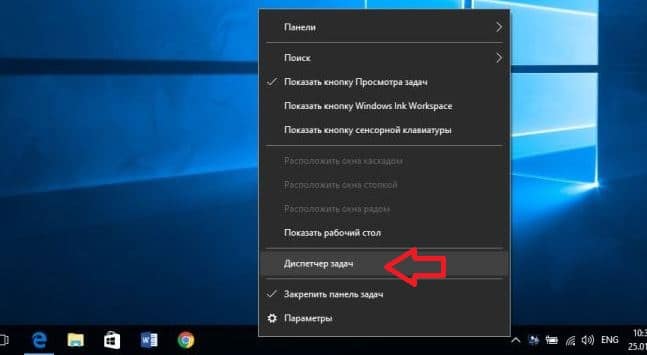- Как заблокировать компьютер в Windows 10
- Windows 10. Как быстро заблокировать экран
- Горячие клавиши
- При помощи мышки
- Автоматическая блокировка сеанса после бездействия
- Через «Диспетчер задач»
- Командная строка
- Как заблокировать компьютер сочетанием клавиш
- Как заблокировать компьютер паролем и заставкой
- Комбинация клавиш Win + L
- Сочетание клавиш Ctrl + Alt + Del
- Блокировка из меню
- Использование системной команды
- Применение Fn
- Отключение клавиатуры
- Лучшие способы для быстрой и надежной блокировки доступа к Windows 10
- 10 способов заблокировать Windows 10
- Самый быстрый и простой способ блокировки
- Другой простой способ (если предыдущий не работает)
- Техничный способ – связан с командами
- Техничный метод 3 с половиной
- Первый из «бесклавиатурных» способов
- Технический способ использования мыши
- Создание ярлыка (мы все любим ярлыки)
- Включите заставку
- Параметры питания и сна
- Попросите Кортану
- Динамическая блокировка (возможно, лучший метод)
- Как удалить экран блокировки Windows 10 (не рекомендуется)
Как заблокировать компьютер в Windows 10
Когда вы блокируете компьютер – вы попадаете на экран блокировки, здесь вы можете сменить пользователя или ввести данные своей учетной записи и войти в систему снова. В сегодняшней статье рассмотрим различные способы блокировки компьютера в Windows 10.
В других статьях мы рассматривали как настроить автоматическую блокировку компьютера при бездействии, это можно сделать в параметрах системы и в редакторе реестра или в групповых политиках.
Первый способ с помощью двух клавиш.
В любой версии Windows вы можете нажать одновременно на клавиши Win+L и увидите экран блокировки.
Второй способ из меню “Пуск”.
Зайдите в меню “Пуск” => нажмите левой клавишей мыши на свою учетную запись и выберите “Заблокировать”.
Третий способ с помощью трех клавиш.
Одновременно нажмите три клавиши на клавиатуре Ctrl+Alt+Del и в появившемся окне выберите “Заблокировать”.
Четвертый способ с помощью команды.
В строке поиска или в меню “Выполнить” (выполнить вызывается клавишами Win+R), или в адресной строке проводника (также можно в командной строке) напишите команду rundll32.exe user32.dll, LockWorkStation и нажмите клавишу Enter.
Пятый способ с помощью диспетчера задач.
Откройте “Диспетчер задач”, можно нажав на панель задач правой клавишей мыши и выбрав из контекстного меню “Диспетчере задач”.
Зайдите во вкладку “Пользователи”, нажмите на своего пользователя правой клавишей мыши и выберите “Отключить”.
В появившемся окне нажмите левой клавишей мыши на “Отключение пользователя”.
На сегодня всё, если вы знаете другие способы блокировки компьютера – пишите комментарии! Удачи Вам 🙂
Windows 10. Как быстро заблокировать экран
Сейчас разберемся как быстро заблокировать экран ноутбука или компьютера на Windows 10. Представлю несколько способов, а вы сами выберите наиболее вам подходящий.
p, blockquote 1,0,0,0,0 —>
Горячие клавиши
Жмем на кнопки WIN + L . Данную комбинацию можно нажать в любой программе и в любой момент.
p, blockquote 2,0,1,0,0 —>
Когда вы нажмете на эти кнопки — экран сразу же заблокируется. Все запущенные документы и программы останутся работать в фоновом режиме, чтобы вы могли продолжить с того же момента. Очень удобно.
p, blockquote 3,0,0,0,0 —>
Существует дополнительный метод блокировки экрана горячими клавишами (если вам это необходимо): жмем кнопки Ctrl + Alt + Del . В открывшемся окне кликаем на функцию «Заблокировать».
p, blockquote 4,0,0,0,0 —>
При помощи мышки
Жмем на кнопку «Пуск», в открывшемся окне кликаем мышкой на имя пользователя. В открывшемся меню жмем на «Заблокировать».
p, blockquote 5,1,0,0,0 —>
p, blockquote 6,0,0,0,0 —>
Автоматическая блокировка сеанса после бездействия
p, blockquote 7,0,0,0,0 —>
- Открываем «Параметры» (нажинаем комбинацию кнопок «Win+I» или кликаем на «Пуск» и жмем на значок «шестеренки»).
В открывшемся окне выбираем вкладку «Персонализация».
Находим вкладку «Экран блокировки», после чего жмем на подраздел «Параметры заставки».

Через «Диспетчер задач»
p, blockquote 8,0,0,1,0 —>
- Нажимаем комбинацию кнопок Ctrl + Shift + Esc для запуска Диспетчера задач. Также можно нажать кнопки Ctrl + Alt + Del и указать вкладку «Диспетчер задач».
- В открывшемся окне «Диспетчера задач» переходим в раздел «Пользователи», после чего совершаем щелчок правой кнопкой мыши на текущего пользователя и указываем опцию «Отключить».
- Отобразится диалоговое окно, в котором необходимо подтвердить свои действия.

Командная строка
Нажимаем на кнопку WIN + R , в появившемся окне «Выполнить» указываем rundll32.exe user32.dll, LockWorkStation. Затем кликаем на «ОК».
p, blockquote 9,0,0,0,0 —>
p, blockquote 10,0,0,0,0 —> p, blockquote 11,0,0,0,1 —>
Укажите модель устройства и какие у него признаки поломки. Постарайтесь подробно описать что, где , при каких условиях не работает или перестало работать.
Тогда мы сможем вам помочь.
Как заблокировать компьютер сочетанием клавиш
Если нужно на какое-то время отойти от ПК, стоит побеспокоиться о том, чтобы в этот период его никто не использовал неподобающим образом. Одно дело, если это будет супруг или дети, которые случайно закроют браузер (хуже, если не сохраненную презентацию или работающую программу), или коллеги по работе, решившие шутки ради сменить фон рабочего стола. Но бывает, доступ получает злоумышленник – тут уже возможно все. Чтобы этого не случилось, надо знать, как заблокировать компьютер: комбинация клавиш спасет вас и от детей, и от коллег.
Как заблокировать компьютер паролем и заставкой
Обратите внимание, что для использования блокировки необходимо предварительно установить пароль (в противном случае описанные методы работать не будут):
- Для установки пароля на Windows 10 откройте Пуск, затем нажмите на иконку пользователя и выберите изменение параметров.
- В открывшемся окне перейдите к параметрам входа и добавьте пароль.
- Введите любую комбинацию, которую точно запомните, можно установить подсказку. Другой способ вызывать этот экран – нажать Ctrl-Alt-Del и установить пароль (работает и в Windows 7).
После сохранения пароля можно настроить и автоматическую блокировку с использованием заставки. Для этого прокрутите параметры входа до ссылки на экран блокировки. Перейдите по ней.
В самом низу найдите параметры заставки.
В открывшемся окне выберите любую заставку и отметьте галочку об использовании экрана входа.
После указанного времени простоя заставка заблокирует экран.
В Windows 7 заблокировать компьютер по заставке почти так же просто, как в «десятке»: Пуск – Панель задач – Оформление и далее Изменение заставки в разделе Экран.
Галочка устанавливается аналогично.
Комбинация клавиш Win + L
Самый универсальный способ, как быстро заблокировать компьютер, используя ровно 2 горячие клавиши. Нужно одновременно нажать кнопку Windows (на ней изображен логотип) и английскую L (от слова Lock). Работает во всех современных версиях ОС, при некоторой сноровке и хорошей растяжке пальцев может исполняться одной рукой.
Сочетание клавиш Ctrl + Alt + Del
Еще один вариант, как заблокировать экран компьютера – применить знаменитое 3-пальцевое сочетание клавиш. В ранних версиях ОС одновременно зажатые Ctrl с Alt и Del приводили к перезагрузке. В современных – вызывают специальное меню.
Первым пунктом в нем идет как раз функция блокирования. В 7-й редакции экран выглядит почти так же.
Блокировка из меню
Если ставить на пароль компьютер по сочетанию клавиш почему-то неудобно, есть способ, как заблокировать его одной лишь мышкой. Правда, для 7-ки он не подойдет, зато в 10-й работает прекрасно. Итак, откройте Пуск, далее щелкните по иконке пользователя, чтобы появилось вспомогательное меню. Осталось выбрать в нем пункт «Заблокировать».
Использование системной команды
Есть еще один гибкий способ настроить под себя блокирование системы. Опирается он на стандартные утилиты, при этом отлично действует что в 7, что в 10 «окнах». Чтобы система перекрыла доступ к активному сеансу, нужно лишь выполнить команду «rundll32.exe user32.dll, LockWorkStation» (без кавычек, разумеется).
Для запуска на исполнение можно использовать такой же стандартный функционал и вызвать окошко выполнения произвольной команды. Для этого нажмите клавишу Windows и одновременно R. Далее наберите команду в точности так, как указано выше.
Нажмите «Ок» для запуска. В зависимости от текущей загруженности (и параметров быстродействия ПК), блокировка произойдет практически моментально или через несколько мгновений.
Однако постоянно набирать команду, даже самую знакомую, не так уж приятно. Да, можно сохранить ее в файлик в дальнейшем просто копировать текст из нее. Но есть способ куда проще и приятнее – создать специальный ярлык.
Для этого на рабочем столе в любом месте щелкните правой клавишей мыши. Откроется контекстное меню, в котором нужно навести указатель на раздел «Создать» и далее выбрать подпункт Ярлык.
Откроется диалоговое окно, в которое и нужно вписать команду.
Название ярлыка остается целиком и полностью на вкус пользователя. Конечно, лучше ввести что-то осмысленное.
Готово, теперь у вас под рукой будет ярлык, который достаточно запустить для защиты от лишнего внимания.
Но можно научить систему, как с его помощью заблокировать компьютер без кликов, только за счет комбинации клавиш, как в Windows 10, так и в ставшей классикой «семёрочке». Для этого откройте свойства ярлыка.
Щелкните в поле быстрого вызова и нажмите управляющую клавишу (например, Alt). По умолчанию ОС предлагает использовать любой символ в сочетании с Ctrl и Alt, но никто не мешает добавить к ним и Shift. А вот использовать только одну управляющую клавишу нельзя – разве же можно позволить пользователю переопределять, к примеру, Ctrl-V?
Примените изменения. Теперь по «волшебной комбинации» ПК будет автоматически «запираться».
Применение Fn
На ноутбуках или некоторых клавиатурах для целей блокирования используется сочетание Fn и одной из функциональных клавиш. Это может быть F6/F7 или F11/F12 – смотреть надо непосредственно на клавиатуре. Но имейте в виду, что работать он, скорее всего, будет только при установленном стандартном софте от производителя.
Отключение клавиатуры
Напоследок рассмотрим, как заблокировать клавиатуру на компьютере, но при этом оставить остальную часть системы работающей. Здесь помогут системные средства: откройте диспетчер устройств (Win-X и нужный пункт).
Затем выберите отключение или удаление клавиатуры.
Учтите, что для восстановления работоспособности потом потребуется включить или обновить оборудование в диспетчере же.
Сторонние программы используйте на свой страх и риск – с ними вы всегда можете принести вирусы, и тогда блокирование ПК станет меньшей из проблем.
Лучшие способы для быстрой и надежной блокировки доступа к Windows 10
Все мы слышали о киберпреступниках, пытающихся взломать компьютеры, чтобы украсть данные. Чтобы предотвратить это, принимаются определенные меры безопасности, такие как установка брандмауэра, VPN, шифрование и многие другие меры предосторожности. Но что, если вы узнаете, что вы всегда сами давали открытое приглашение украсть ваши данные, не блокируя компьютер.
Есть много способов активировать экран блокировки Windows 10, некоторые из них просты, другие трудны, а некоторые являются продвинутыми и интересными.
Читайте дальше, чтобы узнать больше о блокировке Windows 10, а затем выберите лучший способ, который вам подходит.
10 способов заблокировать Windows 10
Самый быстрый и простой способ блокировки
Как заблокировать экран Windows 10 за секунду? Что ж, нажмите вместе клавиши Win и L на клавиатуре. Комбинация из двух клавиш активирует ваш экран блокировки Windows 10 почти мгновенно и потребует от вас входа в систему с вашими учетными данными, чтобы снова войти в систему.
Другой простой способ (если предыдущий не работает)
Ещё один быстрый способ блокировки Windows 10 – нажать одновременно клавиши Ctrl и Alt и Del на клавиатуре. Откроется синий экран с несколькими вариантами. Выберите первый вариант с надписью Заблокировать. Вы можете нажать «Отмена» или нажать клавишу Esc , чтобы выйти из этого экрана, если вы передумали.
Техничный способ – связан с командами
Если вы технически подкованный человек и хотите знать, какая команда запускается при активации экрана блокировки Windows 10, откройте командную строку и введите следующую команду. Она заблокирует Windows 10 в тот момент, когда вы нажмёте клавишу ввода в командной строке.
rundll32.exe user32.dll, LockWorkStation
Техничный метод 3 с половиной
- Откройте окно «Выполнить», нажав клавиши Win и R на клавиатуре.
- Введите следующую команду в поле «Выполнить» и нажмите клавишу Enter : rundll32.exe user32.dll, LockWorkStation
Первый из «бесклавиатурных» способов
Вы также можете заблокировать экран Windows 10 с помощью меню «Пуск». Это было легко в Windows 7. Начиная с Windows 8, это стало немного проще, чем найти сокровище царя Соломона.
Тем не менее, вот несколько шагов для этого:
- Щелкните значок меню «Пуск» Windows в нижнем левом углу экрана.
- Посмотрите на маленькие значки слева и нажмите на тот, который имеет ваше изображение или простой кружок с изображением человека на нём, который представляет вашу учетную запись.
- Нажмите на имя вашей учетной записи и выберите «Заблокировать», и ваш экран блокировки Windows 10 активируется.
Технический способ использования мыши
Диспетчер задач Windows – это мощный инструмент, позволяющий пользователю управлять всеми процессами операционной системы Windows 10. Поскольку активация экрана блокировки Windows 10 – это тоже процесс, им можно управлять отсюда.
- Откройте диспетчер задач, щелкнув правой кнопкой мыши любое пустое место на панели задач.
- Перейдите на вкладку Пользователи.
- Выберите имя своей учетной записи и щелкните его правой кнопкой мыши.
- Нажмите «Отключить», и ваша Windows 10 будет сразу заблокирована.
Создание ярлыка (мы все любим ярлыки)
Создание ярлыка на рабочем столе – простой способ выполнять определенные процессы на вашем компьютере. Знаете ли вы, что можно создать ярлык для завершения работы Windows по истечении определенного заранее заданного времени? Чтобы создать ярлык блокировки экрана, который можно активировать двойным щелчком мыши, в случае, если ваша клавиатура не работает, выполните следующие шаги:
- Щелкните правой кнопкой мыши любую пустую область рабочего стола.
- Выберите «Создать» в списке меню, а затем «Ярлык».
- В поле расположения введите следующую команду: C:\Windows\System32\rundll32.exe user32.dll,LockWorkStation
- Нажмите «Далее» и переименуйте значок. Значок будет создан на рабочем столе.
- Вы можете изменить изображение значка, щелкнув свойства этого ярлыка.
Ярлык блокировки экрана Windows 10 готов к использованию.
Включите заставку
Сегодня заставки потеряли популярность, но знаете ли вы, что помимо того, что заставки хорошо выглядят, вы также можете использовать их для блокировки Windows 10 автоматически.
Вот несколько настроек, которые вам нужно изменить:
- Введите Изменение заставки в строке поиска Windows в левом нижнем углу экрана.
- Из появившихся результатов выберите «Изменение заставки».
- В появившемся окне выберите любую заставку из раскрывающегося меню.
- Под параметром «Заставка» введите время, по истечении которого должна запускаться заставка.
- Также установите флажок рядом со временем, помеченным как «Начинать с экрана входа в систему». Это гарантирует, что после того, как экранная заставка будет активирована на вашем экране по истечении выбранного вами времени, она всегда будет запрашивать учетные данные пользователя для входа в систему. Таким образом, даже если вы уйдёте от компьютера, не заблокировав его, будьте уверены, что Windows 10 автоматически заблокируется по истечении определенного периода времени, который вы установили.
Примечание. Хранители экрана не активируются, если на вашем экране есть активность мыши. Он будет включаться только после того, как система простаивает в течение определенного периода, определенного пользователем.
Параметры питания и сна
Если вам не нравится метод заставки и вы хотите, чтобы он был простым, есть другой способ автоматически активировать экран блокировки Windows 10. Для этого необходимо изменить «параметры питания» вашей Windows 10.
- Введите Настройка перехода в спящий режим в поле поиска в левом нижнем углу экрана. Щелкните результат поиска с соответствующим названием.
- Откроется окно настроек. Настройте таймеры экрана и сна, выбрав время в раскрывающемся меню. Ваш компьютер автоматически заблокируется после того, как вы оставите его бездействующим в течение установленного вами времени. Однако, простое движение мыши разбудит его, и он может не запросить пароль для входа.
- Чтобы включить запрос пароля, после каждого перехода в спящий режим вам необходимо получить доступ к настройкам своей учетной записи, набрав Данные учетной записи в строке поиска в нижнем левом углу экрана.
- Щелкните настройку учетной записи и в левом меню нажмите Варианты входа.
- В центральной колонке найдите «Требуется вход» и под этим заголовком переключите раскрывающееся меню, выбрав «Время выхода компьютера из спящего режима». Это позволит функции блокировки активироваться каждый раз, когда ваш компьютер переходит в спящий режим из-за бездействия.
Примечание. Некоторым компьютерам требуется время для выхода из спящего режима, поэтому предпочтительнее использовать экранную заставку.
Попросите Кортану
Кортана, собственный цифровой помощник Microsoft, может выполнять определенные функции по голосовой команде, и одна из них – блокировать Windows 10, когда вы её попросите.
- Включите Кортану в Windows 10.
- Скажите вслух: «Привет, Кортана, заблокируй мой компьютер.»
- Кортана запросит устное подтверждение. Просто ответьте «Да», и экран вашего компьютера будет заблокирован.
Динамическая блокировка (возможно, лучший метод)
Вы всегда можете подключить свой телефон к компьютеру с помощью Bluetooth. После сопряжения включите динамическую блокировку, и когда вы отойдёте от компьютера, ваш компьютер заблокируется, когда ваш телефон выйдет из зоны действия Bluetooth.
Чтобы включить этот параметр:
- Подключите телефон к ПК с Windows 10 с помощью Bluetooth.
- Получите доступ к настройкам учетной записи и параметрам входа.
- В разделе «Динамическая блокировка» установите флажок «Разрешить Windows автоматически блокировать ваше устройство, когда вас нет рядом».
- Вы настроены. Попробуйте убрать телефон от компьютера, и он автоматически заблокирует Windows 10 в течение минуты.
Примечание. Ваш компьютер должен быть совместим с функцией Bluetooth, и вы должны находиться на расстоянии не менее 30 метров, чтобы соединение Bluetooth полностью отключилось.
Как удалить экран блокировки Windows 10 (не рекомендуется)
Я бы никому не рекомендовал удалять экран блокировки Windows 10, поскольку это важно для целей безопасности и конфиденциальности. Но, если кто-то хочет убрать экран на некоторое время, выполните шаги следующие:
Внимание! Реестр – это основа вашего ПК с Windows 10. Любые неправильные изменения могут привести к сбою вашей системы, и будет практически невозможно восстановить её, если вы не выполните переустановку.
Примечание. Чтобы снова включить экран блокировки, измените значение параметра с 1 на 0 и перезагрузите компьютер.
Блокировка вашего компьютера очень важна, поскольку вы не хотите, чтобы кто-либо испортил ваши файлы и папки. Вы также не хотите, чтобы кто-то знал, что вы делаете на своем компьютере. Конфиденциальность – это ваше право, и именно вы должны сначала начать использовать его, не забыв заблокировать Windows 10.
Существует много способов, описанных выше, как это сделать. Выберите лучший, который вам подходит, и защитите свои данные от доступа посторонних лиц. Сообщите нам, какой метод вам больше нравится, а также напишите примечание, если вы обнаружите проблемы с использованием любого из методов.