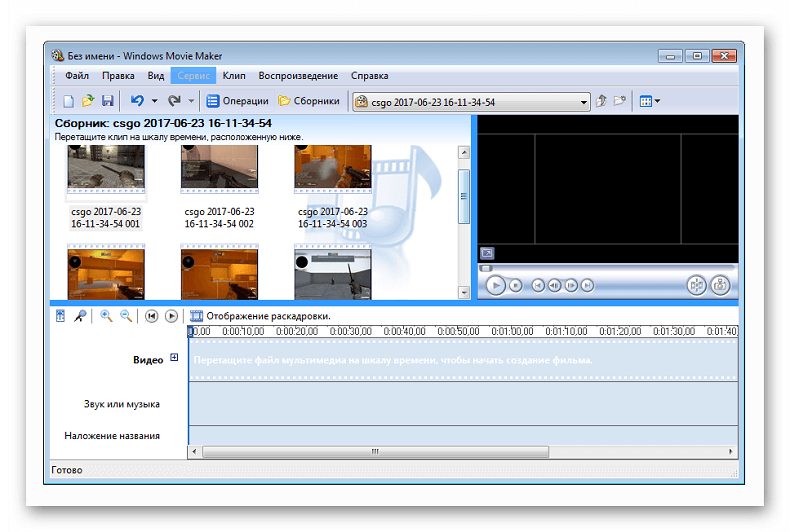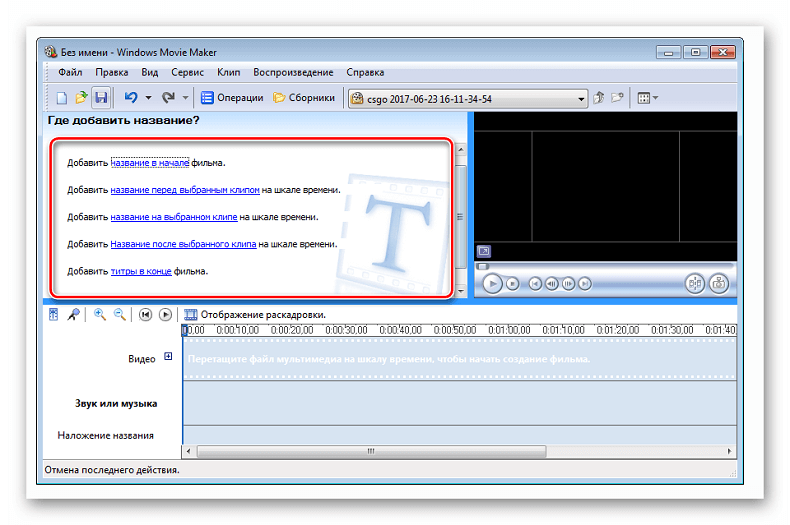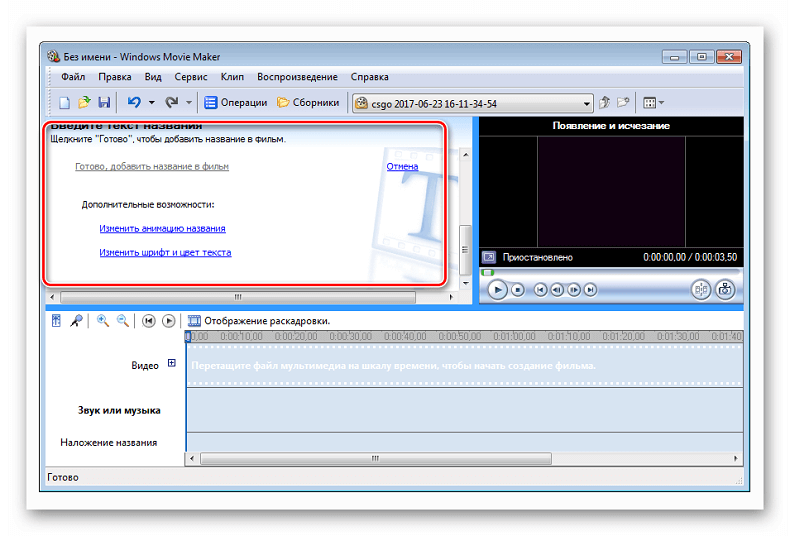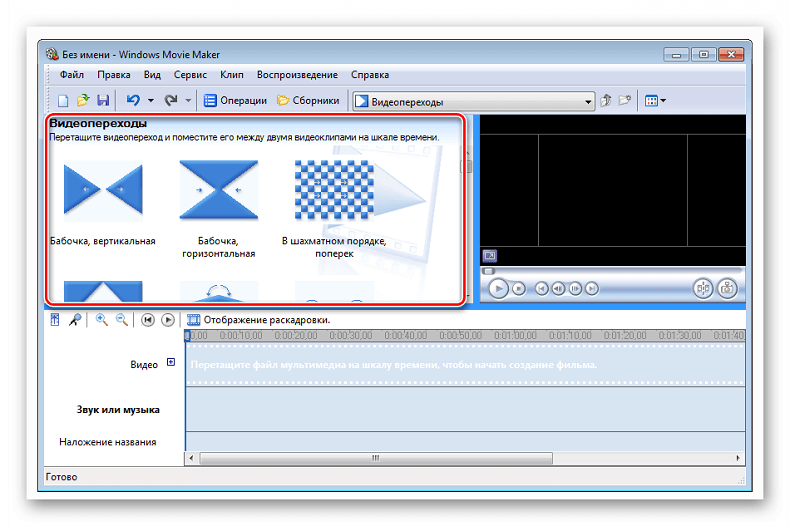- Лекция 1. «О программе Windows Movie Maker»
- Скачать:
- Предварительный просмотр:
- Описание программы Movie Maker
- Как работает программа Windows Movie Maker
- Шаг 1: ввод материалов
- Шаг 2: обработка файлов
- Шаг 3: добавление текста
- Шаг 4: сохранение проекта
- Тема 21. Создание видеофильма средствами Windows Movie Maker
Лекция 1. «О программе Windows Movie Maker»
- 1.1. Вводное знакомство с программой и её возможностями.
- 1.2. Общее представление об инструментах программы.
Скачать:
| Вложение | Размер |
|---|---|
| lekciya_1.1._o_programme_windows_movie_maker.doc | 43.5 КБ |
| lekciya_1.2._obshchee_predstavlenie_ob_instrumentah_programmy_windows.doc | 207 КБ |
Предварительный просмотр:
О программе Windows Movie Maker
Windows Movie Maker — это программа для создания/редактирования видео. Включается в состав клиентских версий Microsoft Windows , начиная с Windows ME и заканчивая Windows Server 2008 . Обновлённая версия программы включена в Windows XP , Windows XP Media Center Edition и Windows Vista . После выпуска Vista работа над программой была прекращена. В качестве замены для неё предлагается Киностудия Windows , входящая в состав бесплатного загружаемого с сайта Microsoft программного пакета Windows Live .
- Получение видео с цифровой видеокамеры
- Создание слайд-шоу из изображений
- Обрезание или склеивание видео
- Наложение звуковой дорожки
- Добавление заголовков и титров
- Создание переходов между фрагментами видео
- Добавление простых эффектов
- Вывод проекта в формат WMV или AVI с настраиваемым качеством
Коротко о создании фильмов
С помощью программы Windows Movie Maker можно создавать видео из фотографий , изображений и видео с наложением голосового и музыкального сопровождения.
В программе Windows Movie Maker разобраться очень легко, так как она практически всё делает сама. Даже новичок с этим без усилий справится. Простой дизайн горизонтального и вертикального меню, а так же несколько, элементарных в применении кнопок, доставят огромное удовольствие при создании видео из фотографий, видеороликов и изображений.
Программа Windows Movie Maker – бесплатная. Имеется у всех пользователей на компьютере, так как поставляется с лицензионной версией Windows. У кого программы нет, можно скачать в Интернете.
Программа Windows Movie Maker помогает создавать слайд-шоу из фотографий, видеороликов и изображений, оформленное замечательными переходами и видеоэффектами. Имеет возможность наложения на слайды текстов, наименований и титров к фильму, появляющихся и исчезающих в виде анимационных спецэффектов, звуков с помощью микрофона и музыки из файла на компьютере. Имеет функции изменения и подборки шрифтов, цвета текста и фона.
Перед началом создания видеоролика желательно закачать фотографии, музыку и видео, которые будут использоваться, в отдельную папку на компьютере.
Много материала сразу не желательно добавлять. Лучше сделать несколько видеороликов с небольшим весом. Они тогда быстрее и без проблем (которые бывают) сохраняются из проекта в фильм. Потом Вы импортируете созданные ролики-части (как видео-файлы) в новый проект и сохраняете их в один фильм.
Музыку лучше брать в формате WMV, но программа работает и с форматом MP3.
Видео можно добавлять в создаваемый видеоролик, нажав на строку: “Импорт видео” в вертикальном меню. Операции с видео можно выполнять те же, что и с фотографиями: накладывать видеоэффекты, текст и добавлять видео переходы.
После нескольких выполненных операций в программе желательно сохранять проект с помощью горизонтального меню: Файл => Сохранить проект и почаще выполняйте эту операцию в процессе создания видео (из личного опыта: может зависнуть компьютер, тогда надо всё заново делать. Хотя работает функция автосохранения, и при повторном открытии программы всплывает окно с предложением открыть сохранённый проект, в котором зачастую не сохранены последние операции). Сохранённый проект имеет формат MSWMM. После создания видео запускается создание фильма с помощью строки вертикального меню: “ Сохранение на компьютере ”. Готовый фильм имеет формат WMV.
Проект видео можно открывать в данной программе и вносить любые изменения. После изменения необходимо сохранить проект и перезаписать фильм на компьютере, как указанно выше.
После знакомства с программой Windows Movie Maker Вам будет интересно познакомиться с ещё одной замечательной программой: Total Video Converter , с помощью которой за короткий промежуток времени можно из любого видео создать Gif-анимацию (гифку) .
Описание программы Movie Maker
Тем, кто еще не пользовался видеоредакторами, стоит узнать, как работает программа Муви Мейкер, потому как она считается одной из наиболее простых, но в то же время функциональных оболочек для монтажа и обработки. Понадобится знать, что собой представляет данная программная оболочка.
Как работает программа Windows Movie Maker
После запуска программы появится ее интерфейс. В левой части программы имеются параметры для импорта файлов аудио, видео и изображений. Чуть ниже отображается шкала времени, на которой и происходит монтаж соответствующих объектов.
В центре окна Киностудия расположила «Сборники» — то место, откуда можно достать все добавленные файлы, а также видеопереходы и анимацию. Достаточно переносить их на раскадровку и редактировать.
Шаг 1: ввод материалов
Весьма легко добавлять файлы в Windows Movie Maker. Обзор программы показывает, что можно вносить материалы не только с видеокамеры, но и заранее записанные фрагменты, хранящиеся на съемных носителях (дисках) и жестком диске ПК.
Добавленные отрывки будут собранные в отдельных сборниках, которые тоже способны разделяться на клипы. Также можно добавить аудиофайлы, с форматами WAV, MP3 и другими.
После импорта все файлы появятся в «Коллекции» в виде отдельных элементов или папок. Чтобы быстрее добираться до них, можно все элементы переместить в одну папку.
Шаг 2: обработка файлов
Когда все эпизоды добавлены и рассортированы по коллекциям, можно приступить к редактированию. Можно использовать раскадровку внизу рабочего окна. Данная зона похожа на фотопленку, нарезанную на части. Таким образом, достаточно размещать отрывки в нужной последовательности, а между ними вставлять дополнительные анимации и эффекты. Новый фрагмент можно перемешать на раскадровку курсором мышки, перетащив его на шкалу времени в Муви Мейкер, описание к кадрам можно будет создать с помощью титров.
На временной шкале можно не только выставлять кусочки в нужном порядке, но и вырезать из них ненужные части или сокращать/увеличивать их длительность. После этого можно добавить к ним анимацию или заголовки.
Шаг 3: добавление текста
В редакторе имеются функции вставки титры, которые могут быть в начале, в конце или высвечиваться на протяжении всего клипа. Для этого имеется встроенный редактор, с его помощью можно менять шрифт текст, его фон, размер букв и символов, выравнивать их по линейке, а также вставлять эффекты для появления титров в клипе.
Возможности Муви Мейкера позволяют временами запускать звук и стараться подровнять аудиодорожку и видеофрагменты так, как нравится пользователю. Чтобы разнообразить переходы между частями клипа, можно перейти ко всем имеющимся эффектам и выбрать нужные.
После того, как проект будет полностью подготовлен и отредактирован, останется лишь сохранить его на ПК, чтобы потом отправить его близким или в медиа-сервисы, например, в Ютуб.
Шаг 4: сохранение проекта
Сохранить результат можно на ПК, записать на диск, разместить на сайте, отправить почтой или записать на цифровую камеру. После нажатия «Сохранить проект» откроется окно мастера сохранений, в котором необходимо указать название клипа, требуемое качество и папку для размещения.
| Рекомендуем! InstallPack | Стандартный установщик | Официальный дистрибутив Movie Maker | Тихая установка без диалоговых окон | Рекомендации по установке необходимых программ | Пакетная установка нескольких программ |
|---|
рекомендует InstallPack, с его помощью вы сможете быстро установить программы на компьютер, подробнее на сайте.
После этого начнется процесс конвертирования, и файл вскоре будет сохранен. Несмотря на многие негативные отзывы, данный редактор до сих пор пользуется огромной популярностью.
Тема 21. Создание видеофильма средствами Windows Movie Maker
Выполнив данную практическую работу, вы научитесь:
§ Монтировать видеофильмы из отдельных файлов, разного типа: графических, звуковых, текстовых и пр.;
§ Присваивать различные эффекты;
§ Сохранять проекты в формате видеофильмов, для дальнейшего воспроизведения;
§ Редактировать готовый видеофильм.
Мультимедиа– устройства, позволяющие представлять информацию в аудио и видеовиде.
Мультимедийные программы– программные средства, позволяющие обрабатывать аудио и видеоинформацию
Область, в которой создаются и монтируются проекты, отображается в двух видах: на раскадровке и на шкале времени. В процессе создания фильма можно переключаться между этими двумя видами.
Раскадровка
Раскадровка является видом по умолчанию в программе Windows Movie Maker. Раскадровку можно использовать для просмотра и изменения последовательности клипов проекта. Кроме того, в этом виде можно просмотреть все добавленные видеоэффекты и видеопереходы.
Шкала времени
Шкала времени позволяет просматривать и изменять временные параметры клипов проекта. С помощью кнопок на шкале времени можно выполнять такие операции, как изменение вида проекта, увеличение или уменьшение деталей проекта, запись комментария или настройка уровня звука. Чтобы вырезать нежелательные части клипа, используйте маркеры монтажа, которые отображаются при выборе клипа. Проект определяют все клипы, отображаемые на шкале времени.
Видео
Видеодорожка позволяет узнать, какие видеоклипы, изображения или названия были добавлены в проект. Можно развернуть видеодорожку, чтобы отобразить соответствующее звуковое сопровождение видео, а также все добавленные видеопереходы. Если добавить видеоэффекты в изображение, видео или название, на клипах появится маленький значок, указывающий на то, что в этот клип добавлен видеоэффект.
Аудио
Звуковая дорожка позволяет просмотреть звук, который включен во все видеоклипы, добавленные в проект. Как и дорожка перехода, звуковая дорожка отображается только в том случае, если развернута видеодорожка.
Технология выполнения работы:
1. Запустите Windows Movie Maker. Пуск – Программы — Windows Movie Maker
2. Настройка интерфейса программы: проверьте меню Вид, активными являются (установлены флажки) пункты Панель инструментов, строка состояния, Панель задач.
3. Рассмотрите в левой части окна Панель задач. Определите, какие задачи Windows Movie Maker позволяет выполнить.
4. Займемся монтажом видеофильма. На панели задач выберите пункт Импорт изображений. Выберите папкуМои документы – Мои рисунки. И из любой тематической папки выберите 3 – 5 графических файлов, удерживая кнопкуCTRL, и щелкните кнопку Импорт.
5. В центральной части окна на панелиСборник вы видите ваши выбранные графические файлы. Перенесите их последовательно один за другим в нижнюю часть экрана в окна раскадровки.
6. Добавим эффекты рисунка. Для этого: Сервис – видеоэффекты. Просмотрите видеоэффекты и выберите любой понравившейся. Перенесите его на 1 кадр. В правой части окна располагается плеер, нажмите кнопку → (Воспроизведение). Просмотрите эффект в плеере. Аналогично примените эффекты следующим кадрам видеофильма.
7. Между кадрами можно установить эффекты переходов. Для этого: Сервис – Видеопреход. В центральной части окна рассмотрите примеры видеопереходов. Выберите любой понравившейся, перенесите в нижнюю часть экрана на раскадровку и установите между двумя соседними кадрами. Аналогично установите видеопереходы для оставшихся кадров фильма.
8. Просмотрите результат монтажа в плеере. Есть возможность предварительного просмотра фильма во весь экран. Для этого: Вид – Во весь экран.
9. Добавим титульный кадр и финальный кадр фильма. Для этого: На панели задач выбираем пунктСоздание названий и титров . Выбираем пунктДобавить название в начале фильма. Вводим название фильма. Измените анимацию текста, его шрифт и цвет. Поэкспериментируйте, просматривая предварительный результат в окне плеера. Примените выбранные свойства, щелкнув по кнопке Готово, добавить название в фильм.
10. Создайте титры в конце фильма. Выполняйте операции самостоятельно, аналогично п. 9.
11. Добавим звуковое сопровождение к фильму. На панели задач выбираем пункт Импорт звуки и музыки. Выбираем местонахождения звуковой информации. В нашем случае воспользуемся готовыми мелодиями, расположенными на сервере. Мое сетевое окружение – Соседние компьютеры — Great – Musicи выбираем понравившуюся композицию. Перенесите звуковой файл на раскадровку. Звуковой файл оказался длиннее фильма, необходимо отрезать лишнее, для этого: подведите указатель мыши к крайнему правому положению звуковой ленты и удерживая переместите до нужного места (указатель принимает вид двойной красной стрелки).
12. Сохраним созданный проект в виде фильма под своей фамилией. Для этого: Файл – Сохранить файл фильма — Мой компьютер – Далее– Введите имя файла, например, Попков_9а – выберите папку своей группы (класса), используя кнопку Обзор – Далее – Установите флажок в пункте – Воспроизвести фильм после нажатия кнопки готово. Нажмите кнопку Готово. Подождите немного, фильм сохраняется в видеоформате.