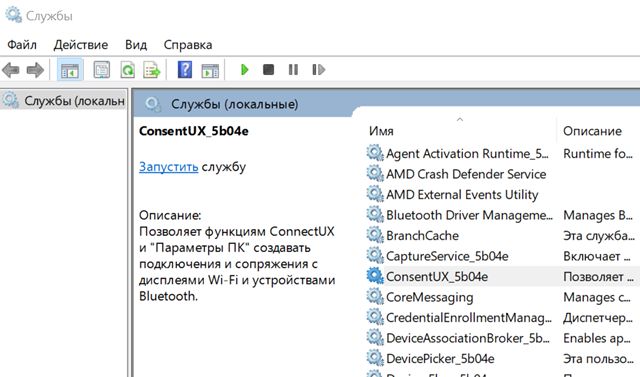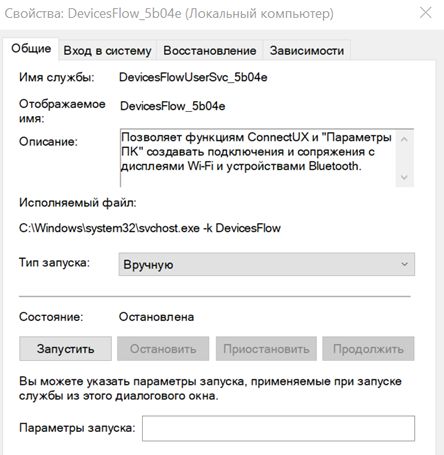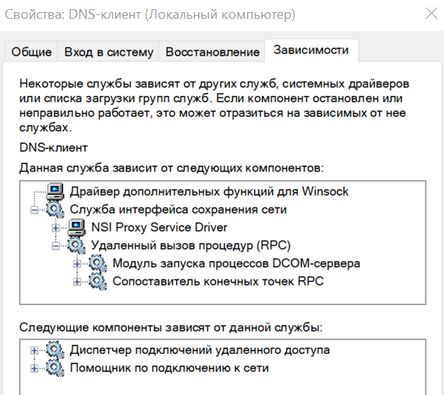- 15 основных служб в Windows 7
- Главные службы ОС Windows 7
- Центр обновления Windows
- DHCP-клиент
- DNS-клиент
- Plug-and-Play
- Windows Audio
- Удалённый вызов процедур (RPC)
- Брандмауэр Windows
- Рабочая станция
- Сервер
- Диспетчер сеансов диспетчера окон рабочего стола
- Журнал событий Windows
- Клиент групповой политики
- Питание
- Сопоставитель конечных точек RPC
- Шифрованная файловая система (EFS)
- Службы Windows – фоновые функции операционной системы
- Службы Windows в двух словах
- Доступ к службам Windows
- Запуск, остановка или перезапуск службы
- Свойства службы Windows
- Общие свойства службы Windows
- Зависимости служб Windows
- Использование служб Windows
- Меры предосторожности
- Несколько заключительных слов
15 основных служб в Windows 7
Для корректной работы операционных систем линейки Windows очень важную роль играет правильное функционирование служб (Services). Это специально настроенные приложения, которые используются системой для выполнения специфических задач и взаимодействуют с ней особым образом не напрямую, а через отдельный процесс svchost.exe. Далее мы подробно поговорим об основных службах в Виндовс 7.
Главные службы ОС Windows 7
Далеко не все службы критически важны для функционирования операционной системы. Часть из них применяются для решения особых задач, которые рядовому пользователю никогда не понадобятся. Поэтому такие элементы рекомендуется отключить, чтобы они вхолостую не грузили систему. В то же время существуют и такие элементы, без которых операционная система не сможет нормально функционировать и выполнять даже простейшие задачи, либо же их отсутствие вызовет значительные неудобства практически у каждого пользователя. Именно о таких службах мы и поговорим в этой статье.
Центр обновления Windows
Начнем мы изучение с объекта под названием «Центр обновления Windows». Данное средство обеспечивает обновление системы. Без его запуска невозможно будет обновить ОС ни автоматически, ни вручную, что, в свою очередь, приводит к её моральному устареванию, а также к образованию уязвимостей. Именно «Центр обновления Windows» ищет апдейты для операционной системы и установленных программ, а после этого производит их инсталляцию. Поэтому данная служба считается одной из важнейших. Ее системное имя — «Wuauserv».
DHCP-клиент
Следующей важной службой является «DHCP-клиент». Её задачей является регистрация и обновление IP-адресов, а также DNS-записей. При отключении этого элемента системы компьютер не сможет выполнять указанные действия. Это означает, что серфинг по просторам интернета для пользователя станет недоступен, а также пропадет возможность производить другие сетевые подключения (например, по локальной сети). Системное наименование объекта предельно простое – «Dhcp».
DNS-клиент
Ещё одна служба, от которой зависит работа ПК в сети, называется «DNS-клиент». В её задачу входит кэширование имен DNS. При её остановке получение DNS-имен будет продолжаться, но при этом результаты очередей в кэш не попадут, а это значит, что имя ПК зарегистрировано не будет, что опять же ведет к проблемам сетевого подключения. Кроме того, при отключении элемента «DNS-клиент» все связанные с ним службы включить также не получится. Системное наименование указанного объекта «Dnscache».
Plug-and-Play
Одной из важнейших служб Windows 7 является «Plug-and-Play». Конечно, ПК запустится и будет работать даже без неё. Но отключив этот элемент, вы потеряете возможность распознавать новые подключенные устройства и автоматически настраивать работу с ними. Кроме того, деактивация «Plug-and-Play» может привести также к нестабильной работе некоторых уже подключенных устройств. Вполне вероятно, что ваша мышка, клавиатура или монитор, а может даже видеокарта, перестанут распознаваться системой, то есть фактически не будут выполнять свои функции. Системное имя этого элемента – «PlugPlay».
Windows Audio
Следующая служба, которую мы рассмотрим, называется «Windows Audio». Как нетрудно догадаться из названия, она отвечает за воспроизведение звука на компьютере. При её отключении ни одно подсоединенное к ПК аудиоустройство не сможет ретранслировать звук. Для «Windows Audio» имеется свое системное наименование — «Audiosrv».
Удалённый вызов процедур (RPC)
Теперь перейдем к описанию службы «Удалённый вызов процедур (RPC)». Она является своеобразным диспетчером серверов DCOM и COM. Поэтому при её деактивации приложения, которые используют соответствующие сервера, будут работать неправильно. В связи с этим отключать данный элемент системы не рекомендуется. Его служебное имя, которое Виндовс использует для идентификации – «RpcSs».
Брандмауэр Windows
Основное предназначение службы «Брандмауэр Windows» заключается в защите системы от различных угроз. В частности, с помощью этого элемента системы производится предотвращение несанкционированного доступа к ПК через сетевые подключения. «Брандмауэр Windows» можно отключить, если вы используете надежный файервол стороннего производителя. Но если вы это не делаете, то деактивировать его настоятельно не рекомендуется. Системное наименование данного элемента ОС – «MpsSvc».
Рабочая станция
Следующая служба, о которой пойдет речь, называется «Рабочая станция». Её основным предназначением является поддержка сетевых клиентских подключений к серверам с использованием протокола SMB. Соответственно, при остановке работы данного элемента будут наблюдаться проблемы с удаленным подключением, а также невозможность запуска зависимых от него служб. Его системное имя – «LanmanWorkstation».
Сервер
Далее следует служба с довольно простым названием – «Сервер». С её помощью осуществляется доступ к директориям и файлам через сетевое подключение. Соответственно, отключение этого элемента вызовет фактическую невозможность получать доступ к удаленным каталогам. Кроме того, нельзя будет запустить связанные службы. Системное наименование данного компонента – «LanmanServer».
Диспетчер сеансов диспетчера окон рабочего стола
С помощью службы «Диспетчер сеансов диспетчера окон рабочего стола» производится активация и функционирование диспетчера окон. Попросту говоря, при деактивации этого элемента перестанет работать одна из самых узнаваемых фишек Windows 7 – режим Aero. Его служебное наименование гораздо короче, чем пользовательское имя – «UxSms».
Журнал событий Windows
«Журнал событий Windows» обеспечивает протоколирование событий в системе, производит их архивацию, обеспечивает хранение и доступ к ним. Отключение этого элемента повысит уровень уязвимости системы, так как значительно затруднит вычисление ошибок в ОС и определение их причин. «Журнал событий Windows» внутри системы идентифицируется под наименованием «eventlog».
Клиент групповой политики
Служба «Клиент групповой политики» предназначена для распределения функций между различными группами пользователей согласно назначенной администраторами групповой политики. Отключение этого элемента приведет к невозможности управления компонентами и программами через групповую политику, то есть фактически будет прекращено нормальное функционирование системы. В связи с этим разработчики убрали возможность стандартной деактивации «Клиента групповой политики». В ОС он зарегистрирован под наименованием «gpsvc».
Питание
Из названия службы «Питание» понятно, что она управляет политикой энергообеспечения системы. Кроме того, она организует формирование уведомлений, которые связаны с данной функцией. То есть фактически при её отключении настройка энергообеспечения не будет выполняться, что критично важно для системы. Поэтому разработчики сделали так, что «Питание» тоже невозможно остановить стандартными методами через «Диспетчер». Системное название указанного элемента – «Power».
Сопоставитель конечных точек RPC
«Сопоставитель конечных точек RPC» занимается обеспечением выполнения удаленного вызова процедур. При его отключении все программы и элементы системы, которые используют указанную функцию, не будут работать. Стандартными средствами деактивировать «Сопоставитель» невозможно. Системное название указанного объекта – «RpcEptMapper».
Шифрованная файловая система (EFS)
«Шифрованная файловая система (EFS)» также не имеет стандартной возможности деактивации в Windows 7. Её задачей является выполнение шифрования файлов, а также предоставление доступа приложений к зашифрованным объектам. Соответственно, при её отключении данные возможности будут утеряны, а они нужны для выполнения некоторых важных процессов. Системное наименование довольно простое – «EFS».
Это далеко не весь перечень стандартных служб Виндовс 7. Мы описали только наиболее значимые из них. При отключении некоторых из описанных компонентов ОС полностью перестанет функционировать, при деактивации других – просто начнет некорректно работать или потеряет ряд важных возможностей. Но в целом можно сказать, что не рекомендуется отключать ни одну из перечисленных служб, если на то нет веских оснований.
Службы Windows – фоновые функции операционной системы
Вы когда-нибудь задумывались, сколько функций Windows работает одновременно, даже если у них нет сложного интерфейса? Что ж, это всё службы Windows, которые работают в фоновом режиме, чтобы выполнять свою работу, не мешая вам.
Windows автоматически находит обновления, проверяет стабильность системы, подстраиваем время обновлений в зависимости от текущего часового пояса, записывает события и защищает систему от угроз. У всех этих функций нет работающего приложения на рабочем столе, тогда как ими управлять?
В этом посте мы подробно расскажем о службах Windows и о том, как вы можете настроить их в своих интересах.
Службы Windows в двух словах
Службы Windows – это, в основном, приложения, которые работают в фоновом режиме и предлагают свои «услуги». Эти службы выполняют большинство основных функций Windows, например подключение к внешним устройствам или создание стабильного подключения к Интернету.
Как и любое другое приложение, эти службы также используют системные ресурсы. Вы можете заметить, что при загрузке компьютера он сразу поглощает часть оперативной памяти, даже если приложения не открываются. Что ж, большая часть этой оперативной памяти используется этими службами Windows.
Обычно эти службы запускаются в Windows (даже до того, как вы входите в систему) и ничто не указывают на то, что они запущены. Однако, поскольку эти службы напрямую влияют на работу с Windows, очень важно знать, как ими управлять.
Например, вы можете отключить службы, которые вы не используете, чтобы освободить ресурсы и ускорить загрузку. Вы также можете заставить службы запускаться вручную вместо того, чтобы запускаться постоянно.
Кроме того, эти службы создаются не только Windows, сторонние приложения также могут создавать такие службы. Хорошим примером может служить служба обновления приложений, у которой нет интерфейса, но как только выйдет обновление, вы получите уведомление об обновлении приложения.
Доступ к службам Windows
Есть много способов получить доступ к средству управления службами Windows. Вы можете получить к нему доступ из панели управления в разделе «Инструменты администратора» или введите «Службы Windows» в системном поиске Windows, чтобы получить к нему доступ. Другой простой способ – нажать клавиши Win + R и ввести services.msc в диалоговом окне «Выполнить», чтобы открыть консоль управления службами Windows.
Вы увидите все службы Windows, перечисленные в правом столбце, и их описание в левом столбце. Нажмите на любую из служб, и вы увидите подробную информацию в левом столбце.
Описание достаточно хорошее, чтобы понять, что делает служба, поэтому у вас не должно возникнуть проблем с определением функций каждой из службы и их влияния.
Запуск, остановка или перезапуск службы
Вы можете принудительно запустить или остановить службу во время текущего сеанса Windows. Просто щелкните правой кнопкой мыши службу, и появится контекстное меню с пунктами Запустить или Остановить. Если служба уже запущена, можно будет использовать кнопку Остановить. В противном случае вы увидите Запустить, если служба не отключена.
Например, вы можете «Остановить» службу Центра обновления Windows, если выдаёт постоянные запросы. Имейте в виду, что служба будет автоматически запущена, когда вы перезагрузите компьютер, если её не отключить. Кроме того, есть вариант «Перезагрузки», которую можно использовать для перезапуска службы.
Свойства службы Windows
Окно «Свойства» – это самая важная часть консоли управления службами Windows, в которой перечислены все элементы управления и информация о службе. Щелкните правой кнопкой мыши службу и выберите Свойства.
Вот две важные вкладки: Общие и Зависимости. Ниже приводится объяснение каждой из них:
Общие свойства службы Windows
На вкладке Общие вы увидите путь к исполняемому файлу службы и описание того, что она делает. Вы также можете выбрать «Тип запуска», чтобы настроить запуск службы.
Там вы найдете четыре типа запуска:
- Автоматически (отложенный запуск): как упоминалось ранее, службы запускаются в Windows ещё до того, как вы войдете в систему; это влияет на общее время загрузки. Если вы считаете, что вам не нужна конкретная служба немедленно, вы можете установить для неё Отложенный запуск, чтобы она запускалась после полной загрузки ПК. Это ускорит загрузку Windows.
- Автоматически: любая служба, для которой установлен автоматический запуск, сразу же запускается вместе с Windows во время загрузки.
- Вручную: если вы хотите запускать службу по запросу или только тогда, когда это требуется системе, вы можете установить для неё значение Вручную. Такая служба будет запускаться только тогда, когда используется связанное с ней приложение / функция или вы вручную запустите её. Помните, что этот параметр нарушит работу служб, которые зависят от мониторинга в реальном времени, например, службы обновления Windows / приложений.
- Отключено: как следует из названия, это отключит службу и сделает её непригодной для использования.
Зависимости служб Windows
На этой вкладке перечислены все службы, зависящие от выбранной службы, а также службы, от которых зависит текущая выбранная служба. Прежде чем возиться с опциями «Тип запуска», проверьте все службы, которые зависят от службы.
Если вы отключите службу, все службы, которые от неё зависят, могут работать некорректно; или вообще не работать.
Использование служб Windows
Теперь, когда вы знаете о службах Windows и о том, как их настраивать, давайте посмотрим, чем они могут вам помочь. Многие службы Windows включены по умолчанию, но полезны не для всех пользователей.
Например, вы можете отключить службы факса, принтера или Bluetooth, если вы не используете их на своем ПК. Кроме того, вы также можете отключить такие службы, как брандмауэр Windows, если вы используете стороннее приложение брандмауэра.
С другой стороны, есть некоторые службы, которые отключены, но вы можете быть заинтересованы в их включении. Например, вы можете установить для службы «Удаленный реестр» значение Вручную, чтобы другие люди могли удаленно настраивать ваш реестр Windows.
Меры предосторожности
Включение или отключение этих служб может существенно повлиять на ваш компьютер. Если вы отключите базовую службу, это может остановить работу некоторых функций Windows или даже сделать её непригодной для использования.
Напротив, вы можете включить службу, которая может поставить под угрозу вашу безопасность. Например, служба «Удаленный реестр», которая позволяет удаленным пользователям настраивать реестр.
Перед включением или отключением любой из служб убедитесь, что вы прочитали и поняли описание и то, что она делает. Кроме того, перейдите на вкладку Зависимости и убедитесь, что служба не влияет на важные службы.
Несколько заключительных слов
Вам следует внимательно просмотреть все службы Windows и посмотреть, можете ли вы подправить некоторые из них. Приведенных выше инструкций должно быть более чем достаточно, чтобы помочь вам понять, как настроить каждую службу Windows.
Я лично просмотрел список и нашел несколько сервисов, которые стоит настроить и оптимизировать на моём компьютере. Я уверен, что вы тоже что-то найдёте.
Сообщите нам в комментариях о вашем опыте работы со службами Windows.