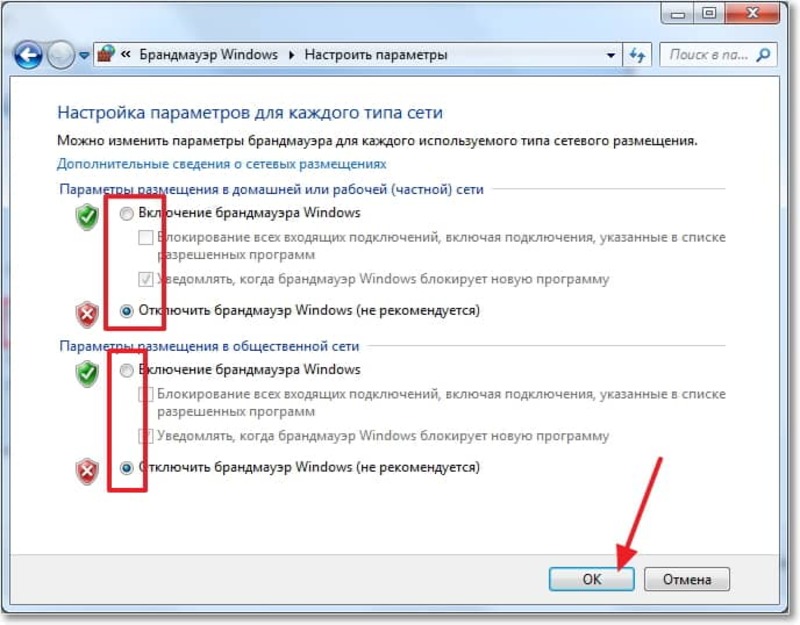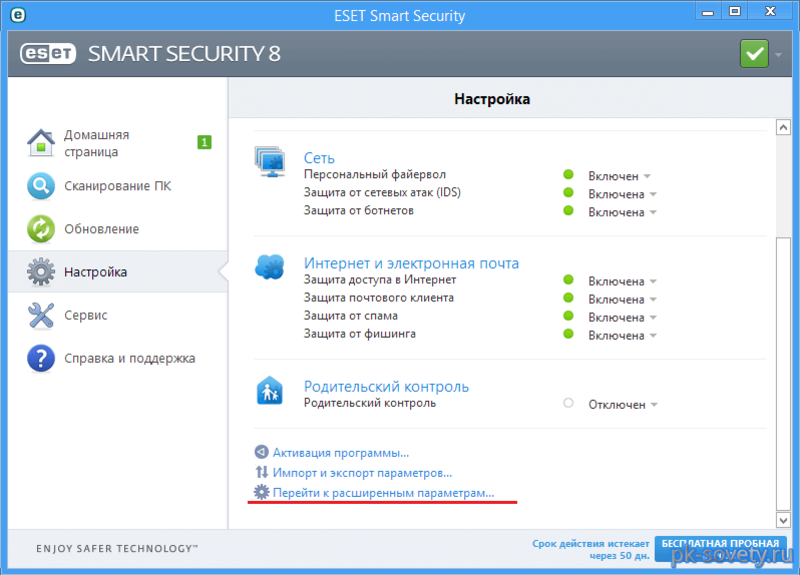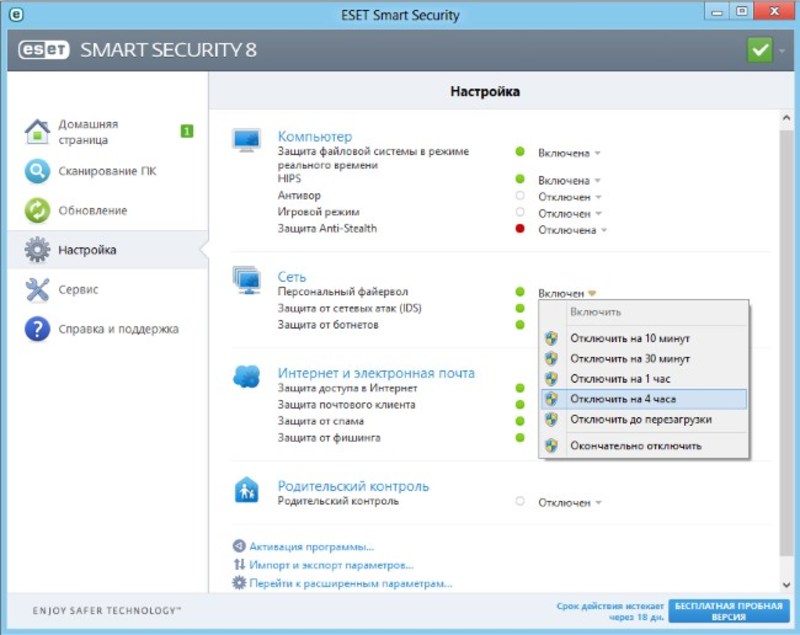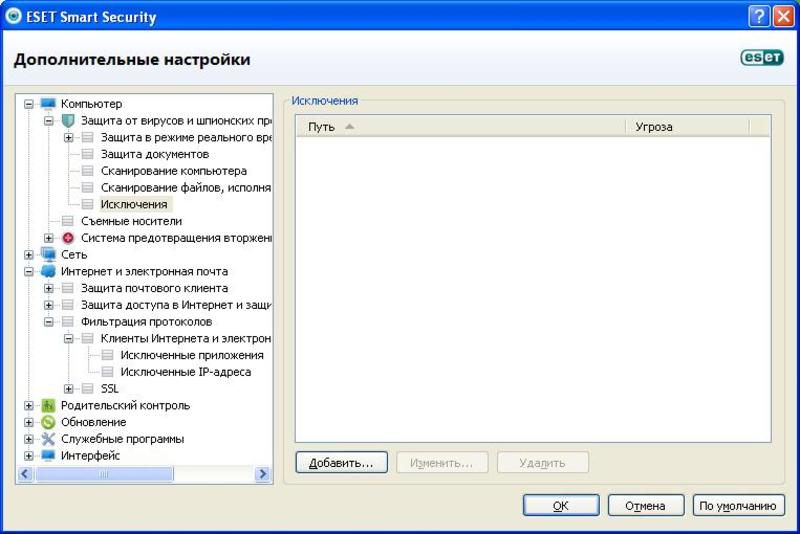- Digitrode
- цифровая электроника вычислительная техника встраиваемые системы
- Что такое файрвол в Windows и как его настроить?
- Что такое файрвол?
- Как настроить фаервол (брандмауэр) на Windows 10?
- Как добавить программу в исключение в брандмауэре?
- Дополнительные функции файрвола
- Настройка фаервола на Windows 7 и 8
- Правила безопасности брандмауэра
- Различные способы отключить и включить файрвол в Windows 7
- Принцип работы файервола
- Отключение через панель управления
- Выключение через антивирус
- Добавление исключений
- Как открыть брандмауэр в Windows 10
- Брандмауэр и безопасность сети
- Способ 1: «Параметры»
- Способ 2: Защитник
- Способ 3: Системный поиск
- Брандмауэр Защитника Windows
- Способ 1: «Панель управления»
- Способ 2: Системный поиск
- Монитор брандмауэра Защитника
- Способ 1: Меню «Пуск»
- Способ 2: Ввод команды
- Способ 3: Системный поиск
Digitrode
цифровая электроника вычислительная техника встраиваемые системы
Что такое файрвол в Windows и как его настроить?
В любой операционной системе должна быть хоть какая-то защита. В Windows есть целых две защитных функции – фаервол (брандмауэр) и Защитник Windows. Само понятие «фаервол» имеет несколько значений, но в этом материале будет разобран вариант межсетевого экрана.
Что такое файрвол?
Файрвол (брандмауэр) – является межсетевым экраном в системе Windows, предотвращающим несанкционированный доступ к компьютеру из сети Интернет и локальных сетей, а также запрещающий или разрешающий приложениям соединение с сетью.
Простыми словами, брандмауэр является стеной или закрытой дверью, которая открывается только перед теми, кому это разрешено. В Windows ограничения обычно ставятся на программное обеспечение, которые связывается с Интернетом. Теперь мы разобрались с понятием «фаервол», но как же его правильно настроить, чтобы обеспечить компьютеру защиту?
Как настроить фаервол (брандмауэр) на Windows 10?
В офисах этим занимается системный администратор, поэтому будет не лишним иметь навыки настройки защитного программного обеспечения. В домашних условиях любой желающий может изменять параметры компьютера как захочет, но в пределах разумного.
Настройка файрвола после установки Windows 10 происходит очень просто. Вначале нужно разобраться, как включить или отключить защиту, так как при проблемах с брандмауэром возникают различные критические ошибки, исправить которые можно простым отключением или включением защитной функции.
Один из способов зайти в настройки брандмауэра следующий:
- Используем на клавиатуре такую комбинацию клавиш: Win+I. Затем идём в раздел «Обновления и безопасность»;
- Перейдите слева в подраздел «Защитник Windows»;
- Нажмите на кнопку справа «Открыть Центр безопасности Защитника Windows»;
- В открытом окошке выбираем опцию «Брандмауэр и безопасность сети».
Здесь находится новый интерфейс, в котором настройки немного запутаны для новичка. Если вам не нравится расположение функций, можно вернуться, конечно же, к старому, привычному интерфейсу, какой демонстрируется Windows 7 и 8. Для этого нажимаем по поиску на панели задач и вводим «Брандмауэр», выбрав результат.
Находясь в окне брандмауэра, в десятой версии системы можно увидеть два пункта – «Частная сеть» и «Общественная сеть». В обоих этих пунктах находятся опции отключения брандмауэра для подключенной сети. Тут можно и блокировать все входящие подключения, отметив функцию галочкой.
Чтобы разрешить программам устанавливать соединение с сетью через брандмауэр, нужно найти ниже пункт «Разрешить работу с приложениями через брандмауэр». Откроется окошко, где изменения параметров будут осуществляться после нажатия по кнопке «Изменить параметры».
Если галочка стоит, то обмен ПО через сеть разрешен. Обычно разрешения ставятся только на приложения Microsoft. Если с брандмауэром возникли проблемы, для их разрешения есть опция «Устранения неполадок при подключении к сети». По возможности используйте её.
Перейдя в раздел «Параметры уведомлений», можно увидеть параметры, позволяющие выводить в системе уведомления о заблокированных программах. Если вы настроили параметры неверно, настройки можно «Восстановить по умолчанию». Эта опция находится на главном экране.
Как добавить программу в исключение в брандмауэре?
Дополнительные функции файрвола
В параметрах защиты от нежелательных и вредоносных программ можно активировать или отключить следующие функции:
- Защита в режиме реального времени – если отключить эту защиту, это может привести к активной работе тех программ, которые были заблокированы.
- Облачная защита – позволяет защищать данные в облаке.
- Автоматическая отправка образцов – на сервера Microsoft отправляются данные о найденных вредоносных компонентах.
Остальные настройки уже были разобраны выше.
Настройка фаервола на Windows 7 и 8
При наличии устаревших версий операционных систем, настройка брандмауэра происходит немного по-другому:
- Откройте брандмауэр из панели управления.
- Необходимые настройки находятся с левой стороны окна, и доступ к ним осуществляется быстрее, чем в ОС Windows 10.
- Для включения фаервола нажмите на кнопку параметра «Включение и отключение брандмауэра Windows». Сразу после этого отметьте флажки «Включить…».
- Также вы можете сразу сбросить параметры по умолчанию, осуществить взаимодействие приложений в брандмауэре, и настроить уведомления.
Правила безопасности брандмауэра
В окошке слева переходим по опции «Дополнительные параметры». Сразу откроется окошко, где для приложений можно настроить правила по входящим и исходящим подключениям.
Здесь можно полноценно управлять приложениями, соединяющимися с сетью и создавать свои правила. Если вы добавите в запрет браузер, то не сможете выходить с помощью него в Интернет. Также доступ к приложениям можно ограничивать для компьютеров, подключенных по локальной сети или удалённо.
Различные способы отключить и включить файрвол в Windows 7

Принцип работы файервола
Чтобы понимать риск, которому подвергается компьютер при выключенном фаерволе, нужно ознакомиться с принципом его работы. Он защищает компьютер от вредоносных программ, хакерских атак и прочих нежелательных действий, которые могут быть совершены через интернет.
Делает это он попросту «пропуская» через себя весь поток данных в сети и если он обнаруживает подозрительные сайты или файлы, то автоматически начинает их блокировку. Следственно, все, что раньше фильтровал фаервол, может за несколько минут «убить» компьютер при его выключении.
Если необходимо установить стороннюю программу, открыть порты или попасть на сайт, который по каким-то причинам заблокирован, то нужно разобраться, как отключить фаервол в Windows 7 и Windows 10.
Кстати, очень часто блокируются различные торрент-трекеры, что не очень удобно для пользователей. Есть несколько способов. Для начала нужно разобраться, как отключить файрвол в Windows 7, а потом — как это сделать в антивирусе.
Отключение через панель управления
Чтобы отключить встроенный в систему файрвол, нужно первым делом зайти в панель управления. Сделать это можно через меню «пуск». После этого в открывшемся окне необходимо перейти на вкладку «Система и безопасность».
Открыв её, найти вкладку «Брандмауэр Windows» и перейти на неё. Далее, нужно выбрать «Включение и отключение брандмауэра Windows». Потом нужно отметить «Отключить брандмауэр Windows», делать это надо на свой страх и риск. Чтобы сохранить изменения, нужно нажать «ок» в нижнем правом углу и все — работа сделана.
Описанные шаги относятся к Windows 7. Следующий шаг — разобраться, как отключить фаервол в Windows 10. Процесс не сильно различается — всё та же панель управления, но теперь нужно найти пункт, который на английском звучит как «firewall control». Русский перевод — контроль фаервола. В остальном делать нужно все то же, что и в седьмой «винде».
Выключение через антивирус
В том же случае, если установлен антивирус, то панель управления не поможет и придётся заходить в настройки антивируса. Есть несколько популярных:
У всех них примерно одинаковый интерфейс и, следственно, путь к функции отключения фаервола. Поэтому способ отключить брендмауэр в Windows 7 не будет сильно отличаться от способа для других версий операционных систем.
Для примера можно взять антивирус ESET. Для отключения нужно его запустить и зайти во вкладку настройки. Там перейти во вкладку «Защита сети» и «Отключить файервол», в списке он будет первым.
Или, как вариант, можно не заходить в настройки, а нажать правой кнопкой мыши по значку антивируса в панели задач. Появится окно, в котором также будет и функция отключения файервола. Примерно те же действия придётся проделать и для отключения данной функции в других антивирусах.
Нужно оговорить ещё один момент: ни в коем случае нельзя устанавливать более одного антивируса. Хотя, с теоретической точки зрения, шанс получить вирус уменьшается в два раза, на практике же антивирусы будут пытаться уничтожить друг друга и тянуть множество ресурсов системы.
Добавление исключений
После отключения нужно будет и включить файервол обратно, поэтому нужно рассмотреть, как включить брандмауэр в Windows 7. Сделать это несложно, если уже хотя бы раз происходила процедура выключения, ведь кнопка включения находится там же, где и кнопка выключения.
Но что делать в том случае, если нужен частый доступ на сайт, который не пропускает система безопасности? Тем более что при перезагрузке компьютера будут включаться изначальные параметры — то есть файрвол будет включён.
Специально для этого можно настроить список исключений, в который можно добавить любимые сайты. После этого можно будет и без долгой процедуры включения/выключения скачивать необходимую информацию.
Для того чтобы добавить исключение, нужно снова зайти в:
- «Панель управления».
- «Система и безопасность».
- «Брандмауэр Windows».
Следующая вкладка — «Дополнительные параметры». Интерфейс запутанный, и для неопытного пользователя будет проблемно в нём разобраться. Главное знать, что там можно создать новое «правило», которое будет игнорировать угрозу с определённого сайта, после чего появится возможность на него зайти без отключения брандмауэра. Как это сделать в каждом конкретном случае — вопрос уникальный, и лучше просто «погуглить» самостоятельно, чтобы узнать все возможные подводные камни.
Originally posted 2018-04-07 11:44:01.
Как открыть брандмауэр в Windows 10
Брандмауэр или файервол – это межсетевой экран, обеспечивающий безопасность операционной системы при работе в сети. Он присутствует во всех версиях Windows, и далее мы расскажем, как его открыть на ПК с «десяткой».
Важно! В Виндовс 10 есть два компонента с названием «Брандмауэр», которые отличаются «сферой ответственности» и, следовательно, предоставляемыми возможностями и доступными настройками, а у одного из них есть дополнение «Монитор». Отличается также расположение и алгоритм их запуска, а потому рассмотрим каждый отдельно.
Брандмауэр и безопасность сети
В Виндовс 10 есть встроенный антивирус – Защитник, который обеспечивает достаточный уровень безопасности операционной системы. Брандмауэр – один из его компонентов.
Способ 1: «Параметры»
Наиболее простой метод запуска файервола, встроенного в стандартное для Windows 10 средство защиты, заключается в обращении к системным настройкам.
- Нажмите клавиши «WIN+I» для вызова окна «Параметров» и выберите раздел «Обновление и безопасность».
Соответствующий подраздел Защитника будет открыт в отдельном окне.
Способ 2: Защитник
Очевидно, что открыть интересующий нас компонент системного антивируса можно и через интерфейс последнего. Проще всего это сделать следующим образом.
- Нажмите «WIN+R» для вызова окна «Выполнить».
С:\Program Files\Windows Defender\MpCmdRun.exe
Совет: Найти и запустить Защитник можно также через меню «Пуск» — приложение называется Безопасность Windows. В таком случае выполнение двух предыдущих шагов не потребуется.
Защитник Windows будет открыт, после чего вам останется перейти во вкладку «Брандмауэр и защита сети».
Способ 3: Системный поиск
Практически любое системное приложение, а также некоторые отдельные компоненты могут быть запущены через поиск. Откройте поисковую строку на панели задач или воспользуйтесь клавишами «WIN+S» и начните вводить запрос «брандмауэр» — когда увидите в списке результатов «Брандмауэр и безопасность сети», запустите его нажатием левой кнопки мышки (ЛКМ).
Брандмауэр Защитника Windows
В предыдущей части статьи мы рассмотрели запуск файервола, встроенного в стандартный для Виндовс 10 антивирус, однако в операционной системе есть еще одна оснастка с практически таким же названием, перекочевавшая в нее из предыдущих версий. Запустить ее можно одним из следующих способов.
Способ 1: «Панель управления»
Несмотря на то что разработчики из компании Microsoft постепенно переносят элементы панели управления в вышеупомянутые «Параметры», Брандмауэр Защитника, знакомый пользователям «десятки» по предыдущим версиям Windows, остался на своем прежнем месте. Для его запуска:
- Любым удобным способом откройте «Панель управления», например, вызвав окно «Выполнить» клавишами «WIN+R», указав в нем представленную ниже команду и нажав «ОК».
В открывшемся окне выберите режим просмотра «Категория» и перейдите к разделу «Система и безопасность».
Запустите «Брандмауэр Защитника Windows»,
кликнув ЛКМ по соответствующему пункту.
Способ 2: Системный поиск
Несложно догадаться, что открыть интересующий нас компонент системы можно и через поиск – достаточно начать вводить его название, а затем запустить приложение, которое будет первым в выдаче.
Монитор брандмауэра Защитника
У рассмотренной выше оснастки есть дополнительный интерфейс – окно настроек, в котором можно задать правила фильтрации и, если такая необходимость возникнет, отключить брандмауэр. Для запуска Монитора воспользуйтесь одним из предложенных ниже способов.
Способ 1: Меню «Пуск»
Монитор брандмауэра относится к средствам администрирования операционной системы, для которых в стартовом меню предусмотрена отдельная папка.
- Вызовите меню «Пуск», нажав клавишу «WINDOWS» или кнопку с логотипом ОС на панели задач.
- Пролистайте список доступных элементов вниз, найдите папку «Средства администрирования» и разверните ее, нажав ЛКМ.
- Откройте «Монитор брандмауэра Защитника».
Способ 2: Ввод команды
Для быстрого вызова различных компонентов системы и предустановленных приложений можно использовать специальные команды. Открыть Монитор брандмауэра позволяет указанный ниже запрос, а для его ввода следует обратиться к одной из четырех встроенных в Windows 10 оснасток.
Важно! Для выполнения команды после ее ввода нажимайте клавишу «ENTER».
«Командная строка»
Проще всего запустить «Командную строку» через меню дополнительных действий, вызываемое правым кликом по кнопке «Пуск».
«PowerShell»
Более функциональный аналог системной консоли может быть открыт через «Пуск» или поиск по системе.
«Выполнить»
Выше мы уже писали о том, как вызывается это окно – нажатием клавиш «WIN+R»
«Диспетчер задач»
Для запуска этой оснастки можно воспользоваться клавишами «CTRL+SHIFT+ESC» или нажать правой кнопкой мышки по панели задач и выбрать соответствующий пункт. Далее остается лишь «Запустить новую задачу» в меню «Файл».
Способ 3: Системный поиск
Наиболее быстрый метод запуска средства «Монитор брандмауэра Защитника» заключается в использовании системного поиска – просто начните вводить в него «монитор» , а затем запустите соответствующую оснастку, когда она будет найдена. В качестве альтернативы вместо названия компонента можно указать команду, используемую нами в предыдущем способе.
Мы рассмотрели все возможные методы запуска предустановленного в Windows 10 брандмауэра и его компонентов.