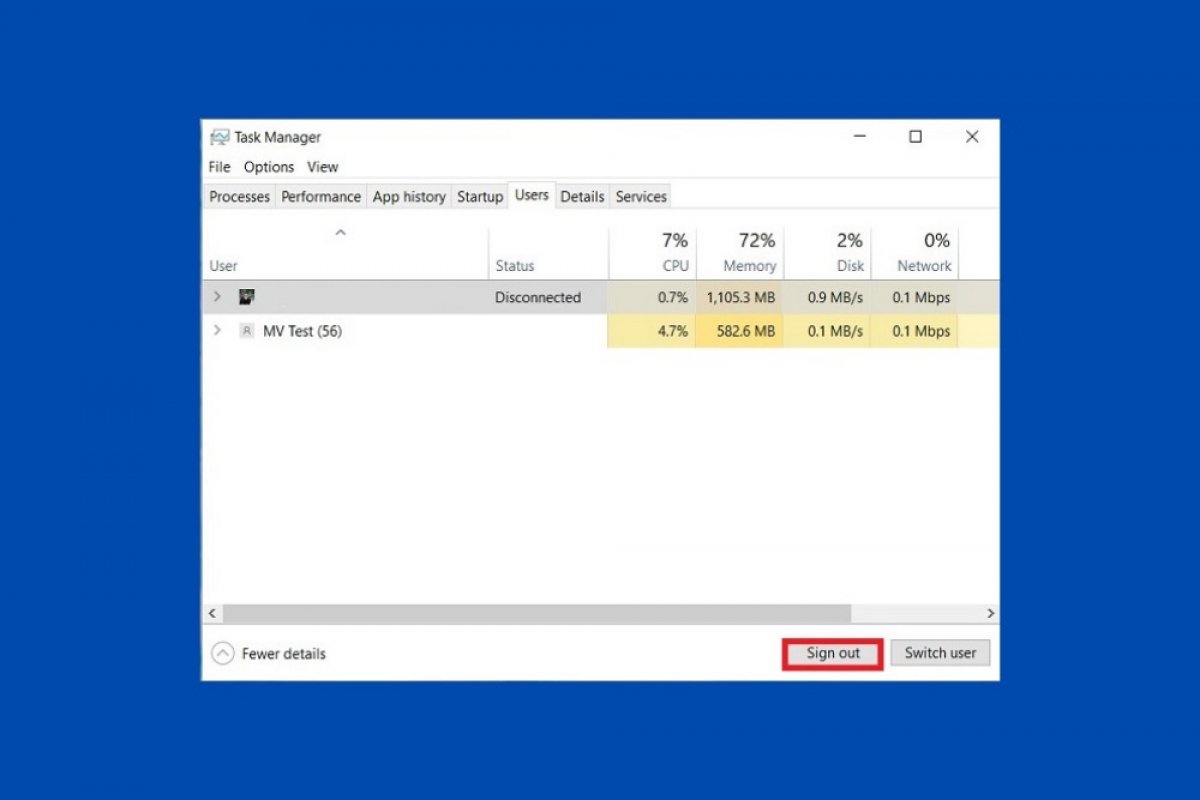- Как завершить удаленный сеанс windows 10
- Описание проблемы
- Методы завершения сессии пользователя не терминале
- Как выкинуть пользователя из оснастки управления RDS
- Второй метод разлогинить пользователя на терминальном сервере
- Использование утилиты RWINSTA
- Как отключить пользователя через reset session
- Как отключить пользователя через logoff
- Выход пользователя через командлет Stop-TSSession
- Выход пользователя через командлет Stop-TerminalSession
- Как завершить собственный удаленный RDP сеанс в Windows?
- Завершаем удаленный RDP сеанс в Windows
- Как завершить сеанс другого пользователя в Windows 10?
- Как завершить сеанс другого пользователя в Windows 10
Как завершить удаленный сеанс windows 10
Добрый день! Уважаемые читатели и гости IT портала Pyatilistnik.org. Вчера я вас научил определять номер и ID сеанса пользователя на RDS ферме или терминальном сервере. Там я вам рассказывал, что это нужно в случаях, когда вам необходимо завершить сессию пользователя, по ряду причин, одна из таких, это просто ее зависание. После чего человек и подключиться не может заново и не может выйти из своего сеанса. Вы как администратор, должны уметь решать проблему с зависшими RDP сессиями, ниже я покажу свои методы и алгоритмы.
Описание проблемы
Есть RDS ферма из 15 хостов подключений на Windows Server 2012 R2. Сервера на то они и сервера, что работают постоянно. Если у вас на ферме не настроены тайм ауты времени беспрерывной работы, то пользователи могут неделями или месяцами висеть в авторизованных подключениях. Логично предположить, что это не очень хорошо и ведет к различным последствиям, одно из которых, это полное зависание сеанса, при котором человек не может подключиться к терминальному серверу и видит сообщение «Работает служба профилей пользователей» или еще вариант «Не удается завершить требуемую операцию», я уже не говорю про повреждение пользовательского профиля. В результате того, что RDS брокеры видят. что пользователь уже залогинен, они не дают ему переподключиться к другому Session Host серверу, даже если вы закроете на текущем новые подключения. Пока вы не сделаете выход пользователя из системы для этой сессии, она так и будет мешать. Давайте разбираться, как это делать.
Методы завершения сессии пользователя не терминале
Существует несколько методов позволяющие выкинуть пользователя с сервера.
- Завершить сессию пользователя (Сделать log off) вы можете из оснастки управления RDS фермой
- Разлогинить пользователя можно и на самом терминальном сервере из диспетчера задач
- Выход пользователя можно выполнить из утилиты командной строки rwinsta
- Утилита командной строки log off
- Утилита reset session
- * Командлет Stop-TSSession
Как выкинуть пользователя из оснастки управления RDS
И так, у меня есть мой любимый, тестовый пользователь в Active Directory, по имени Барбоскин Геннадий Викторович. Предположим, что он зашел на терминальный стол и нам по причине зависания его сессии, нужно сделать ему выход. Первый метод, это использование оснастки по управлению RDS фермой, я вам рассказывал, как ее собирать. Открываем раздел с вашей коллекцией RDS фермы. В поисковом фильтре указываем логин или фамилию нужного сотрудника. В результате получаем хост, где он работает.
Щелкаем по нему правым кликом. В контекстном меню будет пункт «Выйти», это и соответствует завершению сессии (Log off). Так же есть пункт «Отключиться», если выберите его, то пользователь будет выброшен с терминального сервера, но его сессия останется на нем, данная операция равносильна тому, если пользователь просто нажал в окне с названием терминального сервера крестик.
После того, как вы выбрали пункт «Выйти», начнется корректное завершение сессии пользователя на RDS ферме. Сам пользователь увидит сообщение «Работает служба профилей пользователей» и у него закроется окно без ошибки.
Второй метод разлогинить пользователя на терминальном сервере
Второй метод, похож на первый, за исключением того, что нам необходимо залогиниться на нужный сервер, открыть оснастку «Диспетчер задач» и уже из него произвести выход пользователя. Сказано сделано, о том, как вам попадать на нужного участника RDS фермы я рассказывал. Далее щелкаем правым кликом по области пуска и из контекстного меню выбираем пункт «Диспетчер задач». Кстати, вызвать «Диспетчер задач» можно и через сочетание клавиш CTRL+SHIFT+ESC.
Находим нужного нам пользователя и щелкаем по нему правым кликом, в контекстном меню. нас будет интересовать пункт «Выйти». Выбираем его и завершаем сессию пользователя.
Использование утилиты RWINSTA
Если вы попали в ситуацию, когда графические методы не позволяют вам произвести выход пользователя из системы, а это необходимо, то вам на помощь придут утилиты из командной строки. RWINSTA — это встроенная в Windows утилита, которая позволяет сбрасывать сессии, по ID и имени сеанса. Первым делом вам нужно вычислить или ID сессии или ее имя, я вам рассказывал, о всех известных мне методах. можете ознакомиться. Я выберу утилиту qwinsta. Пишем команду:
или удаленно qwinsta /server:имя сервера | findstr barboskin.g
В моем примере имя сеанса rdp-tcp#172 и ее ID 515. Пишем команду:
И в первом и во втором случае, пользователь будет разлогинен с данного сервера. Данную команду можно запускать удаленно, со своего рабочего места, главное, чтобы были права на log off. Данный метод меня ни раз выручал в моей практике, например случай с зависшей сессией на Windows Server 2016, где вместо логина пользователя было имя (4).
Как отключить пользователя через reset session
Завершить сессию пользователя можно и с помощью утилиты командной строки Reset Session. В текущем примере у моего Барбоскина Геннадия Викторовича имя сеанса rdp-tcp#16 с его ID 11. Данную утилиту можно применять как локально на самом терминальном сервере, так и на своей рабочей станции, тут так же есть ключ /server.
Подробнее про утилиту reset session вы можете почитать на сайте Microsoft — https://docs.microsoft.com/en-us/windows-server/administration/windows-commands/reset-session
Как отключить пользователя через logoff
Разлогинить пользовательскую учетную запись и даже зависшую, можно и через утилиту командной строки «LogOff». В данном примере у Геннадия Барбоскина имя сессии rdp-tcp#43. В командной строке от имени администратора введите:
Выход пользователя через командлет Stop-TSSession
Есть такой замечательный командлет Stop-TSSession. Посмотрим на сервере ID и имя сеанса, для этого в открытой оболочке PowerShell введите:
В итоге я вижу, что у пользователя barboskin.g SessionID 3. Далее пишем
Соглашаемся с тем, что будет производиться log off для данного пользователя. Проверяем, что сессия завершена. Можно вот таким простеньким скриптом из планировщика задач, разлогинивать сессии:
Выход пользователя через командлет Stop-TerminalSession
Данный командлет устанавливается отдельно, совместно с пакетом Pscx. Первым делом посмотрим локально или удаленно идентификаторы сессии пользователя, для которого мы хотим сделать log off. Выполняем команду:
Нужный мне ID сеанса 427. Далее воспользуемся командлетом Stop-TerminalSession, чтобы выкинуть пользователя и завершить его сессию.
Как завершить собственный удаленный RDP сеанс в Windows?
В данной заметке я покажу Вам, как можно завершить свой удаленный RDP сеанс на сервере в Windows, например, тогда, когда Вы просто закрыли RDP сеанс по крестику и не можете заново войти в этот сеанс, или, например, у Вас просто сеанс завис.
Сразу скажу, что способ, описанный ниже, подходит для администраторов, например, в тех случаях, когда, как я уже сказал, сеанс завис или Вы, не можете в него заново войти, при этом количество подключений к серверу, т.е. сеансов ограничено и у Вас при попытке подключения выходит ошибка, например, «Для сервера терминалов достигнуто максимально возможное число разрешенных подключений».
В данном случае Вы, конечно, можете попросить другого администратора выкинуть Вас, т.е. завершить Ваш сеанс, но, если этот администратор в данный момент отсутствует и других вариантов завершить сеанс (например, через «Диспетчер серверов» и т.д.) у Вас нет, при этом сервер перезагружать нельзя, другими словами Вам нужно завершить свой удаленный сеанс на сервере, и Вы не знаете, как это можно сделать, Вы можете использовать простой способ, который я сейчас и покажу.
Данный способ работает, еще начиная с Windows Server 2003, и заключается он в использовании командной строки CMD, а именно команды LOGOFF.
Завершаем удаленный RDP сеанс в Windows
Для того чтобы завершить удаленный RDP сеанс сначала необходимо определить идентификатор этого сеанса, можно конечно использовать и имя сеанса, но с идентификатором удобнее.
Примечание! Для выполнения перечисленных ниже действий Вы должны иметь соответствующие права.
Чтобы узнать идентификатор RDP сеанса выполните на своем клиентском компьютере следующую команду
Где, вместо TestServer пишите название Вашего сервера. В итоге на экране у Вас отобразится список подключенных к серверу пользователей, Вы ищите себя и в столбце ID смотрите и запоминаете идентификатор своего RDP сеанса.
После того как Вы узнали идентификатор RDP сеанса, Вы можете завершить этот сеанс, для этого пишите следующую команду
Где, 1 – это идентификатор сеанса, TestServer – это сервер, на котором необходимо завершить сеанс, /V – ключ для отображения информации о выполненных действиях.
После чего сеанс будет завершен, и теперь Вы можете заново подключиться к серверу, используя RDP, т.е. удаленный рабочий стол и продолжить работать.
Вот такой достаточно простой способ Вы можете использовать для завершения своего (да и не только своего) удаленного сеанса в операционной системе Windows, надеюсь, данный материал будет Вам полезен, пока!
Как завершить сеанс другого пользователя в Windows 10?
Сегодня, мы будем разбирать вопрос: «Как завершить сеанс другого пользователя в Windows 10?» Так как данная тема уже не однократно затрагивалась читателями статей на нашем сайте и раз за разом, нам приходится отвечать в комментариях или в ЛС на один и тот же вопрос. Чтоб подобных ситуаций становилось все меньше и меньше, мы и решили затронуть данную тему максимально глобально (на сколько это только возможно) и предоставить максимум полезной информации, но только аккуратно скомпонованную в действительно практичную в плане применения статью.
Для чего это необходимо?
Вообще, суть данного вопроса сводится к тому, что при поочередной работе нескольких пользователей под своими учетными записями на одном компьютере, очень часто приводит к неким неудобствам. Основной проблемой здесь является то, что система может не понять, что сменился пользователь учетной записи и будет распределять ресурсы ПК между двумя учетными записями. Таким образом, часть рабочих возможностей системы будут идти в распоряжение тем приложениям, которые в данный момент не кем не используются и как итог, пользователь, который будет действительно работать за ПК, не сможет получить от него должной скорости и отклика в нужный момент.
Отсюда следует, что если вы зашли в свою учётную запись, то не поленитесь произвести отключение системных процессов, которые имеют непосредственное отношение к тому, кто работал с ОС до вас.
Как завершить сеанс другого пользователя в Windows 10?
В данном случае, лучше всего использовать «Диспетчер задач». Запуск данного системного приложения можно выполнять, как угодно, даже при помощи контекстного меню и выбора в нем одноименного пункта запускающего необходимое нам приложение.
Окно приложения «Диспетчер задач», позволит вам выполнит переключение на вкладку «Пользователи» и после этого, у вас будет возможность воспользоваться списком учетных записей, среди которых, можно будет выбрать ту, которую необходимо отключить в данный момент.
Бывает и такое, что пользователь попав в окно «Диспетчер задач», не может увидеть там вкладки, в таком случае, необходимо воспользоваться ссылкой под названием «Подробнее», что откроет ему возможность сменить «режим» и даст визуальный доступ к искомым вкладкам.
Определившись с тем, какую учетную запись необходимо отключить от ОС, вы производите по ней клик, чтоб она была выделена и после этого, используете кнопку «Выйти» (находится в нижней части данного окна) или же, вызываете контекстное меню при помощи клика ПКМ по отключаемой учетной записи и выбираете «Выйти», после чего, еще раз подтверждаем правильность своих действий при помощи клика по кнопке «Выход пользователя».
Описанный выше метод, позволяет очень быстро завершить сеанс другого пользователя в Windows 10, но стоит учитывать и тот момент, что все файлы и проекты, которые были открыты предшествующим пользователем и не сохранены им, будут автоматически удалены из системы, после выполнения «завершения сеанса…» с вашей стороны.
Как завершить сеанс другого пользователя в Windows 10
В этой статье мы объясняем несколько методов, которые позволят вам завершить сеанс другого пользователя в Windows 10
Windows 10 позволяет одновременно входить в систему нескольким пользователям. Каждый открытый сеанс потребляет ресурсы, истощает оперативную память и снижает производительность компьютера. В этом руководстве мы расскажем вам, как завершить сеанс другого человека, чтобы улучшить работу вашего компьютера.
Первый способ — войти в активный сеанс, который вы хотите закрыть, и выполнить процесс вручную. Для этого перейдите на экран блокировки, открыв меню Пуск и щелкнув по аватару вашей учетной записи.
Нажав на кнопку Sign out, вы закроете текущий сеанс и получите доступ к экрану блокировки.
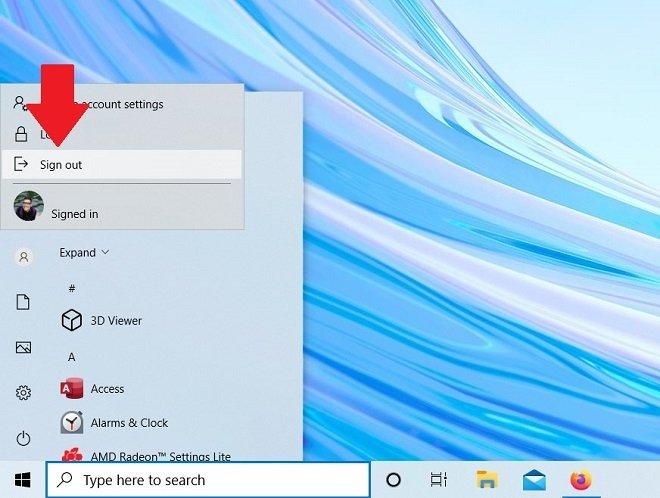
Там, выберите другого пользователя, введите его пароль и закройте его сеанс так же, как вы только что сделали со своим.
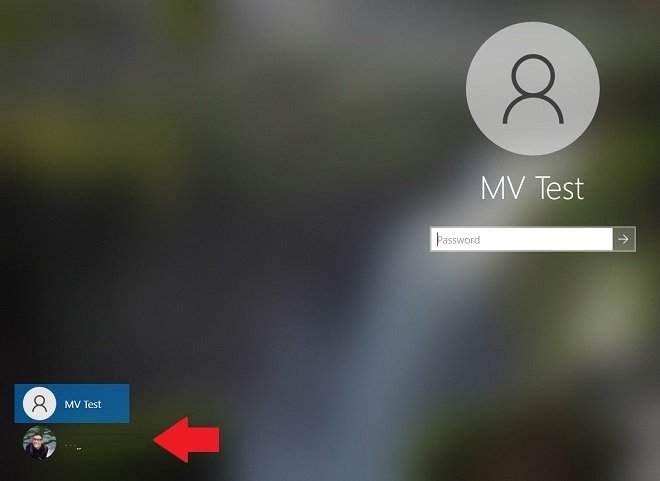
Если вы не знаете пароль, вы не сможете выйти из системы вручную. В этом случае мы рекомендуем полностью выключить компьютер, снова включить его и войти в систему через свою учетную запись. Сделать это можно с экрана блокировки, нажав кнопку выключения.
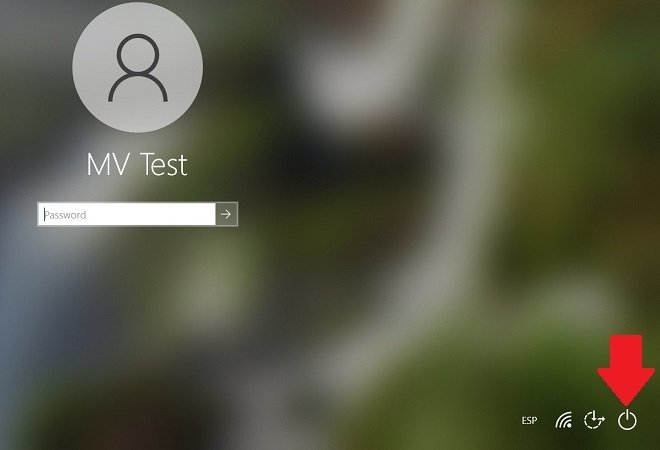
Вы также можете использовать диспетчер задач, чтобы завершить сеанс другого пользователя. Чтобы открыть его, используйте комбинацию Ctrl + Alt + Del и выберите Task manager. После открытия выберите вкладку Users.
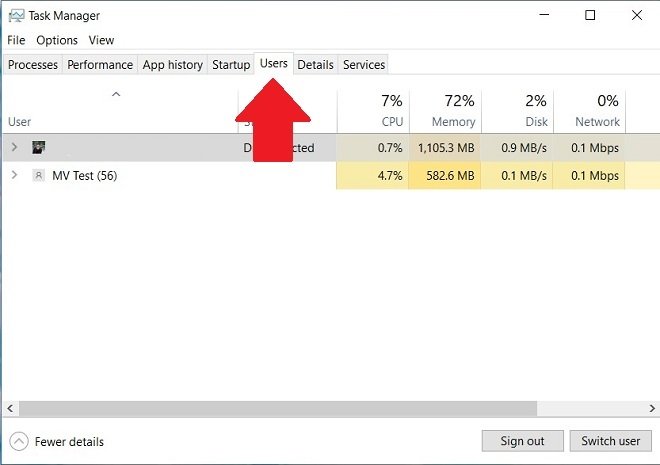
Здесь вы сможете просмотреть список пользователей. Выберите тот профиль, из которого хотите выйти, и нажмите кнопку Sign out.
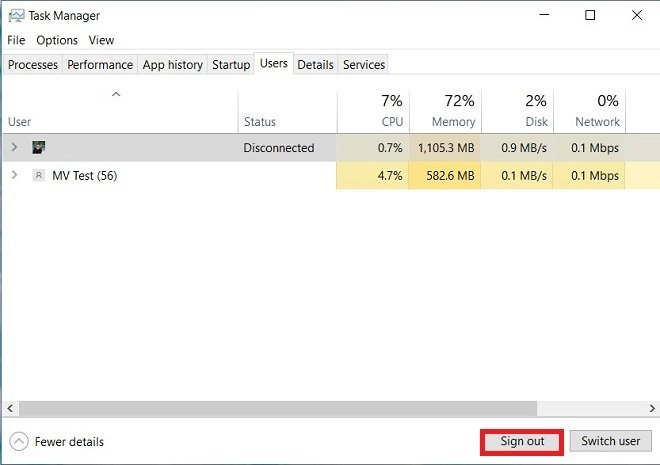
Сеанс другого пользователя завершится. Перед выполнением любого из этих действий помните, что изменения, внесенные другим пользователем в документы, изображения или любой другой файл, будут потеряны. Поэтому убедитесь, что у другого пользователя не открыты важные процессы. В противном случае, при завершении сеанса, потеряется вся информация.