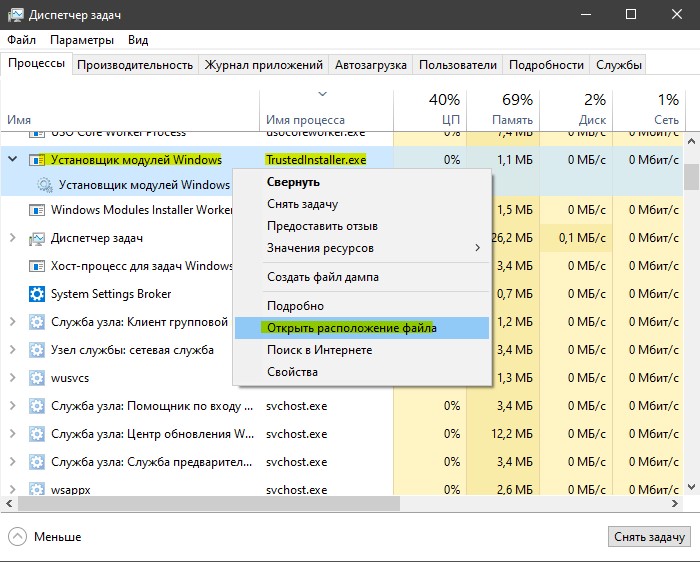- Нужен ли на компьютере «Установщик модулей Windows»?
- Взвешиваем «за» и «против»
- Включаем – отключаем службу
- Служба установщика Windows недоступна
- Недоступна служба Установщика Windows 7
- Недоступна служба Установщика Windows 10
- Удаление устаревшей версии
- Установщик модулей TrustedInstaller.exe — Что это такое
Нужен ли на компьютере «Установщик модулей Windows»?
Задумываясь над тем, как ускорить работу процессора, каждый третий пользователь приходит к мысли о необходимости избавиться от ряда установленных в Windows служб. Казалось бы, решение верное. Многие сервисы действительно грузят процессор не на шутку. Однако в этом случае возникает вполне логичный вопрос, а какой же программой пожертвовать ради нормальной загрузки компьютера? Отвечая на этот вопрос, многие системщики в первую очередь рекомендуют попрощаться со службой «Установщик модулей Windows». Но будет ли правильным такое решение? Давайте разберемся!
Взвешиваем «за» и «против»
Удалять или не удалять? Вот в чем вопрос. Пожалуй, ответ на этот вопрос будет достаточно просто узнать, если разобраться с тем, а для чего же собственно нужна такая служба Виндовс, как установщик модулей. В принципе стоит признать, что функции у нее достаточно специфические. В частности, предназначен установщик модулей для загрузки, изменения и удаления обновлений для операционной системы Windows и ее компонентов.
Можно ли обойтись без него? Разработчики из компании Microsoft категоричны в своих утверждениях: операционная система без установщика модулей попросту загнется. Однако как показывает практика, при функциональной настройке Центра обновления Windows без этой службы компьютер не только выживет, но и продлит свое беззаботное существование. В чем соль? Пожалуй, в том, что:
- такое программное обеспечено изрядно грузит процессор;
- при загрузке обновлений с помощью установщика модулей (Windows Modules Installer) часто возникают системные сбои (ошибки Windows):
- служба выполняет смежные с центром обновления функции.
Нужно ли такое программное обеспечение? Последнее слово, конечно, за вами. Однако взвешивая все плюсы и минусы такой службы, можно сказать лишь то, что отключив ее, пользователи многого не потеряют.
Включаем – отключаем службу
Как же отключить Windows Modules Installer? На самом деле достаточно просто. Для этого жмем на клавиатуре одновременно кнопки 
Далее в окошке «Конфигурация системы» открываем вкладку «Службы» и находим в ней «Установщик модулей…». Затем снимаем с этой пункта галочку и жмем кнопку «Применить»:
Последний штрих – перезагружаем компьютер, дабы настройки вступили в силу.
Заметим, что отключить / включить эту службу можно и другим способом:


В результате Windows автоматически отключит установщик модулей. Легко? Проще некуда. Заметим, что здесь сразу же можно остановить и другие службы-тормоза процессора, например, «Информация о совместимости приложений», «Защита Windows», «Публикация ресурсов обнаружения функции». Переживать о том, что «по чистой случайности» было отключено что-то нужное не стоит. Включить заново сервис будет не менее просто. В этом случае достаточно вновь войти в раздел «Службы», отметить нужное программное обеспечение и выбрать для него пункт «Запустить».
У матросов нет вопросов? Ну тогда вперед и с песнями к обновлению работы компьютера путем отключения ненужных служб Windows. Не волнуйтесь, у вас все получится!
Служба установщика Windows недоступна
Служба Установщика Windows — один из значимых элементов операционной системы, который нужен для установки программного обеспечения. Эта служба применяет все программы, разработанные для Windows, стало быть, если при установке какой — то программы, Windows Installer вне доступа или просто не отвечает, то установка не совершится.
В большинстве ситуаций, на экране компьютера появляются такие надписи:
Чтобы решить задачу доступа к службе Установщика Windows 7, 8 или 10, есть несколько рабочих способов.
Недоступна служба Установщика Windows 7
Если нет доступа к службе установщика, то необязательно сразу же заниматься переустановкой системы Windows, а лучше — совершить некоторые действия по восстановлению ее рабочих функций. Для начала, нужно выяснить произошел ли запуск данной службы и есть ли она на самом деле.
Для этого предпринимаем следующие действия:
- нужно открыть список Windows 7 кликом по клавишам Win + R, после чего ввести команду services.msc в окошке «Выполнить»;
- дальше в списке требуется найти Установщик Windows и 2 раза щелкнуть по нему;
Важно знать, что при запуске Windows Installer выглядит так:
- конечный этап — включение автоматического запуска службы Установщика Windows (в 7й Windows возможна перемена типа запуска на «Автоматически»), перезагрузка и повторная установка программы.
Если первый способ исправления ошибки 1719 не принес никакого результата, то следует попробовать службу Windows Installer зарегистрировать в системе по — новому, произвести запуск от имени Администратора командной строки.
Для этого потребуется отыскать в стандартных программах командную строку, после чего по ней кликнуть правой стороной компьютерной мышки и выбрать « Запуск от имени Администратора».
Дальше вводимые команды будут зависеть от того, какая версия Windows у вас установлена: 32 – битная или 64 — битная.
Для того, чтобы перерегистрировать службу Установщика Windows в 32 -битной версии, требуется совершить ввод двух команд:
- первая — msiexec /unregister;
- вторая — msiexec /register.
Стоит учесть, что после выполнения данных команд обязательно нужно сделать перезагрузку ПК.
Для устранения ошибки в 64 – битной версии нужно ввести последовательно такие команды:
После чего нужно перезагрузить компьютерное устройство. После таких манипуляций ошибка должна убраться.
Недоступна служба Установщика Windows 10
Если возник вопрос о том, как включить службу Установщика Windows 10, то по поводу этого существуют определенные действия, призванные решать данную задачу. Одним из методов решения есть сброс параметров службы Установщика Windows в реестре.
Это происходит таким образом:
- нужно нажать на клавишу «Пуск» и открыть раздел «Выполнить»;
- ввод команды regedit;
- в открывшемся окошке редактора требуется перейти по ветке — HKEY_LOCAL_MACHINE\SYSTEM\CurrentControlSet\services\msiserver;
- проверка соответствия пункта ImagePath со значением — %systemroot%\system32\msiexec.exe /V
- если показатели имеют отличие, то их нужно уравновесить посредством ввода требуемых параметров в окно данного пункта, открывшееся после нажатия (2 раза) левой стороной компьютерной мыши;
- запуск службы services.msc.
При 64 – битной версии системы нужно брать во внимание параметр WOW64, чей параметр равняется нулевому значению. При этом, в свойствах обязательно должна быть использована шестнадцатеричная система исчисления.
По окончанию всех манипуляций по изменению реестровых параметров требуется в обязательном порядке сделать перезагрузку компьютера.
Если после всех используемых способов, так и нет доступа к службе Установщика Windows Installer, то можно попробовать радикальный метод по изменению параметров реестра: создание реестрового файла посредством программы Блокнот с последующим запуском файла и обновлением пункта реестра:
- после нажатия клавиши «Пуск» нужно ввести Блокнот в окошке «Поиск»;
- открытие файла Notepad.exe в пункте «Программы»;
- в окно Блокнота нужно вставить скопированный на официальном сайте Майкрософт текст по обновлению реестра;
- нужно выбрать «Сохранить как» в меню «Файл» и ввести файловое название Msirepair.reg;
- в окне «Тип файла» необходимо обозначить Все файлы (*.*);
- в поле «Сохранить» нужно отметить Рабочий стол, а потом непосредственно само действие « Сохранить»;
- для закрытия Блокнота нужно нажать команду Выход в меню «Файл»;
- затем на рабочем столе требуется правой клавишей мыши раскрыть файл Msirepair.reg и выбрать раздел «Запуск от имени Администратора». После ввода требуемого пароля нужно нажать «Продолжить»;
- после предложения установки разделов реестра нужно кликнуть по пункту «Да»;
- переустановка требуемой программы.
Стоит учитывать, что при использовании этого метода, происходит изменение реестра. Чтобы при данном действии не возникли критические проблемы, всю процедуру сброса параметров нужно проводить строго по инструкции. Также рекомендуется создать резервную копию реестра, как дополнительное средство защиты данных. Это делается для возможности воссоздания реестра после серьезных неполадок.
Удаление устаревшей версии
В некоторых случаях, запустить службу Установщика Windows нельзя из-за присутствия устаревшей версии. Ее нужно удалить. Это делается посредством перехода по дорожке «Пуск» — «Панель управления» — «Программы». В последнем пункте требуется найти «Удалить / Изменить программу» и воспользоваться ею для необходимого ярлыка. В результате, как обычно, нужно сделать перезагрузку и повторную установку системы.
Если в конечном итоге служба Windows Installer все-таки не запускается, то необходимо сделать чистую установку ОС Windows. Следует учесть, что перед переустановкой системы нужно сохранить всю полезную информацию на любое внешнее устройство хранения данных, во избежание потери данных.
Иногда, во время установки какой-либо программы, на экран может выскочить ошибка с кодом 1719, которая гласит о том, что служба установщика Виндоус недоступна. Причин этой проблемы может быть несколько. Давайте в них разберемся и попробуем их.
Не утихают споры о том, что лучше Windows 10 или Windows 7. Такое явление не является случайным. Разработчики из Майкрософта уверяют, что лучше, чем Windows 10 ничего не найти, а опытные пользователи говорят наоборот, мол надёжнее системы, чем Windows 7 сейчас.
Частые перезагрузки компьютера могут привести к повреждению жесткого диска. Если вам приходится отлучаться от.
Установщик модулей TrustedInstaller.exe — Что это такое
TrustedInstaller.exe — это установщик модулей Windows, который позволяет устанавливать и удалять программы. Также он управляет обновлениями Windows и дополнительными компонентами системы. Некоторые пользователи видят в диспетчере задач, что процесс TrustedInstaller.exe грузит систему, в частности процессор до 80%-100%. Так и должно быть, не переживайте. Дело в том, что, когда происходит автоматический или ручной поиск обновлений, этот процесс начинает работать. Особенно это касается, когда вы включили или перезагрузили компьютер, «Установщик модулей Windows» начинает проверять, есть ли доступные новые обновления на серверах microsoft. В этом случае, вам нужно всего лишь подождать пока процесс TrustedInstaller.exe завершит свою работу и сделает свои дела. Удалять или отключать процесс не нужно, так как вы нарушите работу системы и не сможете получать новые обновления для Windows.
Установщик модулей Windows (TrustedInstaller.exe) не является вирусом — это официальный файл Microsoft в Windows 10/8/7. Некоторые вредоносные программы могут иметь схожее имя. Скорее всего по этой причине вы все время испытываете высокую нагрузку на процессор или память. Служба «Установщика модулей Windows», он же процесс под именем TrustedInstaller.exe, должна находится по пути C:\Windows\servicing\ и работать в ручном режиме. Если это не так, то скорее всего это вирус. Как проверить?
Для этого откройте диспетчер задач, найдите службу «Установщик модулей Windows» или процесс «TrustedInstaller.exe» и нажмите по ней правой кнопкой мыши. Далее выберите «открыть местоположение файла«. Если вас автоматически перекинет по пути C:\Windows\servicing\, то это не вирус. Если будет другой путь, то это вредоносное ПО. В этом случае советую воспользоваться антивирусным сканером .
Поврежденные системные файлы могут быть причиной высокой нагрузки на систему процессом TrustedInstaller.exe. В этой ситуации воспользуйтесь инструментами SFC и DISM для сканирования и восстановления системных файлов. Для этого откройте командную строку от имени администратора и введите следующие команды по порядку, дожидаясь окончание процесса каждой команды.
- sfc /scannow
- DISM /ONLINE /CLEANUP-IMAGE /RESTOREHEALTH
Если вы все ровно испытываете высокую нагрузку на процессор или память, то нужно убедиться, что тип запуска «Установщик модулей Windows» стоит в ручном режиме. Для этого нажмите Win+R и введите services.msc, чтобы открыть службы. В службах найдите «Установщик модулей Windows» и щелкните по нему два раза мышкой. Убедитесь, что тип запуска стоит «Вручную«.
Дополнительные советы: рекомендую убрать эту службу с автозагрузки через диспетчер задач, если он там имеется. Вы можете попробовать «Остановить» и заново «Запустить» её в службах, как показано на картинке выше.