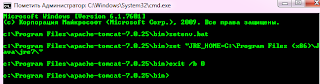- Установка Apache Tomcat на Windows, краткая инструкция
- thetekst
- пятница, 10 февраля 2012 г.
- Устанавливаем Tomcat для Windows x64
- Установка Tomcat на Windows
- Установка Tomcat на Windows
- Плейлист Windows:
- Windows Учебник:
- Учебник Tomcat — Установка требований
- Tutorial Tomcat — Тестирование установки Java SDK
- Учебная windows — установка Tomcat
- Apache Tomcat
- Установка Tomcat
- Apache Tomcat 10
- Windows Service How-To
- Table of Contents
- Tomcat service application
- Tomcat monitor application
- Command line arguments
- Command line parameters
- Installing services
Установка Apache Tomcat на Windows, краткая инструкция
Небольшая выдержка из Википедии: Tomcat позволяет запускать веб-приложения, содержит ряд программ для самоконфигурирования.
Tomcat используется в качестве самостоятельного веб-сервера, в качестве сервера контента в сочетании с веб-сервером Apache HTTP Server, а также в качестве контейнера сервлетов в серверах приложений JBoss и GlassFish.
1. Необходимое программное обеспечение
1.1. Java, Apache Tomcat 7.0 работает с Java Standard Edition Runtime
Environment (JRE) версии 6.0 и старше.
Скачать JRE или JDK (если вы планируете использовать средства разработки, а не только java-машину) можно по ссылке: http://www.oracle.com/technetwork/java/javase/downloads/index.html
1.2. Tomcat, сам сервер можно скачать по ссылке: http://tomcat.apache.org/download-70.cgi.
Например, для 32-х битной windows это будет архив http://www.sai.msu.su/apache/tomcat/tomcat-7/v7.0.14/bin/apache-tomcat-7.0.14-windows-x86.zip
2. Установка Tomcat
2.1. JDK, ставим именно его для универсальности соглашаясь со всем подряд кроме локации, для удобства меняем на папку С:\jdk1.6.0.
2.1.2. Определяем переменную среды JAVA_HOME (JAVA_JRE в случае установки JRE) в Панель управления::Свойства системы::Дополнительно::Переменные среды::Системные переменные со значением папки размещения JDK из предыдущего пункта.
2.2. Tomcat, распаковываем архив с сервером в удобную папку, например, в С:\tomcat.
thetekst
пятница, 10 февраля 2012 г.
Устанавливаем Tomcat для Windows x64
Скачиваем Tomcat
разархивируем его на c:\Program Files\apache-tomcat-7.0.25\
Если запустить командную строку (cmd) и написать там:
c:\Program Files\apache-tomcat-7.0.25\bin>startup
То мы увидим следующий текст:
Neither the JAVA_HOME nor the JRE_HOME environment variable is defined
At least one of these environment variable is needed to run this program
c:\Program Files\apache-tomcat-7.0.25\bin>
Это говорит нам о том, что серверу Tomcat нужно указать, где находится установленный JRE/JDK
Есть несколько способов сделать это.
Способ 1
В c:\Program Files\apache-tomcat-7.0.25\bin\ создаем файл setenv.bat
Пишем в нем:
set «JRE_HOME=c:\Program Files\Java\jre7\»
exit /b 0
Будьте внимательны!
В официально документации c:\Program Files\apache-tomcat-7.0.25\RUNNING.txt
Написано, что нужно прописать такой текст:
set «JRE_HOME=%ProgramFiles%\Java\jre6»
exit /b 0
Это не верно для Windows x64, т.к. на диске C:\ существует две папки Program Files:
1) Program Files //первая служит для 64-х разрядных программ
2) Program Files (x86) //вторая служит для программ под 32-х разрядную Windows
Т.к. У меня Java (JRE/JDK) установлены под 64-bit, то они находятся в папке
1) Program Files
А строка set «JRE_HOME=%ProgramFiles%\Java\jre6» подразумевает папку 2) Program Files (x86)
Значит она не найдет и не запустит Tomcat. Поэтому я явно указал путь к Program Files
Далее в cmd пишем:
c:\Program Files\apache-tomcat-7.0.25\bin>setenv.bat
Получаем:
c:\Program Files\apache-tomcat-7.0.25\bin>set «JRE_HOME=C:\Program Files (x86)\Java\jre7\»
c:\Program Files\apache-tomcat-7.0.25\bin>exit /b 0
c:\Program Files\apache-tomcat-7.0.25\bin>
Если папки перепутаны, то при запуске setenv.bat мы получим
Далее запускаем файл startup
c:\Program Files\apache-tomcat-7.0.25\bin>startup
Давим три раза ОК
Запускаем
c:\Program Files\apache-tomcat-7.0.25\bin>startup
И снова все работает =)
Способ 3
В папке c:\Program Files\apache-tomcat-7.0.25\bin\ есть файл catalina.bat
Нужно открыть его блокнотом и найти строки
rem Guess CATALINA_HOME if not defined
set «CURRENT_DIR=%cd%»
давайте вставим перед этими строками путь к JRE, чтобы получилось так:
set JAVA_HOME=c:\Program Files\Java\jre7\
rem Guess CATALINA_HOME if not defined
set «CURRENT_DIR=%cd%»
Запускаем
c:\Program Files\apache-tomcat-7.0.25\bin>startup
enjoy =)
Меняем порт с 8080 на 80
Открываем файл c:\Program Files\apache-tomcat-7.0.25\conf\server.xml
Находим там строку:
И меняем 8080 на 80
Создаем bat-файлы для быстрого запуска/остановки Tomcat
Создаем файл Start.bat:
cd c:\Program Files\apache-tomcat-7.0.25\bin\
startup
Установка Tomcat на Windows
Установка Tomcat на Windows
Хотите узнать, как установить службу Tomcat на компьютер под управлением Windows? В этом учебнике мы покажем вам, как установить Tomcat на компьютер под управлением Windows.
Windows 2012 R2
• Windows 2016
— Windows 2019
Плейлист Windows:
На этой странице мы предлагаем быстрый доступ к списку видео, связанных с установкой Windows.
Не забудьте подписаться на наш канал YouTube под названием FKIT.
Windows Учебник:
На этой странице мы предлагаем быстрый доступ к списку учебников для Windows.
Учебник Tomcat — Установка требований
Получите доступ к веб-сайту Java и загрузите последнюю версию Java JDK.
В нашем примере мы скачали файл под названием: jdk-14.0.1_windows-x64_bin.exe
Запуск установки Java JDK.
Нажмите на кнопку «Следующая».
Дождитесь завершения установки Java JDK.
В нашем примере программное обеспечение Java JDK было установлено на следующем каталоге.
В качестве администратора запустите новый запрос командной строки POWERSHELL.
Создайте переменную системной среды, названную JAVA_HOME.
Измените приведенную выше команду, чтобы отразить ваш путь установки JDK.
Теперь нам нужно редактировать переменную среды PATH.
Включите каталог Java SDK под названием BIN в переменную среды PATH.
Поздравляю! Вы закончили установку Java JDK на Windows.
Tutorial Tomcat — Тестирование установки Java SDK
Запустите новый запрос командной строки DOS.
Проверьте наличие переменной JAVA_HOME.
Вот вывод команды.
Проверьте java-приложение с помощью переменной, названной JAVA_HOME.
Вот вывод команды.
Проверить, включает ли переменная среды PATH каталог Java SDK под названием BIN.
Вот вывод команды.
Проверьте Java-приложение без использования переменной среды.
Вот вывод команды.
Поздравляю! Вы протестировали установку Java JDK на Windows.
Учебная windows — установка Tomcat
Получите доступ к веб-сайту Apache Tomcat и загрузите последнюю версию Tomcat.
В нашем примере мы скачали файл под названием: Apache-tomcat-9.0.37.exe
Запустите установку Tomcat.
Выберите опцию Hostmanager и нажмите на кнопку «Следующая».
Установите имя пользователя и пароль администратора Tomcat.
Дополнительно можно изменить порт TCP.
Установите путь установки Java JDK и нажмите на кнопку «Следующая».
В нашем примере установщик Tomcat автоматически обнаружил каталог установки Java SDK.
Проверьте путь установки Tomcat и нажмите на кнопку «Следующая».
В нашем примере программное обеспечение Tomcat было установлено на следующем каталоге.
Нажмите на кнопку Установки и дождитесь завершения установки Tomcat.
Выберите опцию запуска сервиса Tomcat и нажмите на кнопку «Финиш».
Откройте браузер и введите IP-адрес вашего сервера Tomcat плюс :8080.
В нашем примере в браузер был введен следующий URL::
Страница Tomcat должна быть представлена.
Поздравляю! Вы закончили установку Tomcat на Windows.
Apache Tomcat
Установка Tomcat
Tomcat представляет веб-контейнер сервлетов и предназначен для работы с рядом технологий Java EE, в частности, с JSP, сервлетами и рядом других. Нередко Tomcat называют веб-сервером.
В данном случае мы будем использовать последнюю на сегодняшний день (29.08.2018) 9-ю версию. Для установки Tomcat перейдем на официальный сайт данного контейнера на странцу загрузок — https://tomcat.apache.org/download-90.cgi. На данной странице мы можем увидеть различные опции для загрузки: в виде архива, который достаточно распаковать, либо в виде инсталлятора.
В данном случае большой разницы не будет, какой именно пакет использовать. Но в моем случае для упрощения настройки я выберу пункт 32-bit/64-bit Windows Service Installer .
После выбора этой опции на компьютер будет загружен инсталлятор, который надо запустить.
Вначале надо принять лицензионное соглашение:
Затем надо настроить устанавливаемые компоненты:
Здесь можно выбрать те компоненты, которые мы хотим установить, в частности, можно выбрать пункт Service Startup , и тогда Tomcat будет запускаться автоматически при запуске системы. Можно выбрать все, а можно ограничиться теми компонентами, которые уже выбраны по умолчанию.
Далее будет предложено настроить порты и ряд дополнительных моментов конфигурации Tomcat:
Здесь стоит обратить внимание на пункт HTTP/1.1 Connector Port . Он указывает, по какому порту будет запускаться приложение. Укажем в этом поле номер 8081.
Затем надо будет указать версию java, которая будет использоваться:
По умолчанию инсталлятор должен определять путь к Java. Но естественно при необходимости его можно изменить. И в конце надо будет указать путь к устанавливаемому веб-контейнеру на жестком диске:
Также можно оставить путь по умолчанию. И после этого собственно произойдет установка контейнера.
После установки на финальном экране оставим отмеченнным пункт Run Apache Tomcat и нажмем на кнопку Finish. После этого Tomcat будет запущен, и мы сможем к нему обращаться.
Apache Tomcat 10
Windows Service How-To
Table of Contents
Tomcat service application
Tomcat10 is a service application for running Tomcat 10 as a Windows service.
Tomcat monitor application
Tomcat10w is a GUI application for monitoring and configuring Tomcat services.
The available command line options are:
| //ES// | Edit service configuration | This is the default operation. It is called if the no option is provided but the executable is renamed to servicenameW.exe |
| //MS// | Monitor service | Put the icon in the system tray |
Command line arguments
Each command line directive is in the form of //XX//ServiceName
The available command line options are:
| //TS// | Run the service as console application | This is the default operation. It is called if the no option is provided. The ServiceName is the name of the executable without exe suffix, meaning Tomcat10 |
| //RS// | Run the service | Called only from ServiceManager |
| //SS// | Stop the service | |
| //US// | Update service parameters | |
| //IS// | Install service | |
| //DS// | Delete service | Stops the service if running |
Command line parameters
Each command line parameter is prefixed with —. If the command line parameter is prefixed with ++ then it’s value will be appended to the existing option. If the environment variable with the same name as command line parameter but prefixed with PR_ exists it will take precedence. For example:
is equivalent to providing
as command line parameter.
| ParameterName | Default | Description |
|---|---|---|
| —Description | Service name description (maximum 1024 characters) | |
| —DisplayName | ServiceName | Service display name |
| —Install | procrun.exe //RS//ServiceName | Install image |
| —Startup | manual | Service startup mode can be either auto or manual |
| —DependsOn | List of services that this service depend on. Dependent services are separated using either # or ; characters | |
| —Environment | List of environment variables that will be provided to the service in the form key=value. They are separated using either # or ; characters. If you need to use either the # or ; character within a value then the entire value must be enclosed inside single quotes. | |
| —User | User account used for running executable. It is used only for StartMode java or exe and enables running applications as service under account without LogonAsService privilege. | |
| —Password | Password for user account set by —User parameter | |
| —JavaHome | JAVA_HOME | Set a different JAVA_HOME than defined by JAVA_HOME environment variable |
| —Jvm | auto | Use either auto (i.e. find the JVM from the Windows registry) or specify the full path to the jvm.dll. You can use the environment variable expansion here. |
| —JvmOptions | -Xrs | List of options in the form of -D or -X that will be passed to the JVM. The options are separated using either # or ; characters. If you need to embed either # or ; characters, put them inside single quotes. (Not used in exe mode.) |
| —JvmOptions9 | List of options in the form of -D or -X that will be passed to the JVM when running on Java 9 or later. The options are separated using either # or ; characters. If you need to embed either # or ; characters, put them inside single quotes. (Not used in exe mode.) | |
| —Classpath | Set the Java classpath. (Not used in exe mode.) | |
| —JvmMs | Initial memory pool size in MB. (Not used in exe mode.) | |
| —JvmMx | Maximum memory pool size in MB. (Not used in exe mode.) | |
| —JvmSs | Thread stack size in KB. (Not used in exe mode.) | |
| —StartMode | One of jvm, Java or exe. The modes are:
| |
| —StartImage | Executable that will be run. Only applies to exe mode. | |
| —StartPath | Working path for the start image executable. | |
| —StartClass | Main | Class that contains the startup method. Applies to the jvm and Java modes. (Not used in exe mode.) |
| —StartMethod | main | Method name if differs then main |
| —StartParams | List of parameters that will be passed to either StartImage or StartClass. Parameters are separated using either # or ; character. | |
| —StopMode | One of jvm, Java or exe. See —StartMode for further details. | |
| —StopImage | Executable that will be run on Stop service signal. Only applies to exe mode. | |
| —StopPath | Working path for the stop image executable. Does not apply to jvm mode. | |
| —StopClass | Main | Class that will be used on Stop service signal. Applies to the jvm and Java modes. |
| —StopMethod | main | Method name if differs then main |
| —StopParams | List of parameters that will be passed to either StopImage or StopClass. Parameters are separated using either # or ; character. | |
| —StopTimeout | No Timeout | Defines the timeout in seconds that procrun waits for service to exit gracefully. |
| —LogPath | %SystemRoot%\System32\LogFiles\Apache | Defines the path for logging. Creates the directory if necessary. |
| —LogPrefix | commons-daemon | Defines the service log filename prefix. The log file is created in the LogPath directory with .YEAR-MONTH-DAY.log suffix |
| —LogLevel | Info | Defines the logging level and can be either Error, Info, Warn or Debug. (Case insensitive). |
| —StdOutput | Redirected stdout filename. If named auto then file is created inside LogPath with the name service-stdout.YEAR-MONTH-DAY.log. | |
| —StdError | Redirected stderr filename. If named auto then file is created inside LogPath with the name service-stderr.YEAR-MONTH-DAY.log. | |
| —PidFile | Defines the file name for storing the running process id. Actual file is created in the LogPath directory |
Installing services
The safest way to manually install the service is to use the provided service.bat script. Administrator privileges are required to run this script. If necessary, you can use the /user switch to specify a user to use for the installation of the service.
NOTE: If User Account Control (UAC) is enabled you will be asked for additional privileges when ‘Tomcat10.exe’ is launched by the script.
If you want to pass additional options to service installer as PR_* environment variables, you have to either configure them globally in OS, or launch the program that sets them with elevated privileges (e.g. right-click on cmd.exe and select «Run as administrator»; on Windows 8 (or later) or Windows Server 2012 (or later), you can open an elevated command prompt for the current directory from the Explorer by clicking on the «File» menu bar). See issue 56143 for details.
There is a 2nd optional parameter that lets you specify the name of the service, as displayed in Windows services.
When installing the service with a non-default name, tomcat10.exe and tomcat10w.exe may be renamed to match the chosen service name. To do this, use the —rename option.
If using tomcat10.exe, you need to use the //IS// parameter.