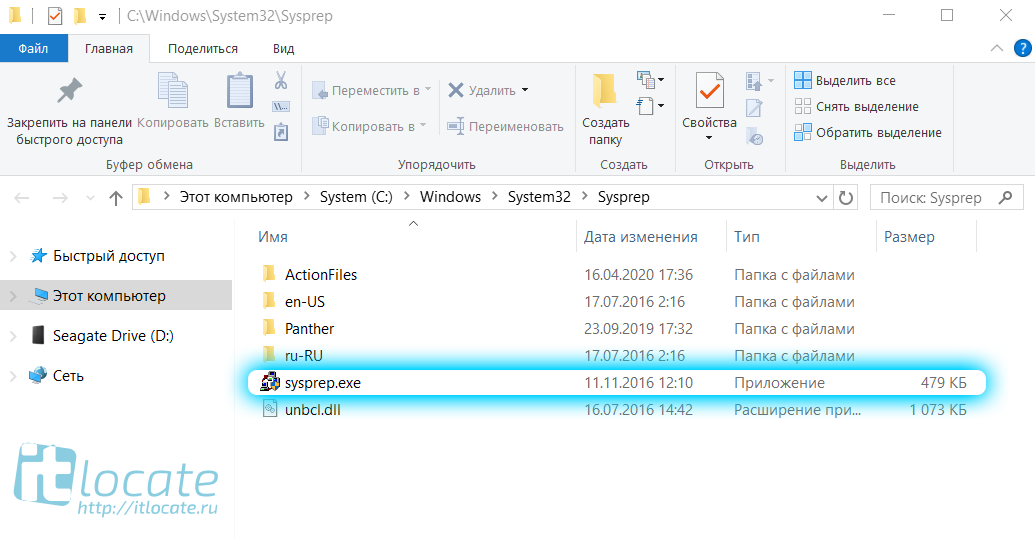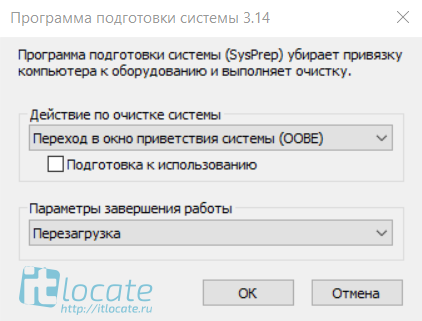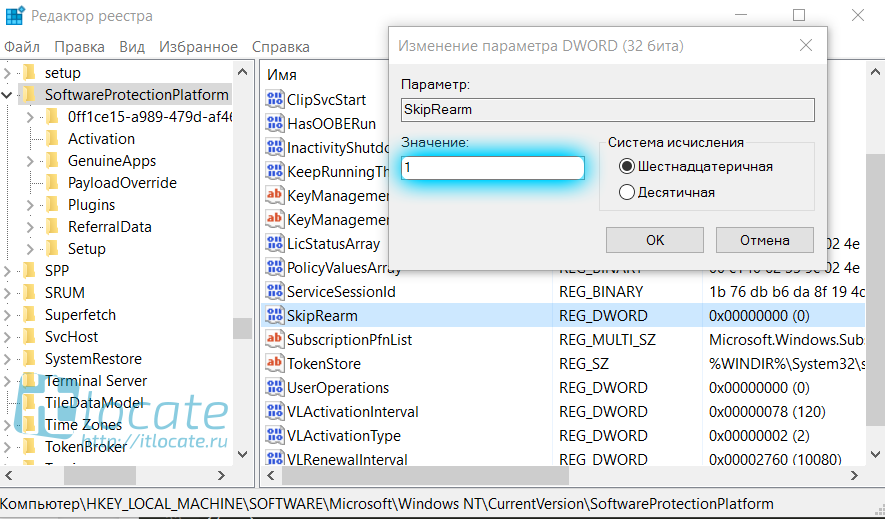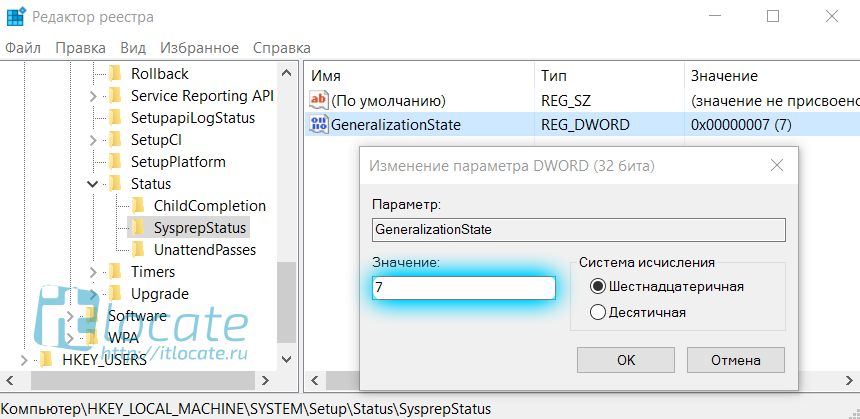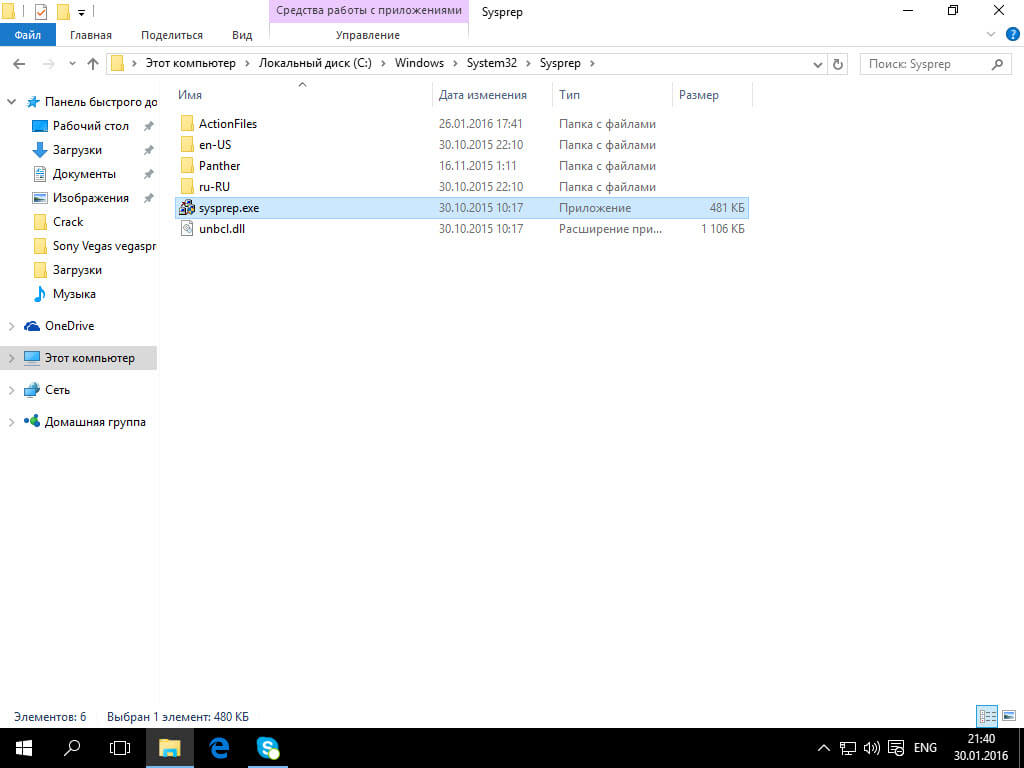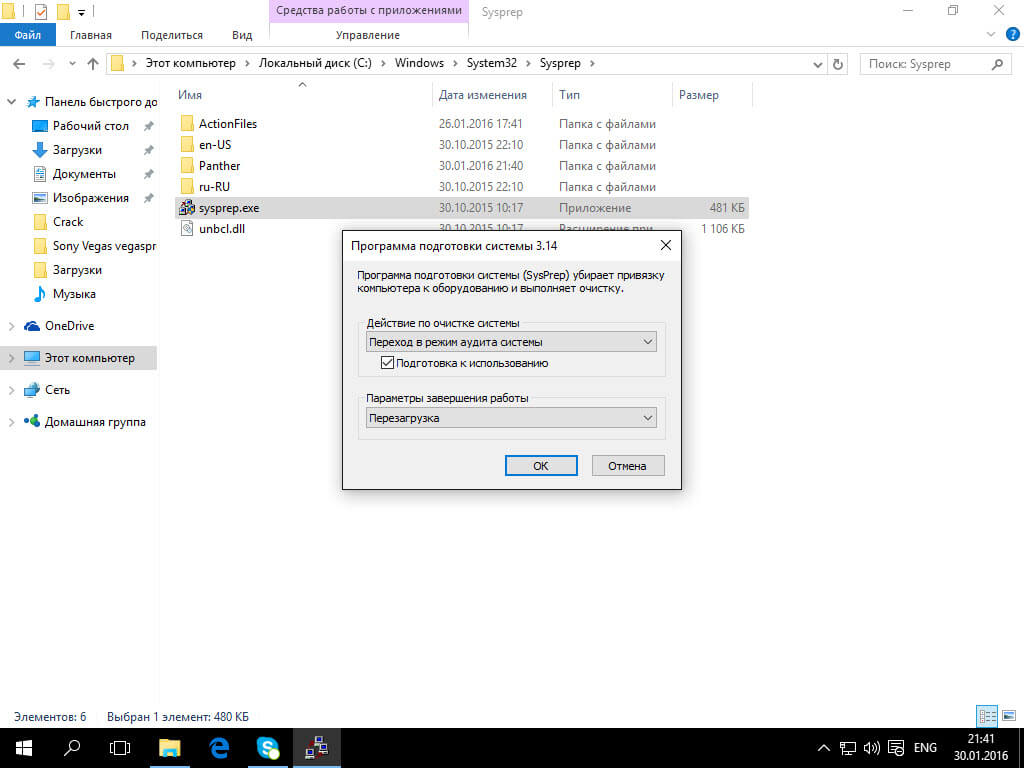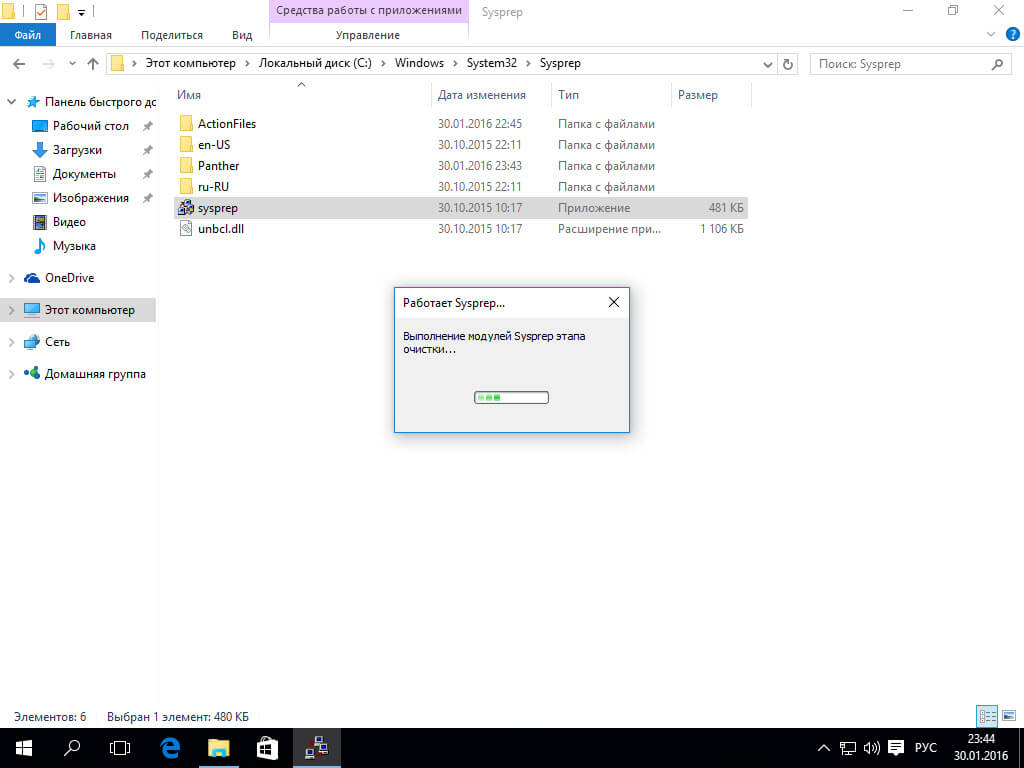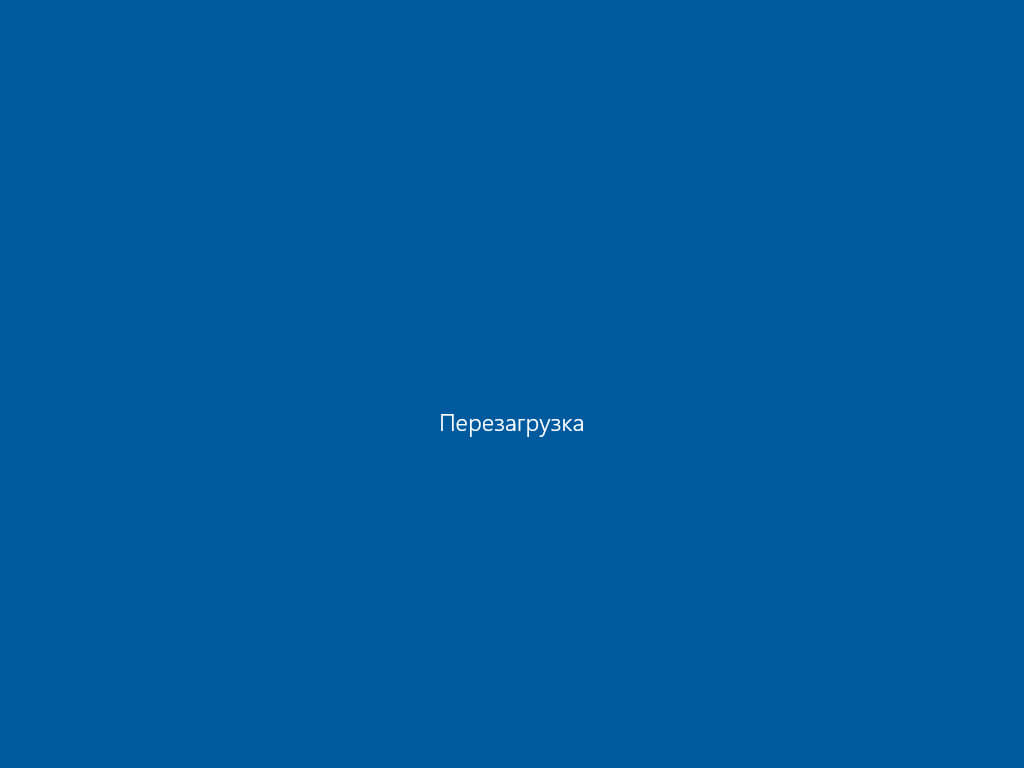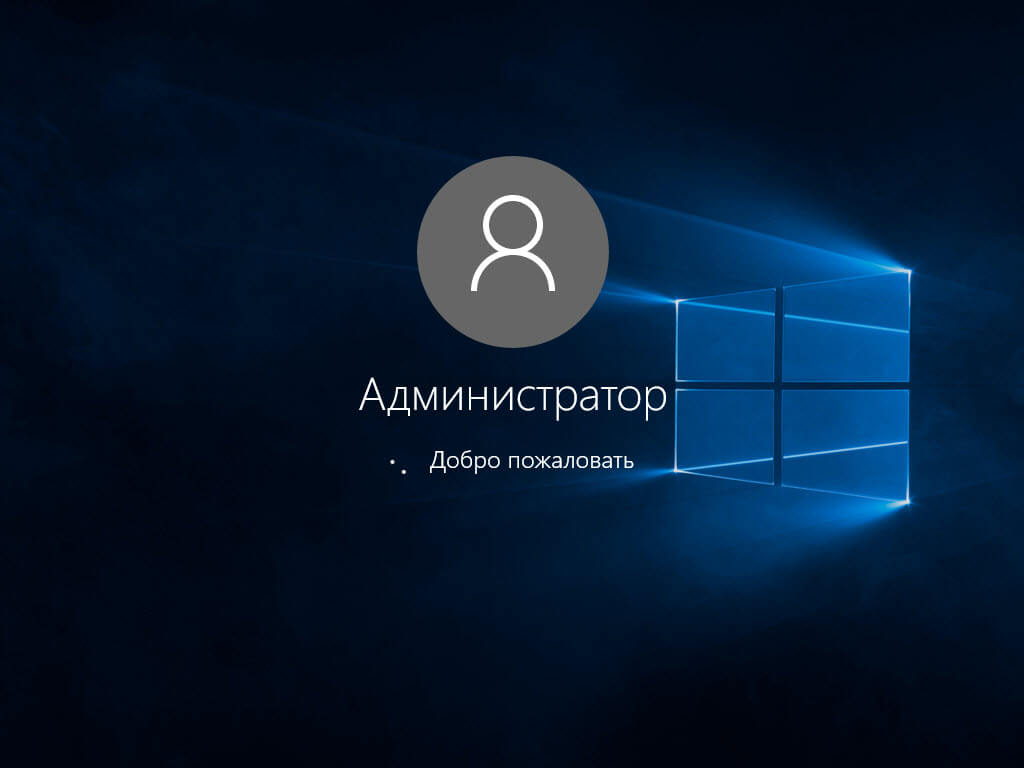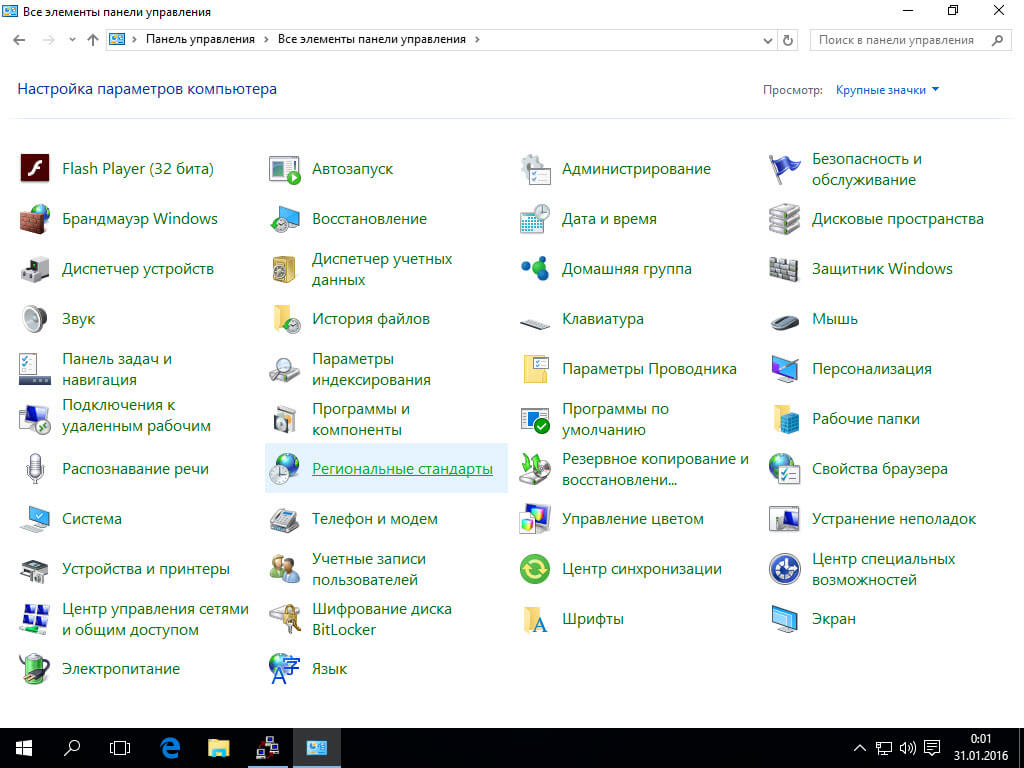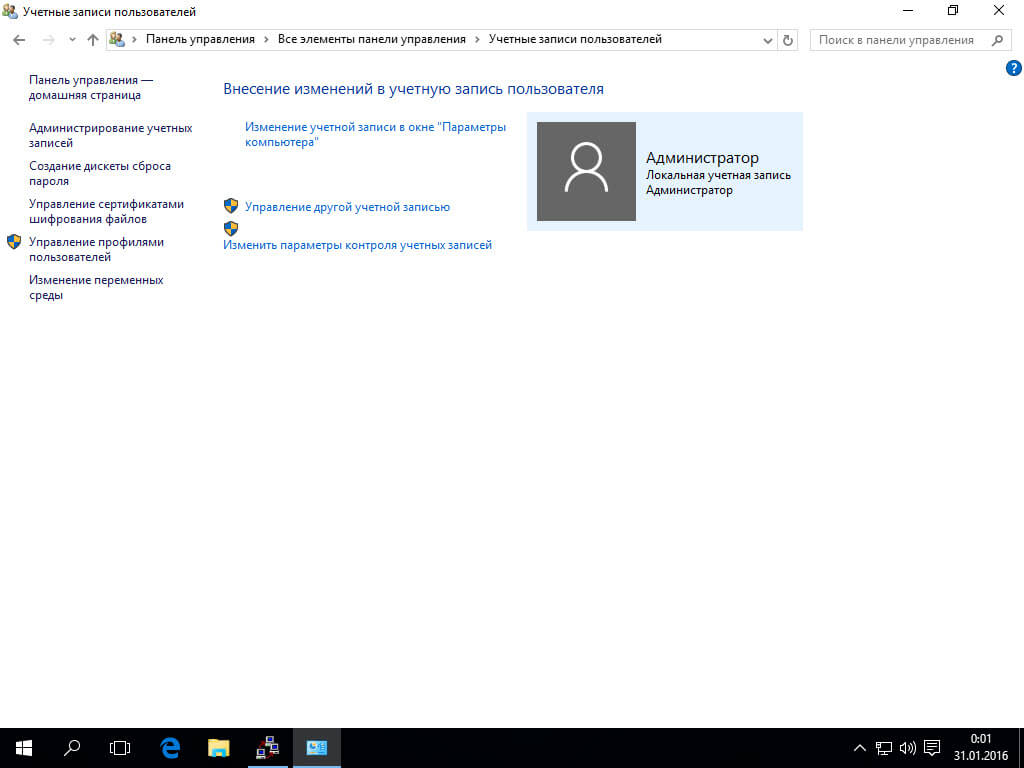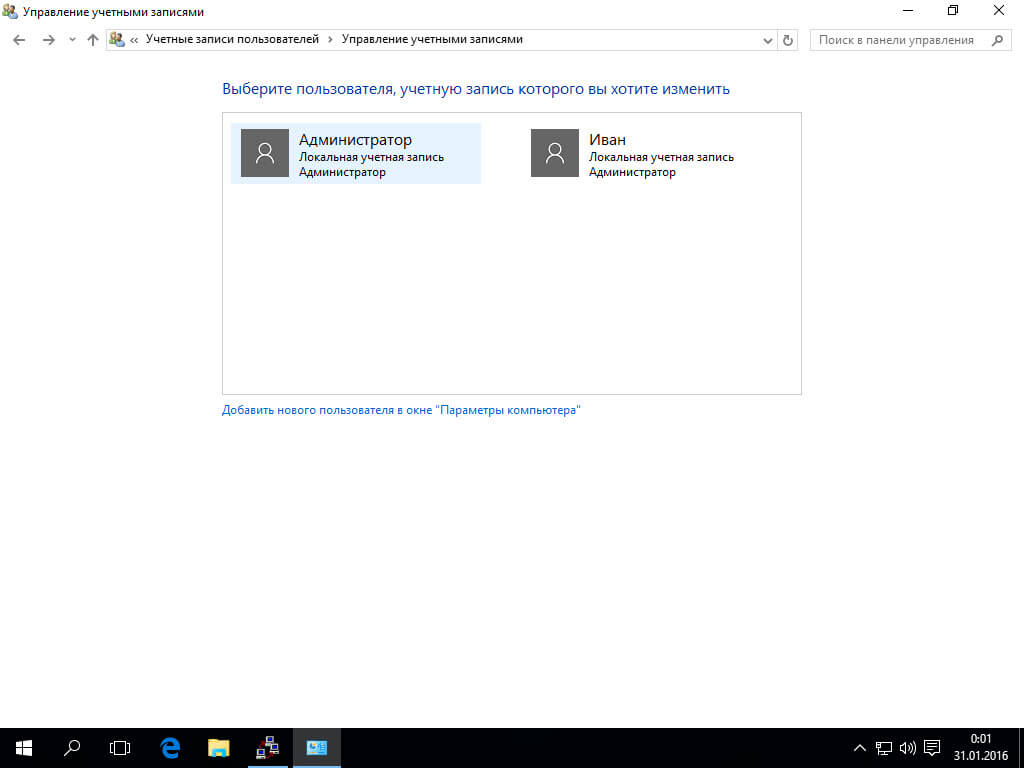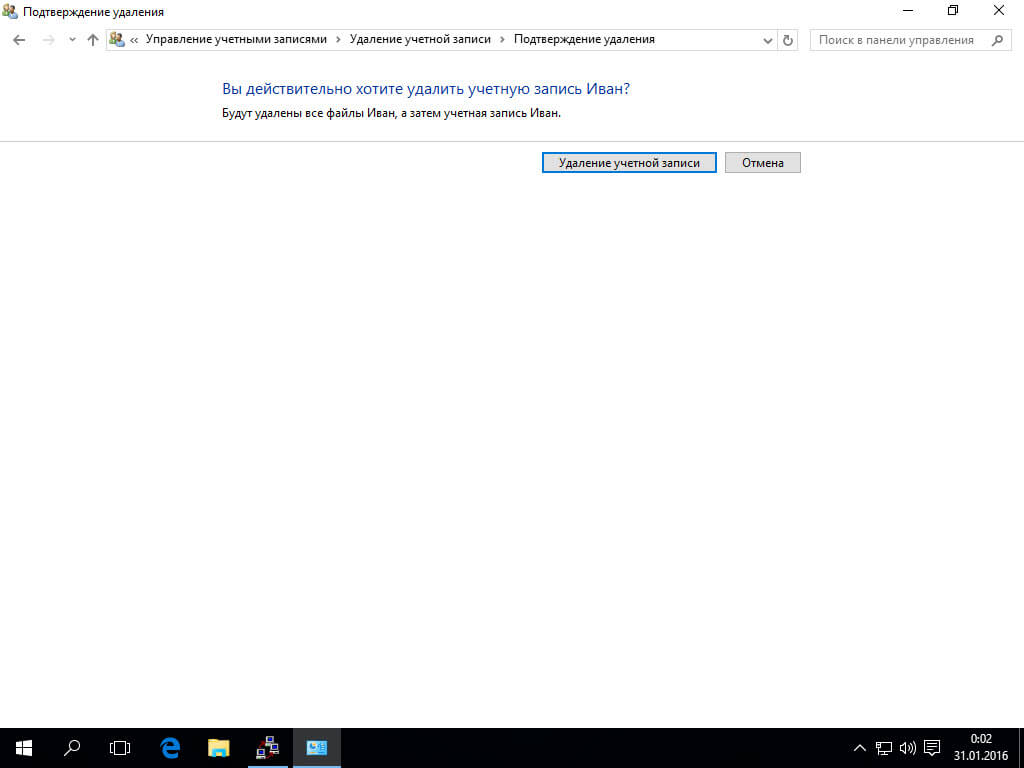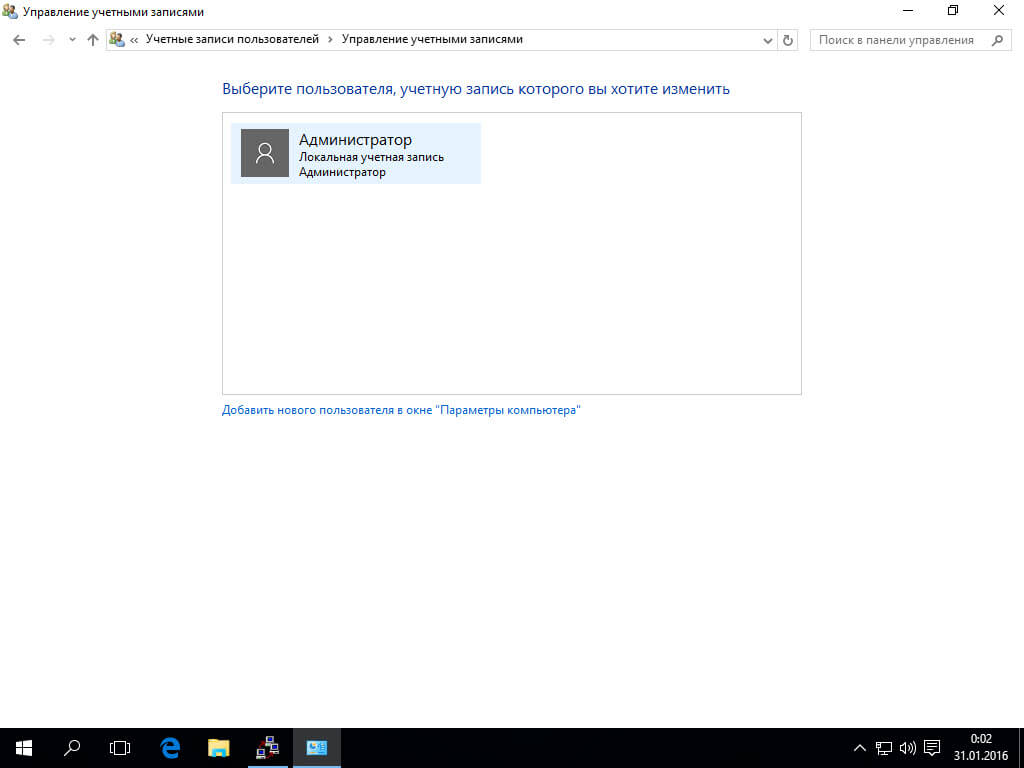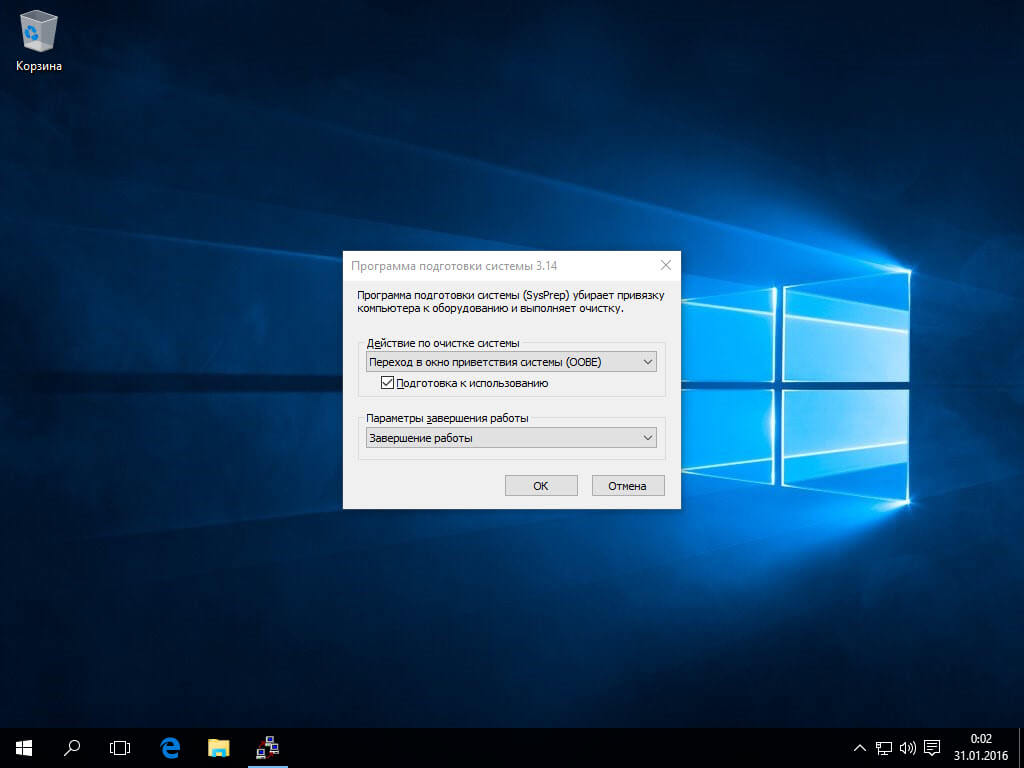- Sysprep. Сброс системы под новое железо
- Оглавление
- Что такое Sysprep
- Для чего нужен Sysprep?
- Установка Sysprep
- Запуск Sysprep
- Sysprep ошибка
- Произошла неустранимая ошибка при выполнении sysprep
- Sysprep не удалось проверить установку Windows
- Отключение BitLocker
- Не удается удалить современные приложения у текущего пользователя
- Заключение
- Как запустить SysPrep после апгрейда Windows
- Как запустить sysprep windows 10
- Sysprep в Windows 10
- Возможности штатной утилиты Windows Sysprep и работа с ней
- 0. Оглавление
- 1. Принцип работы утилиты Sysprep и области её применения
- 2. Работа с утилитой Sysprep
- 3. Первый запуск Windows после очистки привязки к оборудованию
- Смотрите также:
Sysprep. Сброс системы под новое железо
Оглавление
Что такое Sysprep
Sysprep это стандартная программа для подготовки настроенной системы для переноса на новое железо, убирает любые идентифицирующие данные устройств и удаляет все драйвера комплектующих вместе с системным журналом. В итоге после её применения мы получаем новую, чистую систему, но со своими старыми файлами и настройками. Программа появилась на борту системы уже в Windows NT 4.0 (1996 год).
Для чего нужен Sysprep?
Sysprep нужен для создания различных образов и сборок windows для последующего развёртывания на клиентских компьютерах, для развёртывания/клонирования виртуальных машин или если вы собираетесь полностью обновить железо на своём компьютере.
Установка Sysprep
Данная утилита не поставляется как отдельное программное обеспечение, а идёт сразу вместе с установленной ОС Windwows и её можно найти в каталоге sysprep:
Запуск Sysprep
Программу необходимо запускать от имени Администратора и желательно из под учётной записи Администратора. Для запуска программы перейдём в каталог программы, выполнив WIN + R команду:
После запуска программы мы увидим следующее диалоговое окно:
Переход в окно приветствия системы (OOBE) означает что после завершения сброса при следующем запуске появится настройка первого запуска, где мы будем указывать имя пользователя, давать имя своему компьютеру и т.д, а галочка напротив параметра Подготовка к использованию поможет нам сбросить активацию Windows.
При развертывании Windows распространенной практикой является настройка параметров первого запуска компьютеров, на которых выполняется развертывание. Эту процедуру также называют OOBE.
Параметры завершения работы дают нам выбор:
- Завершение установки — выбираем в том случае, когда мы собираемся заменить материнскую плату или процессор. А сам сброс мы выподняем ДО (!) замены оборудования
- Перезагрузка — данный пункт нам нужен в случае сброса лицензии или устранения каких-то ошибок на текущей конфигурации компьютера (без замены комплектующих) для чистой установки всех необходимых драйверов.
- Выход — соответственно завершает сеанс пользователя по завершению.
После выбора всех параметров запускаем очистку sysprep OK
Sysprep ошибка
Произошла неустранимая ошибка при выполнении sysprep
Такая ошибка появляется в том случае, если срабатывает ограничение на количество запусков. По умолчанию в Sysprep заложено ограничение на 3 запуска. Но выход есть, обратимся к реестру WIN + R
И меняем значения параметра SkipRearm на 1 или 0. После этого проблема должна уйти.
Ещё бывает, что собьётся другая настройка, но это реже случается. Переходим по ветке в реестре:
И у параметра GeneralizationState выставляем значение 7. И, если есть, у параметра CleanupState выставляем значение 2
Если уже и это не помогло, то запускаем Командную строку от имени Администратора и выполняем последовательно следующие две команды:
Тем самым мы перезапустим службу координатора распределенных транзакций MSDTC. И после этого для верности перезапустите машину. После этого ошибка должна уйти 100%
Sysprep не удалось проверить установку Windows
Иногда возникает ошибка проверки установки Windows. Для решения этой ошибки мы переходим в каталог:
И открываем на редактирование файл setupact.log. Этот файл представляет собой журнал программы sysprep. И смотрим что за ошибку мы поймали.
Отключение BitLocker
В этом случае для устранения ошибки нам нужно отключить BitLocker (это понятно из самой ошибки, если просто прочитать её). Чаше всего проблема возникает на ноутбуках с Windows 10, которые используют шифрование InstantGo. Чтобы отключить BitLocker запускаем Командную строку от имени Администратора и выполняем следующую команду:
Где X — это буква вашего системного диска.
Не удается удалить современные приложения у текущего пользователя
Такая ошибка появляется, когда вы устанавливали приложение из Windows Store или криво его удалили 🙂 Удалим через PowerShell командой:
Заключение
Вот собственно и всё, не знаю что ещё написать по такой небольшой, но очень полезной утилите. Надеюсь я вам помог, спасибо что заглянули 😉
Как запустить SysPrep после апгрейда Windows
Столкнулся со странной ошибкой при попытке выполнить SysPrep на уже установленной системе, которую планировались использовать для создания эталонного образа для развертывания Windows 10 средствами System Center Configuration Manager 2012 R2. При запуске SysPrep неожиданно появляется ошибка:
В английской версии Windows 10 ошибка аналогичная:
Откроем и проанализируем ошибки в файле журнала утилиты Sysprep setupact.log. В глаза сразу бросается следующая строка:
Т.е. ошибка явно сообщает, что запрещено выполнять Sysprep на системах, которые были обновлены с предыдущей версии Windows. В нашем случае это как раз так: одна система была получена путем апгрейда с Windows 7 до Windows 10, вторая через обновление с Windows 8.1. И действительно, согласно статье в базе знаний KB828287: Microsoft не поддерживает использование Sysprep для создания образов для инсталляций Windows, которые были обновлены через режим апгрейда (установка SP при этом не считается апгрейдом). Windows разрешает выполнять только sysprep на системах, полученных в результате «чистой установки». Неужели в таком случае придется переустанавливать систему с нуля?
Мне удалось найти более простое решение. С помощью Process Monitor с фильтром для процесса sysprep.exe и сравнения чистой и «обновленной» Windows 10 удалось получить список ключей реестра, которые проверяются Sysprep при запуске на предмет определения чистая ли эта система или «обновленная». Итак, что нужно сделать, чтобы сбросить маркер «обновленной» системы для Windows 10, который проверяется утилитой Sysprep (для других версий ОС все аналогично):
- Открыть редактор реестра (regedit.exe)
- Перейди в ветку HKEY_LOCAL_MACHINE\SYSTEM\Setup\
- Удалить вложенную ветку Upgrade (если есть) и параметр с именем Upgrade
- В ветке HKEY_LOCAL_MACHINE\SYSTEM\Setup\Status\SysprepStatus установить значений ключа CleanupState равным 7
- Осталось перезагрузить компьютер и попробовать выполнить SysPrep еще раз
Совет. В случае с Windows 10, чтобы SysPrep заработал, дополнительно пришлось удалить все нестандартные Modern приложения, которые индивидуально (не в режиме provision) были установлены из Microsoft Store пользователями системы.
Это можно сделать, удалив все профили пользователей (если применимо), полностью удалив все Metro приложения для всех пользователей (не рекомендуемы способ), либо удалив такие приложения вручную. Последний вариант реализуется так:
- Получим список всех установленных Metro приложений в профилях всех пользователей (нас интересуют только пакеты со статусом Installed): Get-AppxPackage -AllUser | Format-List -Property PackageFullName,PackageUserInformation
- И последовательно удалив их таким образом: Remove-AppxPackage -Package
. Или так: Remove-AppxProvisionedPackage -Online -PackageName
Как запустить sysprep windows 10
Всем привет продолжаем создавать свой образ диска windows 10, напомню, что в первой части мы установили ADK, посмотреть можно по ссылке слева. Теперь будем готовить саму Windows 10, каждый это будет конечно делать под себя, я лишь расскажу как я получаю, чистую и обновленную десятку, отличающуюся от MSDN, только свежими апдейтами, что очень актуально при переустановки системы, в виду экономии огромного количества времени, которое вы бы сто процентов потратили на установку софта и updates.
И так напоминаю, что делать ISO мы будем на основе оригинальных MSDN Windows 10 threshold 2 (скачать оригинальный образ windows 10 можно по ссылке слева с Яндекса диска). Далее для создания своего образа вам потребуется либо отдельный ноутбук, а лучше всего виртуальная машина на vmware workstation, удобство в, том что все будет делаться на одном компьютере и легко получать к ней доступ, и установленная десятка внутри виртуалки ни как не повлияет на вашу основную систему.
И так делаем чистую установку Windows 10, в моем случае это редакция Professional, у вас может быть любая другая. Теперь вам необходимо допустим поставить MS Office и другие программульки. После чего вам необходимо установить накопительные обновления windows 10, так, чтобы при попытке найти новые они отсутствовали. После обновления обязательно перезагрузитесь, чтобы у вас не было глюков и проблем, самые частые это
Если с системой все ок, то ее можно теперь начинать подготавливать к эталонному образу. В этом нам поможет встроенная утилита под названием sysprep.
Sysprep в Windows 10
И так утилита sysprep, помогает обезличить систему виндоус, что это подразумевает
- Удаление уникальных идентификаторов GUID и SID
- Удаление драйверов, установленных для текущей операционной системы
Как я писал выше утилита встроенная и находится вот по такому пути.
Первым делом, необходимо, произвести аудит системы и подготовить ее к использованию, выставляем все как на картинке, если у вас выходит Ошибка Sysprep не удалось проверить установку Windows, то почитайте как ее исправить.
Начнется выполнение утилиты, по времени может занять от минуты и более все зависит от скорости дисков.
После отработки утилиты, у вас операционная система перезагрузится и автоматически зайдет под учетной записью Администратор.
Теперь, чтобы у вас не было старой учетной записи, при следующей установке, ее нужно удалить. Для этого переходим в панель управления > Учетные записи пользователей
Нажимаем Управление другой учетной записью
У меня как видите, есть учетка Ива, ее и удалю
Выбираем полное удаление без сохранения данных
В итоге у вас должна остаться только учетка Администратор.
И последним действием вы должны выбрать пункт в sysprep > Переход в окно приветствия системы OOBE, поставить галку Подготовка к использованию, а в пункте Параметры выбрать Завершение работы и нажать ок. У вас отработает утилита и выключит вашу систему.
Что делать далее с выключенной и обновленной системой читайте в третьей части данной статьи.
Возможности штатной утилиты Windows Sysprep и работа с ней

0. Оглавление
1. Принцип работы утилиты Sysprep и области её применения
Утилита Sysprep избавляет систему Windows от привязки к конкретным аппаратным составляющим компьютера. Убираются данные о комплектующих и драйверах, при этом не затрагиваются пользовательские настройки системы, учётные записи, их данные. Всё настроенное в операционной системе ранее – установленный софт, ярлыки на рабочем столе, системные настройки персонализации, сети, проводника, установленные и закреплённые на стартовом экране Metro-приложения в версиях Windows 8.1 и 10 и прочие параметры – останется нетронутым.
Единожды подготовленный эталонный образ Windows – установленная и настроенная в нужном ключе операционная система (с определённым установленным софтом, с проведёнными системными настройками, с заданными правами или ограничениями) в дальнейшем очищается от привязки к текущему оборудованию с помощью утилиты Sysprep, резервируется посредством программ-бэкаперов, а затем вместо процесса обычной установки развёртывается (по сути, восстанавливается из резервной копии) на производственных компьютерах компаний. Дальнейшая работа по настройке компьютеров будет заключаться лишь в установке драйверов на каждое отдельное устройство и активации Windows. Ну и разве что в ряде случаев может потребоваться ещё доустановка определённого софта и настройка Windows уже конкретно под специфику выполнения задач определёнными сотрудниками.
Эталонный образ Windows, очищенный от привязки к оборудованию, можно использовать не только в корпоративной среде, но и домашних условиях, если в доме имеется несколько компьютерных устройств, и все они работают с каким-то определённым набором программного обеспечения. Но даже в ситуации с использованием разного софта на компьютерах домашней группы восстановление операционной системы из универсальной резервной копии будет выигрывать у процесса обычной установки Windows некоторой экономией времени.
Процесс развёртывания эталонного образа Windows состоит из нескольких этапов. Подготовленная операционная система очищается утилитой Sysprep от привязки к оборудованию и выключается. Затем в режиме работы программы-бэкапера со съёмного загрузочного носителя создаётся резервная копия и сохраняется на подключаемый к исходному компьютеру накопитель данных – на дополнительный внутренний HDD, внешний USB-HDD, флешку или SD-карту, сетевой диск и т.п. Некоторые программы-бэкаперы, как, например, популярная Acronis True Image, предлагают возможность резервного копирования в своё облачное хранилище. В числе прочих программ-бэкаперов, которые работают с загрузочными носителями и могут быть использованы для развёртывания образа Windows – рассмотренная ранее на сайте AOMEI Backupper Standard, Paragon Backup & Recovery, EaseUS Todo Backup и т.п. После создания резервной копии накопитель данных подключается к целевому компьютеру, где также в режиме работы программы-бэкапера Windows восстанавливается из этой резервной копии. После запуска такой восстановленной Windows что и останется, так это пройти несколько настроечных окон, они будут рассмотрены чуть ниже.
Утилита Sysprep ещё используется для сброса активации системы, а также в случае замены на компьютере материнской платы, реже процессора, если наблюдаются проблемы, связанные с привязкой Windows к оборудованию. Что касается сброса активации системы с помощью утилиты Sysprep, то такая возможность ограничена лишь тремя разами. Это своего рода защита от злоупотребления пробным 30-дневным периодом активации системы, который имеет место быть в отдельных дистрибутивах Windows версии 8.1 и ниже.
2. Работа с утилитой Sysprep
Для оперативного запуска утилиты Sysprep воспользуемся командой «Выполнить». Жмём клавиши Win+R, вписываем:
Sysprep
В окне проводника увидим системную папку утилиты. Нам нужен исполнительный файл «sysprep.exe». Запускаем его.
В запустившемся окошке утилиты не трогаем предустановленное действие «Переход в окно приветствия системы (OOBE)».
В случае сброса активации Windows активируем пункт «Подготовка к использованию».
Если утилита используется для решения задач с исходным компьютером типа сброса активации или возникновения проблем после замены процессора, в другой настройке окошка «Параметры завершения работы» можно оставить по умолчанию выставленную перезагрузку.
Если утилиту Sysprep запускаем перед процессом замены материнской платы, естественно, для этих действий компьютер необходимо выключить. Соответственно, нужно выбрать «Завершение работы». Определившись со всеми настройками, жмём «ОК»
и дожидаемся завершения работы утилиты.
Когда создан эталонный образ Windows, и далее планируется загрузка со съёмного носителя программы-бэкапера, параметр выключения выбирается по ситуации. Главное – при перезагрузке не пропустить момент входа в BIOS для выставления приоритета загрузки. Ведь эталонный образ Windows на момент создания резервной копии должен остаться без привязки к оборудованию исходного компьютера. Привязка же к оборудованию компьютера произойдёт при следующем запуске системы.
3. Первый запуск Windows после очистки привязки к оборудованию
Первый запуск Windows после очистки привязки к оборудованию начнётся с установки заново драйверов. После чего нужно пройти несколько настроечных окон системы. В зависимости от версии Windows они будут отличаться, но суть будет той же. Рассмотрим процесс на примере Windows 7.
В первом окне выбираем региональные параметры и язык.
Затем создаём новую учётную запись. Она никак не повлияет на уже существующие в системе учётные записи и их данные. Новая учётная запись может быть временной и подлежать впоследствии удалению.
Если новая учётная запись не будет использоваться, можно пропустить поля ввода пароля.
Далее в версии Windows 7 последуют окна:
- Настроек обновлений Windows;
Наконец, выйдем на экран блокировки Windows, где можем войти в любую из старых учётных записей.
Смотрите также:
По умолчанию поиск в Windows (в данном примере в Windows 7) ищет файлы по имени. Содержимое учитывает только в проиндексированных расположениях. Чтобы поиск искал по содержимому всех документов, нужно изменить…
На нашем сайте уже раннее рассматривался вариант установки изначально русифицированной редакции Windows 8.1. Англоязычные редакции, к примеру, ознакомительная версия Windows 8.1 Корпоративная на сайте Центра пробного ПО от компании Microsoft, дистрибутив…
Иногда в Windows 7 нужно изменить расширение вручную, например, превратить файл “txt” в “bat”. Первое, что приходит на ум, — переименовать (F2). Но оказывается, что расширение «.bat» ты вроде бы…