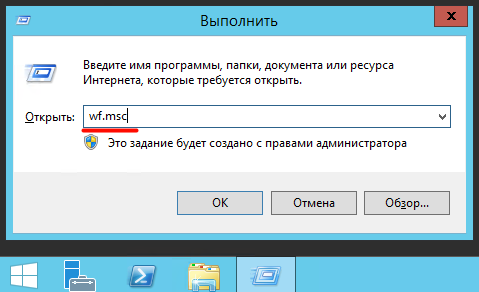- Как разрешить или отключить и запретить ответ пинг на Windows
- Если вы хотите отключить или включить запросы ping, вы попали в нужное место.
- Как разрешить или отключить и запретить ответ пинг на Windows
- ZoneAlarm Free Firewall
- Emsisoft Online Armor Free
- Comodo Free Firewall
- Как отключить и запретить ответ пинг в Брандмауэр Windows 10
- Запрет / разрешение ответа на ping в Windows Server 2012 и 2016
- Параметры Брандмауэра
- Отключить/Включить правило
- Как запретить ping windows
- Отключение блокировки ответа на ping-запросы в ОС Windows 8/10
Как разрешить или отключить и запретить ответ пинг на Windows
Ping — очень полезная стандартная утилита, которая используется для проверки связи между компьютерами . Ее можно найти встроенной в Windows начиная с версии Windows 95 и до текущей Windows 10 и даже в других операционных системах, таких как Linux и Mac OS. Обычно, когда существует проблема с подключением к компьютеру, первое, что должен сделать администратор или технический специалист, — это запустить ping-тест между компьютерами и посмотреть, есть ли ответ. Если ответ на пинг есть, значит проблема не связана с сетевым подключением.
Насколько бы эта возможность не была бы полезной, хакеры также могут использовать пинг для сканирования подсети, чтобы найти потенциальные компьютеры, которые легко взломать из-за неправильной настройки параметров безопасности, или загрузить ваши файлы из папок, к которым открыт общий доступ без проверки подлинности . Вот почему существуют ситуации, когда нет необходимости отвечать на запросы пинга, например, когда вы подключены к общедоступной сети Wi-Fi. Даже более новые операционные системы Windows достаточно умны, чтобы блокировать пинг-запросы, если вы выбрали сетевое местоположение в качестве общедоступной сети.
Если вы хотите отключить или включить запросы ping, вы попали в нужное место.
Прежде всего, вам необходимо определить, хотите ли вы включить или отключить пинг-ответ во внутренней или внешней сети. Для запроса внешнего пинга вам необходимо настроить маршрутизатор, а не компьютер. Чтобы узнать, может ли внешний источник пропинговать ваш IP-адрес, посетите ping.eu. нажмите на свой IP-адрес, который отображается на веб-странице, и нажмите кнопку «Перейти». Если вы видите 100% потерю пакетов, это означает, что ваш маршрутизатор / сеть уже защищены от внешнего пинга. Однако, если ping.eu показывает результат, как на скриншоте ниже, это означает, что ваш маршрутизатор / сеть отвечает на запросы ping.
Возможно, вы захотите обратиться к руководству вашего маршрутизатора, чтобы получить доступ к конфигурации вашего маршрутизатора и проверить настройки брандмауэра. Ниже приведен скриншот настроек маршрутизатора Belkin ADSL, которые можно настроить для блокировки пинга. Некоторые маршрутизаторы имеют очень простую настройку, как блокировать пинг WAN, в то время как некоторые могут быть довольно сложными в настройке для начинающего пользователя.
Чтобы включить или отключить пинг-ответы для вашего компьютера или ноутбука во внутренней сети (например, когда вы подключены к общедоступному Wi-Fi), вы должны выполнить некоторые настройки Windows, либо использовать стороннее программное обеспечение брандмауэра.
Как разрешить или отключить и запретить ответ пинг на Windows
ZoneAlarm Free Firewall
Для ZoneAlarm Free Firewall в программном обеспечении есть только две зоны: Public и Trusted. Зоны в ZoneAlarm выбираются автоматически в зависимости от профиля сетевого расположения в Windows. Например, если вы выбрали «Домашняя сеть» в качестве сетевого расположения для подключения к Wi-Fi, ZoneAlarm автоматически устанавливает зону как «Trusted» и наоборот.
Если ваш компьютер отвечает на запросы ping, отключить ответ ping так же просто, как изменить зону с Trusted на Public ZoneAlarm. Запустите ZoneAlarm, перейдите на вкладку FIREWALL и нажмите View Zones в Basic Firewall.
На вкладке View Zones выберите сеть, к которой вы подключены, и нажмите кнопку Edit . Нажмите на выпадающее меню для зоны и выберите Public .
Если вы хотите снова включить пинг-ответ, установите для зоны сети значение «Trusted».
Emsisoft Online Armor Free
Emsisoft Online Armor Free автоматически отключит пинг-ответ, и у вас не будет способа настроить правила брандмауэра для повторного включения пинга. В отличие от платной версии, где вы можете переключиться в расширенный режим для настройки правил ICMP, бесплатная версия не позволяет переключаться в расширенный режим, а только в стандартный режим. Так что, если вы используете бесплатную версию Online Armor, то вы можете временно отключить защиту Брандмауэра, щелкнув правой кнопкой мыши значок Online Armor в трее и выбрать Брандмауэр, чтобы снять флажок.
Comodo Free Firewall
Comodo автоматически решает, следует ли разрешать или запрещать пинг в зависимости от зоны сети, которую вы выбрали для подключенной сети.
Если вы выбрали Home или Work, то пинг разрешен. Однако зона сети Public Place блокирует все пинг-запросы. Если вы выбрали Public Place и хотите включить запросы ping, вы можете вручную настроить глобальные правила, чтобы разрешить ping вместо блокировки.
Щелкните правой кнопкой мыши значок Comodo Firewall, расположенный в области уведомлений, и выберите Advanced View. Снова щелкните правой кнопкой мыши значок Comodo Firewall в трее, перейдите в Firewall и выберите « Настройки» . Разверните Настройки безопасности > Брандмауэр и выберите Глобальные правила . Дважды щелкните правило, которое гласит: «Block ICMPv4 In From MAC Any To MAC Any Where ICMP Message Is ECHO REQUEST”», и измените действие с «Блокировать на Разрешить» . Нажмите кнопку ОК, чтобы закрыть окно правил брандмауэра, и снова нажмите кнопку ОК, чтобы сохранить изменения.
Кроме того, вы также можете временно отключить брандмауэр на панели задач, чтобы разрешить ответы Ping. Не выходите и не завершайте программу, потому что брандмауэр все еще будет активен, даже если значок в области уведомлений не отображается в области уведомлений.
С другой стороны, если вы находитесь в зоне домашней или рабочей сети, где разрешены запросы ping, и вы хотите отключить ответы ping, вам просто нужно переместить правило брандмауэра, расположенное внизу, которое блокирует все эхо-запросы ICMP вплоть до верхний, так чтобы он переопределил первых два правила, которые разрешают все входящие и исходящие запросы.
Как отключить и запретить ответ пинг в Брандмауэр Windows 10
На самом деле нет необходимости полагаться на стороннее программное обеспечение брандмауэра для включения или отключения пинг-ответов, поскольку для этого можно настроить брандмауэр Windows.
- Нажмите клавишу WIN, и в поиске введите WINDOWS FIREWALL и запустите.
- Нажмите на Дополнительные параметры, расположенные на левой боковой панели.
- Нажмите на «Правила для входящих подключений» на левой панели.
- Нажмите « Действие» в строке справаи выберите « Создать правило» .
- Нажмите на Настраиваемое и нажмите далее.
- Убедитесь, что выбран вариант «Все программы», и нажмите «Далее».
- Щелкните раскрывающееся меню «Тип протокола», выберите ICMPv4 и нажмите «Далее».
- Убедитесь, что выбран « юбой IP-адрес», и нажмите «Далее».
- Если вы хотите включить ping при подключении к общедоступной сети, выберите «Разрешить подключение». Если вы хотите заблокировать пинг, даже если вы подключены к домашней сети, выберите опцию «Блокировать соединение» и нажмите «Далее».
- Вы можете оставить все флажки для профилей и нажать Далее.
- Дайте этому новому правилу любое имя, которое вам нравится и нажмите готово. Вновь созданное правило брандмауэра вступит в силу немедленно, не требуя перезагрузки.
Запрет / разрешение ответа на ping в Windows Server 2012 и 2016
Параметры Брандмауэра
Самый простой способ запретить или разрешить ping — воспользоваться оснасткой
«Брандмауэр Windows в режиме повышенной безопасности».
Для ее запуска нажимаем клавиши Win+R и вводим команду wf.msc.
Заходим в раздел входящих правил («Правила для входящих подключений»).
Здесь нас интересует предопределенное правило для IPV4 — ″Общий доступ к файлам и принтерам (эхо-запрос — входящий трафик ICMPv4)″.
Обратите внимание, что в таблице присутствуют три правила с одинаковым названием.
На самом деле это одно и то же правило, просто настроенное для разных профилей — одно для доменного профиля, второе для общего и частного.
Отключить/Включить правило
Для того, чтобы выключить/включить правило — выберите его и нажмите на правой панели «Отключить правило»/«Включить правило».
С отключенным правилом Ваш сервер не отвечает на запросы утилиты ping и наоборот, с включенным — отвечает.
Как запретить ping windows
Как отключать пинг?
Под функцией пинга понимается проверка доступности интернет ресурсов через отправку пакетов определенных размеров на используемый хост и измерение времени возврата данных. Отключить данную функцию, как правило, необходимо для игры в сетевые игры, чтобы сократить время потенциальных задержек.
Для начала откроем главное меню ОС Windows, чтобы полностью отключить пинг и перейдем в «Панель управления».
Раскроем ссылку «Брандмауэр Windows» и перейдем к вкладке «Расширенные» нового диалогового окна файервола.
Нажмем кнопку «ICMP Settings» и снимем отметку с поля «Allow incoming echo request».
Подтвердим выбранные изменения, нажав кнопку «OK» или воспользуемся специальной встроенной утилитой «IPSec», чтобы заблокировать все входящие и исходящие пинг пакеты (подходит для Windows XP).
Далее раскроем окно «Выполнить» и введем «mmc» в поле «Открыть».
Нажмем «OK», так мы подтвердим выполнение команды и раскроем меню «File», которое находится в верхней панели инструментов приложения.
Указав команду Add/Remove Snap-in, добавим оснастку IP Security and Policy Management.
Отметим флажком поле Local computer, после чего завершим работу мастера, нажав кнопку Close.
Подтвердим сделанный выбор, нажав кнопку «OK», а затем вызовем меню строки IP Security Policies (находится в левой части консоли), кликнув правой кнопкой мышки.
Далее укажем команду Manage IP filter Lists and Filter Actions и выберем строку All ICMP Traffic в новом диалоговом окне.
Теперь нужно убедиться в том, что используемые фильтры применены правильно в открывшемся диалоговом окне и перейдем к вкладке Manage Filter Actions.
Пропустим первое окошко, нажав кнопку «Next», после чего введем «Block» в строчке Filter Action Name следующего за ним диалогового окна.
Подтвердим сделанный выбор, нажав кнопку «Next» и отметим флажком поле «Block» в следующем диалоговом окошке.
После этого снова нажмем Next и завершим работу Manage IP Filter Lists and Filter Actions, нажав кнопку «Close».
Теперь вызовем контекстное меню строчки IP Security Policies, что расположена в в консоли ММС, кликнув правой кнопкой мышки и укажем команду Create IP Security Policy.
Теперь нажмем Next в стартовом диалоговом окне мастера создания политик и введем «Block Ping» в строчку Name окна, следующего за ним.
Подтвердим сделанный выбор, нажав кнопку Next и уберем флажок с поля Activate the default responce rule в открывшемся далее окне.
Снова нажмем «Next» и отметим флажком поле Edit Properties последнего окна мастера.
Подтвердим осуществленные изменения, нажав кнопку Finish и нажмем кнопку «Add» в окне создаваемой политики IPSec.
Подтвердим команду, нажав кнопку «Next» и отметим флажком поле This rule does not specify a tunnel в открывшемся окне.
В очередной раз нажмем Next и отметим флажком на этот раз поле All network connections..
Далее повторим эту несложную процедуру, то есть нажмем кнопку Next и отметим флажком на этот раз поле All ICMP Traffic, после чего в очередной раз нажмем кнопку Next.
Применив отметку на поле Block в новом окне, мы подтверждаем сделанный выбор, нажав кнопку Next.
Наконец, вызываем контекстное меню созданной политики, кликнув правой кнопкой манипулятора мышь в окошке консоли MMC и указываем команду под названием Assign.
Отключение блокировки ответа на ping-запросы в ОС Windows 8/10
Почему компьютеры с операционной системой Windows 8/10 не отвечают на ping-запросы в локальной сети? Как включить ответы на ping?
По умолчанию в операционной системе Windows 8/10 ответ на ping-запросы (на входящие эхо-сообщения ICMP) отключен.
Включить его можно указанным ниже способом.
Нажмите на клавиатуре клавишу Win 
Появится панель с параметрами Windows. В строке поиска введите Панель управления и затем щелкните по параметру Панель управления.
В открывшемся окне Панель управления зайдите в меню Система и безопасность.
Затем в меню Система и безопасность зайдите в параметры Брандмауэр Windows.
В окне Брандмауэр Windows можно либо отключить брандмауэр (не рекомендуется), либо открыть меню Дополнительные параметры для перехода к более тонким настройкам брандмауэра.
Выберите пункт Правила для входящих подключений.
В списке Правила для входящих подключений найдите и выберите правило Наблюдение за виртуальной машиной (эхо-запрос – ICMPv4 – входящий трафик), затем нажмите на Включить правило.
Теперь ваш компьютер с операционной системой Windows 8/10 станет отвечать на ping (эхо-запросы ICMP) в пределах локальной сети.
Пользователи, считающие этот материал полезным: 77 из 92