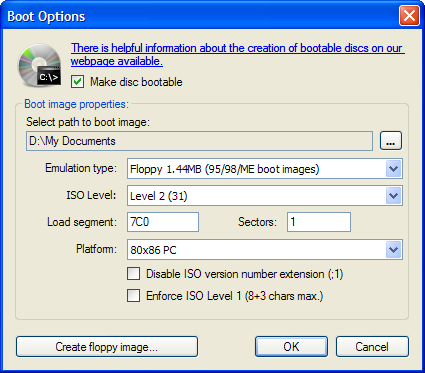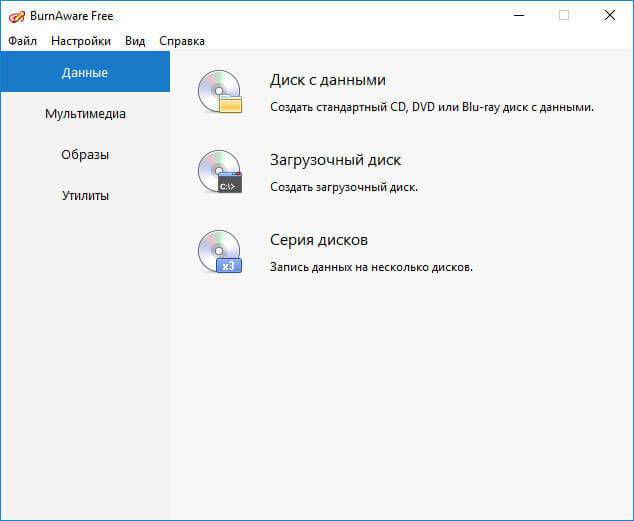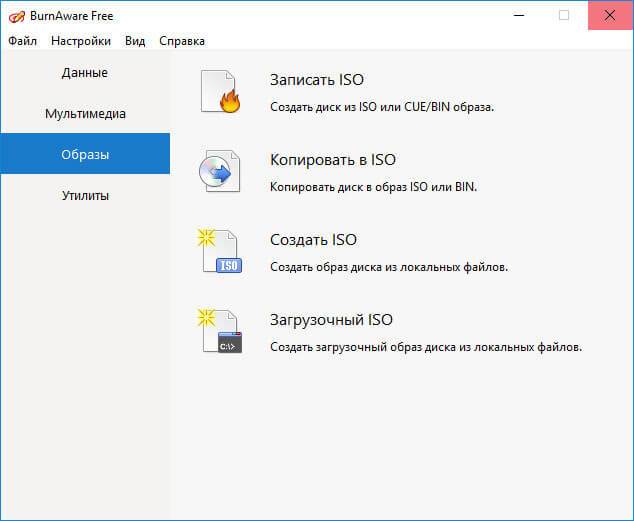- Шаг 1.1: Записать образ на DVD диск для установки Windows 7
- Содержание
- Введение
- Как запись образ в UltraISO
- Запись образа Windows 7 в BurnAware Free
- Запись образа Windows 7 в Nero Burning
- Burnaware как записать загрузочный диск
- . burn CDs and DVDs for free!
- Возможности BurnAware Free
- Обзор BurnAware Free
- Как записать диск MP3 в BurnAware Free
- Выводы статьи
Шаг 1.1: Записать образ на DVD диск для установки Windows 7
Содержание
- Введение — что нужно знать, чтобы правильно записать образ для дальнейшей установки.
- Как записать образ в UltraISO.
(есть бесплатный период, можно скачать на этой странице) - Как записать образ в BurnAware Free.
(бесплатная, можно скачать на этой странице) - Как записать образ в Nero Burning.
(платная программа) - Почему лучше использовать для записи сторонние программы, а не встроенных механизм windows?
- Комментарии
Введение
Образ диска — это файл специального формата, который содержит все содержимое CD или DVD диска.
Можно провести аналогию с архивом rar или zip.
В данном случае мы рассматриваем ISO образ. ISO (.iso) является общепринятым форматом, с которым умеет работать большинство программ, созданных для записи информации на CD и DVD диски.
Программа UltraISO также может записать ISO образ Windows 7 или Windows 10 на флеш накопитель.
Вы должны правильно выбрать разрядность дистрибутива Windows, которую собираетесь записать на диск для последующей установки Windows.
Если вы не уверены, скольки разрядная версия Windows 7 (32-х разрядная (x86) или 64-х разрядная (x64) вам потребуется для предстоящей установки, то вы можете подробнее узнать о различиях Windows 7 x32 и Windows 7 x64.
Прикрепленные файлы для скачивания:
Как запись образ в UltraISO
Если у вас еще не установлена программа UltraISO, то вы можете скачать ее по ссылке выше. Затем нужно будет ее установить. Установка очень простая и проходит буквально в 3 клика мышкой. Вы можете оставить все настройки (галочки) по умолчанию.
- Программа платная, но вы можете воспользоваться пробным периодом. В окне «Добро пожаловать!» просто выберите соответствующий пункт — Пробный период. (рисунок 1).
Рисунок 1. Пробной версии UltraISO достаточно, чтобы записать ISO образ windows 7 или windows 10 на диск
После запуска программы вам нужно выбрать пункт меню «Инструменты» → «Записать образ CD. » (рисунок 2). Не правильно просто перетаскивать образ в список файлов, т.к. вы запишите файл образа, а нам нужно записать его содержимое на диск, чтобы он получился загрузочным.
Рисунок 2. Выберите меню «Инструменты» → «Записать образ CD. » для записи ISO образа
Также внимательно посмотрите, какая максимальная скорость записи указана на самом диске (например: x2, x4, x8, x16). Лучше разделить эту скорость на 2 или 4.
Рисунок 3. Используйте кнопку «. », чтобы выбрать файл образа на вашем компьютере.
Нажмите на кнопку «Запись» (она обведена на рисунке 3).
При записи на перезаписываемый диск потребуется форматирование, которое займет дополнительные несколько минут.
Дождитесь окончания записи диска — в программе появится соответствующая информация (см. рисунок 4)
Рисунок 4. Результаты записи диска с помощью UltraISO.
Запись образа Windows 7 в BurnAware Free
BurnAware Free — это бесплатная и качественная программа для записи данных на CD или DVD диски. Рассмотрим, как записать образ Windows с ее помощью.
- Первым делом установите данную программу на ваш компьютер и запустите её. (рисунок 5).
BurnAware Free» href=»/images/image_base/25-01-2010—12-52-31-.png»> Рисунок 5. Главное меню BurnAware Free
Вы увидите пункт с названием «Записать ISO образ», нажмите на него. После этого откроется следующее окно:
Рисунок 6. Выбор образа Windows 7 для записи
Укажите ваш файл-образ. Для этого нажмите «Выбрать».
Рисунок 7. Окно выбора образа Windows 7
Рисунок 8. Сообщение об отсутствии диска в дисководе.
Запись образа Windows 7 в Nero Burning
Nero Burning Rom — очень известная и зарекомендовавшая себя программа для записи дисков. Если у вас на компьютере оказалась именно она, то ниже вы сможете ознакомиться с действиями, которые нужно выполнить, чтобы записать образ Windows 7 или Windows 10 для последующей установки.
- Первым делом установите данную программу на ваш компьютер и запустите её (рисунок 5):
Рисунок 9. Начало записи диска с Windows 7 или Windows 10.
И первым делом нажмите «Отмена», после чего перейдите на главный экран программы.
Рисунок 10. Главный экран программы
Далее необходимо открыть наш образ. Для этого зайдите в «Файл – Открыть». Строку «Тип файлов» рекомендуется выставить на «Все поддерживаемые проекты и образы».
Рисунок 11. Выбор образа Windows 7 для записи
После чего откроется окно записи образа.
Рисунок 12. Установка настроек записи диска
Первая вкладка «Инфо» дает лишь краткую информацию о записываемом проекте. Вторая же вкладка «Запись» имеет ряд настроек. Рассмотрим подробнее те, которые необходимы для записи нашего образа:
— Запись диска (включено по умолчанию).
— Финализировать CD — для данного режима эта функция не активна, диск финализируется автоматически.
— Скорость записи — выбирается скорость записи на диск.
Скорость записи автоматически отстраивается от максимальной скорости, поддерживаемой чистым компакт-диском. Значение этого параметра зависит от типа записываемого CD.
Правильный выбор скорости нужен, чтобы минимизировать риск ошибок при записи диска, поэтому лучше подождать дольше, но записать диск без ошибок. Выше мы уже писали, что если вы используете перезаписываемый диск (DVD-RW), то можно оставить максимальную скорость.
В противном случае лучше выставить скорость x4 или x8 (для старых DVD приводов, возможно и меньше), чтобы минимизировать риск порчи диска при записи.
Также внимательно посмотрите, какая максимальная скорость записи указана на самом диске (например: x2, x4, x8, x16). Лучше разделить эту скорость на 2 или 4.
— Число копий — количество дисков, которые вы хотите записать одновременно.
Burnaware как записать загрузочный диск
. burn CDs and DVDs for free!
Чтобы сделать диск загрузочным, воспользуйтесь меню (Диск → Загрузочные опции) или щелкните кнопку Загрузочные опции в диалоговом окне записи проекта. Затем поставьте галку в Сделать диск загрузочным.
Теперь вы должны выбрать образ загрузочной области диска. Вы можете воспользоваться вашим или можете загрузить его с нашего сайта – этот образ содержит самые важные DOS программы. Вы также можете создать образ загрузочного диска с загрузочной дискеты. Для этого нажмите кнопку “Создать флоппи образ” в том же диалоговом окне.
После выбора подходящего образа вам необходимо выбрать тип эмуляции. Обратите внимание на то, что размер эмулируемого носителя должен быть не меньше, чем размер образа загрузочной области. В противном случае ничего не получится. Так, в случае нашего загрузочного образа вам нужно выбрать “Флоппи 2.88МБ”. При этом файлы, которые вы добавили к проекту этого диска в окне программы (если они там есть) никак не влияют на тип эмуляции, который вы выбираете. Вы можете выбирать и другие типы эмуляции если необходимо, однако обычной эмуляции флоппи дисков достаточно.
Для загрузочных образов Windows NT/2000/XP надо поставить галочки в Отключить расширение номера ISO версии (;1) и Принудить ISO уровень 1.
Если у вас есть есть готовый ISO образ загрузочного диска (такой как BartPE или UltimateBootDisc for Windows), вам нужно воспользоваться функцией записи диска из ISO образа. В этом случае не надо настраивать никакие загрузочные опции, всё будет сделано автоматически.
Обратите внимание на то, что после настройки вашего диска как загрузочного, корневая иконка компакт диска в окне проекта изменяется.
Записываем ISO образ с помощью программы BurnAware Free , для начала скачивааем и устанавливаем программу, брать её конечно же лучше всего,
на официальном сайте разработчика.
При установке снимаем галочки, чтобы не нагрузить в браузер лишнего.
Вставляем диск CD/DVD
открываем программу
нажимаем:
«Записать образ»
Выбираем путь к ISO образу,
объём записываемого DVD ,
так же желательно минимальную скорость записи,
жмём «Записать»
Пошёл процесс записи,
запись не прерывать,
иначе болванка будет испорчена.
По истечении определённого времени запись завершена,
диск DVD готов к эксплуатации.
BurnAware Free — простая и легкая функциональная бесплатная программа для создания и записи дисков. В программе BurnAware Free поддерживается запись на CD/DVD/Blu-ray диски различных типов файлов: изображения, фотографии, документы, музыка и видео.
С помощью программы BurnAware можно создать загрузочные и мультисессионнные диски, ISO образы дисков, аудио и видео диски, диски с данными, стереть или проверить диск.
Программа поддерживает все аппаратные интерфейсы (IDE/SATA/SCSI/USB/1394) и осуществляет хранение данных на разных типах лазерных носителей: CD-R/RW, DVD-R/RW, DVD+R/RW, BD-R/RE, HD DVD-R/RW, DVD-RAM.
Несмотря на то, что оптические диски постепенно вытесняются из повседневного обихода, они все еще востребованы. Поэтому программы для записи дисков пока актуальны.
Возможности BurnAware Free
В программе BurnAware Free доступны следующие действия:
- Создание и запись CD/DVD/Blu-ray дисков с данными.
- Создание и запись Audio CD, MP3 дисков.
- Создание и запись дисков DVD-video, BDMV/AVCHD.
- Создание и запись обычных и загрузочных ISO образов.
- Копирование обычных и мультимедийных CD/DVD/Blu-ray дисков.
- Запись данных на несколько CD/DVD/Blu-ray дисков.
- Стирание перезаписываемых дисков, информация о диске, проверка дисков.
Программа BurnAware имеет 3 редакции: BurnAware Free, BurnAware Premium и BurnAware Professional. Бесплатный выпуск — BurnAware Free включает в себя большую часть функциональных возможностей приложения. Этот вариант вполне подойдет для домашнего использования.
В BurnAware Premium встроена функция для копирования дисков на другие диски (прямое копирование диска CD/DVD/Blu-ray на другой диск), риппинг Аудио CD, восстановление файлов из нечитаемых дисков.
Самая продвинутая версия программы BurnAware Professional, помимо всех выше перечисленных функций, имеет возможность для одновременной записи ISO образа на нескольких дисководах, разрешается коммерческое использование программы.
BurnAware работает на русском языке в операционной системе Windows. Скачайте программу BurnAware Free на свой компьютер с официального сайта разработчика.
Далее подробнее рассмотрим некоторые возможности программы BurnAware Free.
Обзор BurnAware Free
В главном окне программы BurnAware, при настройках по умолчанию, все доступные функции в распределены по 4 категориям (разделам), в соответствии с выполняемыми задачами:
В разделе «Данные» собраны следующие инструменты:
- Диск с данными — создание и запись стандартного CD, DVD или Blu-ray диска с данными.
- Загрузочный диск — создание и запись загрузочного диска.
- Серия дисков — запись данных на несколько CD, DVD, Blu-ray дисков.
В категории «Мультимедиа» имеются следующие возможности:
- Аудио диск — создание аудио диска в формате Audio CD для воспроизведения в любом CD проигрывателе.
- MP3-аудио диск — создание диска с аудио файлами в формате MP3 для воспроизведения на любом CD/DVD проигрывателе, поддерживающем формат MP3.
- DVD-видео диск — создание диска в формате DVD-видео для воспроизведения на DVD проигрывателе, на игровых консолях XBOX и PS3.
- BDMV/AVCHD — создание DVD или Blu-ray диска в формате BDMV или AVCHD.
В категории «Образы» собран функционал программы для работы с образами дисков:
- Записать ISO — запись диска из ISO образа или CUE/BIN образа.
- Копировать в ISO — копирование диска в ISO образ или в BIN образ.
- Создать ISO — создание образа диска из произвольных файлов, добавляемых в образ пользователем.
- Загрузочный ISO — создание загрузочного образа диска из локальных файлов.
В категории «Утилиты» находятся инструменты для технической работы с дисками:
- Очистить диск — удаление информации с диска или форматирование диска с удалением всей информации.
- Информация о диске — техническая информация о лазерном диске и приводе CD/DVD/Blu-ray.
- Проверить диск — проверка диска на наличие ошибок.
Быстрый доступ ко всем функциональным возможностям осуществляется из меню «Файл».
Внешний вид окна приложения изменяется из меню «Вид». Здесь нужно выбрать желаемое отображение элементов в окне программы: «Категория» (по умолчанию), «Значки», «Список».
Один из вариантов главного окна программы BurnAware Free.
Далее посмотрим, как записывать диск с аудиофайлами в формате МП3.
Как записать диск MP3 в BurnAware Free
Вставьте в привод дисковода пустой лазерный диск, на который необходимо записать музыку. Затем, в окне программы BurnAware Free выберите настройку «MP3-аудио диск».
В открывшемся окне «MP3-аудио диск», нажмите на кнопку «Добавить».
В открывшемся окне выберите на своем компьютере файлы в формате МП3, а потом нажмите на кнопку «Добавить».
В окне «MP3-аудио диск» отобразится название проекта по умолчанию (название можно поменять), будет определен привод для записи, выбрана скорость записи (при необходимости, скорость можно изменить).
В нижней части окна приложения, необходимо выбрать тип диска (CD, DVD, Blu-ray), на который будет записана музыка. После добавления файлов, здесь появится информация о размере, занимаемом добавленными аудио файлами.
Далее нажмите на кнопку «Опции».
В окне «Опции», во вкладке «Запись» активируйте пункт «Проверять файлы после записи» для того, чтобы убедиться, что диск записан без ошибок. Во вкладке «Метки» можно ввести нужные данные об этом проекте.
После того, как проект будет полностью подготовлен, нажмите на кнопку «Записать», для запуска процесса прожига оптического диска.
Процесс записи диска займет некоторое время, продолжительность времени записи зависит от размера записываемой информации.
После завершения записи и проверки диска на ошибки, откроется окно программы BurnAware Free с сообщением об успешной записи MP3 диска. Закройте окно проекта.
Из компьютера будет извлечен лоток дисковода с аудио диском, записанным в формате MP3.
Выводы статьи
Бесплатная программа BurnAware служит для записи и создания CD/DVD/Blu-ray дисков, создания и записи ISO образов дисков, записи мультимедиа и данных на CD/DVD/Blu-ray диски.