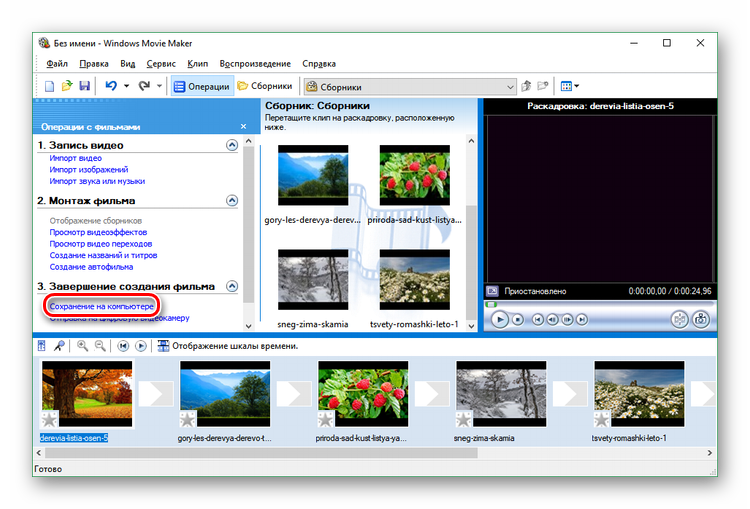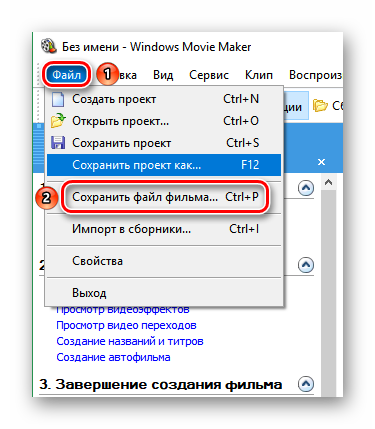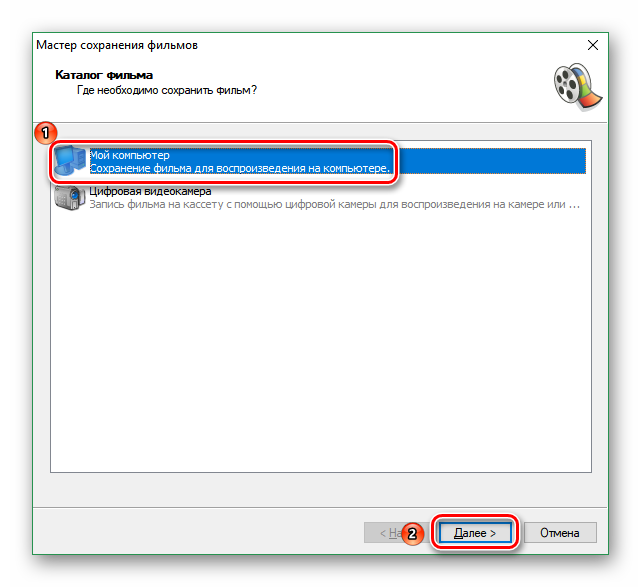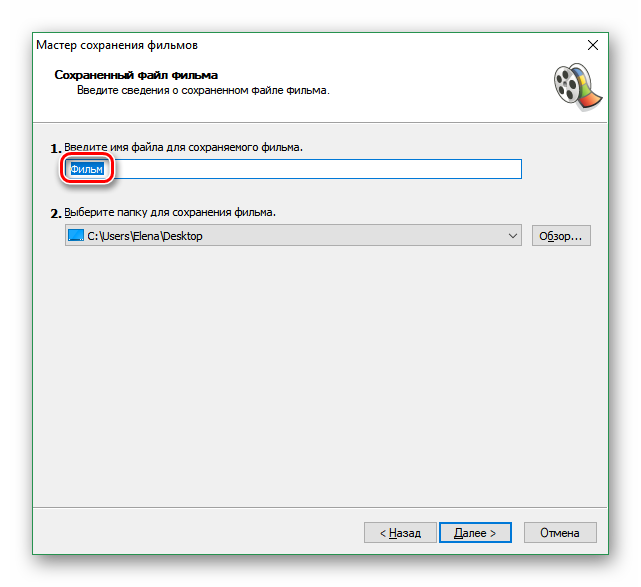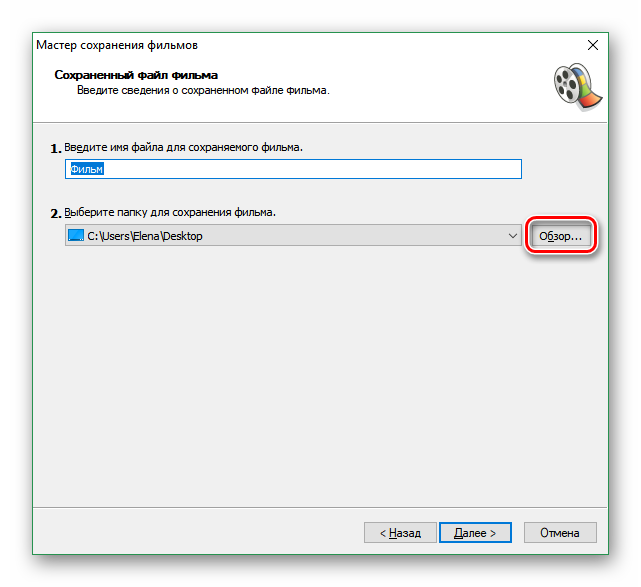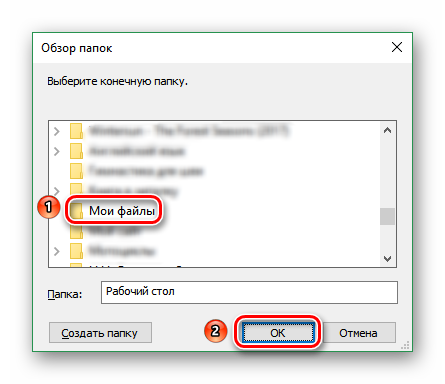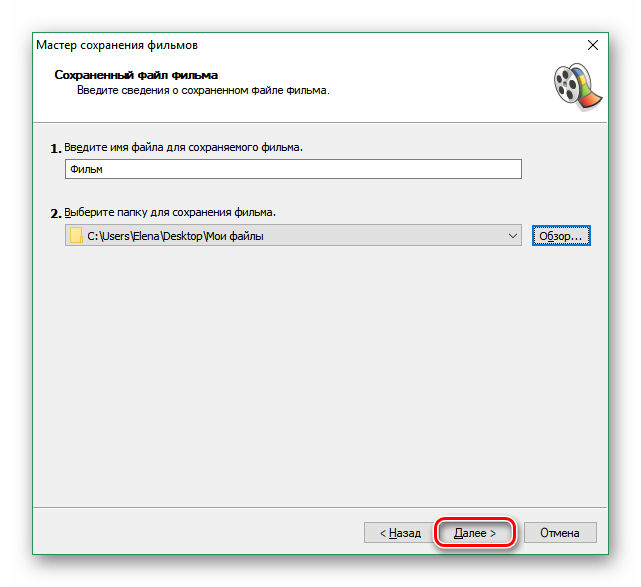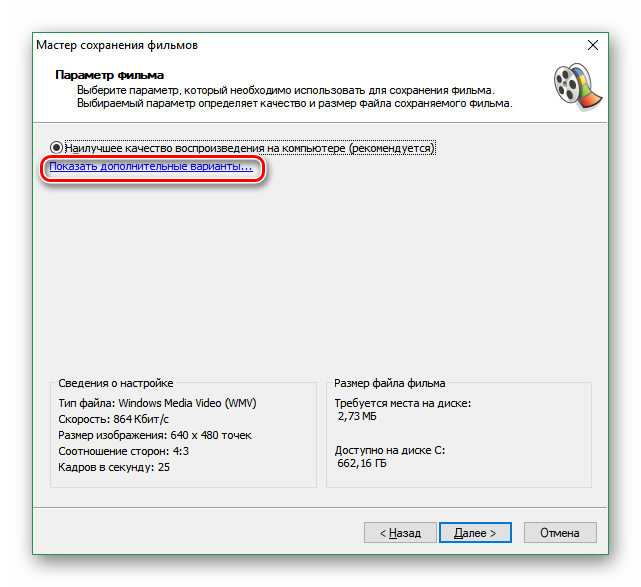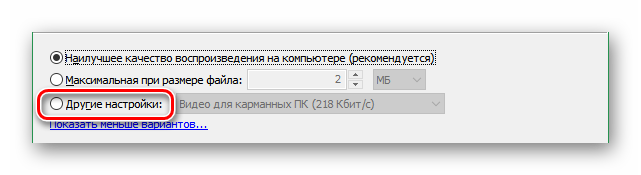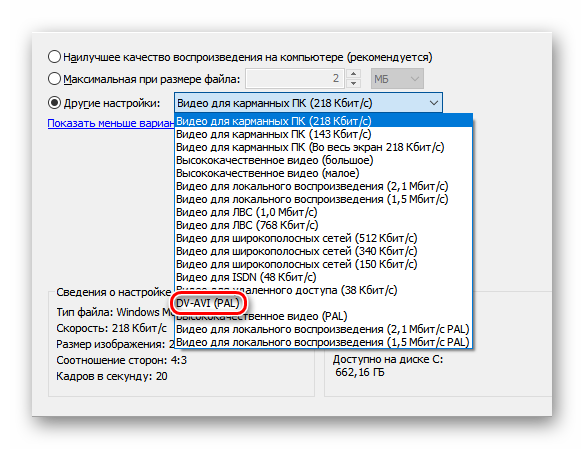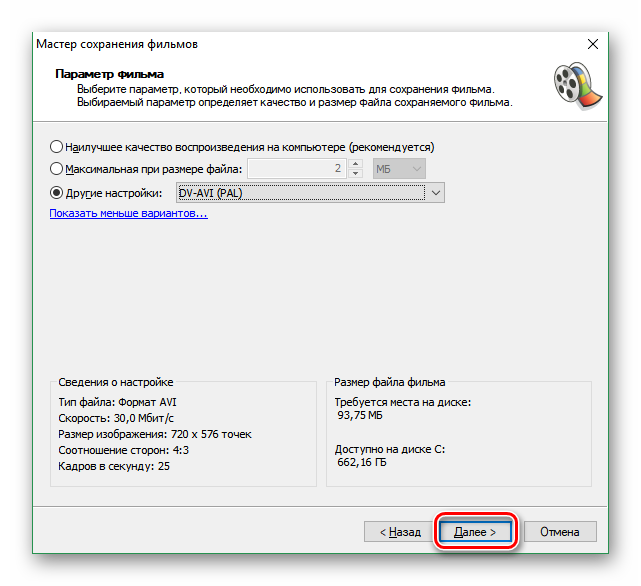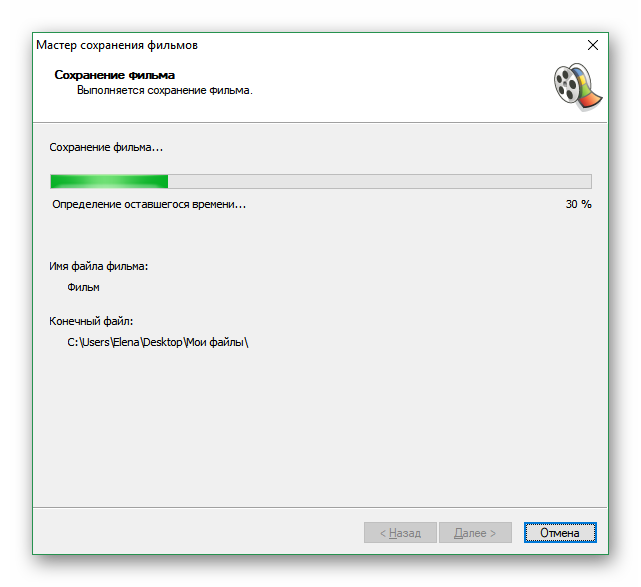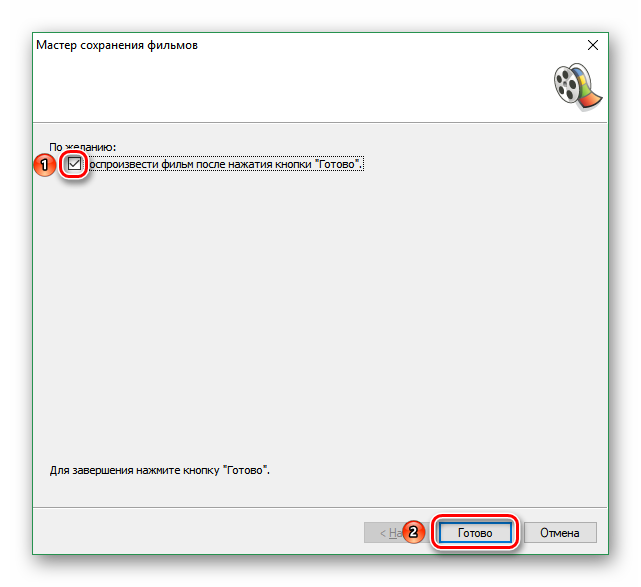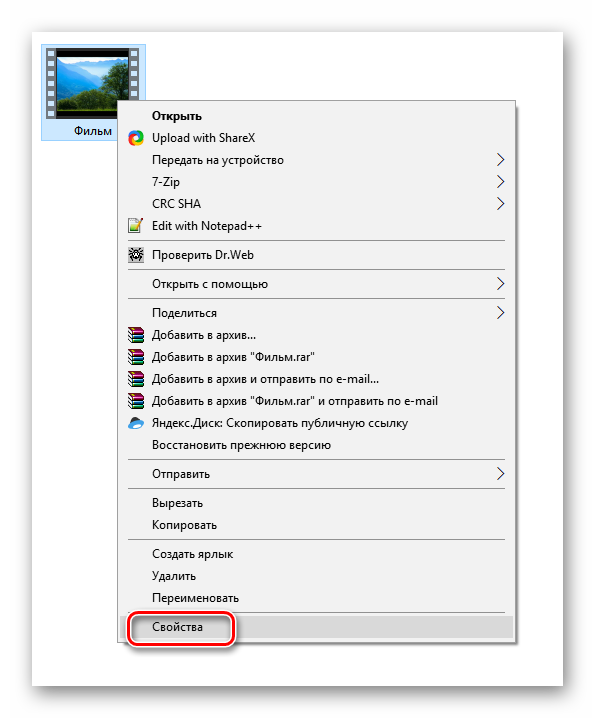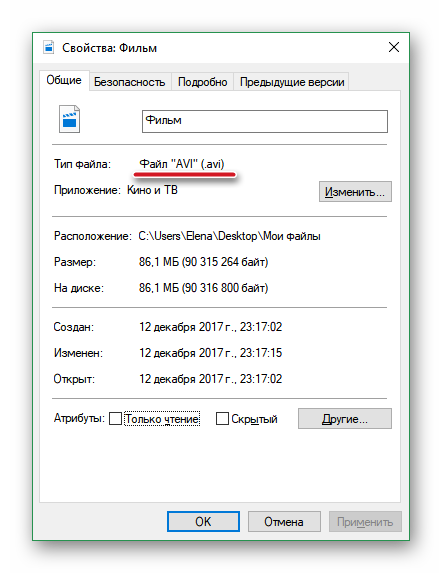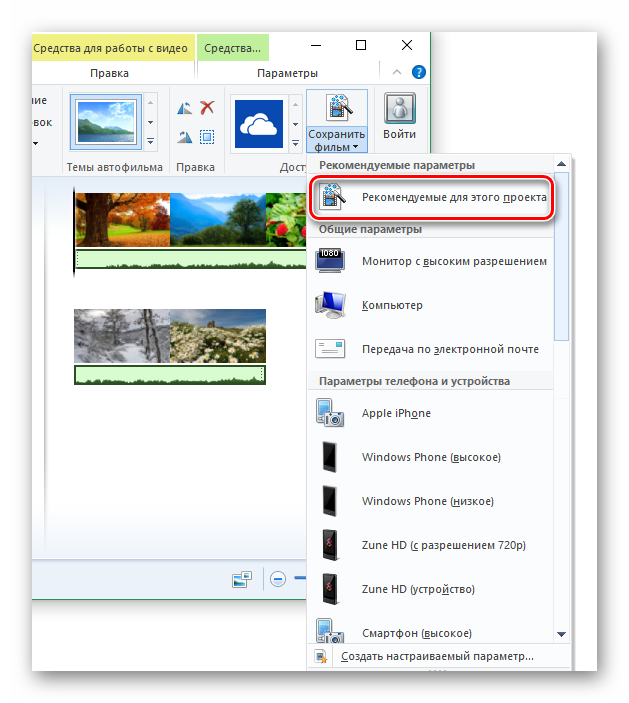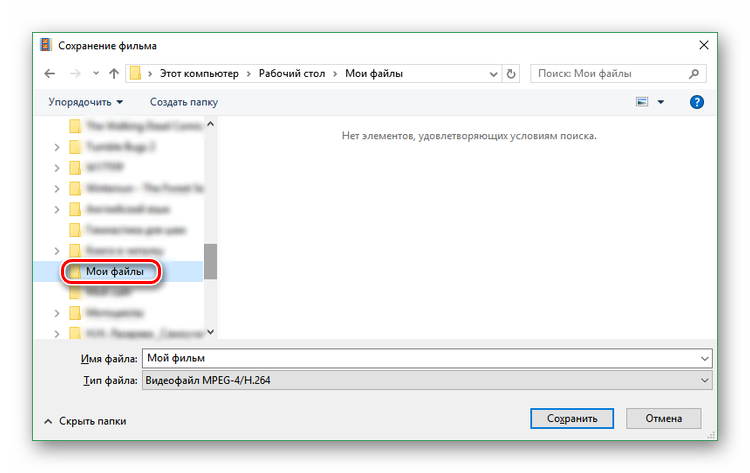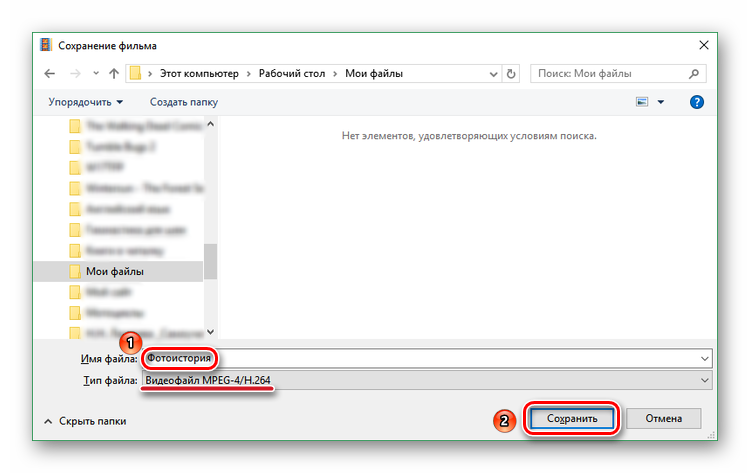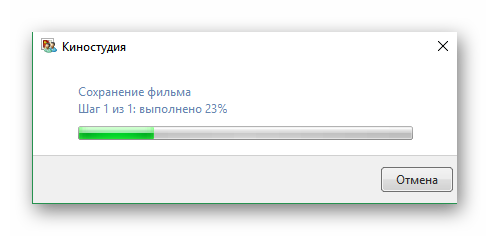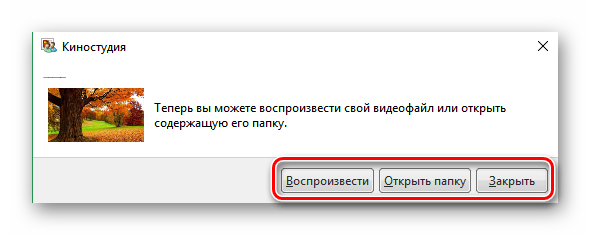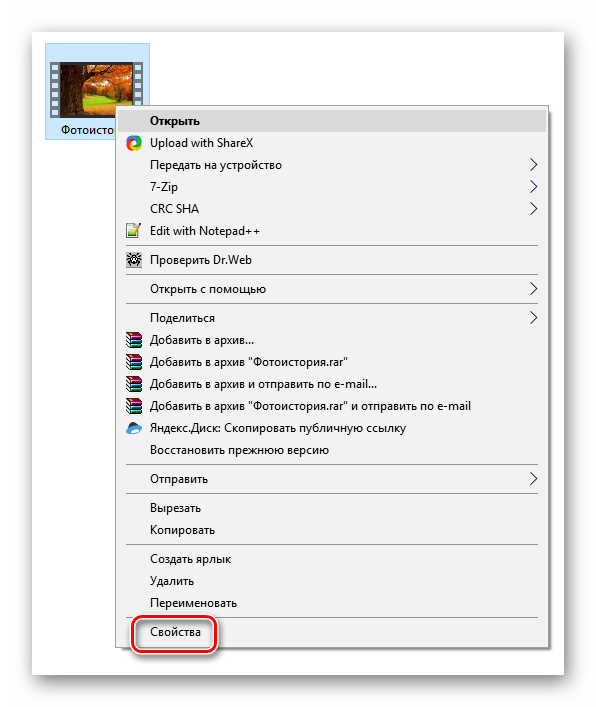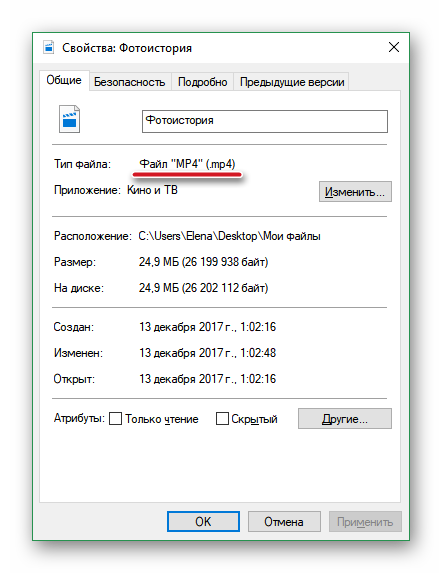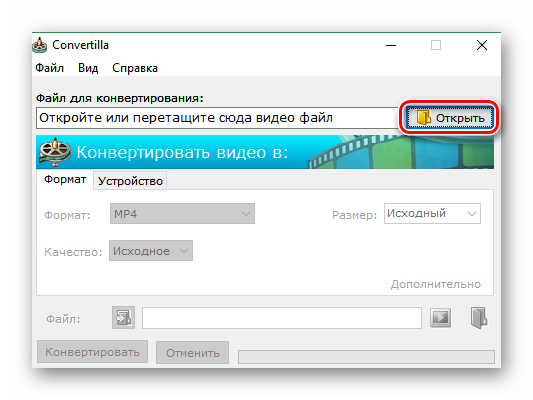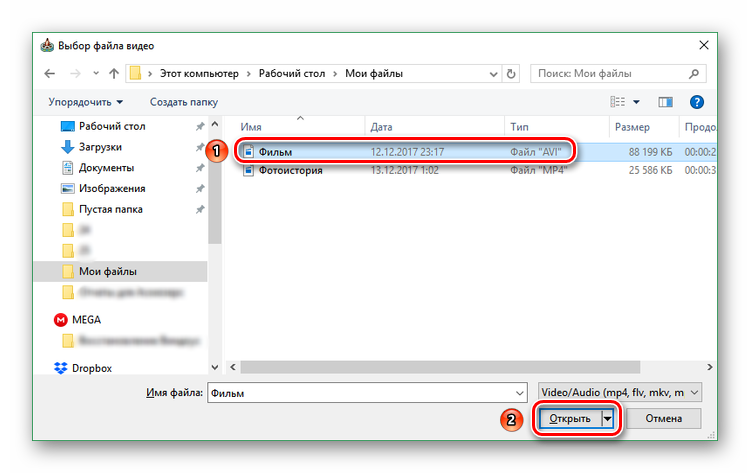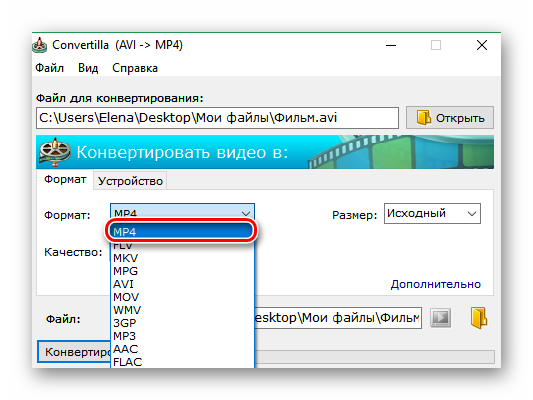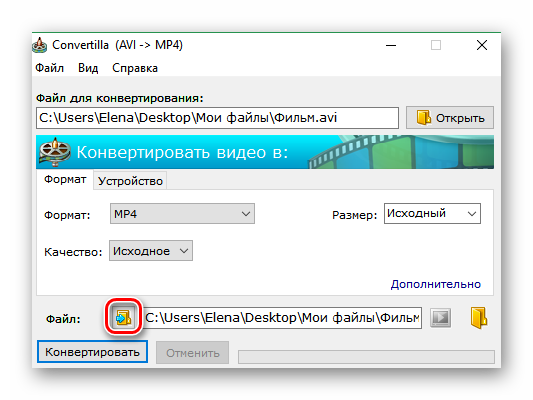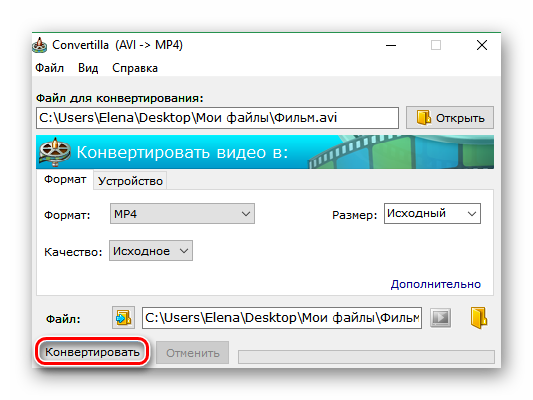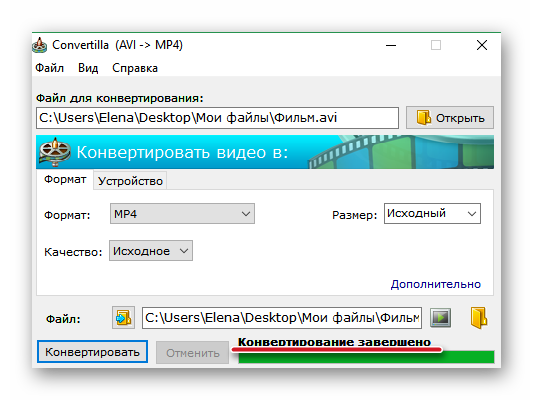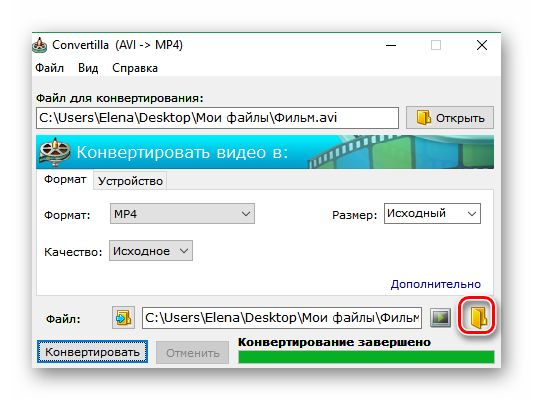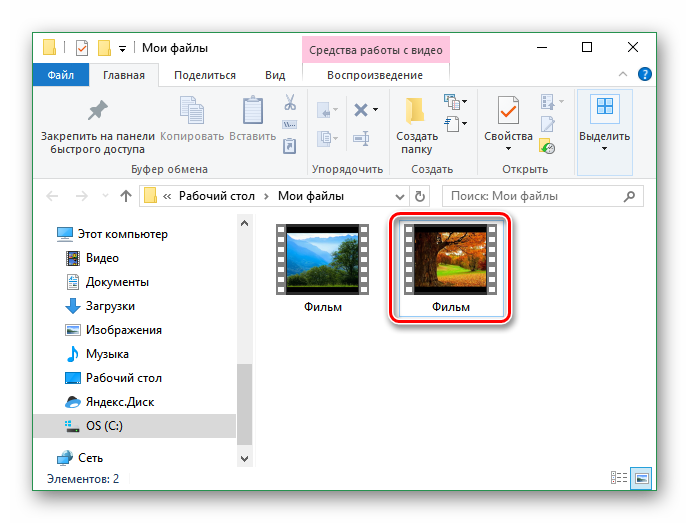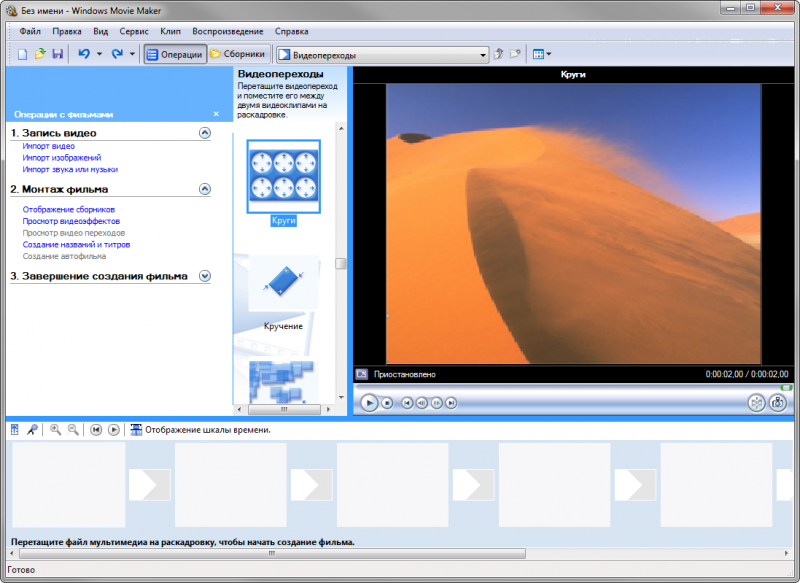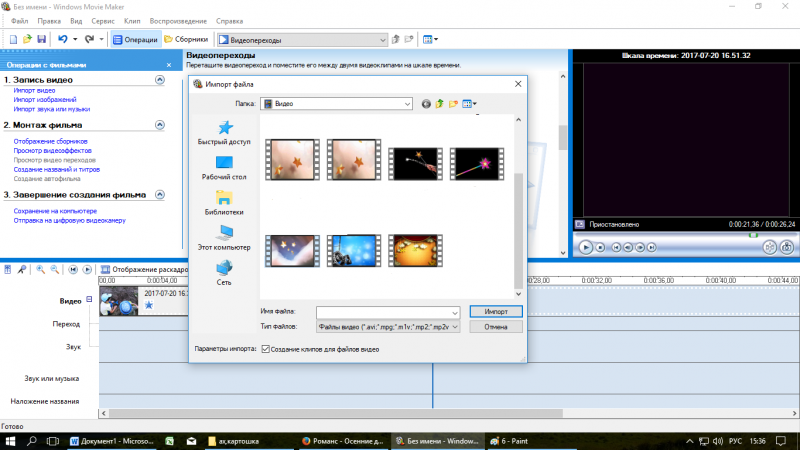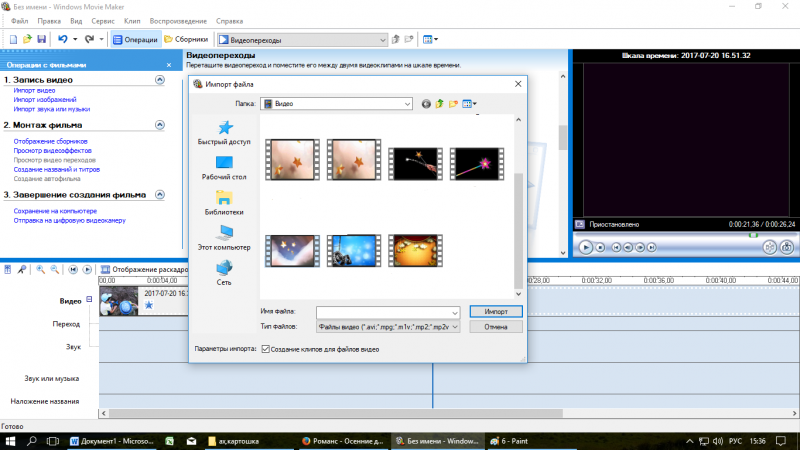- Сохранение видео в Movie Maker
- Сохранение файла в формате AVI в Movie Maker
- Сохранение видео в формате MP4
- Способ 1: Использование Киностудии Windows Live
- Способ 2: Использование конвертера
- Почему не импортируются файлы в Windows Movie Maker
- Основные проблемы с Windows Movie Maker
- Почему не импортируется видео
- Аналоги Windows Movie Maker
Сохранение видео в Movie Maker
При попытке сохранения готового видео в Windows Movie Maker пользователи сталкиваются с проблемой при выборе формата файла. Разберемся, как можно ее решить.
Сохранение файла в формате AVI в Movie Maker
По умолчанию Виндовс Муви Мейкер сохраняет видео в формате WMV. Хотя местонахождение возможности выбора расширения AVI не совсем очевидно, эта функция тоже присутствует в программе.
- Открыть Мастер сохранения в Муви Мейкере можно несколькими способами. Первый вариант – это ссылка «Сохранение на компьютере» в блоке «Завершение создания фильма» на панели задач.
Второй способ – выбор пункта «Сохранить файл фильма…» в меню «Файл».
Или можно просто одновременно нажать клавиши CTRL и P (на латинице) на клавиатуре.
- Появится окошко с предложением выбрать место для сохранения видео. Кликните по «Мой компьютер», а потом нажмите кнопку «Далее».
- Дайте название вашему проекту.
- Кликните по кнопке «Обзор…», чтобы выбрать папку для сохранения видео.
- Укажите путь и щелкните «ОК».
- Нажмите «Далее».
- Здесь кликните по ссылке «Показать дополнительные варианты…».
- Станут доступны еще два пункта. Нужно отметить «Другие настройки».
- В ставшем активным меню найдите DV-AVI (PAL) и щелкните по нему.
- Подтвердите свой выбор кнопкой «Далее».
Начнется процесс сохранения фильма.
- После завершения надо нажать на кнопку «Готово». Но сначала снимите галочку с опции «Воспроизвести фильм…», если вы не хотите просмотреть его прямо сейчас.
- На всякий случай перейдите в папку, где находится только что записанный фильм. Кликните по файлу правой клавишей мышки и выберите пункт «Свойства».
- Убедитесь, что видео сохранено в формате AVI.
С тем, как сохранить видео в Виндовс Муви Мейкер в AVI, разобрались. Однако, как вы могли заметить, в меню выбора параметра фильма нет MP4, поэтому сохранить клип с этим расширением не удастся. Что делать, если нужен именно этот формат? Как его выбрать покажут следующие инструкции.
Сохранение видео в формате MP4
Причиной того, почему Windows Movie Maker не сохраняет фильм с расширением MP4, является то, что у него просто не предусмотрена такая возможность. Поэтому придется использовать окольные пути: «младшего брата» Муви Мейкера – Киностудию Виндовс Лайв или конвертеры видео.
Способ 1: Использование Киностудии Windows Live
- После того как ваш клип будет готов, щелкните по кнопке «Сохранить фильм».
- Выберите пункт «Рекомендуемые для этого проекта».
- Задайте путь сохранения файла.
- Присвойте своему фильму название и нажмите на кнопку «Сохранить».
Начнется процесс записи. Дождитесь его окончания.
- После этого будет предложено выбрать один из вариантов дальнейших действий:
- Нажмите «Воспроизвести», если хотите сразу посмотреть свой фильм;
- Кнопка «Открыть папку» откроет место сохранения файла;
- Кликните «Закрыть», если просто хотите завершить работу с программой.
- Чтобы убедиться в том, что у файла нужное расширение, кликните по нему правой клавишей мыши, а потом левой клавишей по пункту «Свойства».
- Посмотрите на значение в строке «Тип файла».
Способ 2: Использование конвертера
Существует огромное количество конвертеров видео: онлайн и офлайн, бесплатные и платные, с ограниченным и расширенным функционалом. Рассмотрим применение простой бесплатной офлайн-программы Convertilla.
- Кликните по кнопке «Открыть» в окошке конвертера.
- Найдите на компьютере ваше видео с расширением AVI. Откройте его, нажав на соответствующую кнопку.
- Далее в раскрывающемся меню выберите MP4.
- Внизу окна нажмите за значок, отмеченный на скриншоте, и укажите место для сохранения файла.
- Щелкните по кнопке «Конвертировать».
- Дождитесь окончания конвертирования.
- Нажмите на значок папки в правом нижнем углу.
- Убедитесь, что рядом с файлом AVI появился MP4.
Точно таким же образом вы можете произвести конвертирование между любыми другими форматами, например, превратить MP4 в AVI.
Windows Movie Maker может записать видео в формате AVI, а вот в MP4 не может. А Киностудия Виндовс Лайв, наоборот, сохраняет только в MP4.
Почему не импортируются файлы в Windows Movie Maker
Приложение, как правило, работает устойчиво, без сбоев. Но иногда всё случается. Movie maker не импо.
Приложение, как правило, работает устойчиво, без сбоев. Но иногда всё случается. Movie maker не импортирует файлы, если входные расширения файлов не распознаются.
Программа хорошо понимает:
- видео AVI и ASF;
- аудио MP3, AU, AIF, WAV, SND;
- рисунки BMP, GIF, JPEG, JPE, JFIF;
- файлы медиа плеера Windows;
- фильмы, распространяемые через Internet MPG, MP2 и M1V.
Если форматы не совместимы, и муви мейкер не импортирует файлы – можно переконвертировать их с помощью сторонних программ.
- В приложение Total Video Convertor преобразуются видеофайлы в привычной Movie Maker формат WMV и они становятся доступными для дальнейших операций.
- Конвертер аудио Xilisoft Audio Converter Pro позволяет преобразовывать аудиофайлы в любой формат, не теряя качества.
- В графическом редакторе Paint открываются рисунки и сохраняются заново с расширением *.bmp.
Основные проблемы с Windows Movie Maker
Опишем распространенные недоразумения и ошибки, возникающие при использовании видеоредактора.
- Wndows movie maker не импортирует файлы, если текущая система обновилась до Windows 10, либо установились её обновления. Событие вызвано отказом компании Microsoft от размещения в дистрибутив операционной системы Windows 10 библиотек, используемых при работе редактора Movie. Проблема решается переустановкой приложения Visual C++ для Visual Studio 2012. В процессе инсталляции необходимая видеоредактору библиотека MSVCR110.dll размещается в папке Windows.
- Windows movie maker не импортирует файлы, и в окне выдаёт сообщение: «Инструкция по адресу. Обратитесь к памяти. не может read». Для начала советуем удалить старую версию приложения и инсталлировать новую. Если проблема не решится, следует подгрузить последний выпуск кодеков K-Lite Codec Pack.
- Windows movie maker не импортирует файлы, приложение просто не запускается. Рекомендуем отменить установку несовместимого с программой видеофильтра. Для этого – запустить Windows в безопасном режиме. Загрузка проблемного видеофильтра заблокируется. Потребуется последующая установка адекватного видео фильтра.
При монтировании ролика программа сворачивается и прекращает работу.
Такое поведение объясняется:
- недостатком места на жёстком диске;
- перегруженной мусором операционной средой;
- старыми драйверами видео и аудио карт;
- отсутствием последних обновлений системы.
Почему не импортируется видео
Если у видеофайла формат *.*mov, то лучше запустить совместимый Video Converter, трансформирующий *.*mov в *.avi либо *.wmv.
Часто windows movie maker не импортирует видео и выдаёт сообщение о том, что загрузка нужного кодека не произошла, так как разрешающий автоматическую загрузку флажок не проставлен. Это случается в независимости от наличия галочки, катализатором служит установка пакета кодеков K-Lite Codec Pack, включающим необходимые фильтры и инструменты.
Поддержка файла презентаций Power Point формата PPTX не предусмотрена в приложении. Потребуется сохранить входящие в слайды картинки с расширением *.*png или *.*jpeg. Фотографии, музыка и видео вставляются в видеоредактор непосредственно с жесткого диска пк.
Аналоги Windows Movie Maker
Программа Movie Maker входила в состав Windows и долго пользовалась популярностью благодаря бесплатности, функциональности и простоте. С выпуском Windows 10 Microsoft больше не поддерживает этот видеоредактор.
Кратко перечислим лучшие из бесплатных приложений, обрабатывающие видео, монтирующие ролики и в чем-то похожие на Windows Movie Maker.
Приложение захватывает изображение с экрана, редактирует видео, создаёт слайд-шоу.
- VideoLAN Movie Creator.
Реализованы вырезка фрагментов, склеивание, работа с видеоэффектами, накладывание звука.
- Avidemux.
Выполняет несложное редактирование видео и конвертирования в популярные форматы.
- VSDC Free Video Editor.
Редактирует видео и аудио всех форматов, создаёт ролики для смартфонов. Умеет добавлять текст и аудио, строит графики и диаграммы, создаёт слайдшоу.
- VideoPad Video Editor.
Обрабатывает видео, размещает звук, использует эффекты, работает с субтитрами.