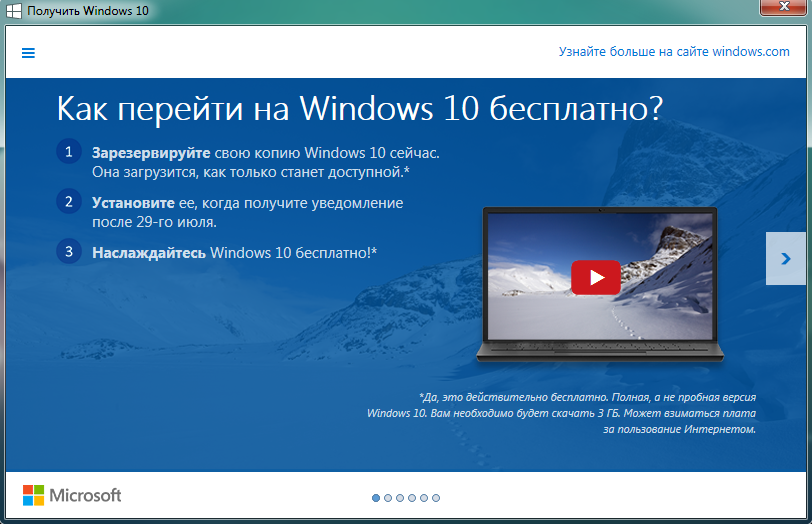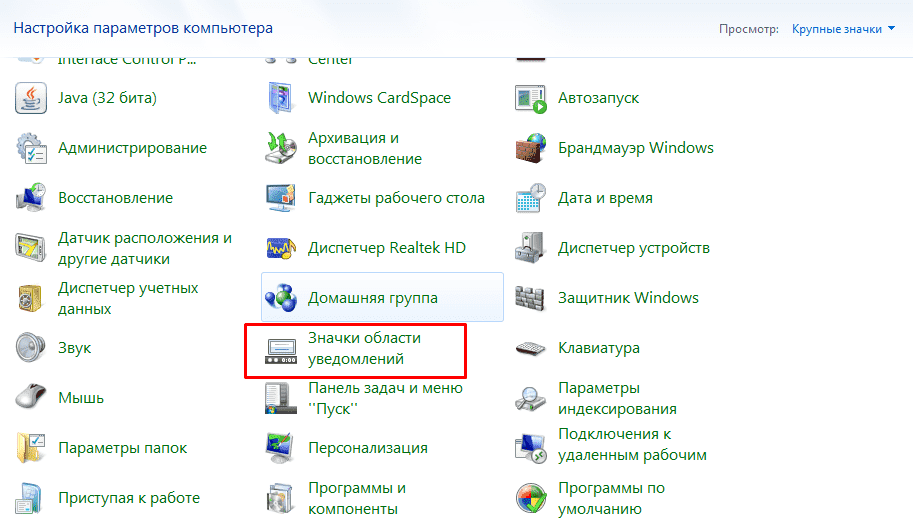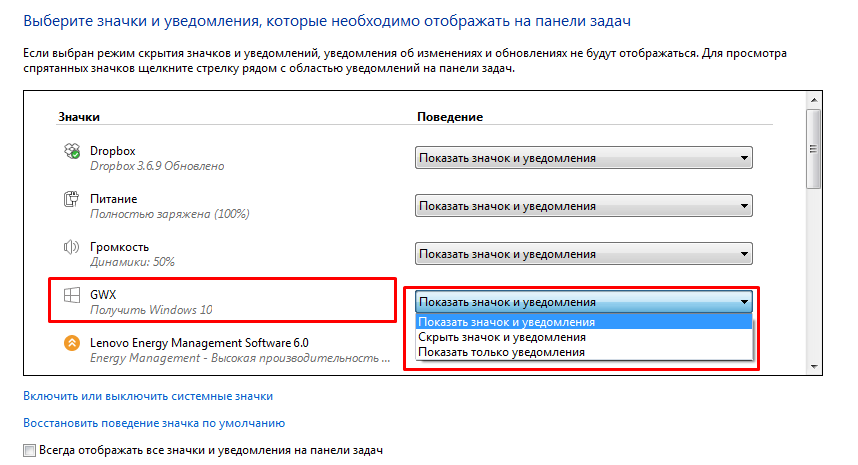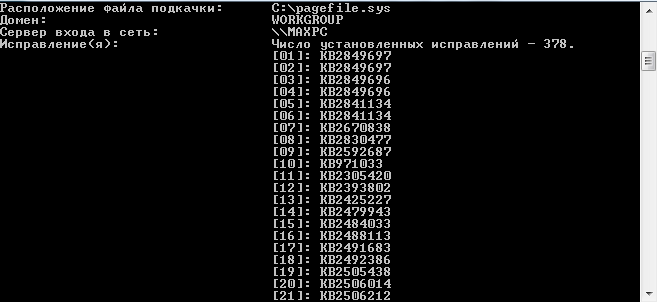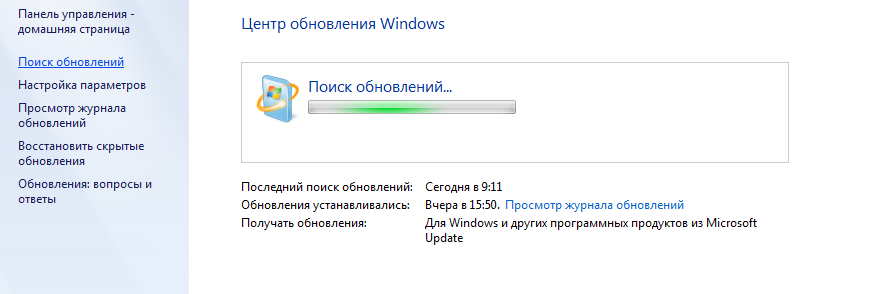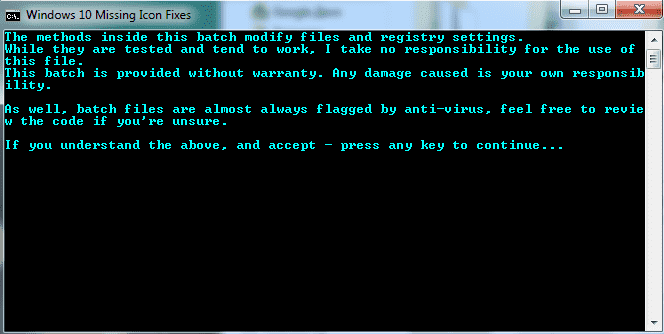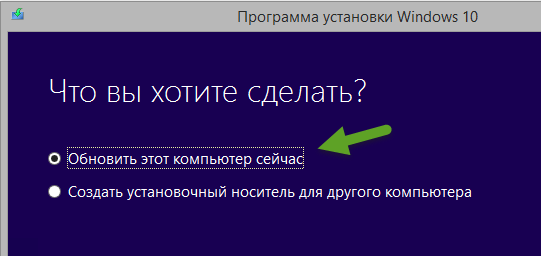- Как загрузить Windows 10 если нет значка
- Как восстановить значок?
- Резервируем новую ОС при отсутствии значка «Получить Windows»
- Резервирование новой операционной системы
- Значок о резервировании ОС скрыт
- Значок отсутствует
- Скрипт для проверки обновления
- Запуск обновления специальным инструментом
- Вывод
- Не загружается Windows 10 — все причины и исправление ошибок при загрузке
- Почему не загружается или долго грузится Windows 10
- Способы восстановления загрузки Виндовс 10
- Убираем синий экран при перезагрузке
- Проверка компьютера на вирусы
Как загрузить Windows 10 если нет значка
Обновление до Windows 10 если нет значка или не приходит обновление что делать
Как включить Wi-Fi в Windows 10? НЕТ кнопки Wi-Fi и не удается найти беспроводные устройства!
НЕ ЗАГРУЖАЕТСЯ РАБОЧИЙ СТОЛ, ЯРЛЫКИ И ПАНЕЛЬ — ИСПРАВЛЯЕМ
Обновление Windows 7 до Windows 10 если не приходит обновление автоматически. Вручную.
Обновление до Windows 10 без использования значка получить Windows 10 Часть вторая
Как поменять язык интерфейса в Windows 10 — Я просто в шоке!
Что делать если не пришло обновление до Windows 10 / Бесплатное обновление до Windows 10 pro
Windows 10: что делать если при обновлении вылазят ошибки 80240020, C19001001 или другие
Как настроить панель задач в Windows 7 или Windows 10
ЧТО ДЕЛАТЬ ЕСЛИ НЕ ПРИХОДИТ ОБНОВЛЕНИЕ ДО WINDOWS 10?? ВЫХОД ЕСТЬ!!(Win 7, Win 8.1)
Как восстановить значок?
Windows онлайн или как зарезервировать новую систему 10-й версии, если в области уведомлений нет значка

Обновления той же Ubuntu до новых версий можно преспокойно осуществить из окна терминала. Заметьте, речь идет не об автоматической установке пакетов обновлений, как в предыдущих версиях Windows, а полной смене версии прямо через сеть. Для этого в трее Windows 7 и 8 появляется специальный значок под названием «Get Windows 10». А вот что делать, если этот значок не появился – мы и обсудим далее.

Причем получить ее совершенно бесплатно, что само по себе почти чудо, ведь стоимость полной копии Windows 10 не расположена около ноля, а даже вовсе составляет 149 американских долларов (Home-версия стоит чуть дешевле – 109 долларов).
Это хороший признак и, можно сказать, большущий шаг вперед от извечной жадности «мелко-мягких». Зарезервируйте Win 10 пока не поздно!
Тем, кому пришло время обновиться до новой версии, и у кого в трее отсутствует упомянутый значок «get» — посвящается наша заметка. В ней вы узнаете, как восстановить справедливость и без проблем получить обновления. Сразу следует заметить, что, если способ для вас не важен, то просто отправляйтесь на сайт Microsoft и качайте оттуда образ диска с ОС целиком. Тем же, кто хочет испробовать силу новой технологии, рекомендуем дочитать до конца.
Существует несколько способов сделать это. Для начала проясним возможные причины отсутствия иконки в трее.
- Причина первая: значок есть, но он не виден. Как такое может быть? Дело в том, что в настройках ОС может быть отключен показ значков и уведомлений. Для того чтобы включить его нужно проследовать в «Панель управления» и далее – в окно «Значки области уведомления». Там в выпадающем списке следует выставить параметр «Показать значок и уведомления». Если и после этого «get» не появляется и получить обновления не выходит, – значит, дело в другом.
- Причина вторая: у вас «пулемет не той системы» т.е. — компьютер устаревшей модели. Тут ничего не поделаешь, придется делать апгрейд или покупать новый.
- Причина третья: Ваш Windows не 7-ой и не 8-ой. Обновления и в данном случае невозможны.
- Причина четвертая: В системе отключены автоматические обновления. Исправляем это, зайдя в Центр обновления Windows» из панели управления и выставив там соответствующий параметр.
- Причина пятая: Компьютер не подключен к сети Интернет… Зарезервируйте сначала Интернет.
- Причина шестая: в системе присутствуют редкие устройства, для которых у Microsoft не нашлось драйверов. Получить значок не получается.
Можно проверять все эти пункты в отдельности, а можно поступить иначе: скачать с сайта Microsoft «батник» с названием win10fix_full.bat , запустить его и он либо решит проблему, либо укажет на ее источники. Если и после этого «get» не появляется и получить Windows 10 не удается – смело качайте всю систему с сайта.
Резервируем новую ОС при отсутствии значка «Получить Windows»
Использование лицензионного программного обеспечения – гарантия стабильной работы и своевременной технической поддержки. После выхода окончательного релиза Windows 10, стоимость лицензионной версии Home составит 109 долларов, а 149 долларов лицензия Professional. Если пользователь уже имеет лицензионную версию Windows 7 или 8.1, то компания Microsoft предлагает бесплатное обновление данных версий до 10-й версии.
Резервирование новой операционной системы
После установки обновлений, вышедших еще в конце мая для ОС Windows 7 и 8.1, в системном трее появляется значок с логотипом Windows.
При нажатии на него появляется всплывающее окно, предлагающее произвести резервирование Windows 10.
Но что делать пользователям, у которых не появляется значок «Резервирование Windows 10»?
Значок о резервировании ОС скрыт
Для начала следует убедиться, что нужный значок действительно отсутствует, а не скрыт. Для этого нужно:
- Перейти в меню «Пуск» — «Панель управления».
- Кликнуть по значку «Значки области уведомления».
- Проверить наличие необходимого значка «Get Windows 10» там.
Если и там нет значка резервирования Windows 10, тогда следует разобраться с причинами, из-за которых не предлагается обновление подробнее.
Значок отсутствует
Основные причины отсутствия значка резервирования Windows 10 следующие:
- ПК, на котором будет осуществляться резервирование не подходит по системным требованиям. Для решения данной проблемы необходимо убедиться (а в случае чего провести апгрейд) что системные требования совпадают с минимальными требованиями для Windows 10;
- на ПК установлена не Windows 7 SP1 или Windows 8.1. В этом случае потребуется установить лицензионную версию Windows и дополнительные обновления;
- отключено автоматическое обновление системы. В меню «Пуск» — «Панель управления» — «Администрирование» — «Службы» необходимо включить на автозапуск службу «Центр обновления Windows», после чего включить автоматическое обновление в меню «Пуск» — «Панель управления» — «Центр обновлений»- «Настройка параметров» — «Устанавливать обновления автоматически» и перезагрузить ПК;
- отсутствует подключение к интернету;
- на ПК присутствуют устройства, драйвера для которых ещё не готовы. В данном случае придётся только подождать, пока компания Microsoft выпустит необходимые дополнения.
В целом требования, предъявляемые Windows 10 к системе точно такие же, как и для 7SP1 или 8.1 версии, поэтому, если ранние версии работают без нареканий, тогда все проблемы с центром обновлений Windows.
Первым делом следует убедиться, что присутствуют обновления для Windows 7: KB3035583 и KB2952664 и для Windows 8.1: KB3035583 и KB2976978. Для этого следует:
- Открыть командную строку «Пуск» — «cmd».
- Ввести команду «systeminfo».
- В появившемся списке, в пункте «Исправление(я)» нужно найти нужные обновления.
- Если оно присутствует, тогда следующий шаг можно пропустить.
- Если обновление отсутствует, тогда его следует установить. Установить можно, скачав с сайта Microsoft, либо перейти в «Пуск» — «Панель управления» — «Центр обновлений». В центре обновлений выбрать пункт «Поиск обновлений» и установить нужное обновление.
Скрипт для проверки обновления
Существует ещё один простой способ проверить наличие и установить необходимое обновление. Для этого Microsoft выпустила специальный скрипт win10fix_full.bat. Найти его можно на официальной странице тех поддержки Microsoft.
Скрипт позволяет выполнить проверку наличия нужного обновления и предлагает три метода исправления отсутствующего значка «Get Windows 10».
Если нужные обновления не устанавливаются, возможно, нарушена целостность системных файлов Windows. Для их проверки необходимо:
- Открыть командную строку в меню «Пуск» — «cmd».
- Выполнить команду «sfc /scannow».
Данная команда проведёт сканирование всех защищённых системных файлов и произведёт их замену, в случае нарушения целостности.
Запуск обновления специальным инструментом
Есть еще один способ установить Windows 10 — это запуск обновления специальным инструментом. Установка данным методом не нуждается в резервировании через значок «Получить Windows 10». Для этого метода необходимо:
- Скачать программу для обновления (установки) Windows 10 на сайте Microsoft, выбрав правильную разрядность системы.
- Запустить скачанный инструмент и выбрать «Обновление».
Вывод
После того, как значок резервирования обновления Windows 10 появился, можно обновить систему до следующей версии, либо отложить обновление (о том, как отключить предложение о получении Windows 10 читайте тут). И следует помнить, если на компьютере установлена пиратская версия OS Windows, активировать новую версию всё равно придётся.
Не загружается Windows 10 — все причины и исправление ошибок при загрузке
Если вы столкнулись с тем, что не загружается Windows 10, не спешите переустанавливать систему. В большинстве случаев проблему можно решить самостоятельно. Рассмотрим все возможные случаи проблем с включением Виндовс 10 и способы решения этой неполадки.
Почему не загружается или долго грузится Windows 10
Перед началом устранения проблемы вспомните, что вы делали до её появления (играли в игру, установили новую программу, запустили сканирование антивирусом, переустанавливали драйвера, очищали жесткий диск и так далее). Это поможет быстро выявить, как именно нужно действовать для исправления системы.
Причины, почему Windows 10 долго загружается при включении:
- Некорректное выключение компьютера. Часто пользователи вместо выключения через меню «Пуск» предпочитают выдернуть компьютер из розетки. Также, некорректное выключение может произойти, когда батарея компьютера разряжена. Из-за этого могут быть повреждены системные файлы;
- В другом разделе накопителя была установлена еще одна операционная система. Если вы не создали для дополнительной ОС свой жесткий диск, возникнут проблемы при включении компьютера, ведь один загрузчик заменяется другим и компьютер «не понимает», какую ОС включить;
- Ранее вы проделывали операции с памятью жесткого диска – форматировали или архивировали данные. Загрузчик операционной системы мог быть заархивирован. В этом случае, вместо стартового экрана появляется окно с текстом « BOOTMGR is compressed »;
- Редактирование системного реестра;
- Использование программ для ускорения работы системы. Как правило, они наносят серьёзный вред компьютеру, вплоть до необходимости в переустановке ОС;
- Сбой в работе драйверов оборудования;
- Поражение компьютера вирусным ПО;
- Слишком большое количество программ в автозапуске. В этом случае рабочий стол загружается, но дальше появляется окно с ошибкой, и система зависает.
Если же вы столкнулись с ситуацией, когда не загружается Windows 10 и крутится загрузка, скорее всего, в системе просто устанавливаются обновления. Подобное состояние может длится даже несколько часов, а иконка прогресс бара может не появляться.
Советуем не отключать компьютер, а оставить его в состоянии загрузки на 1-2 часа. Если рабочий стол не загрузился, проблему нужно решать поочередным выполнением описанных ниже методов.
Способы восстановления загрузки Виндовс 10
Все программные сбои, из-за которых Виндовс 10 не включается, можно решить с помощью комплексного подхода. Рекомендуем выполнить следующие способы. Если один из них повторить не удается — переходите к другому, и так пока не решите проблему.
Убираем синий экран при перезагрузке
Часто можно встретить случай, когда Windows 10 очень долго загружается, а в результате появляется синий экран смерти. На экране отображается сообщение о необходимости в перезагрузке, но каждый раз после повторного включения проблема повторяется.
Для исправления ошибки выполните следующие действия:
- Проверьте порядок загрузки в БИОСе. Возможно, сначала система запускает утилиту загрузки второй установленной на компьютере ОС;
- Отключите от устройства максимально возможное количество периферийных гаджетов – клавиатуру, мышку, колонки, геймпад и так далее. Перезагрузите ПК;
- Выключите ноутбук и достаньте его батарею. Если вы используете десктопный компьютер, рекомендуем почистить куллер. Часто причиной появления синего экрана смерти при запуске является сильный перегрев процессора.
Принудительная перезагрузка
В случае, когда компьютер не загружается с Windows 10 и вы не помните, какие действия выполнялись до появления проблемы, попробуйте запустить принудительную перезагрузку. В 90% случаев этот метод помогает решить единовременный баг системы.
Нажмите на кнопку «Питание», чтобы начать запуск ОС. В первые несколько секунд после включения (до появления заставки Виндовс) нажмите на клавишу ESC . На экране появится окно «Параметры загрузки». В нем откройте поле «Дополнительные параметры»-«Параметры загрузки» и внизу кликните на «Перезагрузить».
В результате выполнения действия, система запустит автоматический анализ и решение неполадок в фоновом режиме. Компьютер будет включен.
Заметьте! Этот способ сработает только в том случае, если сбой возник в результате единовременной фатальной ошибки в работе игры или программы. Если же причина неполадки заключается в сбое обновлений или вирусном ПО, принудительная перезагрузка не поможет.
Отсоединение патч-корда сетевой карты
Если вы столкнулись с тем, что появился черный экран и не загружается Windows 10, причиной такого бага может стать неудачная попытка подключения к интернету. Возможно, система пытается установить автоматические обновления или одна из установленных программ требует соединения с сетью.
Решить неполадку можно с помощью отсоединения патч-корда (кабеля интернета). Если вы используете беспроводное подключение, выньте из розетки маршрутизатор Wi — Fi и перезагрузите компьютер.
Запуск в безопасном режиме
Безопасный режим – это особый вариант загрузки ОС, с помощью которого можно включить Виндовс даже после серьезного сбоя. Система включается с минимальным набором запущенных программ и устройств.
Windows 10 не загружается после обновления, необходимо включить безопасный режим. Следуйте инструкции:
- С помощью другого компьютер скачайте с сайта Майкрософт образ Windows 10, который соответствует вашей сборке (например, Home Edition , Professional , Enterprise и так далее);
- Создайте загрузочный диск Виндовс с помощью диска или USB -накопителя и программы Live CD , Alcohol или Daemon Tools ;
Внимание! Если у вас уже есть установочный дик с Windows 10 пропустите первые два шага.
- Измените в БИОС очередь загрузки, выставив на первое место ваш загрузочный носитель. Порядок загрузки остальных модулей неважен;
- Сохраните изменения, выключите компьютер и подключите флешку (диск). Нажмите на кнопку «Питание»;
- В результате загрузки ПК появится окно установки Виндовс 10. В нем нажмите на поле «Восстановление системы», как показано ниже на рисунке;
- В открывшемся окне выберите пункт «Командная строка»;
- В строке введите команду bcdedit /set
safeboot network – это позволит выполнить следующую загрузку ОС уже в безопасном режиме. При этом, будет поддерживаться соединение с сетью.
Осталось только перезагрузить компьютер. Он автоматически включит безопасный режим. Появится рабочий стол с черной заставкой.
Теперь необходимо выполнить действия, которые решат проблему долгого включения системы. В первую очередь, зайдите в диспетчер устройств и обновите конфигурацию всего подключённого оборудования:
Теперь зайдите в Диспетчер задач. Откройте вкладку «Автозагрузка» и отключите в ней все программы, кроме стандартных (Защитник Виндовс, . NET служ бы и прочие).
Зайдите в окно «Все параметры» и запустите утилиты для автоматической диагностики и исправления проблем.
После выполнения вышеуказанных действий выключите ПК. Извлеките загрузочный накопитель, в БИОСе измените очередь загрузки (на первом месте – установленная ОС). Перезагрузите компьютер. Система должна запускаться без торможений.
Заметьте, что безопасный режим не всегда помогает решить проблему включения. После попытки запуска в стандартном режиме проблема может повториться заново. В таком случае, рекомендуем просканировать систему антивирусом, который установлен на загрузочном диске.
Проверка компьютера на вирусы
Несмотря на успешные попытки в борьбе с вирусами, разработчикам из Майкрософт еще далеко до успеха Mac OS . Вредоносное ПО для Виндовс все еще является одним из самых распространённых в мире.
При выявлении вирусов на компьютер в течении 1-2 дней приходит пакет с обновлениями, которые способны исправить проблему. Если же вы отключили функцию автоматического апдейта или ваш компьютер был заражен еще до релиза служб, которые уничтожают вирус, необходимо удалить вредоносную программу самостоятельно.
Даже если не загружается система Windows 10, вы все еще можете создать загрузочный диск с портативной версией антивируса. Сделайте это с помощью флешки, другого компьютера, программы Live CD и портативного установщика антивирусной программы.
Рекомендуем использовать Dr . Web , Norton Avast или Каперский. Их портативные сборки отлично работают с вредоносными файлами, которые влияют на системный загрузчик Виндовс.
Следуйте инструкции:
- После создания загрузочного диска перейдите в меню БИОС на вашем компьютере и измените очередь загрузки таким образом, чтобы на первом месте стояла не операционная система, а накопитель USB ;
- Теперь подключите флешку к устройству и перезагрузите компьютер;
- В результате включения, на экране появится окно антивируса;
- Откройте встроенный сканер и запустите детальную проверку всех файлов системы. Не рекомендуется использовать быстрое сканирование, так как оно практически никогда не обращается к данным загрузчика и не выявляет проблемы. Процедура может длиться до часа. Все зависит от количества файлов в системе и от производительности вашего компьютера.
После обнаружения зараженных файлов удалите их (если они вам не нужны) или нажмите на клавишу «Лечить», если эти файлы являются частью системной директории или стандартных программ.
Рекомендуем также проверить с помощью антивируса и свободное место на жестком диске. Часто не загружается Windows 10 после обнаружения недостатка памяти. Удалите приложения, которые не используете. В Dr . Web открыть режим очистки памяти можно с помощью вкладки «Инструменты».
Восстановление из бэкапа системы
Если ранее вы создавали резервную копию операционной системы, для устранения неполадки с включением можно сделать бэкап Виндовс 10. Все ваши настройки, установленные программы и файлы, которые были созданы после охранения резервной копии, будут удалены. В то же время, вы получите полностью рабочую систему.
Необходимо запустить загрузочный диск Windows 10 и открыть вкладку «Восстановление». В появившемся окне выберите пункт «Восстановление образа системы».

Далее утилита автоматически найдет все доступные на жестком диске резервные копии. Пользователю будет предложено выбрать нужную копию из списка. Также, можно указать расположение бэкапа вручную.
Важно, чтобы дата создания бэкапа совпадала с датой нормальной работы системы. В противном случае, ошибка будет повторяться. Нажмите на клавишу «Далее», чтобы начать процесс восстановления. Компьютер может несколько раз перезагрузиться, а в среднем через 15-20 минут включится рабочий стол.
Сброс Windows 10
Последний и наиболее действенный вариант решения ошибки – полный сброс системы, то есть её откат до первоначального состояния. Минус этого метода заключается в том, что никакие данные сохранены не будут. Вы получите абсолютно «чистую» копию операционной системы.
Следуйте инструкции:
- Запустите загрузочный диск Виндовс 10;
- Нажмите на «Установить»;
- В открывшемся окне кликните на «Удалить все»;
- Теперь нажмите на клавишу «Сброс» и дождитесь выполнения действия. Компьютер перезагрузится автоматически.
Если после восстановления или сброса вы снова столкнулись с медленной загрузкой компьютера, причина поломки заключается в аппаратной неисправности. Рекомендуем обратиться за помощью в сервисный центр.
Теперь вы знаете, как решить проблему загрузки Windows 10. Заметьте, что рассмотренные выше способы касаются только программных причин неисправности. Если ноутбук упал и ОС перестала включаться или вы подозреваете, что есть другая аппаратная поломка, обратитесь в сервисный центр для получения профессиональной консультации.
Пишите, с какими видами проблемы включения Виндовс 10 сталкивались вы и как удалось решить ошибку.