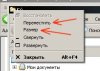- Помощь пенсионерам
- Как закрепить открытые окна Windows10
- Как закрепить открытые окна Windows10
- Другие похожие статьи на этом сайте
- Как использовать «Snap Assist» (прикрепление окон) в Windows 10
- Что такое «Snap Assist» (прикрепление окон)
- Как использовать «Snap Assist» (прикрепление окон)
- Фиксация (прикрепление) окон по вертикали
- Прикрепление окон в четвертях экрана
- Как отключить «Snap Assist» (прикрепление окон)
- Прикрепление окон
- как зафиксировать размер окна windows
- denisgrim
- lunatik
- denisgrim
- Samsonov
- Вложения
- AlexWAR
- Samsonov
Помощь пенсионерам
Помощь пенсионерам в изучении компьютера и интернета, компьютерные курсы для пенсионеров бесплатно, бесплатные уроки по изучению компьютера и интернета для пенсионеров, программы для работы на компьютере, все для пенсионера в одном месте, полезная информация для пенсионеров, самообучение пенсионеров, пенсии и пособия, увлечения и досуг пенсионеров
Как закрепить открытые окна Windows10

Как закрепить открытые окна Windows10
Открываем первый файл. Затем нажимаем на кнопку Win. Удерживая эту кнопку, нажимаем на стрелку «Влево». Наш файл сместится в левую сторону, займет половину экрана и закрепится в этом положении.
Затем открываем второй файл. Опять нажимаем на кнопку Win. Далее, удерживая кнопку Win, нажимаем на стрелку «Вправо». Второй файл откроется справа рядом с первым, закрепится и займет вторую половину экрана.
Если нам необходимо закрепить еще и третье окно, то сместим одно из открытых окон вверх или вниз. Для этого надо будет дополнительно нажать еще на одну из стрелок «Вверх» или «Вниз». Щелкнем левой кнопкой мыши в открытом окне. Затем, удерживая кнопку Win, выберем и нажнем на нужную стрелку. Точно также можно будет закрепить и четвертое открытое окно.
Открываем файл, нажимаем и удерживаем кнопку Win, затем «влево или вправо», «вверх или вниз».
Закреплять открытые окна можно не только при работе с документами на рабочем столе. Функцию Snap ОС Windows10 мы можем использовать и при открытых окнах браузеров. Например, закрепить и расположить рядом окна двух открытых браузеров. Таким образом, мы сможем отслеживать информацию в двух местах одновременно.
Нам не надо закрывать или сворачивать окна браузера. Не надо переходить в другие вкладки. Можно закрепить несколько окон и одновременно читать сообщения, вести общение в социальных сетях и на форумах.
Функцией Snap для закрепления окон мы можем пользоваться не только на компьютере. Закрепить открытые окна Windows10 возможно и на планшетах. На компьютере закрепленные открытые окна сохраняются до момента окончания работы в них. То есть, до того момента, пока мы не нажмем на крестики и не закроем эти окна. А на планшете все сохраняется даже тогда, когда вы выходите из рабочего режима. Во время следующего запуска планшета не придется заново располагать закрепленные окна.
Другие похожие статьи на этом сайте
Отключение фоновых приложений Windows10, которые установлены по умолчанию. Как и в других ОС, в Windows10 тоже есть много приложений. Кроме…
Отключение слежки в Windows10 мы можем настроить самостоятельно. Многие функции в этой ОС установлены по умолчанию. Некоторые из них мы…
Как использовать «Snap Assist» (прикрепление окон) в Windows 10
В данной статье рассмотрены действия, с помощью которых можно прикрепить окна к разным сторонам экрана используя функцию Snap Assist в операционной системе Windows 10.
Компания Microsoft расширила возможности прикрепления открытых окон в Windows 10 посредством новой функции, называющейся «Snap Assist».
Что такое «Snap Assist» (прикрепление окон)
Функция Snap, появилась ещё в Windows 7 и позволяет пользователям прикреплять приложения или окна к сторонам и углам экрана. Это позволяет упростить работу с несколькими окнами, открытыми одновременно на рабочем столе. Благодаря Snap Assist пространство экрана можно использовать более рационально.
Например, функция позволяет разделить монитор между двумя окнами приложений по вертикали. Можно также разделить экран на условные «четверти» и прикрепить в каждом углу по приложению. Одновременно пользователь получает доступ к большему количеству информации, что значительно повышает эффективность работы.
Универсальные приложения в Windows 10 запускаются в окнах рабочего стола. На сенсорных устройствах функция прикрепления оптимизирована под сенсорные интерфейсы. В десктопной версии тот же функционал реализован через Snap для сохранения единообразия в интерфейсах.
Как использовать «Snap Assist» (прикрепление окон)
Для прикрепления окна необходимо щёлкнуть по строке заголовка левой клавишей мыши и удерживать кнопку нажатой во время перетаскивания окна. Тянуть окно приложения нужно к правой или левой части монитора. Когда окно войдет в зону фиксации, появится полупрозрачная рамка, показывающая, где именно будет прикреплено приложение, если клавишу отпустить. Если положение окна устраивает, отпускаем мышь — окно прикрепится в указанной области.
Рамка-направляющая появляется спустя некоторое время после нажатия и перетаскивания окна. Дожидаться ее отображения не обязательно. Можно сэкономить несколько секунд, если быстро перетянуть окошко в левую или правую часть монитора. Окно также прикрепится, изменив размер так, чтобы занять ровно половину площади экрана. Эта часть функционала работает идентично тому, как это происходило в более ранних версиях Windows.
Если выполнять прикрепление перетаскиванием окон, запускается новая функция Windows 10 – Snap Assist. Пользователю показывают панельку, где представлены все окна, открытые на текущий момент. По любому из них можно щёлкнуть, и выбранное приложение автоматически отправиться во вторую — пока свободную — часть экрана.
Такой подход гораздо более рационален и понятен, чем реализация из предыдущих версий операционной системы (каждое из окон приходилось прикреплять «вручную», повторяя манипуляции с выбором приложения и перетаскиванием к нужной части экрана). За счет возможности «довыбора» программы экономится несколько драгоценных секунд пользовательского времени.
Прикрепить окна можно и горячими клавишами. Для этого используют комбинацию (клавиша с логотипом 
Еще одно отличие в лучшую сторону от Windows 8.1 в том, что «универсальные» приложения можно прикреплять точно так же, как «классические». В Windows 10 они работают в «системных» окнах, подчиняющихся общим правилам.
Фиксация (прикрепление) окон по вертикали
Окна можно прикреплять не только справа или слева — доступна функция разделения экрана по вертикали. В этом случае одно из приложения расположится в верхней половине монитора, другое прикрепится снизу. Выполнить прикрепление можно горячими клавишами, для этого нажимают клавишу 
Повторное нажатие клавиши 
Перетаскиванием того же результата добиться не получится, прикрепление по вертикали можно выполнить только хоткеями. При попытке перетащить окно к верхней части монитора приложение развернется на весь экран. При перетаскивании к нижней границе с окном не произойдет никаких изменений.
Стоит помнить, что положение окна и его «функциональность» зависит не только от качества реализации функции в Windows, но и от самого приложения. Так, некоторые «универсальные» программы не слишком адаптированы для такого использования. Прикрепленные по вертикали или «по четвертям», такие приложения могут работать не вполне корректно.
Прикрепление окон в четвертях экрана
Благодаря изменениям в функции Snap с большими мониторами работать стало еще удобнее. Теперь на одном экране можно расположить до 4 приложений, разместив их по схеме 2х2, по окну на каждый угол монитора. Подобные решения уже предлагались различными менеджерами для «мозаичного» размещения приложений, однако Microsoft сделал этот функционал стандартным и интегрированным в операционную систему «из коробки».
Для прикрепления приложения в углу экрана окно достаточно перетащить в угол (а не к стороне, как при прикреплении по горизонтали). Для фиксации каждого нового окошка перетаскивание придется выполнять заново, тут «помощник» не работает.
Зато горячие клавиши вновь могут помочь. Для прикрепления окна достаточно нажать клавишу 



Заполнять весь монитор приложениями не обязательно. Например, можно зафиксировать одно или два приложения в минимальном размере слева, а правую часть заполнить единственным окном, которое займет все отведенное пространство.
Как отключить «Snap Assist» (прикрепление окон)
Также можно отключить Snap Assist в настройках Windows 10, для этого последовательно откройте:
Пуск ➯ Параметры ➯ Система ➯ Многозадачность
В правой части окна отключите параметр При прикреплении окна показывать, что можно прикрепить рядом с ним. Это отключит Snap Assist, изменения вступят в силу сразу.
Когда вы отключите Snap Assist, попробуйте прикрепить какое-нибудь приложение или окно на одной из сторон или углов вашего рабочего стола. Вы обнаружите, что приложение прикрепляется нормально, но остальное пространство рабочего стола остается таким как было, без отображения приложений, рекомендуемых Shap Assist.
Прикрепление окон
Используйте функцию «Прикрепление» для упорядочивания всех открытых окон с помощью мыши, клавиатуры или функции Snap Assist.
Прикрепление с помощью мыши
Выделите заголовок окна, которое вы хотите прикрепить, и перетащите его к краю экрана. Контур показывает, где будет прикреплено окно. Перетащите его в левую или правую сторону экрана, в зависимости от того, куда вы хотите прикрепить окно.
Прикрепление с помощью клавиатуры
Выберите окно, которое хотите прикрепить и нажмите клавишу с логотипом Windows + стрелка влево или клавишу с логотипом Windows + стрелка вправо, чтобы прикрепить окно к нужно стороне экрана. При прикреплении окно также можно переместить в угол. Выделите окно и нажмите клавишу с логотипом Windows + стрелка вверх или клавишу с логотипом Windows + стрелка вниз, чтобы переместить окно в нужный угол. После этого оно будет находиться в наименьшем возможном состоянии, то есть будет занимать четверть экрана. После этого можно использовать клавишу с логотипом Windows + клавиши со стрелками, чтобы переместить окно в любое место.
Прикрепление с помощью Snap Assist
Snap Assist отображается, если вы закрепили окно, но на экране много свободного места. Любые другие открытые окна будут отображаться в этом пространстве как эскизы.
Для использования Snap Assist щелкните эскиз окна, чтобы открыть его в пустом пространстве на экране. Если два окна отображаются рядом друг с другом, вы можете изменить их размер одновременно, выбрав и перетащив разделительную линию. Измените размер окна с одной стороны, а затем отпустите кнопку мыши. Размер другого окна также измениться в соответствии с размером первого окна, поэтому на экране не будет свободного места.
как зафиксировать размер окна windows
иксэ́м
еще один 199 летний вопрос
в какойто момент виндовс понимает — что мне такой размер нужен, и как-то запоминает его
но это происходит нескоро и непонятно в какой момент
сейчас раз за разом не хочет запоминать в принципе
ну и про фиксацию расположения открывающегося окна — тоже как?
а еще лучше — как сделать чтоб при нажатии на все ссылки и разнообразные иконки окна раскрывались во весь экран? и чтоб виндовс это навсегда запомнил
как это (во весь экран) сделать для иконок на рабочем столе и в панели быстрого запуска рассказывать не надо
спасибо
denisgrim
Участник
Ответ: как зафиксировать размер окна windows
вроде бы положение и размер окон запоминаются если открыть окно, выставить ему размер и закрыть. То есть, запоминается положение пустого окна
lunatik
Забанен
Ответ: как зафиксировать размер окна windows
А как объяснить индезу CS2 чтоб он не высовывал мне палитру book в центр экрана? Чтоб держал ее там где она не мешает? В левом нижнем углу экрана?
иксэ́м
Ответ: как зафиксировать размер окна windows
опа! так таки никто и не знает!?
мало того — я многих сисадминов спрашиваю — никто толком ничего не отвечает
так же как я тыкают — а виндовз знай всё это игнорирует
denisgrim
а что такое пустое окно?
denisgrim
Участник
Ответ: как зафиксировать размер окна windows
Samsonov
Участник
Ответ: как зафиксировать размер окна windows
Наверное, они просто не понимают, о каком таком «окне Windows» вы говорите: не об окне же виртуальной машины, в которой запущена другая копия Windows.
Окна не бывают сами по себе — они принадлежат конкретным приложениям. И именно эти конкретные приложения сами определяют политику сохранения каких бы то ни было настроек, в том числе размеров окна. Причём, даже если программа написана на базе какой-нибудь навороченной системы, предоставляющей готовые функции для работы с пользовательскими настройками, — всё равно, без явного указания со стороны программиста, ничего сохраняться не будет.
Упростить и автоматизировать «приручение» окон могут специальные утилиты — оконные менеджеры. Один такой, nView, встроен в видеодрайверы nVidia. Ещё могу посоветовать Actual Window Manager с триалом на 60 дней.
иксэ́м
Ответ: как зафиксировать размер окна windows
ладно
по другому
вот эти два пункта зачем нужны? (аттач)
то есть я так понимаю — как раз для фиксации размера и положения
но почему они когда-то работают, а когда-то нет?
Вложения
AlexWAR
Участник
Ответ: как зафиксировать размер окна windows
иксэ́м
Ответ: как зафиксировать размер окна windows
он вышел
а мне ждать некогда
Samsonov
Участник
Ответ: как зафиксировать размер окна windows
Они всегда работают, если только не заблокированы, исходя из стиля окна (определяемого программистом). Но даже когда они работают, сохранять между сеансами значение размера и положения никто не обязан — это делается только явно по желанию программиста.
Причём, есть такая особенность, о которой нельзя забывать. Казалось бы, очевидно и логично, что, когда окно максимизировано, его размер и положение совпадает с видимым на экране (точнее, может даже чуть-чуть больше размера экрана и со смещением влево вверх). Но если программист сохранит этот размер как выбранный пользователем, то при следующем возврате окна к нормальному состоянию оно так и останется растянутым на весь экран. Вывод вроде напрашивается сам собой: программист не должен сохранять размер и положение окна, если оно максимизировано, — надо сохранить только эту информацию о состоянии. Однако тогда и не сохранится информация о действительных характеристиках окна в нормальном состоянии: например, если пользователь изменил размер или передвинул окно, а затем максимизировал и нажал Exit, то по-прежнему останутся старые данные.
Видимо, единственно правильный способ: сначала сохранить текущее состояние окна, затем вернуть окно в нормальное состояние и сохранить размер с положением. Но тогда на экране будет мельтешение, особенно если окон несколько: например, в многооконной программе все дочерние окна могут быть максимизированными. Возможно, следует перед вышеописанными процедурами прятать окно, а тогда уже делать с ним что угодно. Попробуйте донести эту мысль до всех программистов мира, и будет вам счастье.