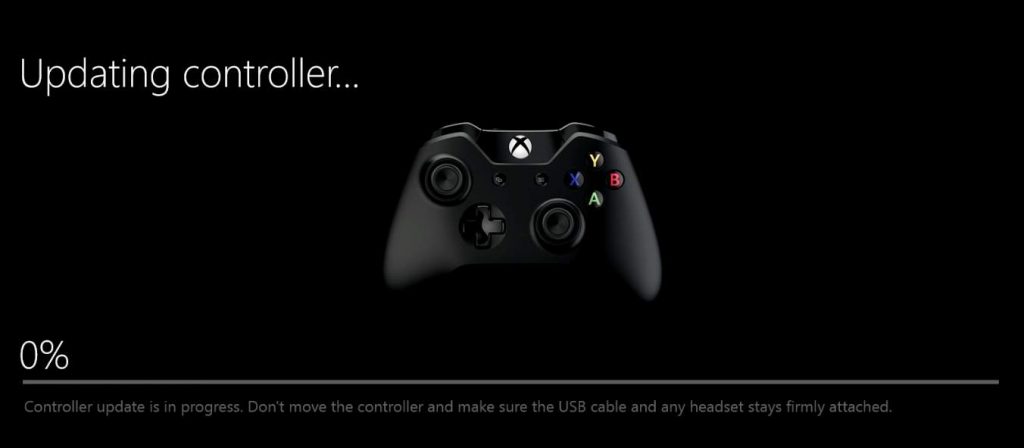- Как выключить геймпад Xbox, когда он подключен к смартфону или к компу
- Как выключить геймпад Xbox One на ПК: инструкция здесь
- Как выключить геймпад через USB
- Как отключить джойстик в панели управления
- Как выключить через диспетчер устройств
- С помощью сторонних программ
- Выключение с помощью кнопки
- Итоги
- Xbox One геймпад в реалиях ПК.
- реклама
- реклама
- реклама
- реклама
- Исправить отключение контроллера Xbox One (решено)
- Почему постоянно разрывается соединение с контроллером Xbox One
- Реорганизуйте игровое пространство или переместите консоль в другое место
- Обновление за апрель 2021 года:
- Включите и выключите консоль
- Обновите прошивку вашего контроллера.
- Подключите контроллер заново
Как выключить геймпад Xbox, когда он подключен к смартфону или к компу
Вот как оно бывает… Годами юзаешь беспроводный геймпад Xbox, и в друг узнаешь, что он вполне себе нормально выключается, даже когда подключен к смартфону или к компу по Bluetooth.
Это в смысле, что когда он подключен к консоли, то с выключением всё просто и понятно: зажал кнопку Xbox — на экране открылось меню — геймпад выключил (можно вместе с консолью).
А вот, когда играешь через Project xCloud со смартфона или с компа, когда геймпад Xbox One к нему подключен по Bluetooth, такое меню, как известно, не появляется.
И как давеча выяснил автор данного поста, не появляется оно просто потому, что никакой надобности в нём нет. Ибо контроллер в таких случаях нормально выключается безо всяких специальных меню. Механическим, так сказать, способом.
Как выключить геймпад Xbox, когда он подключен к смартфону или к компьютеру?
Усилий, как и полагается — самый минимум:
- на геймпаде находим кнопку Xbox;
- нажимаем её…
- и удерживаем нажатие в течение 6 секунд
- геймпад выключается.
После включения он будет автоматически искать последнее Bluetooth-соединение, то бишь должен автоматом подключится к тому девайсу, с которым работал перед выключением (если устройство находится в зоне действия Bluetooth-модуля геймпада).
И еще один интересный момент: если кнопку Xbox на геймпаде жать в течение 15 секунд, то произойдет так называемый «хард-ресет», т.е. процедура полного сброса настроек, что крайне полезно, когда геймпад начал по какой-то причине подглючивать.
Такая вот получилась новость. Наверняка кому-то пригодится. Project xCloud нынче успешно раскручивается и уже дошел до Android-смартфонов, плюс в продажу вышли беспроводные Xbox Elite Series 2, которые тоже можно подключать к компам и планшетам. Так что, скилл быстрого выключения геймпада лишним точно не будет…
Как выключить геймпад Xbox One на ПК: инструкция здесь
Многие игроки спрашивают, как выключить геймпад XBOX One на ПК, чтобы уменьшить расход заряда источников питания и продлить их срок службы. Здесь можно использовать множество вариантов, среди которых как обычное отключение путем выдергивания USB, так и использование специальных клавиш или использование настроек на компьютере. Рассмотрим каждый из способов подробнее.
Как выключить геймпад через USB
Самый простой способ выключить джойстик XBOX One на ПК — достать его из разъема USB. Такой вариант подходит при проводном подключении и позволяет быстро рассоединить устройства. Минус в том, что из-за частого включения-отключения разъем может быстро повредиться.
Как отключить джойстик в панели управления
Следующий способ, как отключить геймпад XBOX One на ПК — сделать это через инструменты панели управления. Алгоритм такой:
- Войдите в Панель управления.
- Перейдите в Устройства и принтеры.
Найдите свой джойстик.
Как выключить через диспетчер устройств
По мнению многих игроков, самый простой способ выключить контроллер XBOX One на ПК — сделать это через диспетчер устройств. Пройдите следующие шаги:
- Найдите Мой / Этот компьютер.
- Жмите по иконке правой кнопкой мышки.
- Войдите в Свойства.
Перейдите в раздел Диспетчер устройств.

Чтобы избежать необходимости перезагрузки, можно использовать программу USB Safely Remove.
С помощью сторонних программ
Альтернативный способ, как выключить XBOX One Controller — сделать это с помощью Devcon и батников. Сделайте следующие шаги:
- Скачайте Devcon.
- Забросьте его в папку C:WindowsSystem32.
- Сделайте два батника. На выключение — devcon disable «HIDVID_1532&PID_0015&REV_0200&MI_00», а на включение — devcon enable «HIDVID_1532&PID_0015&REV_0200&MI_00».
- Вместо ID необходимо подставить данные своего оборудования (можно глянуть в диспетчере устройств).
Выключение с помощью кнопки
Существует также классический способ, позволяющий отвязать геймпад XBOX One от консоли на ПК. Алгоритм действий такой:
- Найдите кнопку ИКС Бокс на экране.
- Зажмите ее на 6-10 секунд.
- Дождитесь отключения геймпада.
После включения джойстик будет автоматически искать последнее соединение по Блютуз. Он должен автоматически подключиться к девайсу, с которым работал перед отключением (при условии, что устройство находится в зоне действия геймпаде).
При удерживании клавиши в течение 15 секунд может произойти жесткий сброс, и начинается процедура обнуления настроек. Эта опция полезна в том случае, когда геймпад XBOX One по какой-то причине работает некорректно.
Итоги
Выше мы рассмотрели основные способы, как выключить геймпад XBOX One на ПК. Чаще всего геймерами применяется последний вариант, ведь он не требует выдергивания провода из разъема или перезагрузки ПК после отключения процесса.
Xbox One геймпад в реалиях ПК.
реклама
и комплект с геймпадом третей ревизии (4N6-00002*)
Естественно, геймпады из этих комплектов ничем не отличаются от обычных XBox One геймпадов, соответствующих ревизий.
*Последняя цифра в коде любых игровых аксессуаров от Microsoft, меняется в зависимости от региона продажи.
Спустя некоторое время после выхода XBox One, Microsoft выпустили драйвера, на актуальную на тот момент Windows 8, а также Windows 7, эти драйвера позволяли использовать XBox One геймпад совместно с ПК, как стандартный XInput контроллер, но только «по проводу». Вот эти драйвера:
добавляющий поддержку адаптера в ОС Windows 7 и 8. Правда в несколько кастрированном виде. Вот вам официальная таблица совместимости:
реклама
Ревизии геймпадов.
С момента появления Xbox One геймпада, вышло три ревизии геймпада:
Геймпады первой ревизии (MODEL — 1537), имеют жёсткие бамперы (кнопки LB и RB) и у них отсутствовал 3.5-дюймовый вход для наушников\гарнитуры;
Отличительной особенностью геймпадов второй ревизии (MODEL — 1697), стали мягкие бамперы и отдельный 3.5-дюймовый вход для наушников\гарнитуры;
В третьей ревизии (MODEL — 1708) появились: поддержка Bluetooth, увеличилась дальность действия, а также геймпад обзавёлся текстурным покрытием задней поверхности;
реклама
Элитный геймпад пока существует в одной ревизии. Ходят слухи, что в 2018 году выйдет элитный геймпад v2, но это не точно
Появление в геймпаде Bluetooth, значительно расширило диапазон поддерживаемых устройств. Теперь геймпад можно подключать к Android смартфонам\планшетам\ТВ (зависит от конкретной модели устройства, проверяйте перед покупкой) и ПК под управлением Windows 10:
реклама
При Bluetooth подключении к ПК (с актуальной версией Windows 10), поддерживаются основные функции геймпада (включая вибрацию всех четырёх моторов) за исключением передачи звука. В некоторых случаях, для нормальной работы, может потребоваться обновление прошивки геймпада.
Комплекты.
Помимо разномастных XBox One геймпадов в базовой комплектации (геймпад, две батарейки, макулатура) и вышеупомянутых комплектов с кабелем, есть комплекты:
Wireless Controller with Play & Charge Kit: W2V-00011 (первая ревизия геймпада + аккумулятор и кабель с индикатором заряда), EX7-00007 (вторая ревизия геймпада + аккумулятор и кабель с индикатором заряда);
Само название комплекта характеризует его достоинство, аккумулятор можно заряжать «на лету», не вынимая из отсека и не отрываясь от процесса игры, просто воткнув USB-кабель в геймпад.
Комплект состоит из литиевого аккумулятора на 1400mA и фирменного кабеля с индикатором зарядки. Аккумулятор ставится в отсек для батареек (вместо батареек). Помимо стандартных «+» и «-» у аккумулятора имеются дополнительные контактные площадки:
Автономность работы варьируется в зависимости от сценария использования. Официально заявлено до 30 часов. Реально, часов 15-20. Если использовать без вибрации, наверно дотянет и до официальных тридцати.
Для тех, у кого имеется XBox One геймпад первой ревизии (без 3.5 мм джека под наушники\гарнитуру) и\или нужно управлять настройками звука, можно купить вот такое устройство:
Под windows 10, если верить официальной странице, эта штуковина должна работать.
Также есть великое множество различного барахла с Китайских и не очень интернет барахолок, но копаться в нём нету ни времени, ни желания.
и подсовываются через диспетчер устройств.
Приложение «Аксессуары Xbox».
С помощью приложения «Аксессуары Xbox» можно:
- Обновить прошивку геймпада (если потребуется);
- Настроить сопоставление кнопок;
- Включить\выключить вибрацию, проверить вибрацию курков и моторов;
- Проверить заряд аккумулятора\батареек;
- Включить\выключить режим совместной игры (нужно два геймпада);
- В случае с элитным контроллером, настроить дополнительные функции геймпада
Стоит помнить, что работа виброкурков поддерживается только в UWP-приложениях, за исключением одной игры — F1 2017, в которой хитрые разработчики реализовали поддержку виброкурков, за счёт кастомной библиотеки Windows.Gaming.Input.dll, которую они заботливо подкинули в папку с игрой.
В США имеется сервис, где пользователь самостоятельно может кастомизировать геймпад с помощью онлайн-конфигуратора и там же заказать:
Ручная установка xinputHID драйвера:
Если у вас возникнут дополнительные вопросы, задавайте их тут или в теме по геймпадам.
Исправить отключение контроллера Xbox One (решено)
Если соединение с вашим контроллером Xbox One продолжает обрываться, вы должны узнать причины и внести соответствующие исправления. Если контроллер продолжает отключаться от вашего Xbox One, вот вся необходимая информация.
Почему постоянно разрывается соединение с контроллером Xbox One
Если ваш контроллер Xbox One продолжает отключаться, вы можете спросить себя: «Почему мой контроллер Xbox One продолжает отключаться? Вот несколько распространенных причин проблемы с отключением контроллера Xbox One. Давайте вместе посмотрим на них.
Есть несколько причин, по которым ваш контроллер Xbox one может неоднократно отключаться. По словам некоторых пользователей Xbox, проблема с подключением контроллера Xbox One может быть связана с неправильным или устаревшим контроллером. прошивки. Кроме того, если батарея вашего геймпада недостаточно заряжена, у контроллера Xbox One могут периодически возникать проблемы с отключением.
Как решить проблему многократного отключения Xbox Один контроллер? Вот несколько надежных советов по устранению неполадок.
Реорганизуйте игровое пространство или переместите консоль в другое место
Если эта проблема возникает при использовании нескольких контроллеров, попробуйте переставить игровую зону или переместить консоль в другое место или комнату.
Контроллер работает в пределах 10 метров от вашей консоли. Однако объекты, помещенные между контроллером и консолью, могут уменьшить этот диапазон. Кроме того, объекты, использующие беспроводные технологии (например, беспроводной телефон), могут создавать помехи для вашего беспроводного контроллера. Удалите или переместите любые беспроводные объекты или устройства, которые могут мешать беспроводному контроллеру или консоли. Это может включать:
- Микроволновые печи
- Беспроводные телефоны
- Беспроводные маршрутизаторы
- Хромированные передние панели
- Металлические сепараторы
- Полки
- Двери туалета развлекательного центра
Обновление за апрель 2021 года:
Теперь мы рекомендуем использовать этот инструмент для вашей ошибки. Кроме того, этот инструмент исправляет распространенные компьютерные ошибки, защищает вас от потери файлов, вредоносных программ, сбоев оборудования и оптимизирует ваш компьютер для максимальной производительности. Вы можете быстро исправить проблемы с вашим ПК и предотвратить появление других программ с этим программным обеспечением:
- Шаг 1: Скачать PC Repair & Optimizer Tool (Windows 10, 8, 7, XP, Vista — Microsoft Gold Certified).
- Шаг 2: Нажмите «Начать сканирование”, Чтобы найти проблемы реестра Windows, которые могут вызывать проблемы с ПК.
- Шаг 3: Нажмите «Починить все», Чтобы исправить все проблемы.
Включите и выключите консоль
Перезагрузка может полностью перезагрузите консоль Xbox One, что полезно для решения проблем с вашей консолью и контроллером. Чтобы выключить и снова включить консоль:
1) Нажмите и удерживайте кнопку Xbox на передней панели консоли Xbox One около 10 секунд, чтобы выключить консоль.
2) Нажмите кнопку Xbox на консоли, чтобы включить ее.
3) Попробуйте свой контроллер и посмотрите, решит ли это проблему с подключением.
Обновите прошивку вашего контроллера.
Иногда проблема с подключением контроллера Xbox One возникает из-за неправильной или устаревшей прошивки контроллера. Вы должны убедиться, что микропрограмма вашего контроллера обновлена, и обновить ее, если это не так. Если ваш контроллер полностью непригоден для использования, вам понадобится другой контроллер для выполнения обновления.
Чтобы обновить прошивку вашего контроллера:
1) Подключите USB-кабель к контроллеру и консоли.
2) Подключитесь к Xbox Live на консоли Xbox One.
3) Нажмите кнопку Menu на вашем контроллере.
4) Выберите «Настройки».
5) Выберите «Устройства и аксессуары».
6) Выберите контроллер, вызывающий проблему.
7) Выберите «Обновить».
8) Выберите «Продолжить».
9) Когда система показывает «Обновление не требуется», значит, на вашем контроллере установлена последняя версия прошивки. В противном случае дождитесь завершения обновления.
10) Проверьте свой контроллер и посмотрите, вернется ли он в норму.
Подключите контроллер заново
Повторное подключение геймпада Xbox One к консоли — это один из способов переподключения и, в идеале, предотвращение раздражающего отсоединения геймпада Xbox One.
С проводным контроллером это просто, потому что вы просто отсоединяете кабель и снова подключаете его, если проблема не исчезнет. Либо попробуйте другой порт USB, либо купите другой кабель, подобный этому.
Если у вас есть беспроводной контроллер, выполните следующие действия:
- Нажмите и удерживайте кнопку беспроводной связи на задней панели геймпада рядом с кнопками на плече, пока не увидите, что кнопка Xbox мигает, а затем стойте на месте.
- Нажмите и отпустите кнопку беспроводного подключения
- В течение 20 секунд снова нажмите кнопку беспроводного подключения; когда кнопка Xbox переключается на постоянный свет, соединение устанавливается.
Проверьте, сохраняется ли проблема с подключением
CCNA, веб-разработчик, ПК для устранения неполадок
Я компьютерный энтузиаст и практикующий ИТ-специалист. У меня за плечами многолетний опыт работы в области компьютерного программирования, устранения неисправностей и ремонта оборудования. Я специализируюсь на веб-разработке и дизайне баз данных. У меня также есть сертификат CCNA для проектирования сетей и устранения неполадок.