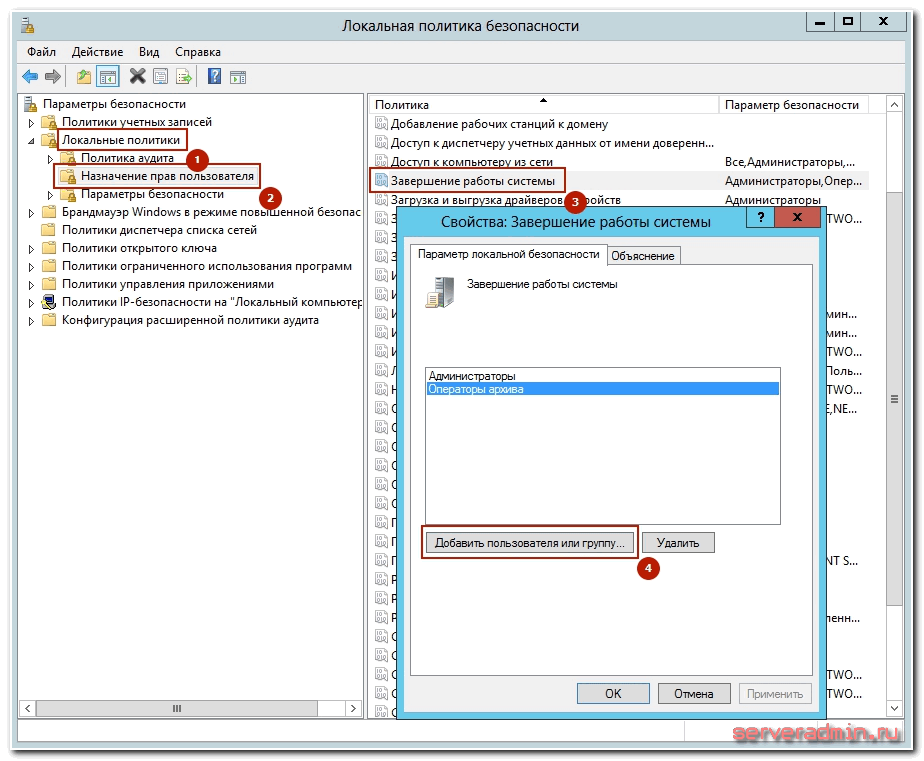- Как отключить или перезагрузить компьютер с Windows через подключение к удаленному рабочему столу?
- Как выключить или перезагрузить компьютер под клиентской ОС из терминала
- Выключение компьютера через удалённый рабочий стол (универсальный способ)
- Перезагрузка компьютера через удалённый рабочий стол (универсальный способ)
- Выключение компьютера c Windows XP через удалённый рабочий стол
- 1 комментарий к “Как выключить или перезагрузить компьютер под клиентской ОС из терминала”
- Записки IT специалиста
- Админу на заметку — 17. Как выключить или перезагрузить компьютер через RDP
- Графическая оболочка
- Командная строка
- Утилита PsShutdown от Sysinternals
- PowerShell
- Как выключить удаленный windows и linux сервер
- Дистанционное выключение Windows сервера
- Удаленное выключение linux сервера
- Заключение
Как отключить или перезагрузить компьютер с Windows через подключение к удаленному рабочему столу?
Когда я подключаюсь к своему настольному компьютеру с Windows 7 через удаленный рабочий стол (MSTSC.exe), в меню «Пуск» доступны параметры «Выход из системы» (по умолчанию), «Блокировка» и «Отключение». Как перезагрузить (или выключить)?
Откройте командное окно (или Windows Key + R ) и введите следующее .
В ответе Маркуса Адамса также есть сочетание клавиш: Ctrl + Alt + End . Вы должны быть в полноэкранном режиме и / или сеанс RDP должен быть установлен на Применить комбинации клавиш Windows на удаленном компьютере. Это эффективно отправляет Ctrl + Alt + Del на удаленный компьютер (так что это удобно знать и в других случаях). Оттуда, как сказал Маркус, вы можете перейти к перезагрузке, выключению и т. Д. Из маленького красного значка кнопки питания в правом нижнем углу.
Кроме того, вы можете один раз щелкнуть на рабочем столе (или на панели задач) удаленного компьютера, затем нажать Alt +, F4 и вы получите старомодное всплывающее окно со всеми параметрами выключения в раскрывающемся списке.
Обновление: как отмечено в комментариях, Ctrl + Alt + End в Windows 10 дает вам возможность отключиться. Вы не можете перезагрузить или завершить работу оттуда. Я также не могу найти опцию безопасности Windows в меню Пуск . Но не волнуйтесь, как уже упоминалось + метод до сих пор не работает , и я использую , что только сейчас (I пульт управления для работы каждый день, а также управлять несколькими машинами в Главная). Alt F4
Как выключить или перезагрузить компьютер под клиентской ОС из терминала
Клиентские операционные системы, такие, как Windows XP Professional, Vista Business, Windows 7 Профессиональная, 8.1 Enterprise имеют встроенный сервер удалённых рабочих столов. Сервис позволяет один удалённый сеанс.
Выключение компьютера через удалённый рабочий стол (универсальный способ)
Этот способ поможет завершить работу Windows Vista, 7, 8, 10 через RDP.
1 Вызовите окно Выполнить (Нажмите Win+R в полноэкранном режиме удалённого рабочего стола)
2 Введите команду:
shutdown /s /t 1 /f
и нажмите ОК:
После этого вы увидите сообщение: Ваш сеанс будет завершен.До завершения работы Windows осталось менее 1 минуты. Кнопку Закрыть можно не нажимать:
Перезагрузка компьютера через удалённый рабочий стол (универсальный способ)
Этот способ поможет удалённо перезагрузить Windows Vista, 7 или 8, используя удалённый рабочий стол.
1 Вызовите окно Выполнить (Нажмите Win+R в полноэкранном режиме удалённого рабочего стола)
2 Введите команду:
shutdown /r /t 1 /f
Примерно через указанное в параметре /t время вы увидите сообщение: Ваш сеанс будет завершен.До завершения работы Windows осталось менее 1 минуты
Выключение компьютера c Windows XP через удалённый рабочий стол
Если зайдя через терминал (удалённый рабочий стол) на компьютер с XP нажать кнопку Пуск, то там не будет опций Выключение и Перезагрузка:
Чтобы выключить компьютер с XP через терминал, выполните следующие действия:
1 Нажмите правой кнопкой по панели задач и вызовите Диспетчер задач:
2 В меню Завершение работы выберите Выключение:
3 Подтвердите намерение завершить работу компьютера, нажав кнопку Да:
Если вам нужно перезагрузить компьютер, а не выключить, выбирайте в диспетчере задач Перезагрузка
1 комментарий к “Как выключить или перезагрузить компьютер под клиентской ОС из терминала”
Самый короткий путь вернуть «завершение» или «перезагрузка» в сеансе RDP: Alt+F4
Записки IT специалиста
Технический блог специалистов ООО»Интерфейс»
- Главная
- Админу на заметку — 17. Как выключить или перезагрузить компьютер через RDP
Админу на заметку — 17. Как выключить или перезагрузить компьютер через RDP

В серверных системах семейства Windows локальный администратор, не говоря о доменном, имеет полный контроль над системой и не испытывает затруднений в управлении питанием даже подключившись через удаленный доступ.


Но как показывает практика, умеют это не все. Ничего страшного в этом нет, как говорил мой школьный учитель: спросить — стыд минуты, не знать — стыд всей жизни.
Графическая оболочка
На самом деле «проблема» решается не просто, а очень просто. Выйдя на рабочий стол достаточно нажать Alt+F4 чтобы получить стандартный диалог завершения работы.


Командная строка
Как обычно, если графические инструменты не помогают, на помощь администратору приходит командная строка. Для того, чтобы управлять питанием компьютера с ее помощью не надо обладать особыми знаниями, достаточно запомнить одну простую команду. Нажмите Win+R или Пуск — Выполнить и введите следующие команды:

- s — выключение компьютера
- r — перезагрузка
- f — принудительное завершение мешающих перезагрузке процессов
- t — время, через которое завершение работы будет выполнено, указывается в секундах через пробел. Если данный параметр не используется команда будет выполнена через 60 секунд.
Утилита PsShutdown от Sysinternals
Если штатные возможности вас по какой-либо причине не устраивают, то можно воспользоваться альтернативой — утилитой PsShutdown от Sysinternals. Разместите скачанный файл в любом удобном месте, лучше всего в одном из указанных в переменной PATH, либо добавьте туда ее расположение, это позволить запускать ее по короткому имени, без указания пути. Синтаксис утилиты похож на синтаксис стандартной, но есть некоторые отличия, так для выключения выполните:
а для перезагрузки:
Поясним используемые ключи:
- k — выключение системы
- r — перезагрузка
- f — принудительное завершение процессов
- t — время выполнения команды
Если вместо ключа -k использовать для выключения ключ -s, то система завершит работу без выключения питания, старожилы должны хорошо помнить:

Но есть один существенный недостаток — команда выполняется в контексте запустившего его пользователя, поэтому вы из дома не сможете выключить рабочий ПК, даже имея доступ в корпоративную сеть через VPN и имея учетные данные администратора сети.
PsShutdown данного недостатка лишена и позволяет указывать учетные данные для подключения к удаленному ПК, например:
Данная команда выполнит перезагрузку удаленного ПК computer использовав для подключения имя username и пароль password. Следует помнить, что указанный вами пользователь должен иметь права доступа к административному ресурсу ADMIN$. В среде Active Directory этим правом обладает администратор домена, а вот в одноранговой сети могут возникнуть затруднения.
Если вы попробуете выключить удаленную систему даже с использованием учетных данных локального администратора, то скорее всего получите ошибку Отказано в доступе.


добавить параметр типа DWORD с именем
и установить его значение равным 1. После этого компьютер потребуется перезагрузить.
Попробуем снова выключить его удаленно.

PowerShell
Использовать PowerShell для выключения или перезагрузки компьютера, это сродни стрельбы из пушки по воробьям, но в ряде случаев может оказаться полезным.
Для выключения используйте команду:
А для перезагрузки:
Ключ -Force в данном случае аналогичен ключу -f команды shutdown и предполагает принудительное завершение работы мешающих выключению приложений.
Также PowerShell можно использовать для управления питанием по сети, например, можно выключить удаленный ПК командой:
- ComputerName — имя удаленного компьютера, допускается перечисление нескольких имен через запятую
- Credential — имя учетной записи для аутентификации в удаленной системе
При этом работа через PowerShell более безопасна, так как пароль не вводится открытым текстом и не остается в истории команд. Для аутентификации используются стандартные механизмы ОС.

Как выключить удаленный windows и linux сервер
У меня появилась задача по организации оперативного выключения удаленных серверов в один клик. Причем выключать сервера должны разнообразные пользователи, в том числе и без знаний и понимания принципов работы сервера. То есть они должны просто нажать кнопку, чтобы сервер автоматически завершил свою работу.
Причем выключать по сети нужно как windows серверы, так и linux различных дистрибутивов — ubuntu, centos, freebsd. То есть решение должно быть простое и надежное.
Дистанционное выключение Windows сервера
Начнем с самого сложного. На практике реализовать надежный способ выключения windows машин по сети для меня оказалось сложнее, чем linux. Методов и подходов к решению данной задачи много. Я пробовал разные варианты и остановился на одном, который мне показался самым надежным, он сработал без проблем во всех случаях во время тестирования.
Обязательным условием удаленного выключения сервера является сетевой доступ к нему по rdp. Вы можете находится в локальной сети с ним, подключиться по vpn или пробросить rdp соединение редиректом со шлюза. Не важно, главное попасть в систему по rdp.
Принцип работы удаленного отключения следующий:
- На компьютере или сервере создается пользователь, которому будет разрешено подключаться по rdp и завершать работу сервера.
- В автозагрузке этого пользователя будет скрипт для завершения работы.
- Пользователям, которые будут удаленно выключать сервер, дается специально подготовленный rdp клиент, который без всяких запросов будет подключаться нужным пользователем, у которого будет срабатывать скрипт на завершение работы.
Все достаточно просто, но на каждом этапе я сталкивался с проблемами, которые требовали не тривиального решения. Но обо все по порядку.
Итак, идем на север и создаем там простой bat файл следующего содержания:
Сохраняем файл и создаем пользователя, под которым будем выключать сервер. Не забудьте добавить этому пользователю разрешение подключаться по rdp. Если вы выключаете компьютер с десктопной системой, то прав обычного пользователя достаточно. Если же вам надо погасить Windows Server, то пользователя нужно либо сделать админа, либо дать ему права на разрешение выключение сервера через локальную политику безопасности. Живет эта политика по адресу — параметры безопасности — локальные политики — назначение прав пользователей — завершение работы системы.
Вот тут я напоролся на первые неприятности. Я назвал свой скрипт shutdown.bat и очень долго не мог понять, почему он не срабатывает. При вводе команды shutdown с параметрами в консоли все отлично работало, но скрипт не запускался. Оказывается, его нельзя называть таким именем. После того, как переименовал в shut.bat, все отлично заработало. Какая-то нелепая загвоздка, но мне пришлось потратить немало времени, пока я разобрался, в чем тут дело.
Дальше заходим нашим новым пользователем, чтобы создались стандартные папки профиля и кладем скрипт автовыключения сервера ему в автозагрузку — C:\Users\shut-user\AppData\Roaming\Microsoft\Windows\Start Menu\Programs\Startup.
Теперь нам нужно настроить автоматический вход пользователя по rdp, чтобы выполнить удаленное завершение работы. Причем пользователь должен заходить на сервер без запроса имени и пароля. Штатными средствами rdp клиента windows это сделать невозможно. Даже если вы сохраните параметры, то при переносе настроек на другой компьютер нужно будет снова вводить пароль. Мне это не подходило.
Я пробовал использовать старую портированную версию rdp 5.2. Это последняя версия, где пароль в зашифрованном виде можно было хранить в файле настроек. Но при переносе этого файла на другой компьютер, все равно выскакивало окно с вводом пароля. Добиться полного автоматизма не получалось.
Но решение было найдено. Существует любопытный проект Remote Desktop Plus, который является надстройкой над rdp. С помощью этой надстройки можно передать параметры в rdp через командную строку, в том числе и имя пользователя с паролем. Мне это полностью подходит. Скачиваем файлик rdp.exe либо с сайта автора проекта, либо с моего. Я скопировал на всякий случай эту очень полезную утилиту. Кладем его в папку и создаем в этой же папке rem-shut.bat файл следующего содержания:
| 10.10.5.14 | адрес удаленного сервера |
| shut-user | пользователь rdp от имени которого будет происходить выключение |
| pass123 | пароль пользователя |
| 640 480 | параметры разрешения экрана, можно не указывать |
Всего этого достаточно, чтобы выполнить дистанционное завершение работы на windows сервере. Пользователю необходимо передать 2 файла:
Важно, чтобы они лежали в одной папке. При запуске батника произойдет подключение rdp пользователя и выполнится скрипт завершения работы. Задача выполнена.
Удаленное выключение linux сервера
Здесь все оказалось значительно проще. Сразу же было найдено рабочее решение, которое позволяет без проблем удаленно выключить любой linux сервер. Задача решается стандартными средствами putty. Эту программу можно запускать из командной строки с параметрами. В качестве параметров можно указать файл с командами для выполнения, адрес сервера, пользователя и пароль.
Подготовим все необходимое. Сначала создаем простой текстовый документ shutdown.txt следующего содержания:
Дальше создаем bat файл serv-rem-shut.bat с таким содержимым:
| shutdown.txt | текстовый файл с командой на отключение |
| 22 | номер порта ssh |
| root | имя пользователя, от которого будет выполняться команда на удаленное выключение, лучше создать отдельного |
| rootpass | пароль этого пользователя |
| 10.10.5.15 | адрес linux сервера |
Передаем пользователю 3 файла, сложенные в одну папку:
- putty.exe
- shutdown.txt
- serv-rem-shut.bat
Теперь при запуске скрипта serv-rem-shut.bat серверу по сети будет отправлена консольная команда на завершение работы. При этом не будет задано никаких вопросов. Сервер просто молча выключится.
Заключение
Вот такие нехитрые способы были мной придуманы и реализованы. Тут еще важно обеспечить доступ к локальной сети, в которой живут серверы. В моем случае openvpn позволяет выполнить удаленное выключение компьютеров даже через интернет.
Уверен, существует множество других возможностей погасить сервер удаленно. Буду рад, если в комментариях со мной кто-нибудь поделится своими идеями и опытом на этот счет.