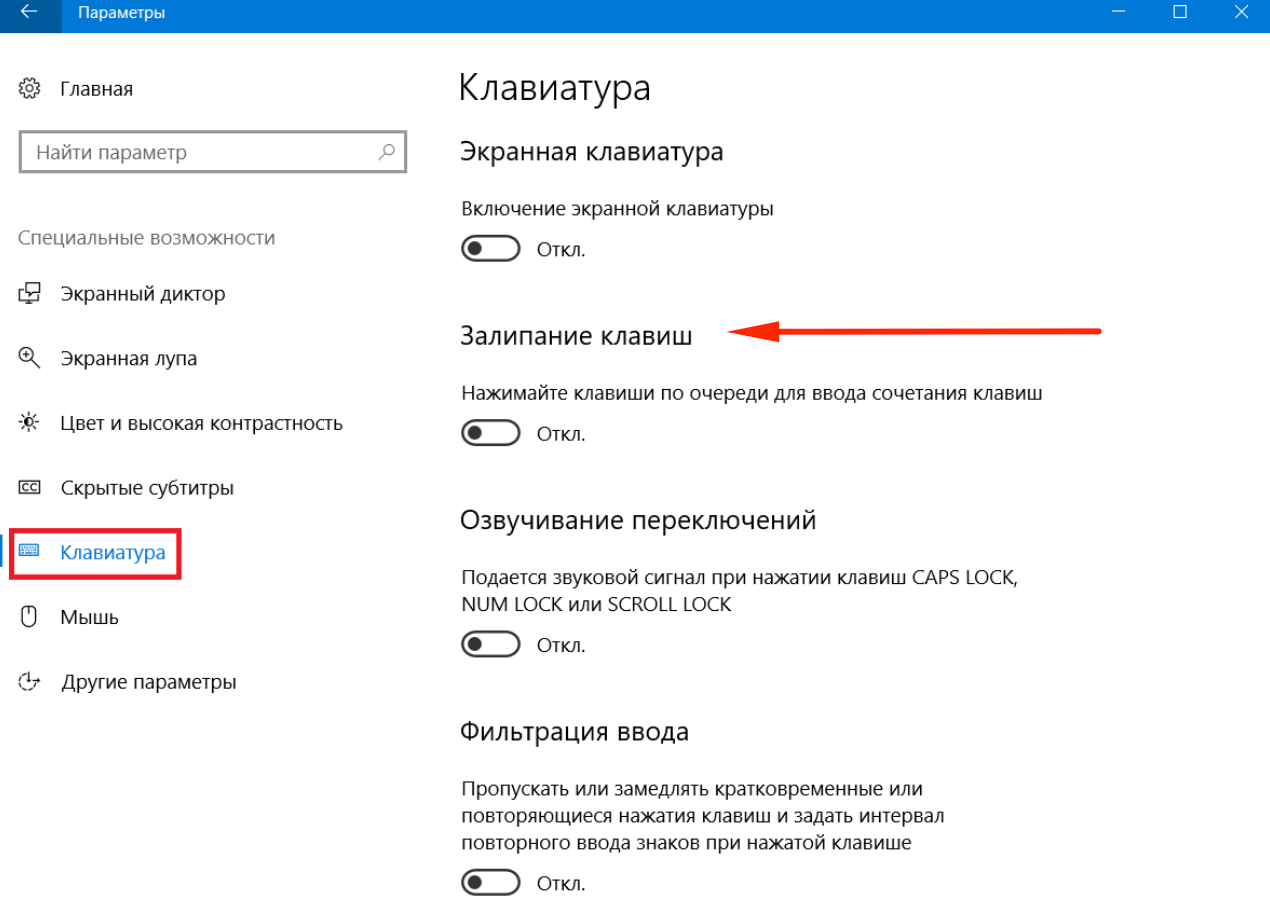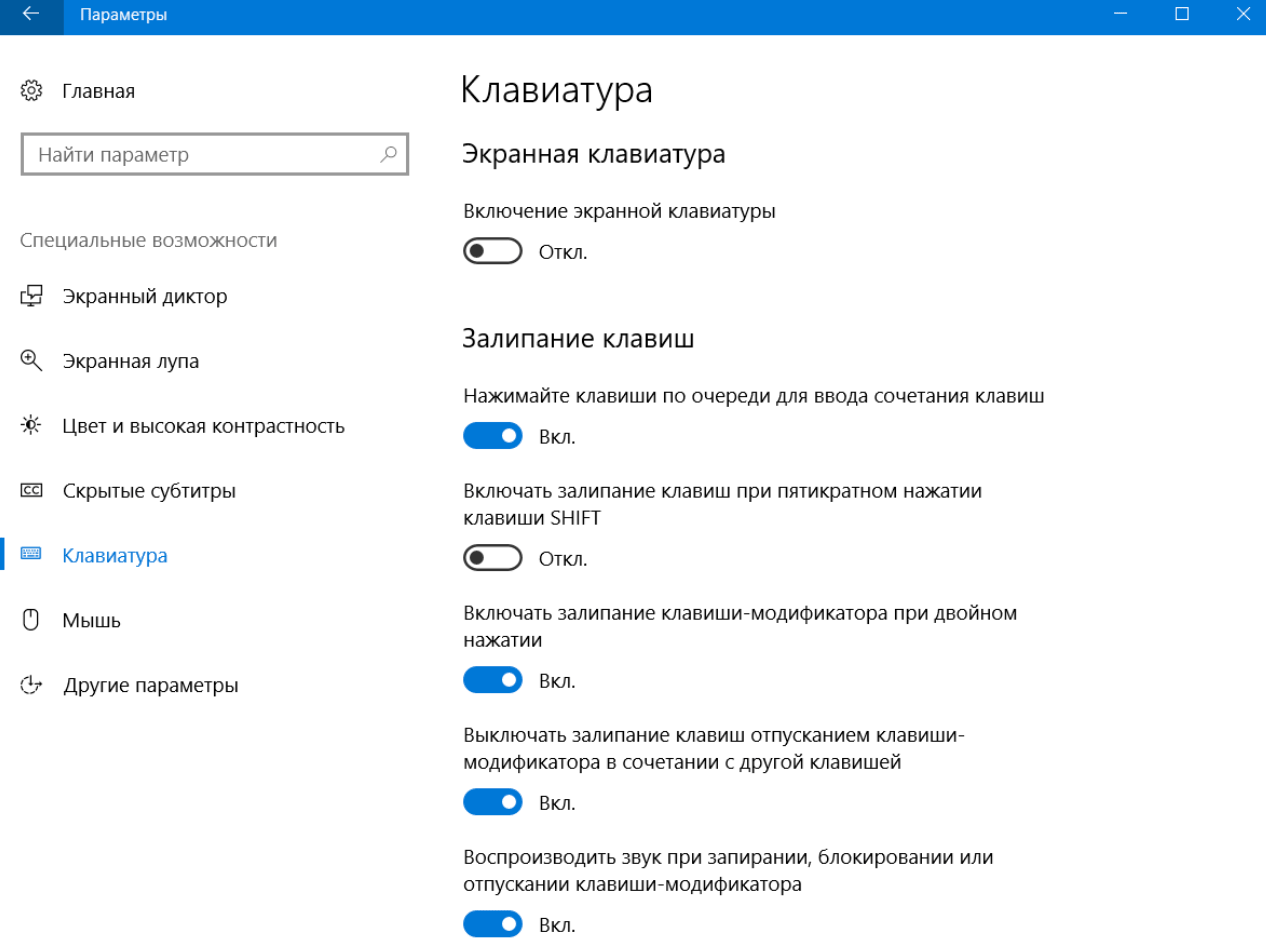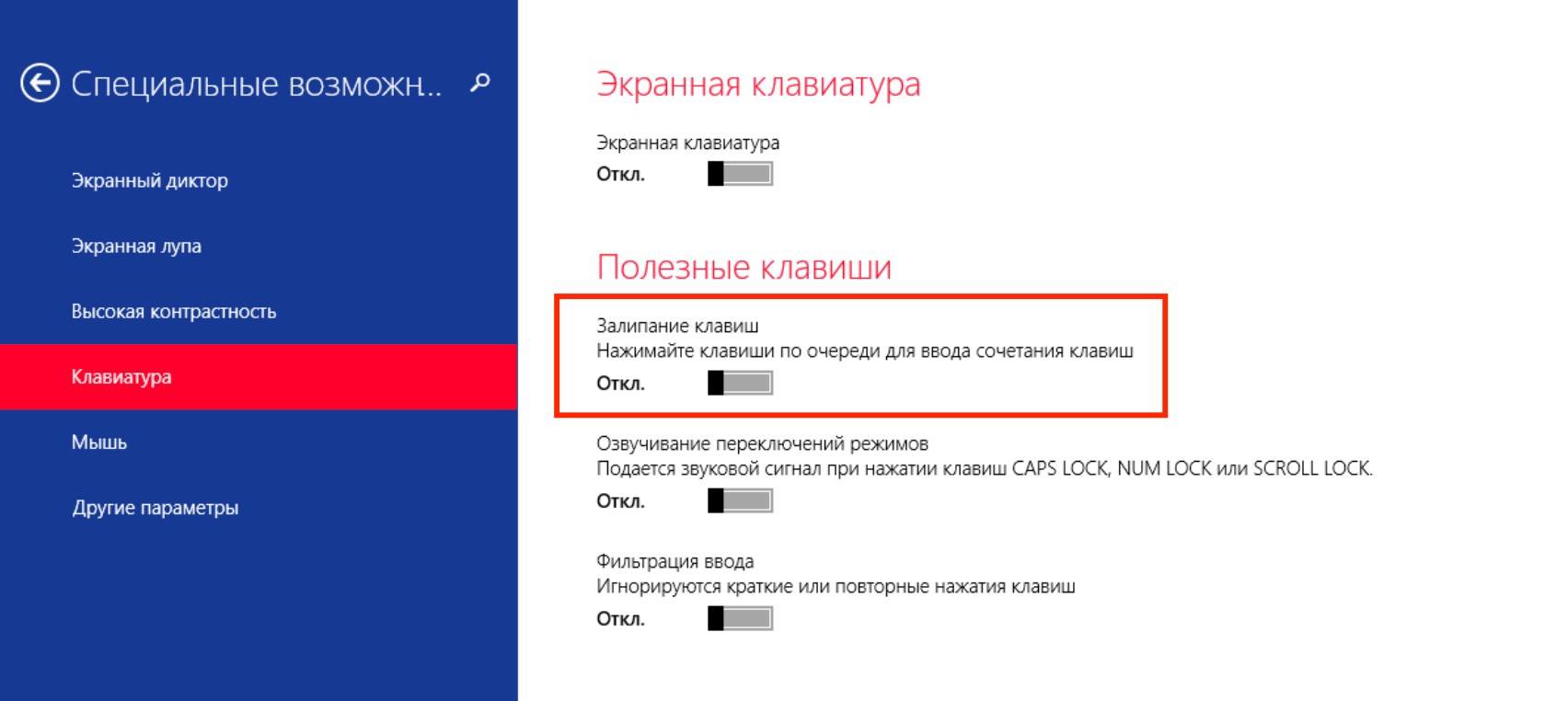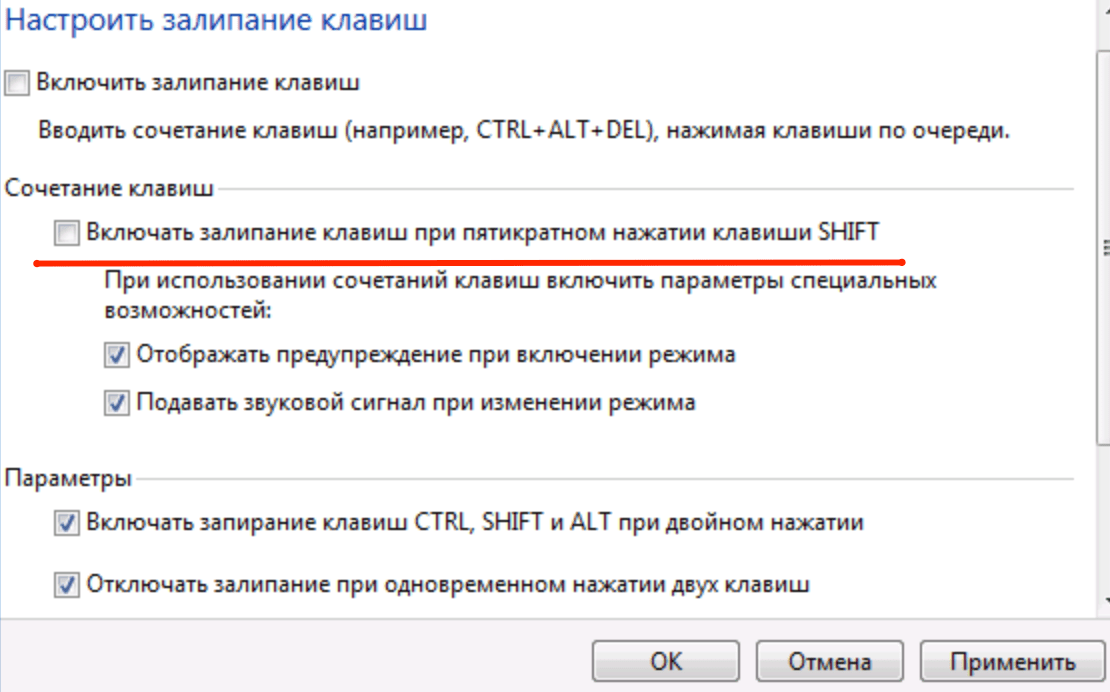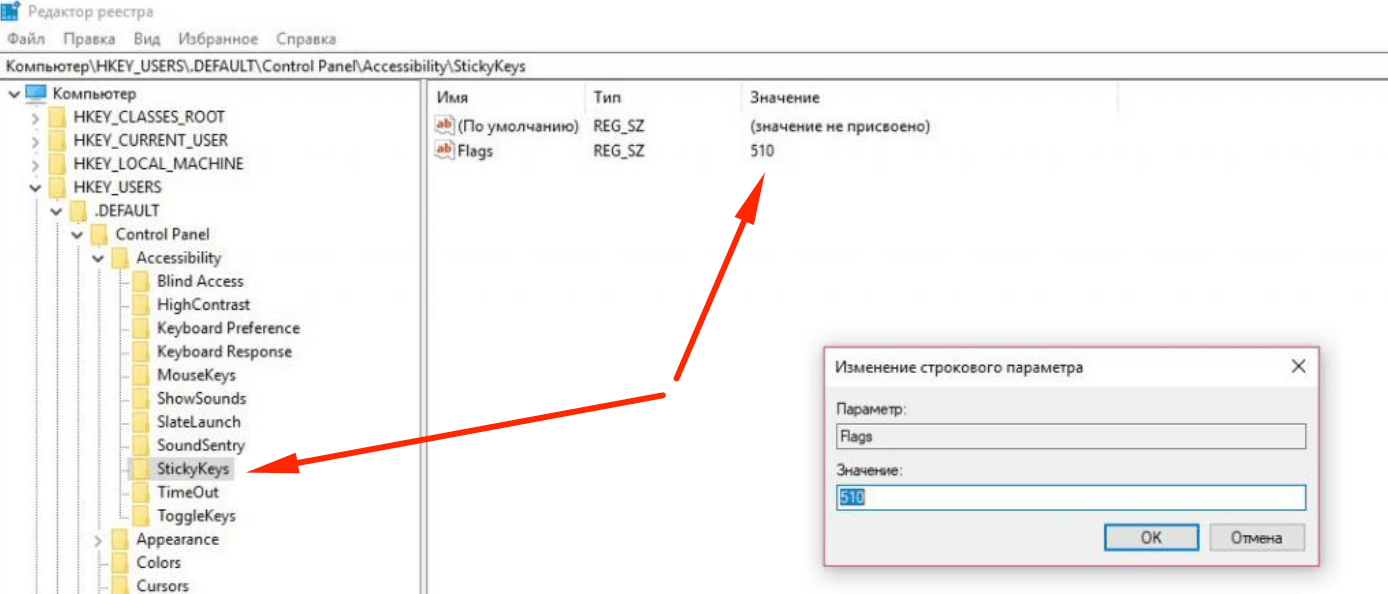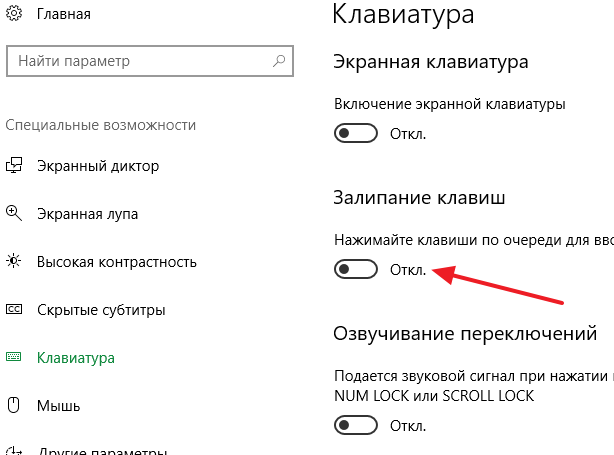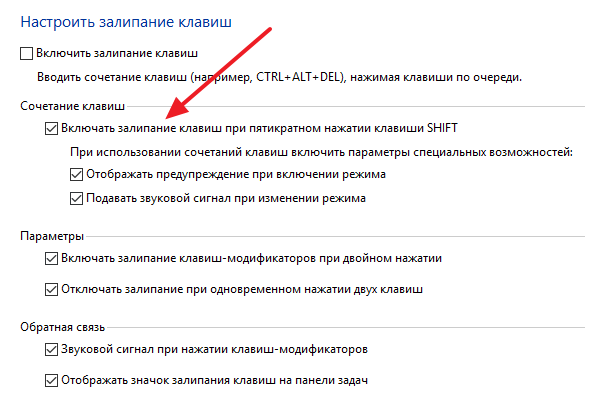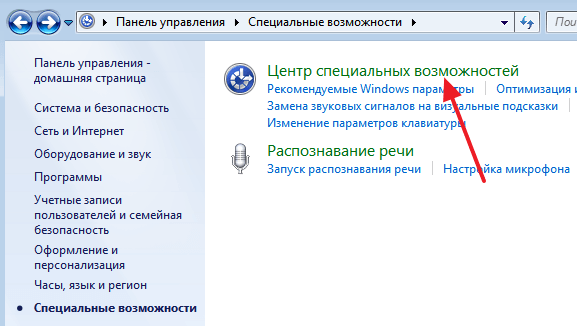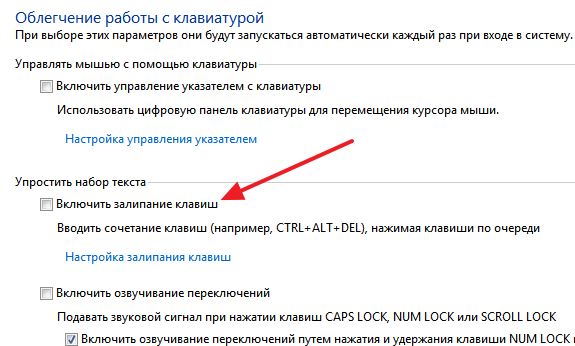- Режим залипания клавиш на Windows 7, 8 и 10
- Windows 10
- Windows 8/8.1
- Windows 7
- Отключение через реестр
- Как отключить залипание клавиш на Windows 10
- Залипание клавиш в Windows 10
- Залипание клавиш в Панели управления
- Как отключить залипание клавиш Windows 7, 8, 10 — инструкция от Averina.com
- Как отключить залипание клавиш Windows 7, 8, 10
- Отключаем функцию в Windows 7
- Залипание в Windows 8
- Отключаем залипание клавиш в Windows 10
- Режим залипания клавиш: для чего нужен, как включить и отключить
- Что есть режим залипания клавиш и для чего он нужен
- Включение и отключение режима залипания клавиш
- Где, как и что можно настроить?
Режим залипания клавиш на Windows 7, 8 и 10
Режим залипания клавиш — стандартная функция всех версий Windows, включающаяся при пятикратном нажатии клавиши Shift. Отключить режим залипания можно в Центре специальных возможностей в Панели управления, в разделе Облегчение работы с клавиатурой.
Многие пользователи не понимают, зачем нужно залипание клавиш на клавиатуре. Оно мешает в играх и не дает привычным образом использовать систему и приложения.
В реальности это очень нужный режим, созданный для людей с ограниченными возможностями. Для таких пользователей может оказаться проблемой одновременной нажатие комбинаций вроде Ctrl+Alt+Del. Залипание клавиш создает задержку, в рамках которой Windows распознает последовательные нажатия клавиш как одновременные. Остальные пользователи без вреда для себя могут этот режим отключить.
Режим залипания клавиш убирается в несколько кликов:
Windows 10
В Windows 10 залипание клавиш отключается в Центре специальных возможностей, в разделе Облегчение работы с клавиатурой. Туда можно попасть из Панели управления, либо введя «Центр специальных возможностей» в строке поиска в меню Пуск.
- Нажать Пуск или комбинацию клавиш Win+X.
- Открыть Панель управления.
- Перейти в раздел Центр специальных возможностей.
- Открыть вкладку Облегчение работы с клавиатурой.
- Пролистать до раздела Упростить набор текста, снять галочку Включить залипание клавиш.
- Нажать Применить, затем Ок.
Можно закрыть окно настроек и проверить, включается ли залипание после 5-кратного нажатия Shift. Если продолжает включаться, нужно перезагрузить устройство для вступления изменений в силу.
Второй вариант отключения режима: нажать Win + I или открыть Параметры, открыть Специальные возможности -> Клавиатура и передвинуть чекбокс на пункте Залипание клавиш в положение Откл.
После этого откроется страница дополнительных настроек, где при необходимости можно внести изменения в работу службы. Настроек у залипания клавиш достаточно много, но при отключенной службе они все тоже должны быть отключены.
Windows 8/8.1
В Windows 8 и её разновидностях залипание клавиш убирается проще всего — в несколько кликов.
- Использовать боковое меню (где Пуск), выбрать Параметры.
- В открывшейся вкладке выбрать Изменение параметров компьютера.
- Во вкладке параметров перейти в Специальные возможности.
- Открыть раздел Клавиатура.
- Найти Полезные клавиши и перевести Залипание клавиш в положение Откл.
Для вступления изменений в силу может потребоваться перезагрузка компьютера.
Windows 7
В Windows 7 недостаточно просто отключить залипание клавиш в Панели управления. Нужно убрать еще одну галочку, чтобы залипание не включалось обратно после пятикратного нажатия клавиши Shift.
- Нажать Пуск, перейти в Панель управления.
- В правом верхнем углу выбрать Вид ->Крупные значки.
- Открыть Центр специальных возможностей (его также можно найти через поиск).
- Перейти в раздел Облегчение работы с клавиатурой.
- Убрать галочки Включить залипание клавиш и Включить фильтрацию ввода.
Чтобы функция не активировалась заново, нужно нажать Настройка залипания клавиш. На этой странице нужно убрать галочку с пункта Включать залипание клавиш при пятикратном нажатии клавиши Shift. Нажать Применить и ОК для сохранения изменений, после чего перезагрузить компьютер.
Отключение через реестр
Если стандартный способ отключения функции залипания клавиш не помог, можно воспользоваться запасным: реестром Windows. Следует помнить, что внесение изменений в реестр без понимания своих действий может привести к поломке Windows.
- Нажать Win+R, ввести в окошко regedit и нажать Enter.
- Желательно: в меню реестра выбрать Файл ->Экспорт и сохранить резервную копию.
- Открыть ветку HKEY_CURRENT_USER \Control Panel \Accessibility \StickyKeys.
- Два раза кликнуть по файлу Flags.
- Изменить значение со старого 510 на новое 506, нажать ОК.
- Аналогично открыть путь HKEY_USERS \ _DEFAULT \Control Panel \Accessibility \StickyKeys, найти файл Flags и сменить значение на 506.
После изменения значения Flags в двух местах реестр можно закрывать. Изменения вступят в силу после перезагрузки устройства.
Как отключить залипание клавиш на Windows 10
Залипание клавиш – это функция для людей с ограниченными возможностями. Данная функция позволяет использовать комбинации клавиш (например, такие как CTRL-ALT-DEL) нажимая на кнопки по одной (сначала CTRL, потом ALT, потом DEL). Но, большинству обычных пользователей эта функция не нужна и если ее случайно включить, то она будет сильно отвлекать и мешать работать в обычном режиме.
Если вы столкнулись именно с такой проблемой, то эта статья должна вам помочь. Здесь вы узнаете, как отключить залипание клавиш на Windows 10.
Залипание клавиш в Windows 10
В операционной системе Windows 10 залипание клавиш отключается не так, как это делалось в предыдущих версиях Windows. Для того чтобы отключить эту функцию в Windows 10 вам нужно нажать на кнопку « Пуск » и перейти в меню « Параметры » или нажать комбинацию клавиш Win-i .
После того, как меню « Параметры » открыто, вам нужно перейти в раздел « Специальные возможности – Клавиатура ». Почти в самом верху этого раздела есть функция для включения и отключения залипания клавиш на Windows 10. Для того чтобы отключить залипание просто переведите переключатель в положение « Отключено ».
Кроме этого в Windows 10 также есть окно, которое появляется после пятикратного нажатия на клавишу SHIFT. Для того чтобы его отключить понажимайте на клавишу SHIFT и когда окно появится, кликните на ссылку « Перейти в центр специальных возможностей ».
В результате откроется окно с дополнительными настройками залипания клавиш. Кроме всего прочего здесь будет функция, отвечающая за появление окна при пятикратном нажатии на клавишу SHIFT. Отключите эту функцию и сохраните настройки нажатием на кнопку « Применить ».
После этих изменений залипание клавиш будет полностью отключено на Windows 10 и больше не будет вас отвлекать.
Залипание клавиш в Панели управления
Если вы пользуетесь старыми версиями операционной системой Windows, то для того чтобы отключить залипание клавиш вам нужно нажать на кнопку « Пуск » и перейти в « Панель управления ».
После того, как вы попадете в « Панель управления », нужно перейти в раздел « Специальные возможности – Центр специальных возможностей ».
В разделе « Центр специальных возможностей » нужно пролистать страницу в самый конец и перейти в подраздел « Облегчение работы с клавиатурой ».
Здесь нужно отключить функцию залипания клавиш и сохранить настройки нажатием на кнопку « Применить ».
Как и в случае Windows 10, залипание клавиш все еще может включаться после пяти нажатий на клавишу SHIFT. Для того чтобы избавиться от этой функции, понажимайте на клавишу SHIFT чтобы вызвать ее появление. После того как окно появилось, нажмите на ссылку « Перейти в центр специальных возможностей ».
После нажатия на эту ссылку перед вами появится еще одно окно с настройками залипания клавиш. Здесь нужно отключить функцию « Залипание клавиш при пятикратном нажатии SHIFT » и сохранить настройки с помощью кнопки « Применить ».
После того, как вы сделаете все вышеописанное, залипание клавиш на Windows будет полностью отключено и больше не будет вас отвлекать от работы.
Как отключить залипание клавиш Windows 7, 8, 10 — инструкция от Averina.com
Операционные системы Microsoft содержит в себе большое количество различных функций, одна из которых это «залипание клавиш». Эта функция позволяет пользователю использовать кнопки SHIFT, CTRL, ALT и WIN, нажимая их по отдельности.
Как отключить залипание клавиш Windows 7, 8, 10
Если вы много играете за компьютером или занимаетесь набором текстов — пятикратное нажатие SHIFT вызывает диалоговое окно этой функции с предложением о её включении – конечно, это мешает. Ниже будет описано, как отключить залипание клавиш для операционных систем Windows 7, 8, 10.
Отключаем функцию в Windows 7
Необходимо открыть «Панель управления» — «Центр специальных возможностей» — «Облегчение работы с клавиатурой»:
В следующем окне найдите раздел «Упростить набор текста» и перейдите по ссылке «Настройка залипания клавиш»:
Снимите галочки в следующем окне и нажмите «Применить» и «ОК»:
Залипание в Windows 8
Для «восьмерки» используем такой способ: перейдите в боковое меню – «Параметры» — «Изменение параметров компьютера» — «Специальные возможности»:
В пункте «Клавиатура» — отключите переключатель «Залипание клавиш»:
Отключаем залипание клавиш в Windows 10
Нажмите правой кнопкой мыши кнопке «Пуск» слева внизу, в открывшемся меню выберите «Панель управления» — «Центр специальных возможностей»:
Найдите в нем раздел «Облегчение работы с клавиатурой» и зайдите в него:
Проверьте, что функция залипания у вас отключена и перейдите в «Настройка залипания клавиш».
В следующем окне отключите переключатель «Включать залипание при пятикратном нажатии SHIFT». Нажмите «Применить» и «ОК».
Режим залипания клавиш: для чего нужен, как включить и отключить
Приветствую, друзья. Сегодня поговорим о режиме залипания клавиш. Наверняка со многими из вас случалась такая ситуация, когда в потёмках (или просто не глядя) жмёшь вроде на Enter для подтверждения чего-либо, а выходит полная ерунда. Мало того что операция не подтверждается, так и после очередного нажатия компьютер начинает издавать странные звуки и клавиатура неадекватно реагирует на команды. Дело в том, что по невнимательности человек промахивается мимо нужной клавиши и вместо Enter попадает на Shift, пятое подряд нажатие которой включает то самое злополучное залипание. О его активизации и сигналит компьютер, издавая звуки, малоприятные для ушей. Давайте разбираться, что это такое режим залипания клавиш, для чего он присутствует в системе Windows и зачем нужен рядовому пользователю.
Что есть режим залипания клавиш и для чего он нужен
Моя многолетняя практика показала, что чаще всего незапланированное залипание клавиш наблюдается на ноутбуке. Мне думается, что это из-за особенностей расположения и формы Shift и Enter. На клавиатуре стационарного компьютера кнопка Enter большого размера и имеет особенную форму в виде загнутой стрелки. На ноутбуке же она выполнена в виде прямоугольника, как и Shift, и лишь слегка отличается в размерах. Поэтому достаточно легко промахнуться и в запале ударить 5, а то и 10 раз подряд по Shift, активируя режим залипания клавиш, а что это такое – сейчас объясню.
Залипание – это замечательная функция, нужная людям, неспособным нажать одновременно более одной клавиши на клавиатуре, например, инвалидам или старикам. Вспомните, для перехода в меню системы и вызова диспетчера задач, например, чтобы завершить процесс или закрыть программу при зависании компьютера, нужно одновременно задействовать сразу три кнопки – CTRL, DEL и ALT, что для людей с ограниченными возможностями является непосильной задачей. Рассматриваемая опция при включении работает следующим образом – она сохраняет активной управляющую кнопку (SHIFT, CTRL или ALT) так, как будто пользователь продолжает держать на ней палец. Остаётся только нажать следующую кнопку.
Включение и отключение режима залипания клавиш
Включить режим залипания клавиш совсем просто – достаточно нажать 5 раз Shift. Если обозначенный метод не работает, то делаем следующее:
- Заходим в «Специальные возможности» через «Панель управления» компьютера.
- Находим пункт «Облегчение работы с клавиатурой».
- Ставим галочку напротив команды включения.
Случайная активация залипания клавиш доставляет пользователю массу проблем, так как он не знает, что это и как им пользоваться, а потому становится очень актуальным вопрос как отключить данный режим. Вот несколько способов:
- Проходим по тому же пути и убираем галочку с команды включения.
- Повторно нажимаем 5 раз на Shift.
- Нажимаем в паре любые две из приведённых клавиш – Shift, Ctrl, Windows (плывущее окно) и Alt.
Где, как и что можно настроить?
Данная опция имеет свои настройки, увидеть и изменить которые можно всё в том же разделе «Облегчение работы с клавиатурой». Здесь можно задать такие параметры, как наличие звука, опции активации и деактивации, появление значка залипания на основной панели внизу экрана и предупреждающего диалогового окна перед включением. Всё вышеперечисленное настраивается добавлением или снятием галочек на соответствующих пунктах.
Заканчиваю повествование. Обязательно напишите в комментариях, пригодилась ли вам информация, приведённая в этой статье. Всем пока.