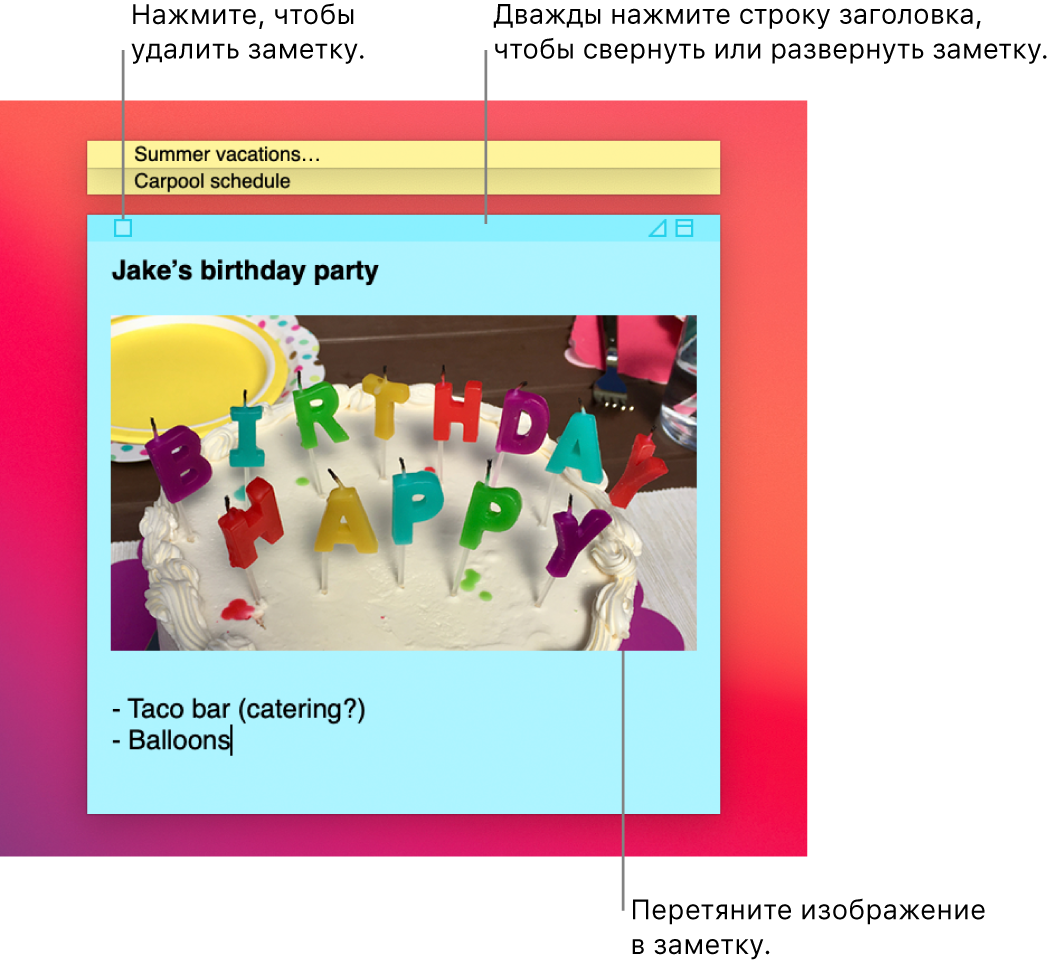- 4 способа восстановить удаленные заметки на Mac
- 1. Как восстановить удалённые заметки в macOS с помощью Disk Drill
- Как восстановить потерянные заметки на Mac
- 2. Как восстановить удалённые заметки на MacBook или Mac с помощью iCloud
- Действия по восстановлению удалённых заметок с помощью iCloud
- 3. Восстановление удалённых заметок из резервной копии Time Machine
- Шаги по восстановлению заметок из Time Machine
- 4. Восстановление удалённых заметок из недавно удалённой папки
- Шаги по восстановлению файлов заметок на Mac
- Заключение
- Руководство пользователя приложения «Записки»
- Создание записки
- Добавление списка в записку
- Поиск текста в записках
- Просмотр записок
- Импорт и экспорт записок
- Удаление заметки
4 способа восстановить удаленные заметки на Mac
Одна из характеристик macOS, которая делает её привлекательной для всех типов пользователей, — это включение множества приложений и апплетов, предназначенных для облегчения использования вашего Mac или MacBook. Заметки — одно из таких приложений, с помощью которых можно облегчить себе жизнь. Это отличный способ записать некоторые идеи или информацию, не открывая страницы или другой текстовый редактор.
В течение напряжённого дня вы можете создать любое количество заметок по разным причинам. Вы, вероятно, время от времени удаляете и некоторые из них. Всё в порядке, пока вы не найдёте заметки, сделанные вами относительно важного проекта, и не поймёте, что они были удалены. Вы не уверены, когда эти заметки исчезли с вашего Mac, но вам обязательно нужно вернуть их, если это вообще возможно.
Мы собираемся показать вам несколько способов восстановления заметок, которые были удалены с вашего Mac, работающего под управлением Yosemite или любой другой версии macOS.
1. Как восстановить удалённые заметки в macOS с помощью Disk Drill
Программа восстановления данных Disk Drill — это комплексное приложение, предназначенное для защиты ваших данных от таких инцидентов, как исчезновение заметок с MacBook Pro. Вы можете бесплатно скачать инструмент, чтобы воспользоваться его возможностями защиты данных.
Бесплатная версия также может быть использована для сканирования устройств хранения данных для удалённых файлов, которые можно восстановить с помощью инструмента. Он работает на macOS Mojave, macOS High Sierra и всех других версиях macOS. Только убедившись, что вы можете восстановить нужные файлы, вы должны делать экономические инвестиции в приложение.
Как восстановить потерянные заметки на Mac
- Прекратите использовать диск, содержащий удалённые заметки,чтобы предотвратить перезапись файлов операционной системой во время нормальной работы.
- Загрузите и установите Disk Drill. Вам следует воздержаться от использования диска, содержащего удалённые заметки, для этой цели, чтобы избежать случайной перезаписи файлов. Скачать бесплатно
- Запустите Disk Drillи выберите диск, на котором нужно выполнить восстановление, из списка, представленного программой.
- Нажмите кнопку » Восстановить», чтобы запустить алгоритмы сканирования, лежащие в основе Disk Drill.
- Просмотритесписок файлов, возвращаемых приложением, и определите, входят ли в список нужные файлы.
- На этом этапе вы можете обновить Disk Drillдо версии Pro, чтобы выполнить фактическое восстановление файлов Notes.
- Выберите файлы, которые хотите восстановить. Выберите место для хранения файлов. Не используйте их исходное местоположение, таккак это может привести к перезаписи файлов в процессе восстановления.
- Снова нажмите кнопку » Восстановить», чтобы начать процесс восстановления данных. Disk Drill восстановит все выбранные файлы в выбранное вами место.
Мощные и продвинутые алгоритмы сканирования, используемые Disk Drill, опрашивают ваш диск сектор за сектором, чтобы найти любые файлы, которые можно восстановить. Он может восстанавливать файлы, которые были давно удалены, даже файлы, которые были удалены из корзины.
2. Как восстановить удалённые заметки на MacBook или Mac с помощью iCloud
Использование iCloud для синхронизации различных устройств Apple может позволить вам восстановить заметки, которые исчезают с вашего компьютера из-за проблемы с обновлением или любого другого непредвиденного события.
Действия по восстановлению удалённых заметок с помощью iCloud
- Перейдите в Системные настройки> iCloudи снимите флажок рядом с Заметками. Это предотвратит синхронизацию вашего компьютера с iCloud и, возможно, удаление файлов, которые вы хотите восстановить.
- Войдите в comсо своим Apple ID и паролем.
- Выберите «Заметки«и сохраните нужные файлы на вашем компьютере.
Не забудьте включить функцию в iCloud, которая синхронизирует ваши заметки после завершения восстановления.
3. Восстановление удалённых заметок из резервной копии Time Machine
Все пользователи компьютеров должны знать о важности регулярного резервного копирования вашего компьютера. Это один из самых фундаментальных методов защиты ваших ценных данных от опасностей катастрофической потери. Apple понимает это и встроила в свою операционную систему мощный инструмент резервного копирования. Он называется Time Machine, и вы должны использовать его или какие-либо альтернативные средства для резервного копирования и защиты ваших данных.
Столкнувшись со сценарием потери данных, например с удалёнными заметками, вы можете использовать Time Machine для восстановления файлов, если они были сохранены в предыдущей резервной копии вашей системы. Если вас беспокоит, что некоторые недавно созданные файлы могут быть перезаписаны при восстановлении, просто выберите заметки и экспортируйте их в PDF-файлы. Вы можете импортировать их после завершения восстановления.
Используя этот метод, вы перезапишете существующую базу данных Notes, которая хранится в
/Library/Containers/com.apple.notes/Data/Library/Notes/. Здесь на вашем Mac хранятся заметки. Вы также можете найти свои файлы Notes
/Library/Group Containersв папке group.com.apple.notes. В целях безопасности скопируйте файлы из обеих папок в новое место.
Шаги по восстановлению заметок из Time Machine
- Убедитесь, что вы скопировали текущую базу данных Notes, указанную выше.
- Подключите запоминающее устройство, содержащее резервные копии Time Machine,к своему компьютеру.
- Закройте Notesи отключите синхронизацию iCloud для приложения Notes.
- Щелкнитезначок Time Machine в строке меню, чтобы запустить программу.
- Выберите данные, которые вы хотите использовать для восстановления, и выберите папку, которую вы хотите восстановить.
- Поскольку вы уже сделали копию, вы можете заменить текущие папки теми, которые восстанавливаются из резервных копий.
4. Восстановление удалённых заметок из недавно удалённой папки
Если файлы Notes, которые вы хотите восстановить, были удалены за последний месяц или около того, вы можете восстановить их из самого приложения Notes. Вы могли заметить, что когда вы удаляете заметку, она не отображается в корзине. Вместо этого приложение хранит копию в своей версии корзины, называемой недавно удалённой папкой. Файлы хранятся в этом месте не менее 30 дней перед окончательным удалением.
Шаги по восстановлению файлов заметок на Mac
- Откройте приложение Notes.
- Щёлкните недавно удалённую папкуна левой панели меню и выберите заметку для восстановления из списка на правой панели.
- Выберите «Изменить» в строке меню вверху экрана и нажмите » Отменить удаление заметки «. А также вы можете щёлкнуть правой кнопкой мыши на заметке и затем выбрать папку, в которой вы хотите сохранить документ.
- Альтернативный вариант: щёлкните заметку правой кнопкой мыши → Переместить в → Выбрать папку.
Это довольно простая процедура, которая может быть полезна, если вам нужно восстановить заметки, которые были удалены не так давно.
Заключение
Как видите, существует несколько способов восстановить удалённые или отсутствующие заметки на вашем Mac или MacBook. Мы надеемся, что мы указали вам верное направление, чтобы вернуть эти важные заметки на свой компьютер.
Источник
Руководство пользователя приложения «Записки»
для macOS Big Sur
Храните заметки, списки и даже картинки в записках прямо на своем рабочем столе. Записки отображаются, когда приложение «Записки» запущено на компьютере Mac.
Важно! Если Вы обновили macOS 10.14 или более ранней версии до macOS Big Sur, при первом открытии приложения «Записки» следуйте инструкциям на экране, чтобы импортировать записки из виджета «Записки» в Dashboard.
Создание записки
В приложении «Записки» 
Введите текст. Чтобы добавить изображение или документ PDF, перетяните файл на записку.
Содержимое сохраняется автоматически. Первая строка записки отображается в панели заголовка, если записка свернута.
Чтобы настроить внешний вид записки, выполните одно из следующих действий.
Изменение цвета записки. Выберите цвет в меню «Цвет».
Изменение форматирования текста. Выберите «Шрифт» > «Показать шрифты». Выделите текст, затем для его форматирования используйте окно «Шрифты».
Как сделать записку полупрозрачной. Выберите пункт меню «Окно» > «Полупрозрачность».
Расположение записки поверх других окон. Выберите «Окно» > «Поверх всех окон».
Совет. Если у Вас уже есть записка с нужным форматированием, ее можно использовать как шаблон по умолчанию. Выберите записку, затем выберите «Окно» > «Использовать по умолчанию».
Добавление списка в записку
В приложении «Записки» 
Добавление списка. Нажмите Option-Tab, введите первый элемент списка, затем нажмите клавишу Return.
Окончание списка (и добавление обычного абзаца). Нажмите мышью в конце последнего элемента списка, затем дважды нажмите клавишу Return.
Увеличение уровня списка. Нажмите в начале строки списка, затем нажмите Tab.
Уменьшение уровня списка. Нажмите строку списка, затем нажмите Shift-Tab.
Поиск текста в записках
В приложении «Записки» 
Также можно выделить нужный текст, затем выбрать «Правка» > «Поиск» > «Найти выбранное».
Чтобы уточнить результаты поиска, сделайте следующее.
Выберите текущую записку или все записки.
Отключите параметр «Без учета регистра», чтобы найти текст, который точно совпадает с введенным, включая заглавные буквы.
Нажмите клавишу Return, чтобы начать поиск.
Нажимайте кнопки «Предыдущее» или «Далее» для перехода между результатами поиска.
Примечание. Кроме того, можно искать и заменять текст. Введите текст в поле «Заменить на», затем выберите один из параметров замены.
Просмотр записок
В приложении «Записки» 
Изменение порядка записок вручную. Нажмите верх записки и потяните ее в нужное место.
Группировка нескольких записок. Выберите «Окно» > «Упорядочить по», затем выберите нужный вариант.
Расположение записки поверх других окон. Выберите «Окно» > «Поверх всех окон».
Как сделать записку полупрозрачной. Выберите пункт меню «Окно» > «Полупрозрачность».
Сворачивание и разворачивание записки. Дважды нажмите панель заголовка.
Изменение размера записки. Перетяните края записки (верхний, нижний и боковые). Чтобы полностью развернуть записку, нажмите треугольник в ее правом верхнем углу. Чтобы вернуться к начальному размеру записки, нажмите его еще раз.
Просмотр информации о записке. Наведите курсор на свернутую записку — появятся данные о дате создания записки и дате последнего изменения.
Если записки нигде не видно, проверьте, что приложение «Записки» запущено. Если приложение «Записки» закрыто, записки не отображаются на рабочем столе.
Импорт и экспорт записок
В приложении «Записки» можно импортировать текстовый файл как отдельную записку или экспортировать записку как текстовый файл. Также можно экспортировать все записки из приложения «Записки» и импортировать их в приложение «Заметки». В этом приложении заметки можно создавать и упорядочивать в едином окне. Заметки также можно просматривать на всех Ваших устройствах.
В приложении «Записки» 
Импорт или экспорт отдельной записки. Выберите пункт меню «Файл» > «Импорт текста…» или «Файл» > «Экспорт текста…».
Можно импортировать и экспортировать записки в распространенные форматы: обычный текст, RTF и RTFD (с изображениями). При экспорте текста Вы можете выбрать место для сохранения файла.
Экспорт всех записок из приложения «Записки» в приложение «Заметки». Выберите «Файл» > «Экспортировать все в Заметки», затем нажмите «Экспортировать все».
Все записки будут импортированы в приложение «Заметки» и появятся в папке «Импортированные заметки». Для записок разных цветов будут созданы подпапки. (Записки также останутся в приложении «Записки».)
Удаление заметки
Нажмите поле в левом верхнем углу окна, затем нажмите «Удалить заметку».
Источник