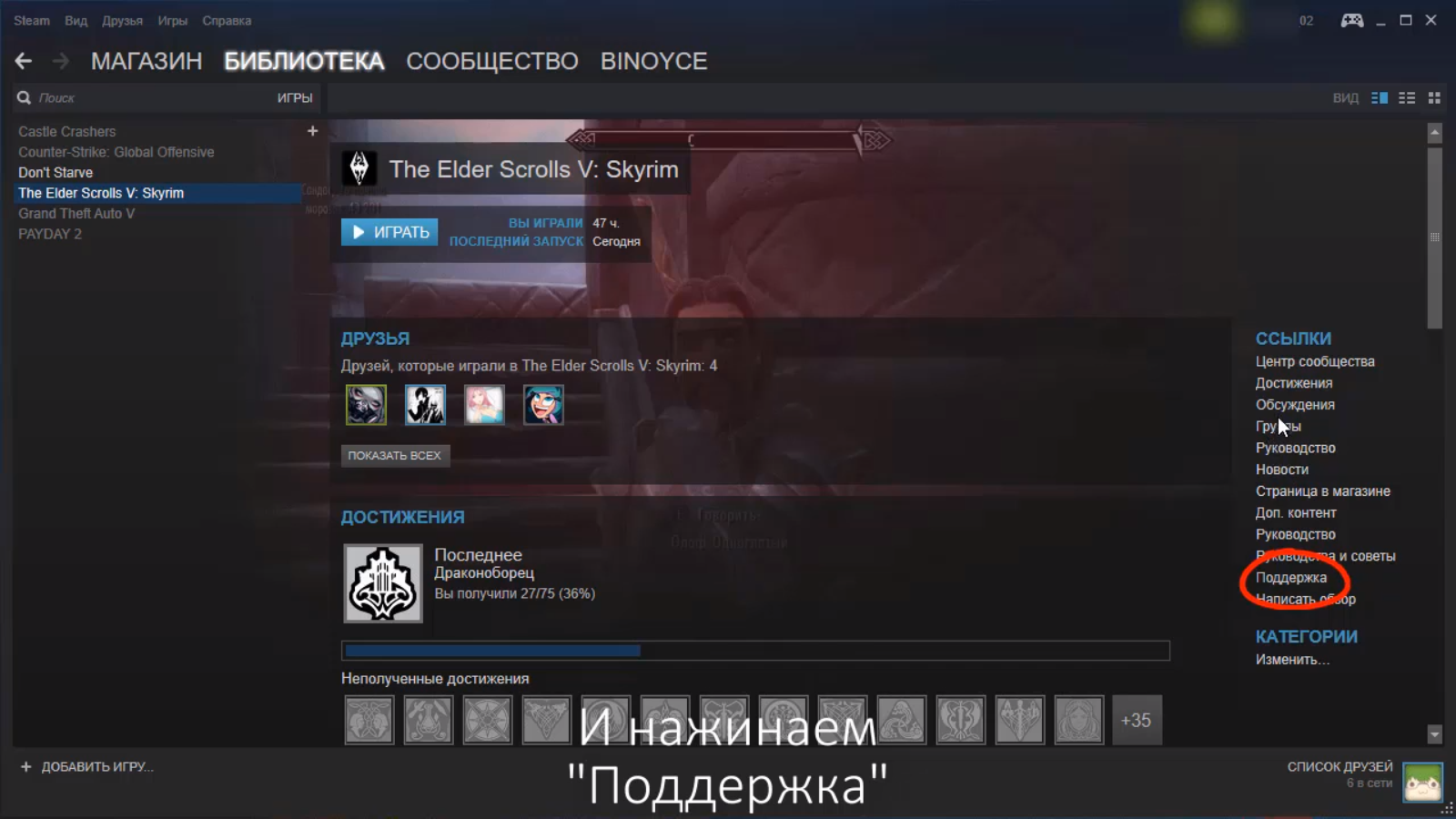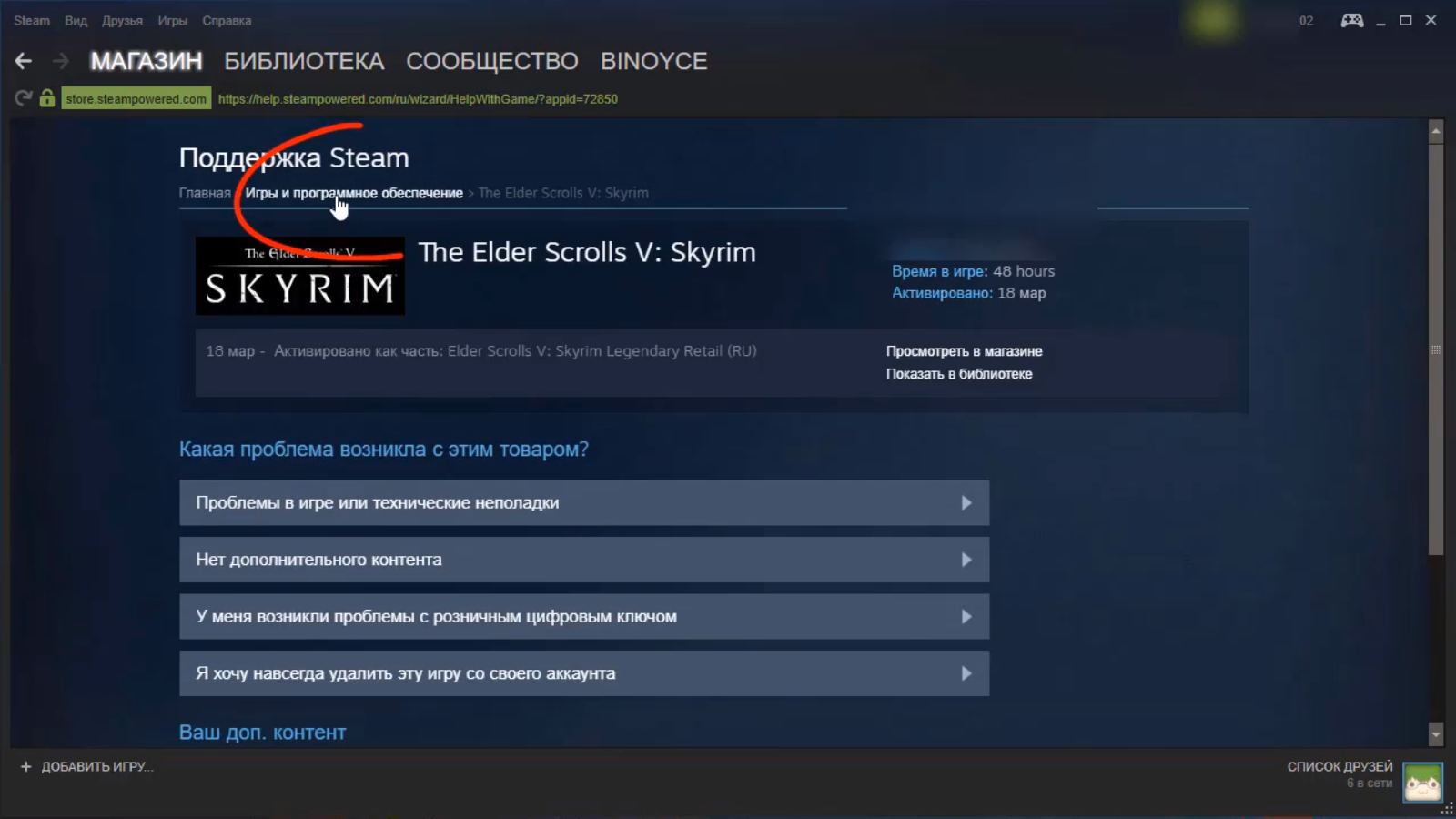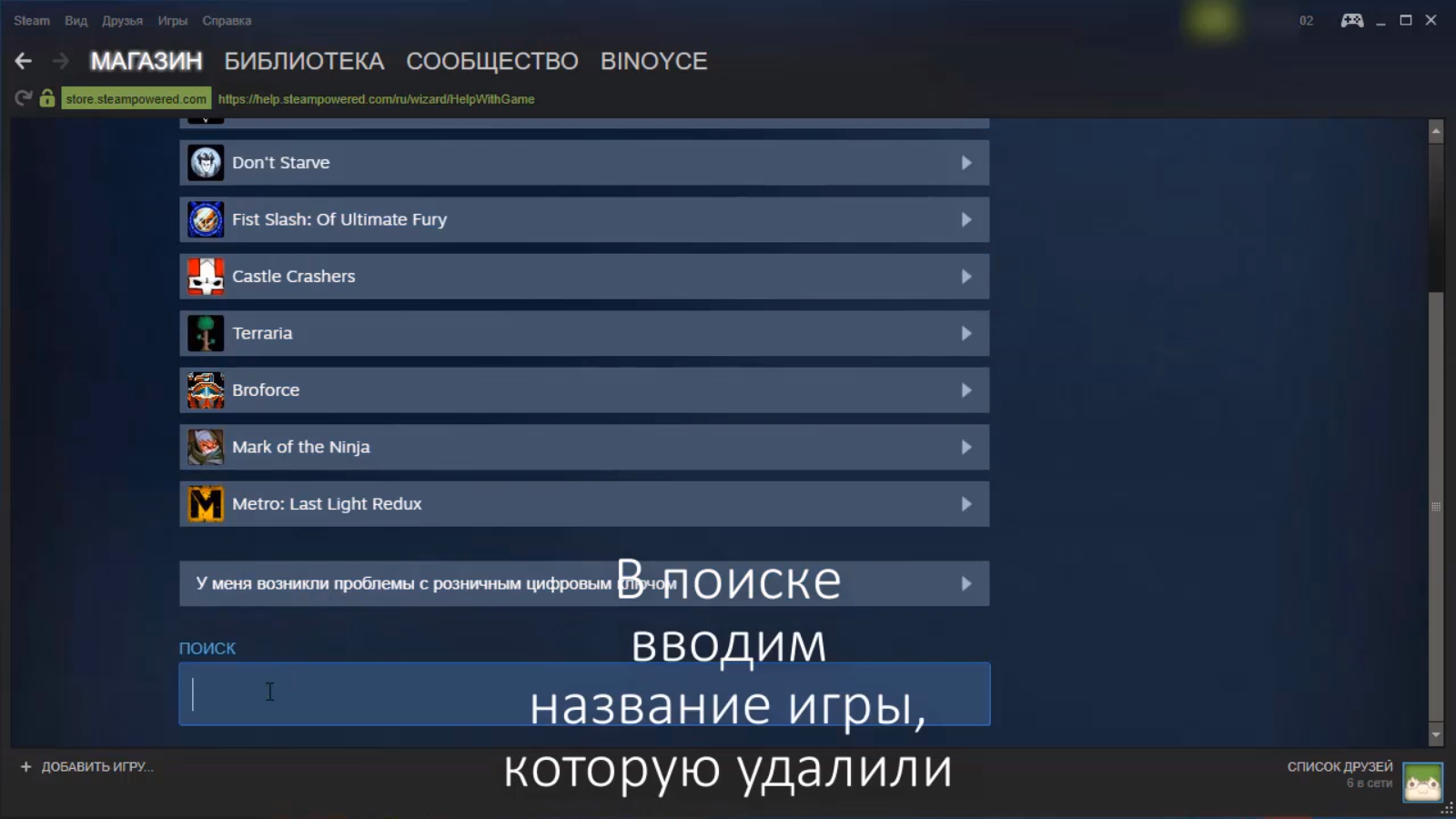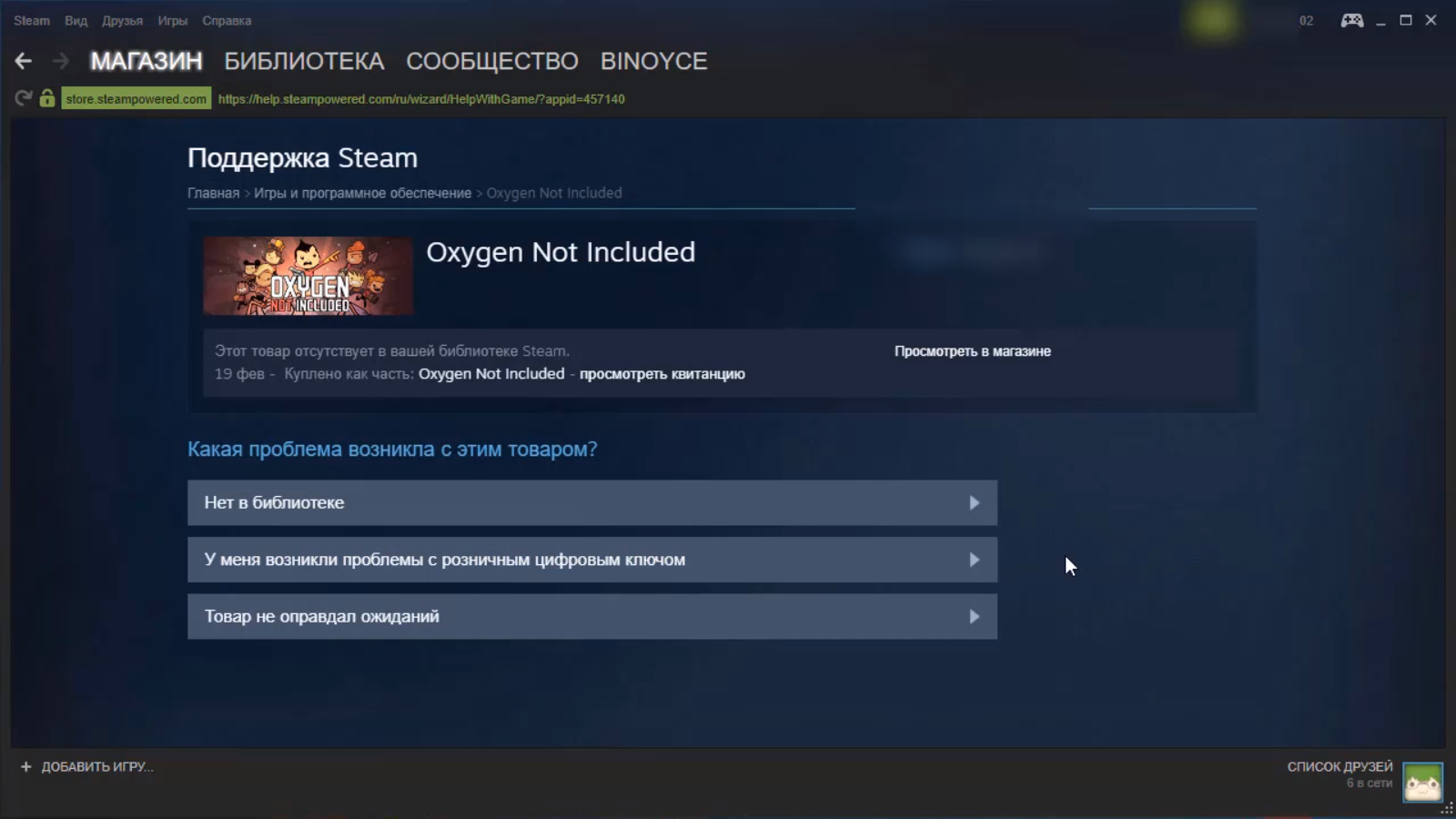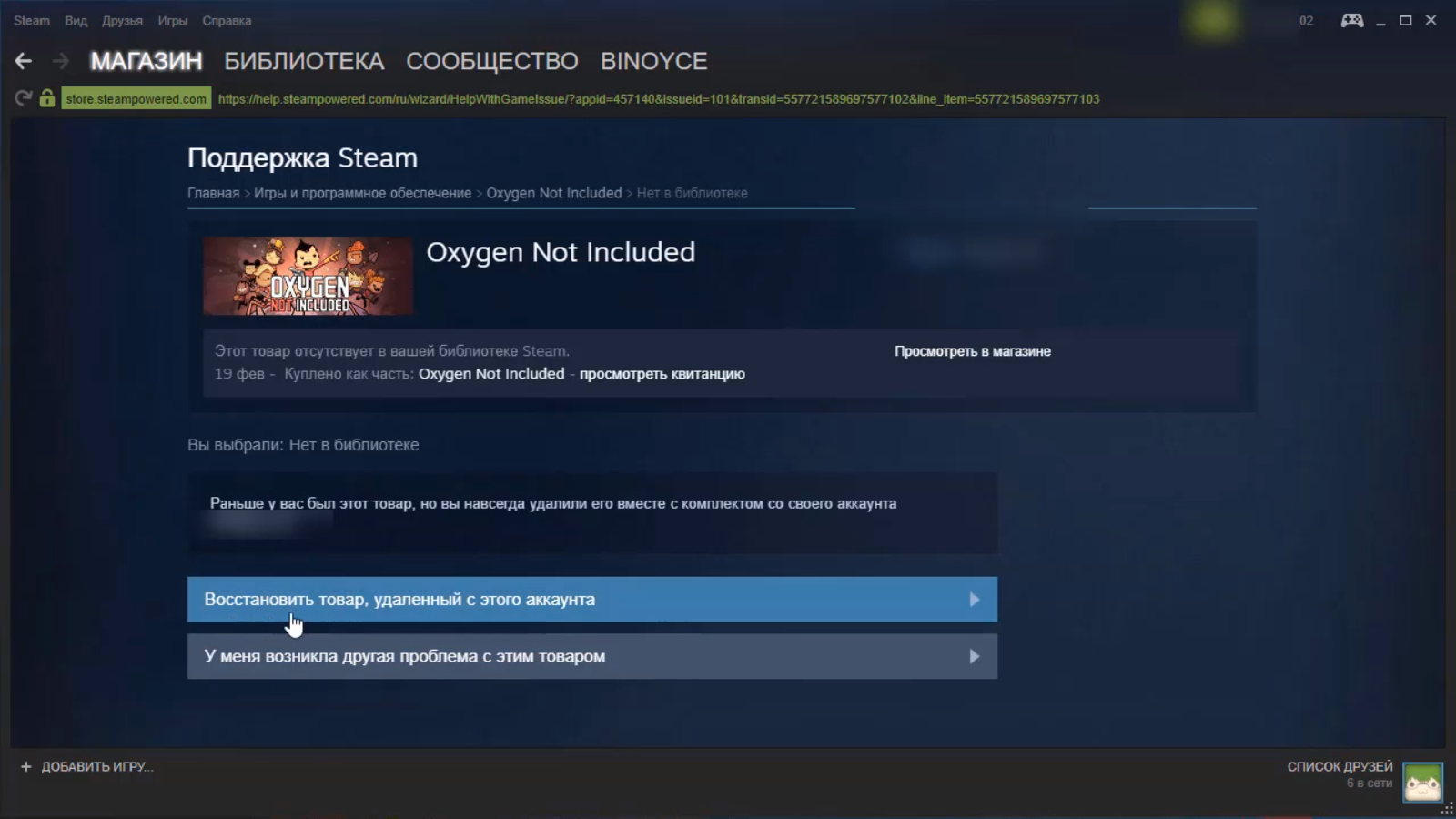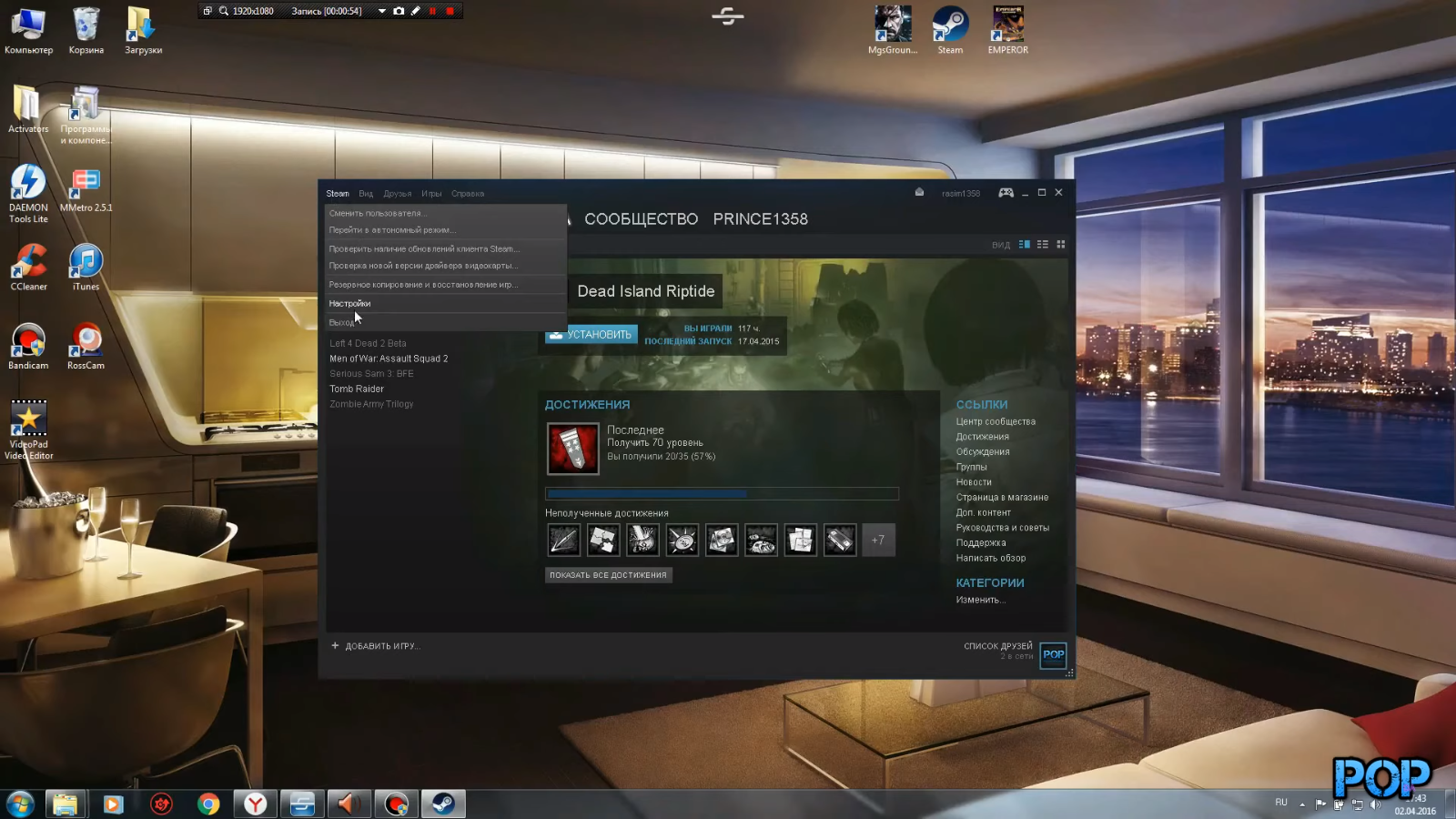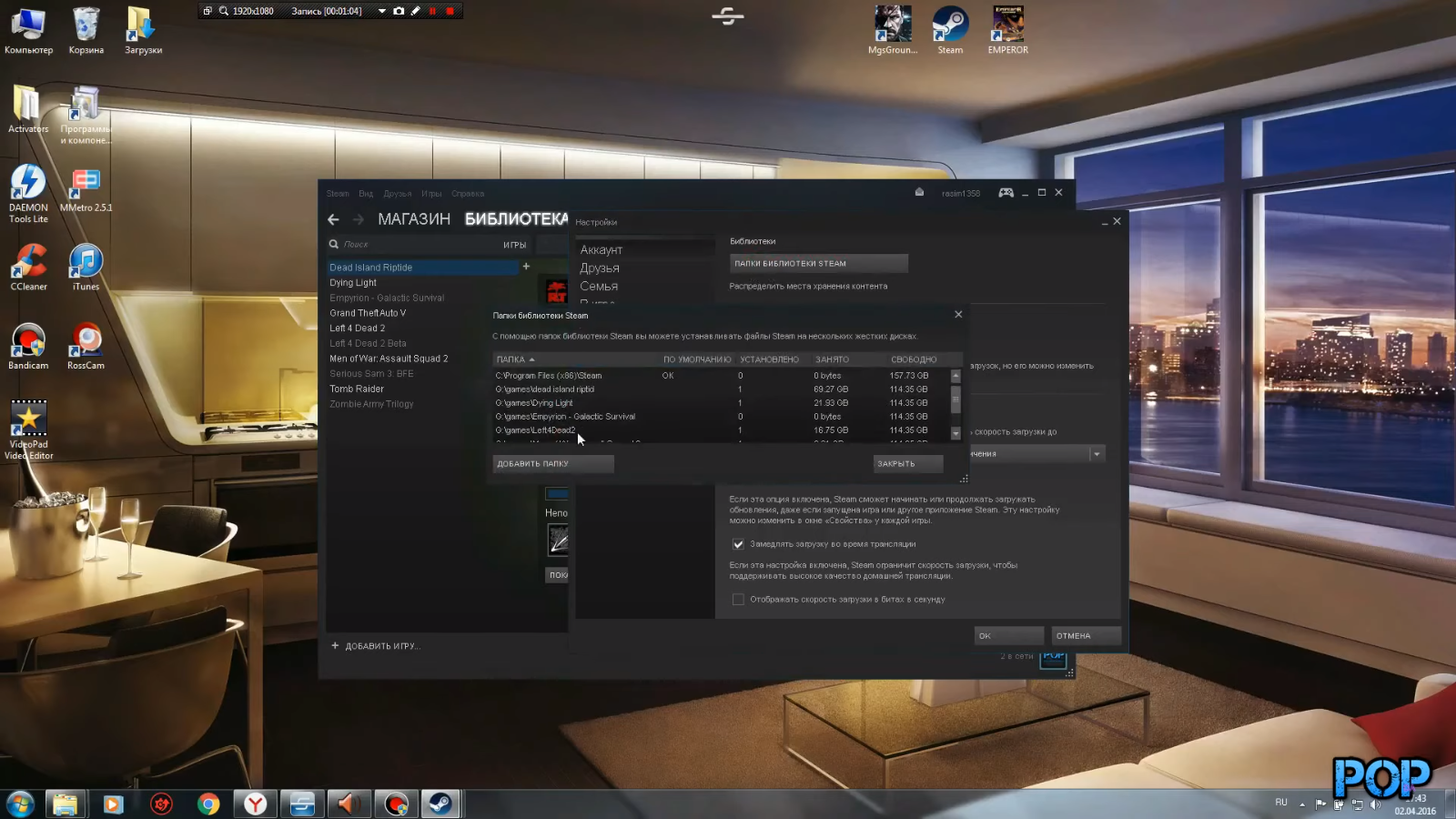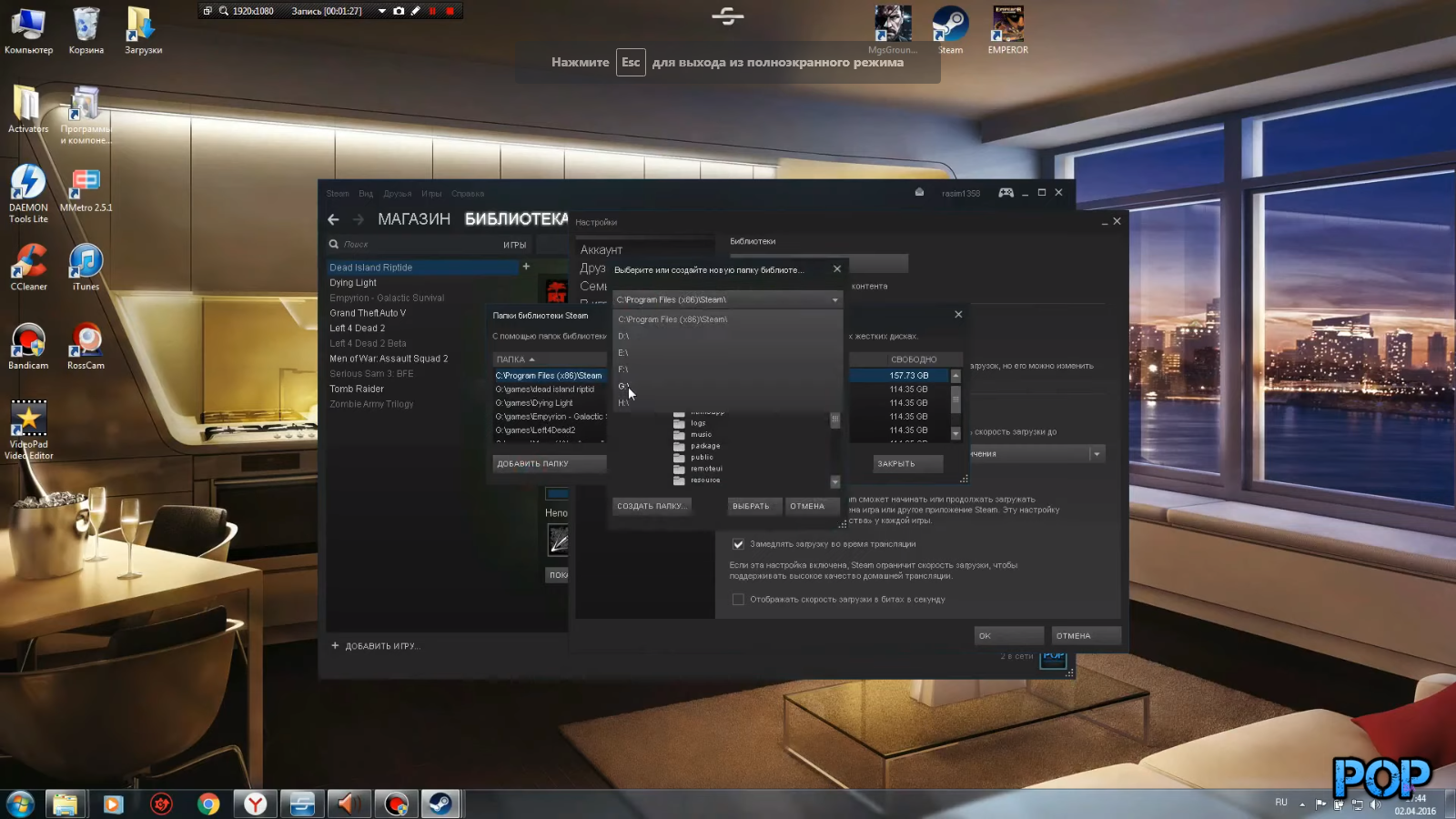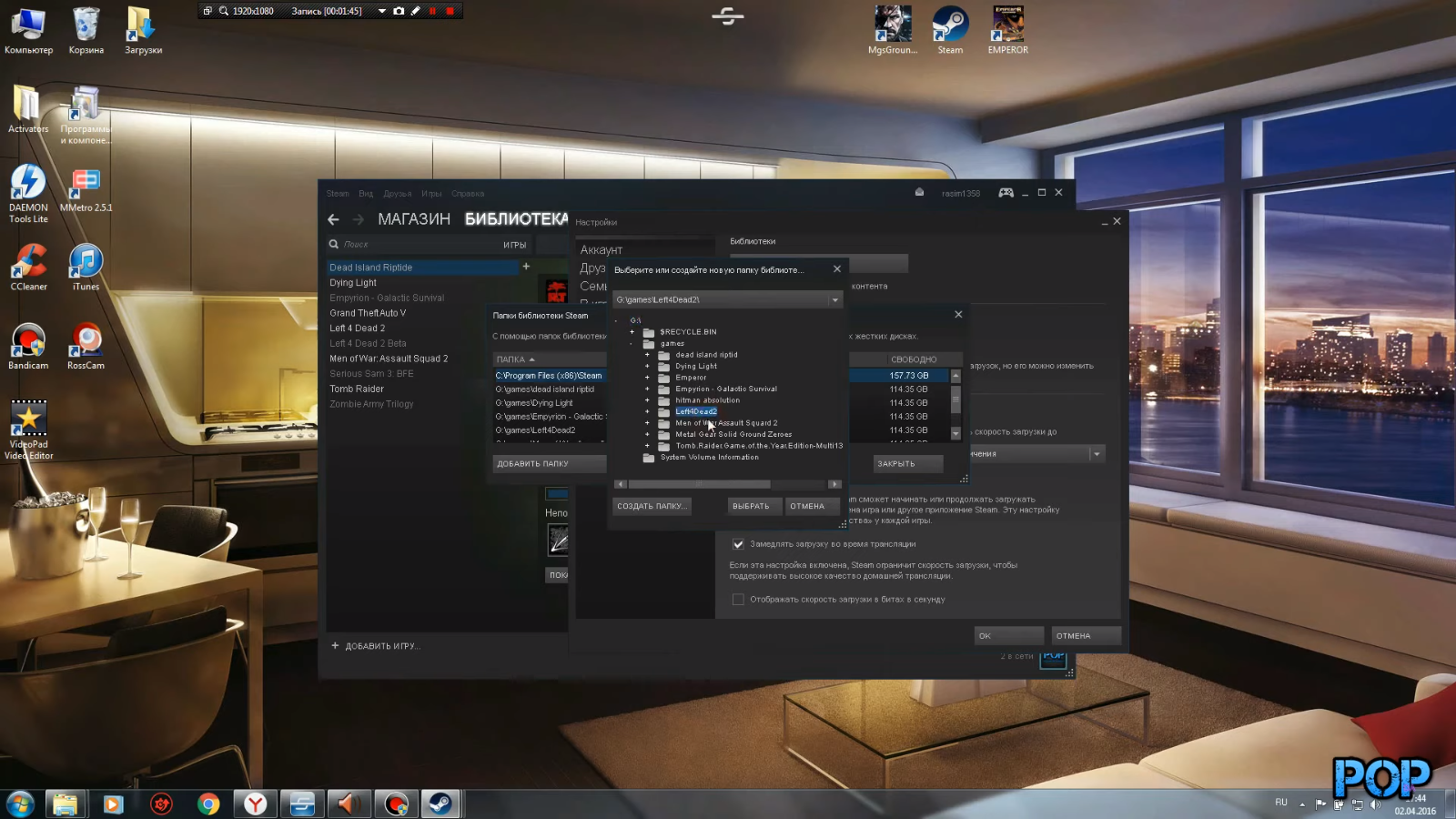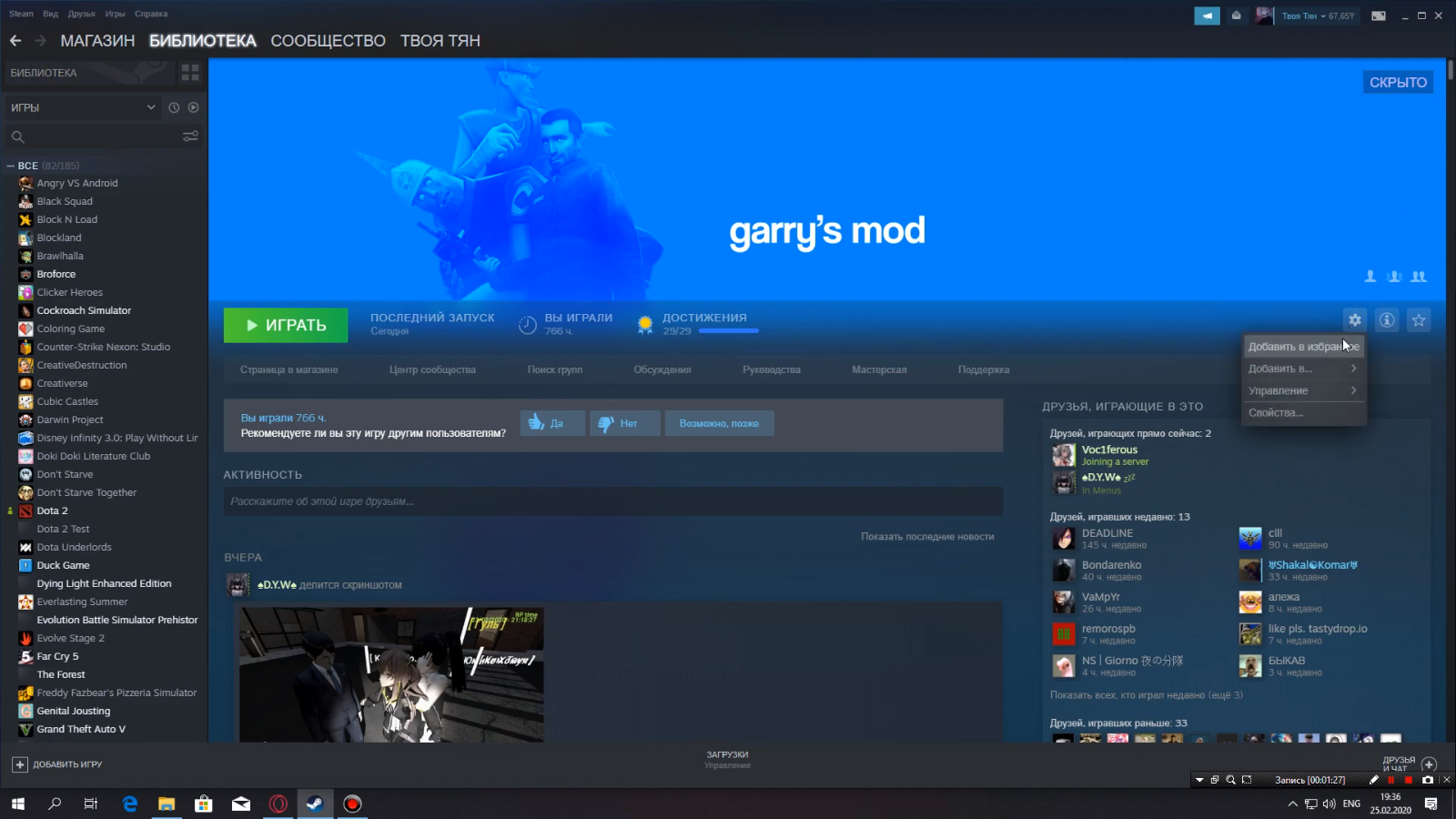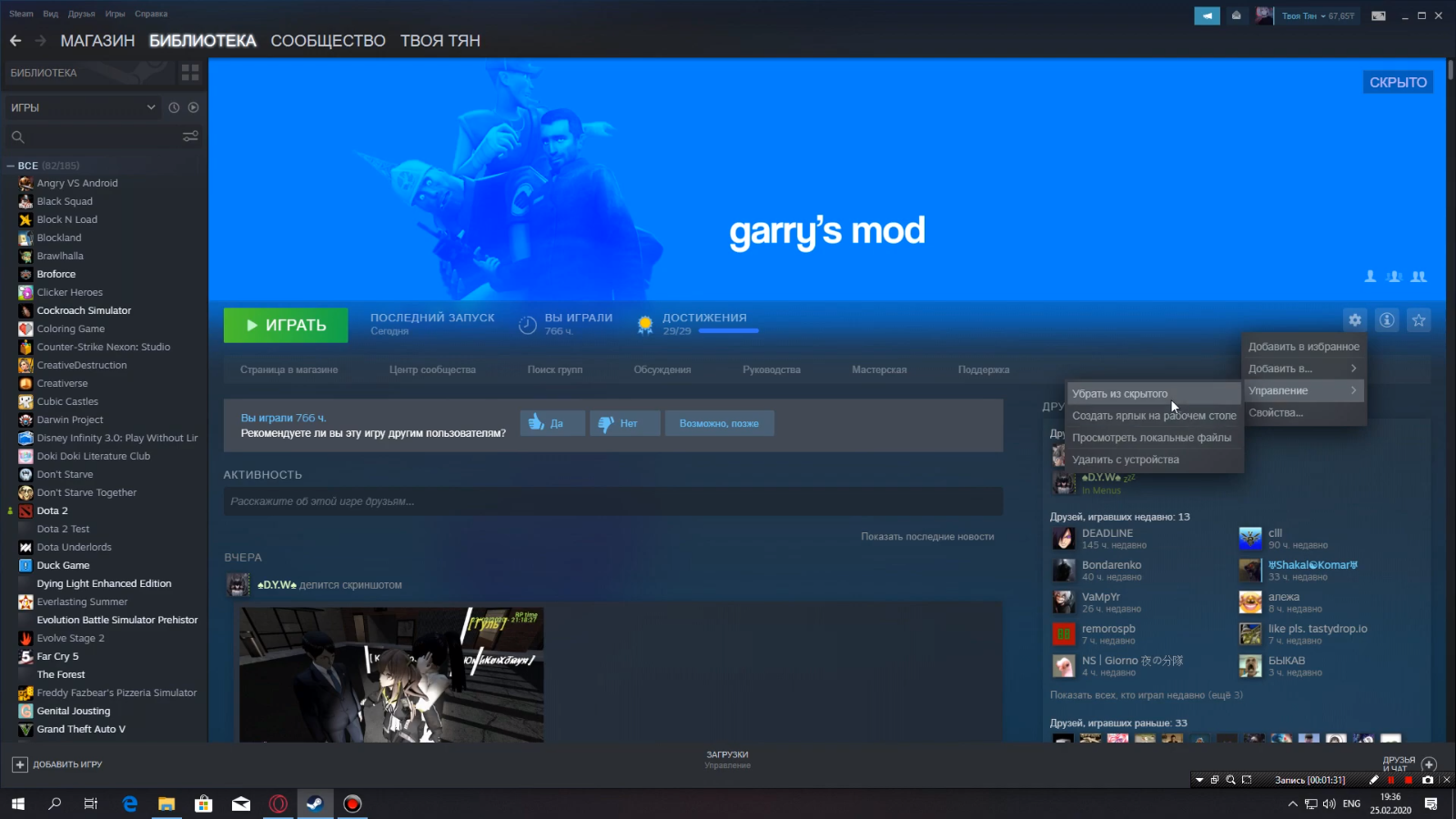- Как переустановить Steam
- В каких случаях нужна переустановка?
- Что нужно сделать перед переустановкой?
- Пошаговая инструкция
- Другие способы переустановки Steam
- Как вернуть игру в Steam
- Инструкция восстановления удаленных игр Steam
- Восстановление игр после переустановки Windows
- Как вернуть скрытую игру в Steam
- Правильная переустановка Steam
- А нужно ли это
- Что сделать в первую очередь
- Проблемы с авторизацией
- Переустановка Steam без потери игр
- Переустановка Стим (Steam) без удаления игр — другой способ
- Вывод
Как переустановить Steam
Из этой инструкции вы узнаете, как правильно переустановить Steam на компьютере под управлением Windows 7, 8 (8.1) и 10.
В каких случаях нужна переустановка?
Переустанавливать (удалять, а затем устанавливать заново) Steam необходимо в следующих случаях:
- программа не запускается или закрывается с ошибкой;
- наблюдаются проблемы с авторизацией, т.е. программа «зависает» после ввода логина и пароля;
- не работают какие-либо функции клиента (магазин, сообщество, внутриигровое меню и т.д.).
Что нужно сделать перед переустановкой?
1. Определите папку, куда установлен Steam. Для этого кликните правой кнопкой мыши по ярлыку программы и выберите пункт «Свойства». Откроется следующее окно:
Поле «Рабочая папка» — это и есть путь установки Steam.
2. Убедитесь, что на локальном диске, куда установлена программа, достаточно свободного места. Для этого откройте Проводник и нажмите «Этот компьютер».
Кликните правой кнопкой мыши по локальному диску, на котором установлен Steam, и выберите «Свойства». В появившемся окне вы увидите, сколько свободного места осталось на диске.
Если свободного места мало (несколько мегабайт), то удалите ненужные программы и файлы, возможно, после этого программа заработает корректно, и переустановка не потребуется. Если свободного места достаточно (более 1 Гб), переходите к следующему шагу.
3. Если у вас проблемы с авторизацией, откройте официальный сайт Steam в браузере и попытайтесь войти в свой аккаунт. Если войти не удается, значит серверы Steam в данный момент перегружены или не работают. В этом случае переустановка программы не требуется, вам нужно дождаться восстановления работы серверов. То же касается работы магазина и сообщества – если соответствующие страницы не открываются ни в браузере, ни в клиенте, значит переустанавливать Steam не нужно, дожидайтесь восстановления работы сайта. Если же официальный сайт работает нормально, и вы можете авторизоваться через браузер, то переустановка клиента скорее всего решит проблему.
4. Если программа не запускается или закрывается с ошибкой, попробуйте перезагрузить компьютер. Не помогла перезагрузка? Приступайте к переустановке.
Пошаговая инструкция
Чтобы переустановить Steam, не удаляя установленные игры, файлы сохранений и настроек программы, проделайте следующее:
Шаг 1. Закройте программу, если она открыта. Для этого кликните правой кнопкой мыши по ее иконке в системном трее и нажмите «Выход».
Шаг 2. Проверьте, не запущены ли у вас процессы Steam (особенно в том случае, если при запуске программы иконка в трее не появляется). Для этого запустите Диспетчер задач, кликнув правой кнопкой мыши по панели задач, и выберите соответствующий пункт (см. скрин).
Далее нажмите «Подробнее».
Затем перейдите на вкладку «Подробности».
Теперь отсортируйте процессы по имени, кликнув по столбцу «Имя» (в Windows 7 столбец называется «Имя образа»).
Найдите процессы, имя которых начинается cо слова Steam.
Если таких процессов нет, переходите к следующему шагу. Если процессы присутствуют, завершите их. Для этого выделите процесс, нажмите «Снять задачу» и подтвердите ваше действие, выбрав команду «Завершить» в появившемся окне.
Шаг 3. Перейдите в папку с программой и удалите все файлы и папки, кроме папок config, steamapps и userdata, а также файла Steam.exe. Также оставьте папки и файлы других программ, если клиент установлен не в отдельную папку (путь установки выглядит, например, C:\Program Files\).
Папка config содержит информацию о пользователе и некоторые настройки интерфейса программы, в папке steamapps находятся установленные игры и служебные файлы, позволяющие определить клиенту, установлена ли конкретная игра на компьютере, а в папке userdata лежат файлы настроек и сохранений для игр с поддержкой Steam Cloud, скриншоты и другие пользовательские данные.
Выделите все элементы нажатием Ctrl+A, затем, зажав клавишу Ctrl, левой кнопкой мыши снимите выделение с файлов и папок, которые необходимо оставить. После этого кликните правой кнопкой мыши по любому выделенному элементу и выберите «Удалить» (либо просто нажмите Delete на клавиатуре).
Шаг 4. Убедитесь, что соединение с интернетом активно и запустите Steam с помощью ярлыка на рабочем столе или файла Steam.exe, оставшегося в папке. Программа начнет скачивание необходимых для работы файлов.
После завершения скачивания Steam запустится. Переустановка завершена.
Другие способы переустановки Steam
Если вышеописанный способ не решил проблем с программой, попробуйте удалить ее одним из способов, описанных в инструкции «Как удалить Steam», а затем установите заново по инструкции «Как установить Steam».
Как вернуть игру в Steam
На официальных форумах пользователи не раз обращались с проблемой, когда после перехода в библиотеку не отображаются установленные игры. Это происходит по нескольким причинам – переустановка клиента и перемещение резервной копии папки SteamApps или повреждение компонентов клиента. Некоторые пользователи попросту удаляют свои игры, после чего требуется процесс восстановления. Далее, разберем, как восстановить удаленную игру в Стиме без повторной покупки.
Инструкция восстановления удаленных игр Steam
1. В разделе библиотека в правом нижнем углу выбираем меню «Поддержка».
2. Далее, переходим во вкладку «Игры и программное обеспечение».
3. Пролистываем страницу до самого конца и находим строку «Поиск». Вводим в нее название своей игры полностью или частично, если вы не запомнили ее точное наименование.
Разберем на примере «Oxygen Not Included».
4. В результатах поиска отобразится строка с названием требуемой к возврату игры. Нажимаем на нее и переходим на страницу этого приложения.
5. Под самой игрой, в разделе — «Какая проблема возникла с этим товаром», кликаем на первую строку «Нет в библиотеке». После этого служба поддержки предложит два варианта решение проблемы – необходимо выбрать «Восстановить товар, удаленный с этого аккаунта».
Таким образом, мы восстановили ранее удаленную игру в Steam.
Восстановление игр после переустановки Windows
Некоторые пользователи сталкиваются с проблемой отсутствия игр после переустановки Windows. При повторной установке Steam клиента купленные и установленные приложения отображаются в библиотеке, но платформа требует повторной установки каждой из них. В этом случае, чтобы вернуть игру в Стиме, выполняем следующую инструкцию.
1. Открываем раздел «Настройки» в самом клиенте.
2. В открывшемся меню переходим в раздел «Загрузки», где выбираем «Папки библиотеки Steam». Перед нами отобразится пустое поле, за исключением «C:\Program Files (x86)\Steam». Это то стандартное место, куда программа желает записывать все загруженные пользователем игры.
3. Однако, поскольку все эти игры есть на локальных дисках, то нажимаем кнопку «Добавить папку», после чего открываем локальный диск, где находится ваша игра.
4. Далее, указываем путь к папке с игрой, которую нам необходимо восстановить в клиент Steam.
Выделяем папку левой кнопкой мыши и нажимаем «Выбрать».
После этого действия Steam найдет путь к этой игре, соответственно и устанавливать он ее больше не будет. Остается закрыть все лишние меню и наслаждаться процессом игры.
Единственное, что может произойти – появление обновлений в то время, пока вы переустанавливали операционную систему. Но и здесь остается лишь дождаться загрузки и установки обновлений и приступать к запуску восстановленной игры.
Как вернуть скрытую игру в Steam
Многие пользователи сталкиваются со следующей причиной отсутствия ранее установленной игры в клиенте Steam – случайной нажатие кнопки «Скрыть игру». Для восстановления скрытых приложений воспользуйтесь следующей инструкцией.
1. Заходим в библиотеку и выбираем любую игру.
2. Переходим в меню «Поддержка», после чего в подраздел «Игры и программное обеспечение».
3. В поиске вводим полное название или часть наименование скрытой игры, которую необходимо восстановить. Выбираем ее.
4. Нажимаем на кнопку «Нет в библиотеке», далее, «Посмотреть товар в библиотеке». Перед нами открывается игры с характерной надписью в правом верхнем углу «Скрыто».
5. Нажимаем на кнопку настроек и выбираем подраздел «Управление» и нажимаем на опцию «Убрать из скрытого».
Наша игра появилась – приступаем к запуску и наслаждаемся процессом. Такая процедура применима ко всем играм, которые были скрыты случайным нажатием не той опции.
Правильная переустановка Steam
Представьте ситуацию Steam не запускается. Что предпринять? Переустановите приложение. Как сделать так чтобы добавленные и купленные игры не удалились. Рассмотрим, как происходит правильная переустановка Steam.
А нужно ли это
Переустановка нужна если:
- Невозможно произвести запуск;
- Невозможно пройти авторизацию;
- Не работают функции клиента (магазин, меню);
- Невозможно выполнить деинсталляцию.
Что сделать в первую очередь
Определитесь с директорией установки. Для этого:
Проблемы с авторизацией
Откройте обозреватель. Перейдите на официальный сайт . Попробуйте войти в аккаунт. Если не получается — возможно перезагружены сервера. Это относится к сообществу и магазину. Подождите пока восстановится работа серверов. Если официальный сайт работает и не происходит авторизация, переустановите клиент.
Переустановка Steam без потери игр
Особенность приложения — самостоятельное восстановление удаленных файлов, которые перестали работать.
Закройте программу. Нажмите ПКМ на иконке в трее. 
Проверьте запущены ли процессы Steam. Как это сделать? Нажмите «Win+X», далее: 
Найдите процессы, отвечающие за работу приложения, далее: 
Откройте директорию с программой. Удалите все кроме: 
Что содержится в оставшихся папках:
- В директории «Config» расположены пользовательские данные, настройки интерфейса;
- «Steamapps» — установленные приложения, служебные данные. Они определяют проинсталлирована ли конкретная игра на ПК;
- «Userdata» — информация с настройками, сохранения, скриншоты.
При сложностях с авторизацией удалите папку «Config». Тогда придется приписывать логин и пароль при входе в аккаунт.
Запустите приложение используя ярлык или нажав два раза ЛКМ на «Steam.exe». Начнется загрузка нужных для работы файлов. 
После обновления запустится клиент.
Если директории, описанные выше, не удалялись, не придется заново переустанавливать игры. Не поменяются, настройки интерфейса, файлы сохранения.
Переустановка Стим (Steam) без удаления игр — другой способ
Сохраните папку «Steamapps». Скопируйте ее, перенесите на другой диск или флешку. Полностью удалите приложение с ПК. Для этого используйте специализированное ПО. Подробнее об этом читайте в статье: «Софт для деинсталляции других программ».
Скачайте и запустите Steam с официального сайта. Инсталляция простая, не вызовет сложностей даже у начинающих пользователей.
Откройте директорию с установочными файлами. Найдите папку «Steamapps». Замените ее на сохраненную ранее.
В приложении из Библиотеки запустите игру. 
Программа предложит создать ярлык. Нажмите «Далее». Начнется проверка целостности файлов. Игра определится в приложении.
Вывод
Мы рассмотрели, как выполнить правильную переустановку. Второй способ используйте для переноса игры с одного ПК на другой.