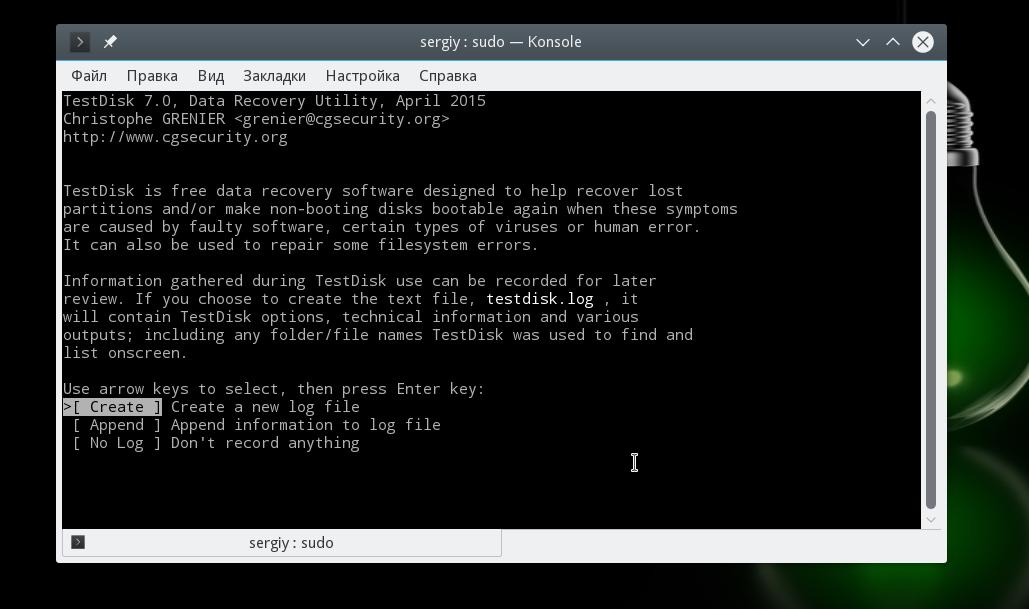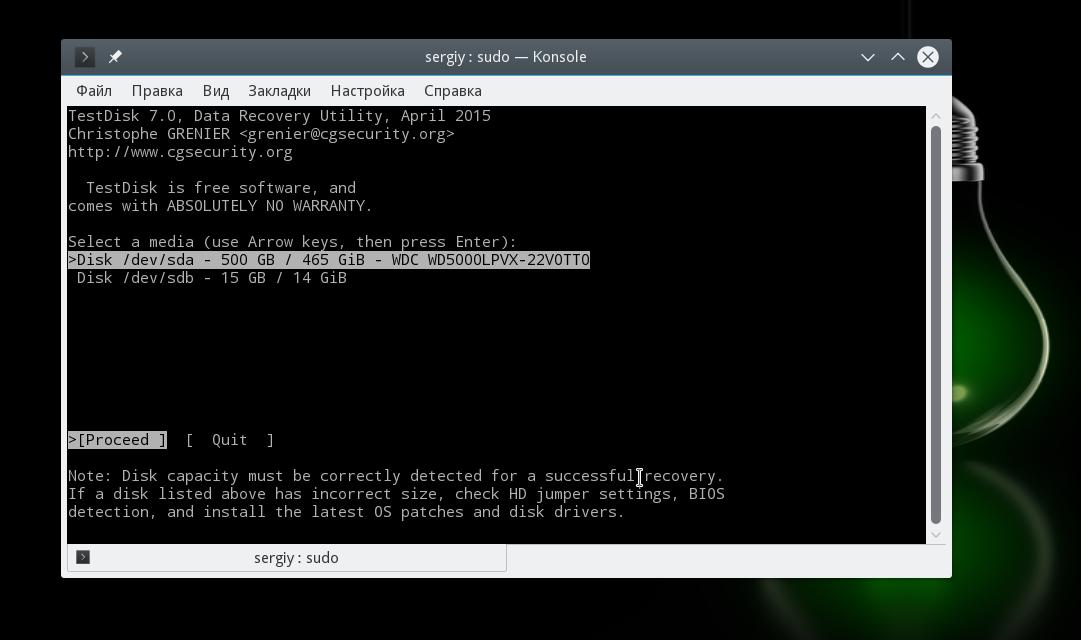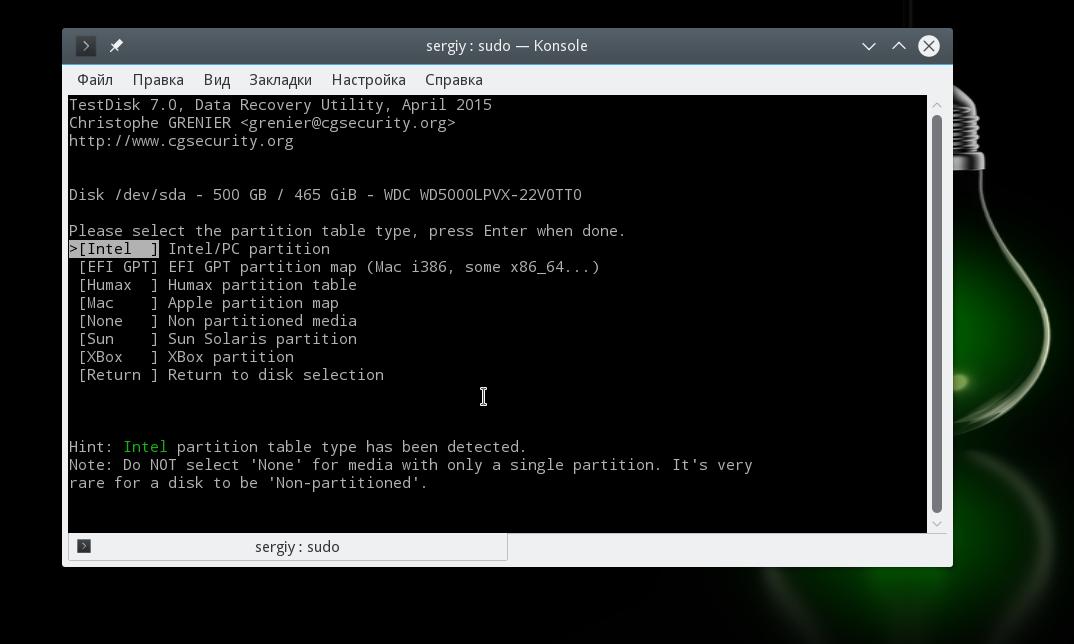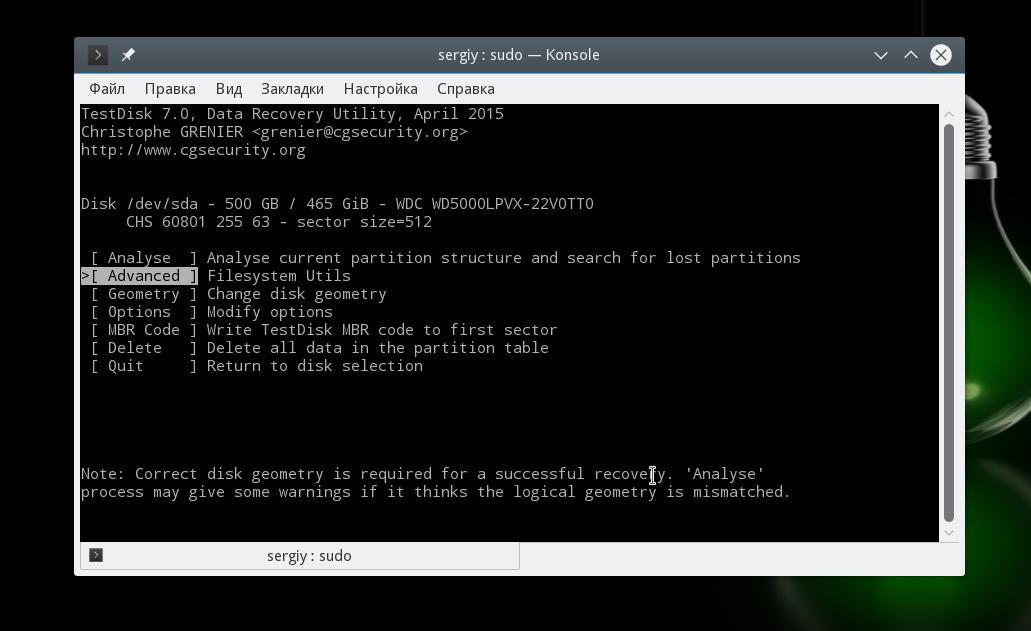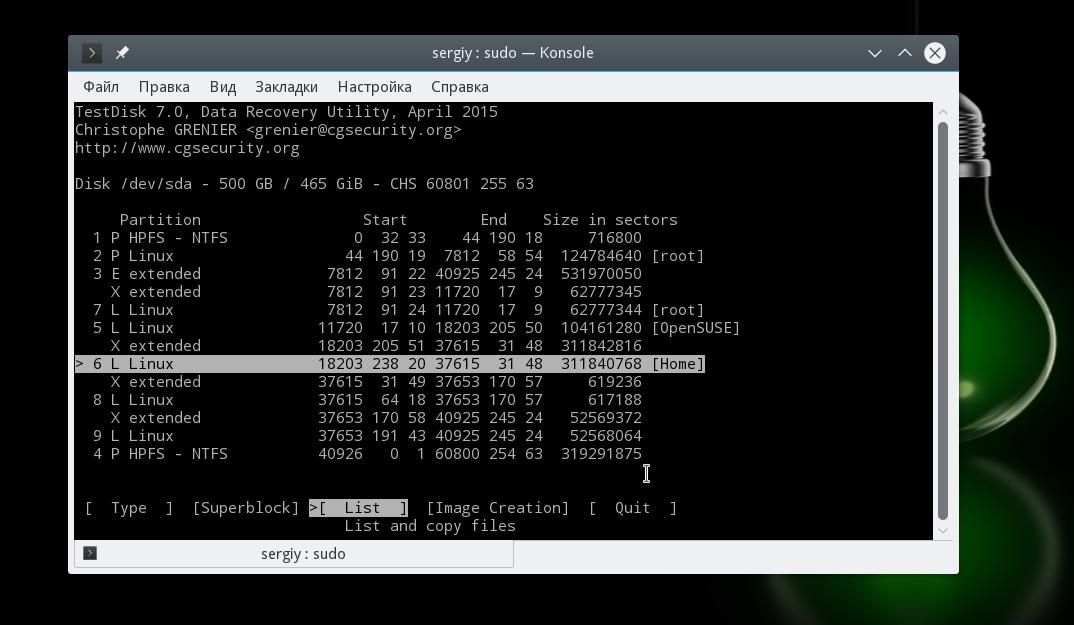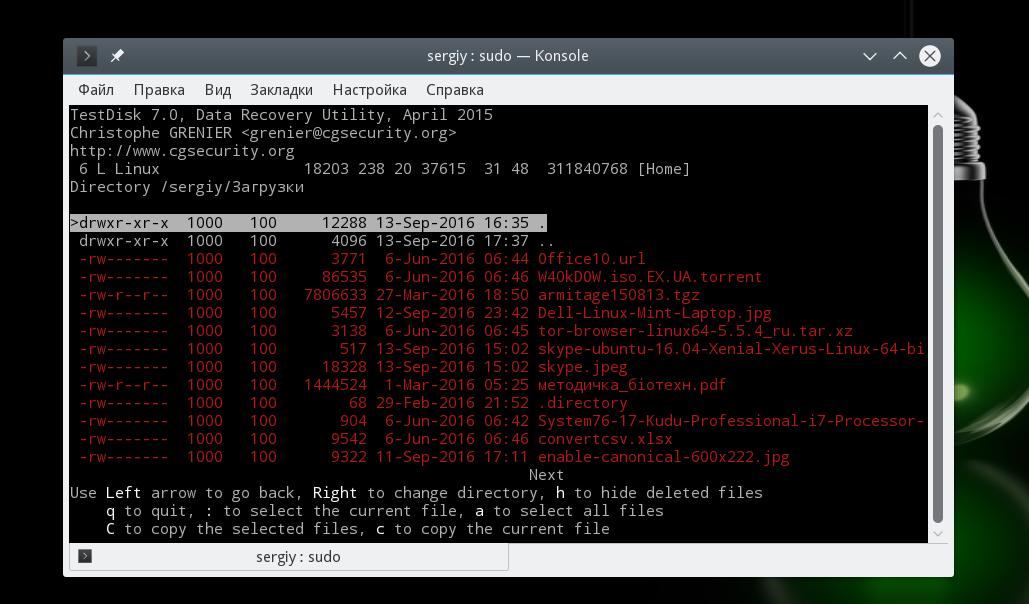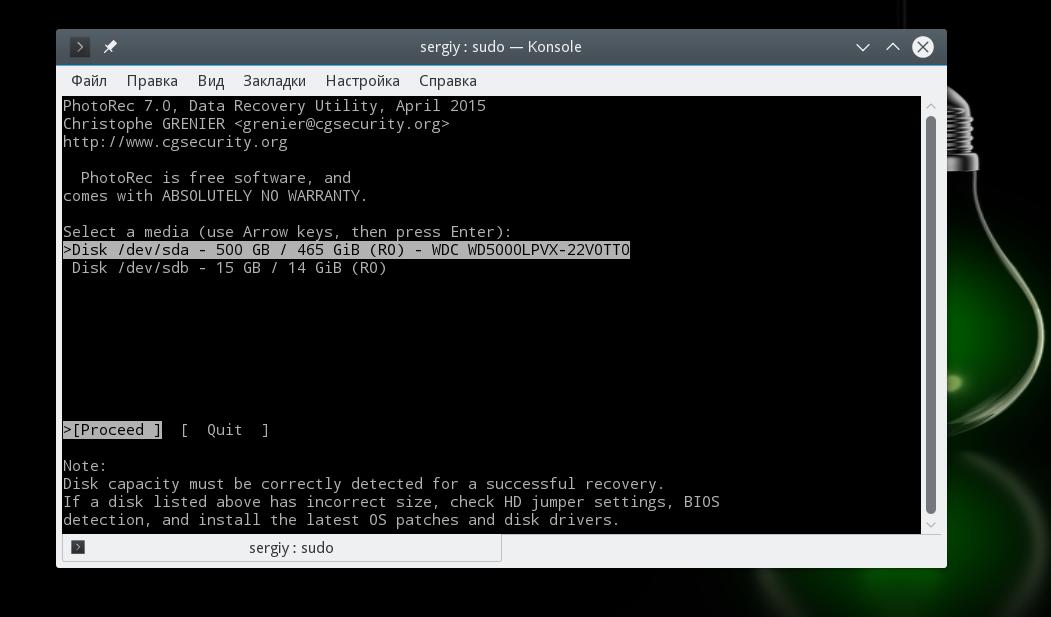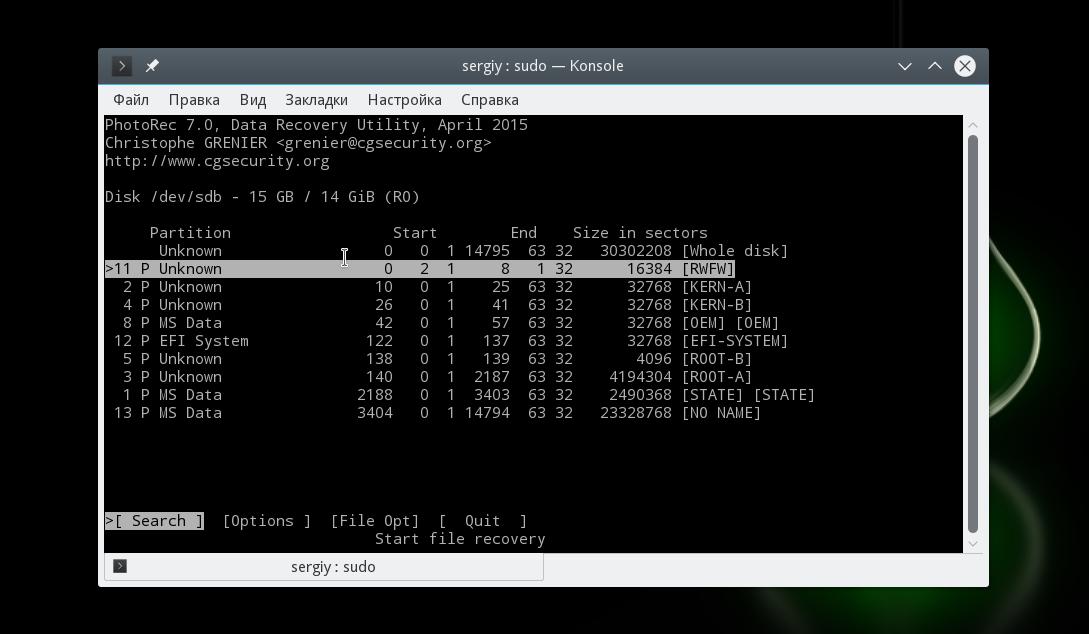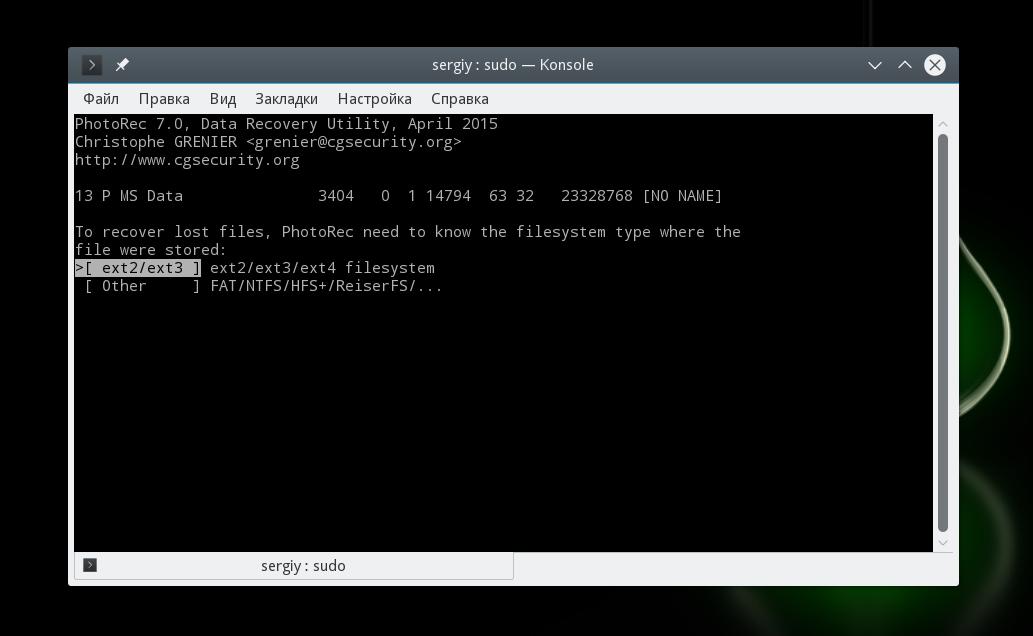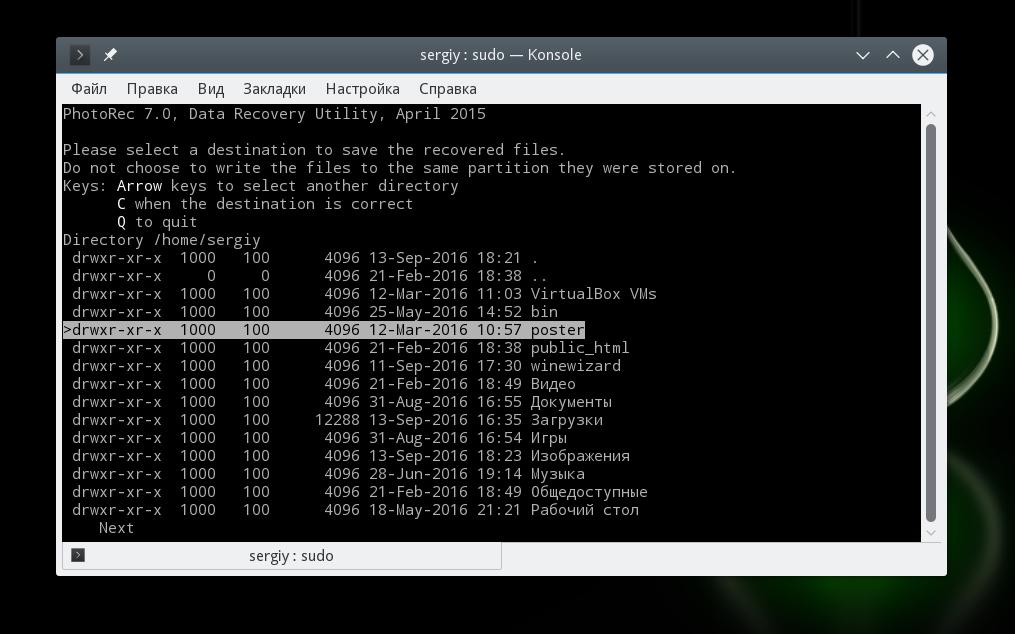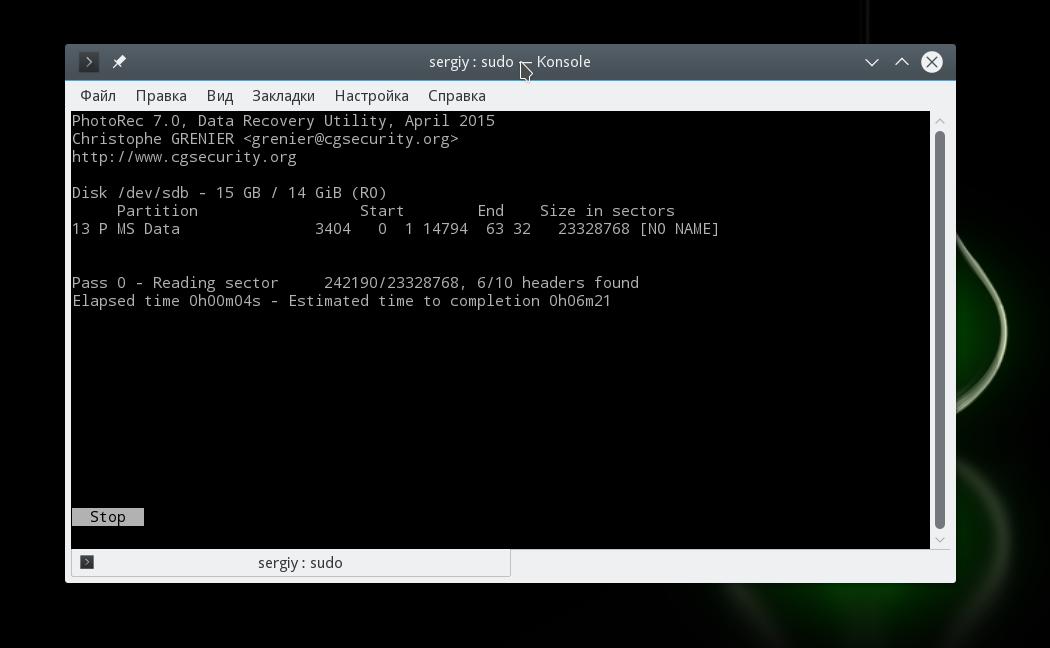Восстановление файловой системы Linux после сбоя
Дата добавления: 06 сентября 2010
Сбой файловой системы в linux случается достаточно редко, но лично у меня пару раз такое происходило из-за экстренного выключения ноутбука, вместо традиционного завершения сеанса операционной системы. И, при следующем включении, дистрибутив просто не загружался и выводил ошибку в терминале о неисправности используемого сектора жесткого диска. Если вам приходилось видеть данную ошибку, то, скорее всего, проблема в коренном (чаще всего он и есть поврежденный) секторе файловой системы.
Для выполнения восстановления нам необходим любой современный LiveCD дистрибутив.
Загружаемся в LiveCD и заходим в терминал от имени суперпользователя.
Для восстановление файловой системы в linux используется консольная утилита под названием fsck. Её вызов очень прост даже для новичков в мире linux.
Последовательность действий:
1. Загружаемся с LiveCD дистрибутива linux, содержащего в себе драйвер для работы с вашей файловой системой (например ext4) и собственно утилиту fsck.
2. Заходим в терминал LiveCD под именем суперпользователя. Например, в той-же Ubuntu нужно просто набрать в основной консоли sudo su. В Debian есть отдельный пункт меню для вызова root консоли. В Gentoo вам вообще ничего не придется делать — после загрузки вы уже под именем root.
3. Если вы не помните путь до поврежденной файловой системы (/dev/sdx), то смотрите на вывод команды fdisk -l и ориентируясь на размер или другие параметры, запоминаете путь до файловой системы (например /dev/sda1).
4. Теперь осталось запустить утилиту восстановления файловой системы командой fsck -fy /dev/sdx , где sdx — имя раздела (например sda1). Опция -f (force) используется для принудительной выполнении проверки. Опция -y (yes) позволяет программе автоматически отвечать «да» на все вопросы в ходе работы.
Также стоит запомнить опцию -t которая задаёт тип файловой системы.
Вот так-бы выглядел запуск проверки диска у меня на ноутбуке:
Автор: vasilisc, дата: 18 сентября 2014 , время: 13:40:29 (MSK).
В Ubuntu через определенное количество монтирований жестких дисков (читай «перезагрузок компьютера») принудительно включается fsck для проверки жестких дисков. Многие знают, что с помощью tune2fs можно управлять интервалами проверок fsck.
Но иногда нужно проверить диск «здесь и сейчас». Если запустить fsck с указанием ваших дисков, то скорее всего они примонтированы и fsck предупредит, что это чревато для вас. Как быть? Отмонтировать, чтобы проверить? А как быть с корнем?
Источник
Бэкап Linux и восстановление его на другом железе
Я работаю в организации с маленьким штатом, деятельность тесно связана с IT и у нас возникают задачи по системному администрированию. Мне это интересно и частенько я беру на себя решение некоторых.
На прошлой неделе мы настраивали FreePBX под debian 7.8, нанимали фрилансера. В процессе настройки оказалось, что сервер (да, я так называю обычный PC) не хочет грузится с HDD при подключенных USB 3G модемах, которые мы используем для звонков на мобильные, колупание BIOSа не помогло. Непорядок. Решил, что нужно перенести его на другую железяку. Так появилось сразу две связанные задачи:
- сделать бэкап сервера;
- восстановить бэкап на другом железе.
Гугление не дало внятных ответов, как это сделать, пришлось собирать информацию кусками и пробовать. Всякие acronis’ы отбросил сразу, ибо не интересно.
Опыт общения с linux-системами у меня небольшой: настройка VPN сервера на open-vpn, ftp-сервера и еще пара мелочей. Сам себя я характеризую как человека умеющего читать маны и править конфиги 🙂
Ниже я описываю свой частный случай и почему я поступил именно так. Надеюсь, новичкам будет полезно, а бородатые админы улыбнутся вспомнив молодость.
Начинаем копать теорию:
Второй способ требует наличия внешнего жесткого диска объемом не меньше раздела, который архивируем. Да и что с ним потом делать, непонятно, хранить на полочке? Остановился на tar, чуть сложнее в реализации, нужно будет создать MBR, но время создания/восстановления архива существенно меньше, хранить бэкап проще, полтора гига можно закинуть в облако и скачать, когда будет нужно. Записывать его можно на ту же live-флэшку, с которой буду грузиться.
Итак, план действия:
1. Создание бэкапа
Грузимся с live-флэшки, у меня это debian-live-7.8.0-amd64-standard.
Переключаемся на root:
Монтируем раздел, который будем архивировать, у меня это sda1, чтобы случайно не наломать дров, монтируем только для чтения. Посмотреть все свои разделы можно при помощи команд ls /dev | grep sd или df -l
Наша флэшка уже примонтирована, но в режиме только чтения, нужно перемонтировать для чтения-записи, чтобы писать туда бэкап.
Все готово для создания архива
Здесь у нас параметры: c — создать архив, v — выводить информацию о процессе, z — использовать сжатие gzip, p — сохраняем данные о владельцах и правах доступа, f — пишем архив в файл, путь к файлу, —exclude — исключаем из архива каталог (я исключил каталоги с записями разговоров и каталог с бэкапами FreePBX), /mnt/ — каталог, который архивируем.
Ждем… у меня вся подготовка и создание архива заняли 10 минут. Будь флэшка быстрее, уложился бы в 7-8 минут.
Складываем архив в надежное место за пределами офиса.
Восстановление бэкапа на другом железе
2. Размечаем диск, создаем файловую систему
Грузимся с live-флэшки, у меня все та же debian-live-7.8.0.
Переключаемся на root:
Размечаем диск. Мне понравилась утилита с псевдографическим интерфейсом cfdisk. Там все просто и понятно.
Удаляем все имеющиеся разделы. Я создал два новых раздела, один на 490 Gb под / (sda1) и 10 Gb под swap (sda2) в конце диска, т.к. он практически не будет задействован. Проверим типы разделов. Который под систему должен иметь тип 83 Linux, второй — 82 Linux swap / Solaris. Помечаем системный раздел загрузочным (bootable), сохраняем изменения и выходим.
Cоздаем файловую систему на первом разделе.
3. Распаковываем архив.
Монтируем отформатированный раздел
Распаковываем архив прямо с флэшки
Параметр —same-owner — сохраняет владельцев у распаковываемых файлов, x — извлекаем из архива, v — выводить информацию о процессе, p — сохраняем права доступа, f — указываем файл, который распаковываем, C — распаковываем в категорию.
4. Создаем MBR на новом диске.
Чтобы корректно создать загрузочную запись, монтируем рабочие каталоги к нашему будущему root-каталогу, у меня это /mnt. Каталоги /dev и /proc сейчас используются live-системой, используем параметр bind, чтобы они были доступны сразу в двух местах:
Переключаемся на новую систему используя chroot:
Делаем swap-раздел для новой системы:
Подключаем его же:
Чтобы grub работал, нужно указать ему правильные UUID разделов в fstab, сейчас там прописаны разделы предыдущей системы:
Открываем второй терминал (Alt+F2) под root:
И видим текущие UUID разделов.
Вручную переписываем их в fstab переключаясь между Alt+F1 и Alt+F2. Да, муторно, но попытки копировать занимали у меня больше времени, чем переписывание. Сохраняем fstab.
Устанавливаем grub2. У меня один физический диск, поэтому ставим его на sda:
На чистый диск должно встать без ошибок. Обновляем информацию из fstab:
Возвращаемся в Live-систему:
Размонтируем все каталоги:
Если вылазят процессы, которые используют эти каталоги, убиваем их используя fuser.
Все, поехали. Грузимся с жесткого диска:
Здесь статья должна была закончиться, но у меня возникли проблемы с подключением к интернету. Сервер видит сеть, видит компьютеры в ней, но в интернет не ходит… а это как бы важно для телефонии.
5. Тестирование и устранение неполадок.
Показывет интерфейсы eth1 и lo, гугление сказало, что gateway можно прописать только подключению eth0, остальные рассчитаны только на работу внутри сети.
Похоже, отсутствие eth0 вызвано способом переноса системы. Находим файл, который отвечает за нумерацию интерфейсов, смотрим туда:
Действительно, там два активных интерфейса, определенных MAC’ами. Комментируем первый, второму прописываем eth0.
Перезапуск /etс/init.d/networking не помог, поэтому перезагружаемся:
Подключаем донглы, проверяем, все работает.
Спасибо за внимание.
Источник
Восстановление удаленных файлов Linux
Иногда случается, что мы случайно удаляем еще нужные нам файлы. Особенно это опасно в терминале Linux, поскольку здесь файлы удаляются не в корзину, а стираются с диска сразу и навсегда.
Понятно, что нужно аккуратно обращаться с командами удаления файлов, но что делать если уже все удалено, а файлы были важные и их нужно срочно восстановить? В некоторых случаях это возможно. В нашей сегодняшней статье мы рассмотрим восстановление удаленных файлов linux.
Немного теории
Каждый файл занимает определенное пространство на жестком диске, но файловая система для предоставления доступа к файлу дает нам ссылки на его начало, по которым любая программа может получить уже содержимое всего файла. Было бы неэффективно, если бы удаление файла приводило к полному перезаписыванию его области на диске.
Вместо этого, файловая система просто удаляет ссылку на эту область со своей базы, а затем помечает пространство, где находился файл, неразменным. Но на самом деле там еще остались все ваши файлы. Из этого делаем вывод, что если после удаления файловую систему очень быстро переключить в режим только для чтения, то все удаленные файлы могут быть восстановлены.
Если же вы работали с этой файловой системой и данные на диске были перезаписаны другими, то вы уже ничего сами не спасете. Возможно, вы слышали, что спецслужбы могут восстанавливать несколько раз перезаписанные данные по остаточному магнитному следу на диске. Это действительно так. Но для решения такой задачи нужно специальное оборудование, здесь недостаточно нескольких программ, нужен специальный лазер, который может считать магнитный след по краям дорожки и другая аппаратура. Так что про этот метод для себя можете забыть.
Ну а мы остановимся на программном восстановлении, когда данные были формально удалены, но физически еще находятся на диске в целостности и сохранности. Дальше рассмотрим несколько утилит, которые помогут восстановить удаленные файлы Linux.
1. Safecopy
Safecopy — это довольно простой инструмент для восстановления данных, который просто копирует данные из одного места в другое. Утилита, как таковая, не восстанавливает отдельные файлы. Она просто позволяет скопировать данные из поврежденного устройства на нормальное.
Разница между этой утилитой и другими программами копирования в том, что Safecopy не завершается при обнаружении каких-либо ошибок, будь то плохая операция чтения или поврежденный сектор. У нее есть множество дополнительных опций для настройки, а также возможность создания образа файловой системы из поврежденного носителя. Данные восстанавливаются тщательно и быстро, насколько это возможно.
Утилиту можно установить из официальных репозиториев вашего дистрибутива. Пользователи Ubuntu могут воспользоваться такой командой:
sudo apt install safecopy
Здесь вы не восстановите удаленные файлы, но вы можете скопировать поврежденные данные. Например, для видео несколько повреждений не играют большой роли. Для запуска восстановления файлов в linux с раздела /dev/sda1 выполните:
sudo safecopy /dev/sda1 /home/files/
Все файлы, которые удастся скопировать будут в /home/files/.
2. TestDisk
TestDisk — это очень мощный инструмент для восстановления данных. Он не пытается скопировать данные из поврежденного устройства, а позволяет исправить ошибки и проблемы на уровне разделов, которые могут мешать работе с вашими данными.
Утилита может восстанавливать потерянные разделы, исправлять таблицу разделов GPT и MBR, делать резервные копии дисков, восстанавливать загрузочные записи, а главное восстанавливать удаленные файлы с файловых систем NTFS, FAT, exFAT и файловых систем семейства Ext. Также вы можете копировать файлы даже с удаленных разделов для тех же файловых систем.
Способ работы утилиты очень сильно отличается в зависимости от нужного действия. Здесь вас ждет псевдографический мастер, который проведет вас через все шаги. Установить testdisk можно так же само из официальных репозиториев. В Ubuntu используйте для этого команду:
sudo apt install testdisk
Поскольку тема нашей статьи — восстановление файлов linux, рассмотрим как это делается с помощью этой утилиты. Запустите программу:
На первом шаге мастера выберите Create New Log:
Дальше выберите диск, с которым будем работать:
Выберите таблицу разделов на диске:
Для работы с файловой системой выберите пункт Advanced:
Далее выберите раздел, затем команду list:
Тут вы увидите все файлы, которые есть на этом разделе. Удаленные, но подлежащие восстановлению файлы будут помечены красным.
Работать с этой утилитой удобнее, чем с Photorec, потому что здесь вы можете выбрать только один нужный файл, а не восстанавливать сразу кучу мусора. Чтобы скопировать файл просто выберите его, нажмите c и выберите папку для сохранения. Правда, вы же понимаете, что для восстановления нужно, чтобы файлы были не перезаписаны, где-то чуть перезапишется и все.
3. PhotoRec
Наша последняя программа ориентирована в первую очередь на поиск и восстановление удаленных видео, фото, документов и архивов. Можно сказать, что это программа восстановления удаленных файлов linux. Преимущество PhotoRec заключается в том, что она полностью игнорирует файловую систему и смотрит на сырые данные, а это значит, что она все равно будет работать, даже если файловая система повреждена или переформатирована, но только в быстром режиме, там где стираются лишь заголовки.
Во избежание каких-либо проблем, здесь используется доступ только для чтения, этого вполне достаточно для восстановления данных. Но как я говорил раньше, вам нужно остановить все операции записи, как только вы поняли, что нужно восстановить файл. В противном случае нужные данные могут быть перезаписаны чем-то новым и вы уже не сможете их восстановить.
В утилиты есть несколько настроек. Вы можете указать расширения файлов, которые нужно найти, размер, дату изменения и так далее. Установить программу можно так же как и TestDisk — из официальных репозиториев.
Например, в Ubuntu выполните:
sudo apt install photorec
Что касается использования, то тут похожий на testdisk интерактивный интерфейс. Запустите утилиту командой:
Выберите диск, с которым нужно работать:
Выберите файловую систему:
Выберите способ сканирования (неразмеченное пространство/весь раздел) Затем выберите папку для сохранения результата:
Дождитесь завершения процесса:
Программа восстановит много файлов, и скорее всего больше чем вам нужно. Причем главная ее проблема в том, что имена файлов не сохраняются и вам придется еще поискать, чтобы найти есть ли там то что нужно.
Выводы
Эти три инструмента охватывают широкий спектр задач по восстановлению файлов Linux. Здесь вы сможете выполнить не только восстановление удаленных файлов Linux из ext4, но и исправить жесткий диск или скопировать файлы с поврежденных носителей.
А какие ваши любимые утилиты для восстановления данных? Какими вы пользуетесь? Напишите в комментариях!
На десерт видео от Discovery о том, как работает жесткий диск:
Источник