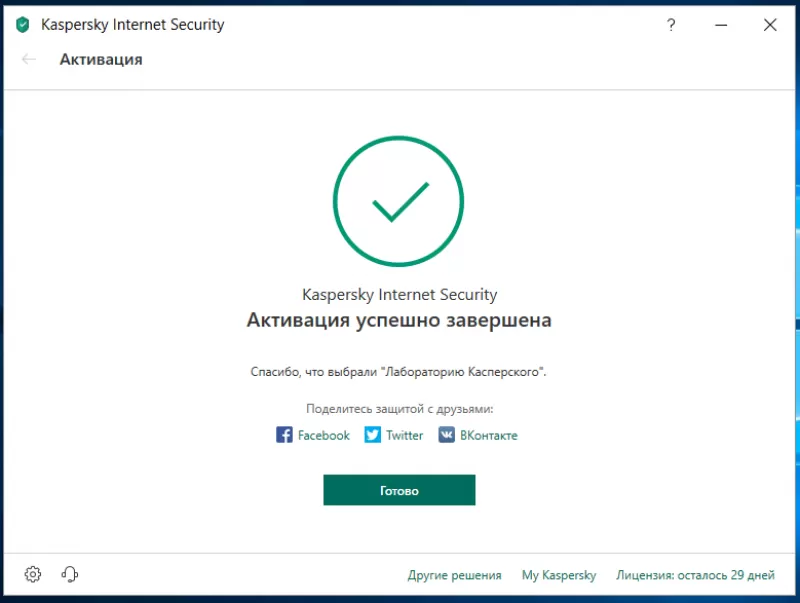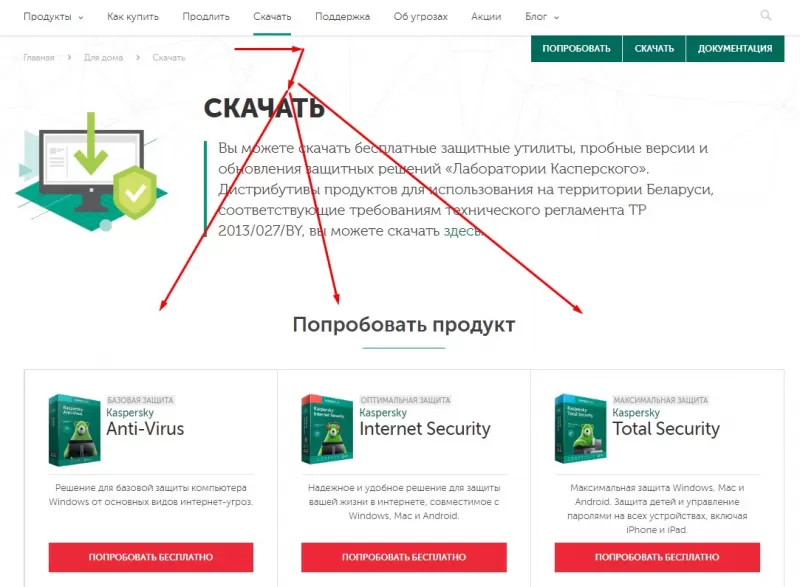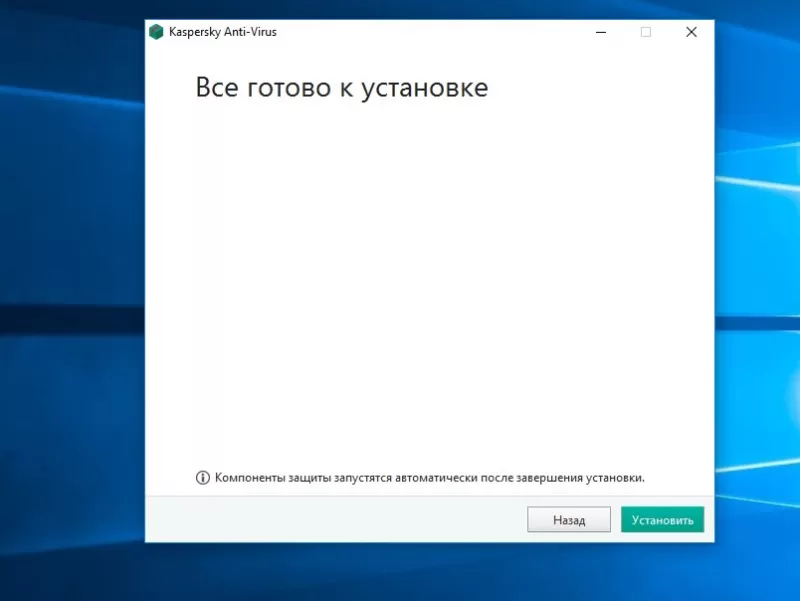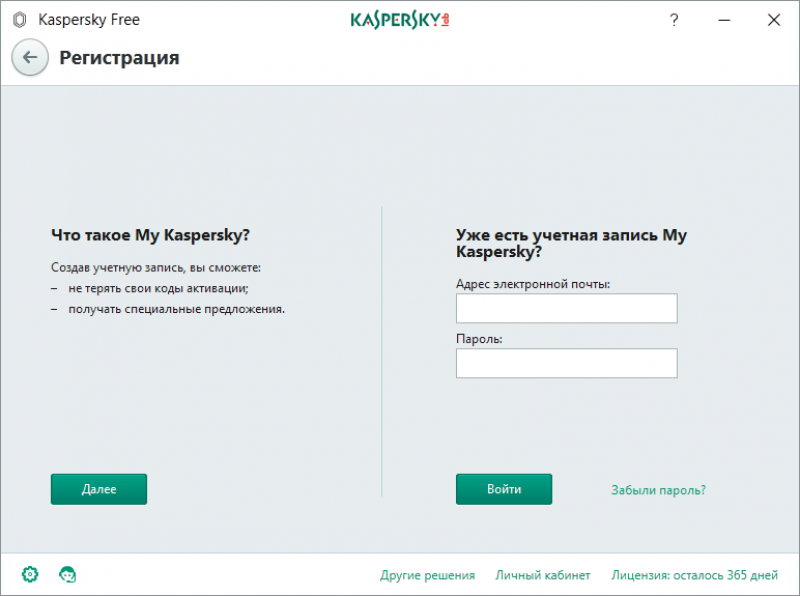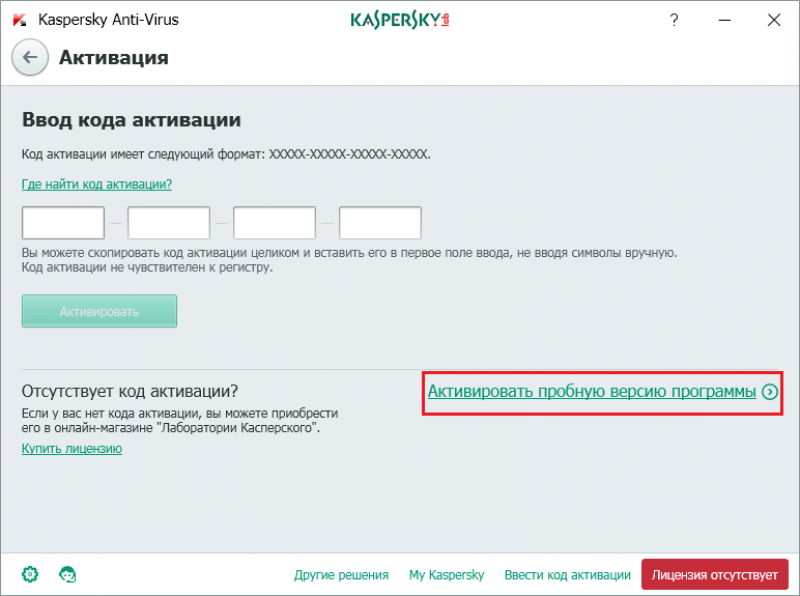- Как восстановить Касперского после переустановки Windows
- Сброс лицензии в результате переустановки Windows
- Процесс восстановления
- Загрузка
- Установка “чистой” версии
- Подключение к “облаку”
- Активация
- Касперский восстановить лицензию после переустановки. Как восстановить антивирус касперского после переустановки windows
- Инструкция
- Запуск программы и восстановление ПК
- Где найти код активации?
- Смотрите также
- Подключение антивируса Касперский к утилите My Kaspersky
- Процесс восстановления кода активации по скриншоту окна
- Перенос лицензионного программного обеспечения
- Активация продукта Касперский после переустановки системы
- Если код активации не срабатывает
- Перенос лицензии при наличии кода
- Перенос с помощью программы KRT CLUB
- Как предварительно найти ключ
- Как сохранить лицензию Касперского с помощью «Редактора реестра»
- Переносим лицензию для Kaspersky
- Если у вас есть ключ
- Если вы не помните ключ
Как восстановить Касперского после переустановки Windows
Безопасность компьютера — это важная деталь, и ее можно обеспечить установкой антивирусной програм.
Безопасность компьютера — это важная деталь, и ее можно обеспечить установкой антивирусной программы. Наиболее популярным выбором является Касперский, отечественная разработка для защиты компьютера. Касперский — это удобная и эффективная программа, но к сожалению, после переустановки операционной системы тоже удаляется. Поэтому как восстановить антивирус Касперского после переустановки Windows, вы узнаете из этой статьи.
Сброс лицензии в результате переустановки Windows
Проблема того, как восстановить Касперского после переустановки Windows, возникает у многих. Дело в том, что лицензионный ключ, дающий доступ к платным функциям, не хранится в отдельном файле, и его также будет удалять очистка жесткого диска. Как результат, переустановив операционную систему и заново загрузив антивирусную программу, пользователь сталкивается с отсутствием лицензионного аккаунта на компьютере и неполноценной работой антивируса.
Процесс восстановления
Как итог, пользователь должен восстановить Касперский к исходному состоянию, при котором будут выполняться защитные функции. Последовательность действий заключается в том, что программу следует скачать, установить, подключить и активировать с помощью лицензионного ключа. А как восстановить лицензию Касперского после переустановки системы, расскажет дальнейшая инструкция.
Загрузка
Загрузить официальный дистрибутив Касперского можно на официальном сайте лаборатории — kaspersky.ru.
Алгоритм действий следующий:
- на главной странице нажать кнопку “Скачать”;
- выбрать продукт, под которым присутствует кнопка “Скачать дистрибутив”;
- после загрузки версии для конкретной ОС производится ее установка.
Установка “чистой” версии
Чтобы программа была готова к работе, помимо загрузки на компьютер, потребуется установка.
Для этого нужно:
- выбрать загруженный с официального сайта файл;
- выполнить процедуру установки с выбором пути размещения файлов и дополнительных возможностей;
- об окончании установки пользователя проинформирует соответствующее окно.
Подключение к “облаку”
Ранее активация делалась только с помощью лицензионного ключа, но еще одним методом является подключение к облачному сервису “My Kaspersky”. Он решит вопрос, как сохранить ключ Касперского при переустановке системы.
Для этого нужно до того, как заново устанавливать Windows:
- перейти на главное окно программы;
- выбрать соответствующий пункт меню;
- нажать на кнопку подключения;
- ввести авторизационные реквизиты или создать новый аккаунт;
- после входа в него появится сообщение, что программа подключена к порталу.
Исходя из этого, подумать, как сохранить лицензию Касперского при переустановке Windows, нужно до обновления ОС.
Активация
Если владелец антивируса имеет учетную запись в “My Kaspersky”, и программа там авторизована, задача упрощается. Для активации запускается свежеустановленный дистрибутив и нужно только войти в аккаунт. Это автоматически активирует антивирусную программу. В противном случае используется лицензионный код.
Найти комбинацию можно в письме на электронной почте, использовавшейся при покупке антивируса в интернете, либо в приложении к коробке при приобретении программы в упаковке.
Также есть вариант другого сохранения лицензии продукта:
- в нижней части главного окна нажать кнопку “Лицензия”;
- сделать скриншот открывшейся страницы, где видна строка “Лицензионный ключ”;
- далее нужно приложить скриншот к обращению, направляемому в техподдержку, и получить ответ в виде рабочего ключа.
Даже если скриншота нет, но программа покупалась в интернет-магазине производителя, либо же в сервисе My Kaspersky, лицензия восстанавливается. Чтобы разобраться, как восстановить ключ Касперского после переустановки системы, пишется обращение партнеру, обрабатывавшему заказ. В России это Олсофт или Диджитал Ривер.
По результату восстановления у клиента будет в наличии лицензионный ключ, который вводится в программе Kaspersky Internet Security или другом продукте для работоспособности защиты. Восстановление Касперского после переустановки Windows не сложное, но потребует затрат времени на поиск лицензионного ключа и активацию программы.
Касперский восстановить лицензию после переустановки. Как восстановить антивирус касперского после переустановки windows


Инструкция
- Сложностью при переустановке антивируса Касперского является то, что его лицензионный ключ не хранится в отдельном файле. Если на вашем компьютере есть доступ в интернет и вы знаете код активации антивируса, логин и пароль от личного кабинета, то с получением лицензионного ключа никаких проблем не возникнет.
- Вам нужно открыть в браузере страницу активации антивируса, расположена она по адресу https://activation.kaspersky.com/ru/. На данной странице расположены поля для ввода ваших регистрационных данных. Введите в соответствующие поля известную вам информацию и нажмите на кнопку «Далее». Программа активации автоматически вышлет вам лицензионный ключ, и вы сможете продолжить пользоваться вашим антивирусом.

Скриншот: как ввести код активации для Kaspersky Internet Security 2020 В том случае, если у вас после переустановки программного обеспечения не будет доступа в интернет, то вам нужно перед выполнением действий по переустановке операционной системы обратиться к системному реестру вашего компьютера. Для этого откройте меню «Пуск», найдите в нем команду «Выполнить» и нажмите на нее, также можете использовать комбинацию клавиш на клавиатуре Win+R. Откроется диалоговое окно «Выполнить», в поле данного окна впишите команду «Regedit».

Запуск программы «Regedit»
В открывшемся окне вам нужно найти следующие директории:
Выделите файл, имеющийся в первом разделе, нажмите меню «Файл» и укажите команду «Экспорт», выберите место для хранения файла и нажмите «Сохранить». То же самое выполните с остальными файлами данных разделов. Обратите внимание, что сохранять эти файлы нужно не в системный раздел жесткого диска или на съемный носитель.
4. После переустановки системы скопируйте сохраненные файлы в соответствующие разделы реестра, а потом установите антивирус.




Запуск программы и восстановление ПК
Для запуска виртуальной оболочки первым делом нужно зайти в настройки BIOS на вашем компьютере и настроить загрузку с флешки (или диска, принцип действий тот же). В различных версиях BIOS настройки могут отличаться, но, как правило, для этого нужно установить в параметре Boot Device Priority
значение
USB (название флеш-накопителя)
. После этого при дальнейшей загрузке компьютера будет запускаться виртуальная оболочка Kaspersky Rescue Disk.
При запуске Kaspersky Rescue Disk сначала необходимо выбрать язык при помощи стрелок клавиатуры и кнопки Enter
. Затем нажатием кнопки
1
примите лицензионное соглашение.
В следующем меню выберите пункт Графический режим
После этого запустится виртуальный рабочий стол Kaspersky Rescue Disk, с которого можно выполнить лечение компьютера от вирусов. Чтобы зайти в утилиту проверки на вирусы, щелкните по значку Kaspersky Rescue Disk
. Также на рабочем столе имеются ярлык для входа в диспетчер файлов, ярлык запуска редактора реестра и веб-браузер. Для начала запуска лечащей утилиты щелкните на пункте
Выполнить проверку объектов.
При необходимости можно настроить уровень проверки и какие действия следует выполнять при обнаружении угроз.
После окончания восстановления системы перезагрузите компьютер и установите в BIOS загрузку с HDD (или SSD, если у вас установлен твердотельный накопитель).
Где найти код активации?
Если вы приобретали продукт:
- через интернет-магазин, то поищите письмо содержащее код на эл. почте, указанной при оформлении покупки лицензии;
- при покупке коробочного продукта, код активации можно найти в блоке «Краткое руководство пользователя»;
Если же информация была утеряна, поможет подключение антивируса к встроенной в продукт утилите My Kaspersky, которая будет содержать всю информацию о лицензиях и ключах активации.
Смотрите также
Copyright (c) 2020 HTFI. Копирование информации разрешено, при условии указания активных ссылок на источники.
Заметки о компьютерных технологиях, сертификации, бизнесе, Интернет, Forex и прочем…
Подключение антивируса Касперский к утилите My Kaspersky
Инструкция описана на примере продуктов Kaspersky Internet Security и Total Security.
- Откройте антивирус и в главном окне щелкните левой кнопкой мышки по блоку «My Kaspersky» или «Защита всех устройств».















Процесс восстановления кода активации по скриншоту окна
Справка! Если вам не удалось подключиться к My Kaspersky, сделайте скриншот окна с номером ключа.
- Откройте антивирус и в главном окне в правой нижней части кликните левой кнопкой мыши по графе «Лицензия: осталось X дней».
Читайте подробную информацию, как сделать скриншот в нашей новой статье, на нашем портале.



На заметку! Инструкцию по созданию запроса смотрите в заголовке «Если код активации не срабатывает».
Перенос лицензионного программного обеспечения
При переустановке операционной системы или переносе программных настроек на новый компьютер очень часто возникают вопросы с лицензионными программами. Необходимо правильно деактивировать у таких программ лицензионные ключи, а затем их правильно активировать на “новом месте”.
Рассмотрим перенос лицензионного программного обеспечения на примере программ “Adobe Acrobat X Pro” и “Антивируса Касперского”.
Перенос лицензии “Adobe Acrobat”
Многие из вас могут подумать, что мы создаем проблему на пустом месте. И достаточно удалить программу на старом и компьютере и вновь ее установить на новом: и все будет хорошо. Но не все так просто.
Если вы поступите подобным образом, то при вводе лицензионного ключа на новом компьютере, у вас возникнет ошибка активации программы. В данном случае сервер регистрации Acrobat будет думать, что вы пытаетесь установить неоплаченную дополнительную версию программного продукта (вы старую версию не деактивировали, следовательно пытаетесь установить вторую версию ПО).
Т.е. вся проблема кроется в том, что при переносе лицензионного программного обеспечения необходимо деактивировать регистрацию на сервере разработчика.
Для этого проделаем следующее: запускаем программу –> в верхнем меню кликаем по вкладке “Help” –> в открывшемся списке переходим к пункту “Deactivate…” –> далее в появившемся окошке кликаем по кнопке “ОК” –> лицензионный ключ деактивирован.
Теперь программу можно устанавливать на новый компьютер, активировать с имеющимся ключом без дополнительной оплаты новой лицензии.
Программный продукт “Adobe Acrobat” мы использовали для примера. Таким же образом можно деактивировать любую лицензионную программу.
перенос лицензии антивируса касперского
Очень часто при переустановке операционной системы или переходе на новый компьютер возникает вопрос переноса антивирусного программного обеспечения. Можно все проделать описанным выше способом, но тут имеются некоторые нюансы, на которых я хотел бы остановиться.
Итак, при переносе лицензионного программного продукта от компании Касперского необходимо:
- убедиться, что у вас записан лицензионный ключ (или скопировать его со старой версии);
- сохранить резервные копии антивирусных баз (либо обновить их сразу же после установки ПО на новом месте);
- сохранить персональные настройки программного обеспечения.
Рассмотрим перенос лицензии на примере программного продукта “Kaspersky Internet Security 2012”:
1. Запускаем программу и кликаем в правом верхнем углу по кнопке “Настройка”.
2. Перейдите на самую крайнюю справа вкладку и в списке слева выберите пункт “Управление параметрами” и кликните по кнопке “Сохранить” рядом с надписью “Укажите путь для сохранения файла настройки:”.
3. В появившемся окошке укажите внешний носитель информации для резервного копирования. Для восстановления настроек на “новом месте” в этом же окошке кликните по кнопке “Загрузить…”
4. Для деактивации лицензии в главном окошке программы кликните по надписи в левом нижнем углу “Управления лицензиями”.
Откроется окошко, в котором будет указана текущая информация о лицензии данного программного обеспечения. Запишите на листочек номер текущей лицензии, после чего кликните по красному крестику рядом с номером для деактивации.
После чего подтвердите свое намерение.
Теперь все готово для того, чтобы установить копию данного продукта на новый компьютер и благополучно активировать лицензию на ней.
Активация продукта Касперский после переустановки системы
После проделанных выше шагов переустановите систему, затем:
- Скачайте с официального сайта свой продукт, перейдя по адресной ссылке https://www.kaspersky.ru/downloads.








Если код активации не срабатывает
Бывают случаи когда после ввода кода выскакивает такое сообщение «Для введенного кода активации превышено количество активаций». Эту проблему вам поможет решить обращение в службу техподдержки через My Kaspersky, которая сбросит счетчик активаций и только после этого получиться активировать лицензию.
Важно! Сделайте скриншот экрана с ошибкой и сохраните на рабочем столе или в другом удобном месте. Во время обращения в службу техподдержки он вам понадобится.
- Перейдите в My Kaspersky через адресную строку любого браузера. Также подключите свой продукт к порталу My Kaspersky.


На заметку! Версию своего продукта можно найти, нажатием правой кнопкой мышки на значок антивируса в панели задач, выбрать строку «О программе» и переписать версию.



Перенос лицензии при наличии кода
Процедура переноса лицензии на новый ПК:
- Сначала необходимо удалить антивирус, Internet Security или Total Security со старого компьютера. Оно может быть удалено из любого программного обеспечения, и, если возникнут какие-либо проблемы, можно удалить из Removal Tool. Эксперты рекомендуют в это время иметь подключение к Интернету для ПК.
- После удаления антивируса необходимо скачать свежую копию программы. Следует скачивать только из официального сайта, а не из неизвестных источников.
- Теперь нужно установить антивирусную защиту Касперского на новый компьютер и после установки ввести лицензионный код. Он должен состоять из 20 символов. Затем необходимо нажать кнопку «Активировать».
Необходимо защитить не только новый ПК, но и браузер. Для этого следует скачать плагин Kaspersky Protection, и выполнить действия по включению защиты в Chrome и Mozilla Firefox.
Для Mozilla Firefox:
- В окне веб-браузера следует нажать кнопку настройки выбрать «Надстройки».
- В окне веб-браузера открыть меню и выбрать «Настройки».
- На вкладке «Расширения» найди KasperskyProtection и нажать «Включить».
Для пользователей Google Chrome:
- Во-первых, пользователямнеобходимооткрытьбраузер.
- Послеэтогонеобходимонажатьнаокновеб-браузера, а затем нажать кнопку «Настроить и контролировать GoogleChrome».
- Теперь нужно выбрать «Больше инструментов» изменю «Расширения».
- Включить Kaspersky Protection.
Перенос с помощью программы KRT CLUB
Для того чтобы перенести лицензионную версию можно использовать дополнительную программу – KRT CLUB. Для этого нужно ее предварительно скачать и установить. Далее стоит выполнить следующие шаги:
- Зайти в Настройки антивирусной программы и выбрать пункт «Дополнительно». В пункте необходимо найти параметр Самозащита и убрать галочку, что приведет к ее отключению. Выйти из приложения.
- Запустить KRT CLUB. В окне можно увидеть 2 значка подряд с надписью «LIC». Эти пункты отвечают за загрузку и выгрузку лицензии из LIC-файла. Нужно нажать на выгрузку в LIC-файл.
Как предварительно найти ключ
Платные версии приложения требуют 20-значный лицензионный код для активации. В зависимости от количества приобретенных лицензионных слотов можно использовать один и тот же лицензионный ключ для активации приложений на разных компьютерах. Если код был утерян, его можно найти в приложении.
Стоит открыть антивирусную программу, а затем выбрать опцию «Лицензия». Во всплывающем окне «Лицензирование» нужно установить флажок «Ключ».
Либо можно нажать «Поддержка» в окне Касперского и найти ключ возле поля «Ключ».
Как сохранить лицензию Касперского с помощью «Редактора реестра»
Используя «Редактор реестра», можно без лишних регистраций и поиска кодов активации, сохранить или перенести лицензию Касперского на другое устройство. Для этого перед переустановкой ОС необходимо экспортировать некоторые файлы из «Редактора реестра» на флешку или диск, который не содержит систему.
Важно! Некорректные и неправильные действия в «Редакторе реестра» могут сильно повлиять на работу системы в целом, будьте предельно внимательны.
Шаг 1. Приостановите защиту антивируса, нажав правой кнопкой мышки по значку Касперского, далее левой кнопкой по строке «Приостановить защиту». Затем полностью закройте программу, проделав те же самые действия, но кликнув по строке «Выход».
Шаг 2. Одновременно нажмите сочетание клавиш «Win+R».
Шаг 3. Появится окно обработчика команд «Выполнить», в поле «Открыть» введите команду «regedit», кликните «ОК» или нажмите клавишу «Enter».
Шаг 4. Раскройте ветку с директориями и экспортируйте ее. Для этого:
- раскройте директории двойным левым щелчком мышки «HKEY_LOCAL_MACHINE»-«SOFTWARE»-«KasperskyLab»;
- щелкните по директории «KasperskyLab» правой кнопкой мышки, затем щелкните левой по строке «Экспортировать»;
Шаг 4. Проделайте те же действия со второй веткой «HKEY_LOCAL_MACHINE»-«SOFTWARE»-«Microsoft»-«SystemCertificates»-«SPC»:
- открываем папки двойным левым щелчком мышки;


Шаг 6. Переустановите систему.
Важно! Не скачивайте продукт Касперского на компьютер прежде чем импортировать файлы в «Редактор реестра».
Шаг 7. Откройте «Редактор реестра». Перейдите в папки «HKEY_LOCAL_MACHINE»-«SOFTWARE».
Шаг 8. Кликните по файлу «KasperskyLab» левой кнопкой мышки и не отпуская переместите в ветку с папками, отпустите мышь и файл окажется на том же месте, где и был до переустановки системы.
Шаг 9. Проделайте те же действия для второй ветки «HKEY_LOCAL_MACHINE»-«SOFTWARE»-«Microsoft»-«SystemCertificates». Переместите в раздел «SystemCertificates» файл «SPC».
Шаг 10. Скачайте с официального сайта свой продукт и установите. После установки вы увидите, что продукт с лицензией.
Переносим лицензию для Kaspersky
Ни для кого не секрет, что наша глобальная сеть содержит в себе множество угроз. И я присоединяюсь к голосу многих – лучшим средством защиты являются продукты лаборатории Kaspersky. Хочу сразу сказать, что эта статья для тех, кто пользуется этими продуктами и у них есть лицензия на них.
И как именно перенести эту лицензию на другой компьютер или новую операционную систему, я вам сейчас и расскажу.
Если у вас есть ключ
Если это так, то все очень просто.
- Заходите на официальный сайт Лаборатории Касперского по ссылке https://www.kaspersky.ru/productupdates.
- Выбираете нужный вам продукт (то есть тот, которым вы пользовались раньше). Нажимаете ссылку с надписью языка, который вам нужен. Происходит загрузка.
Важно! Перед установкой обязательно экспортируйте файлы настроек используемой программы и ее базы Анти-Спама (вот локальный адрес файла C:|ProgramData|Kaspersky Lab|AVP12|Data|antispam.sfdb). Можете посмотреть, как это делается по ссылке https://support.kaspersky.ru/images/kis2012_6257_01_ru14-112089.gif
- Теперь запускаем скачанный файл. Выберите язык и нажмите «Продолжить». Затем «Установить».
Примите лицензионное соглашение, нажав кнопку «Принять».
Теперь установка программы началась и вам придется подождать несколько минут.
Все программа установлена. Теперь нужно ее активировать. Перейдите на вкладку «Активация» и в текстовом поле введите свой код. Нажмите «Активировать».
Нажмите «Завершить». Все теперь ваша лицензия действует на устройстве, на котором вы выполняли данные действия.
Совет! Как импортировать настройки программы можно посмотреть по ссылке «https://support.kaspersky.ru/images/kav2012_6540_02_ru14-111038.gif»
Если вы не помните ключ
Сохраненные записи о ключах находятся в реестре компьютера. Весь метод заключается в том, что вам нужно будет скопировать эти файлы. А как и какие именно, я сейчас объясню.
- Вызовите окно программы «Выполнить» посредством нажатия сочетания клавиш Win+R. В поле введите значение «regedit».
Откроется реестр. Там вам нужно найти показанную на скриншоте директорию и сохранить ее на носитель. Нажмите правой кнопкой мыши на корневую папку каталога, затем «Экспортировать».
Важно! Это действие обязательно нужно сделать до того как установить дистрибутив одного из продуктов Лаборатории Касперского. Иначе программа не найдет ключ.
Теперь вы в подробностях знаете, как перенести лицензию на продукт Kaspersky с одного устройства на другое (подробнее о продуктах вы можете узнать в отдельных статьях: Kaspersky Internet Security, Total Security и антивирус Kaspersky для виртуальных сред). Надеюсь, предоставленная мною информация поможет вам избежать лишних проблем. Всем приятного дня и безопасного Интернета.