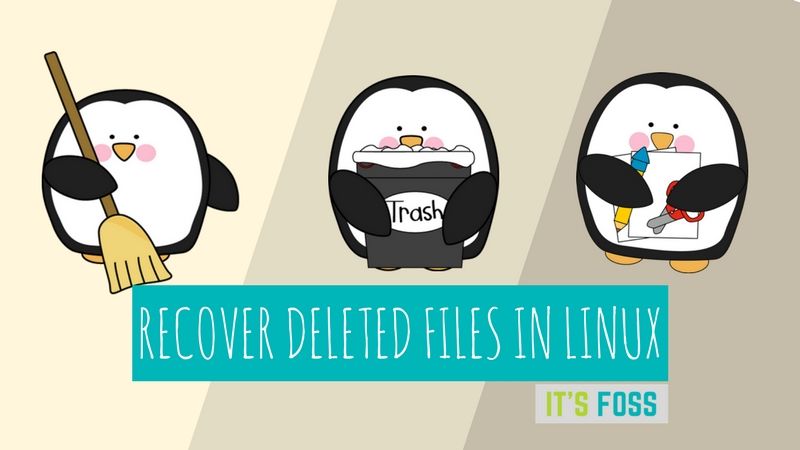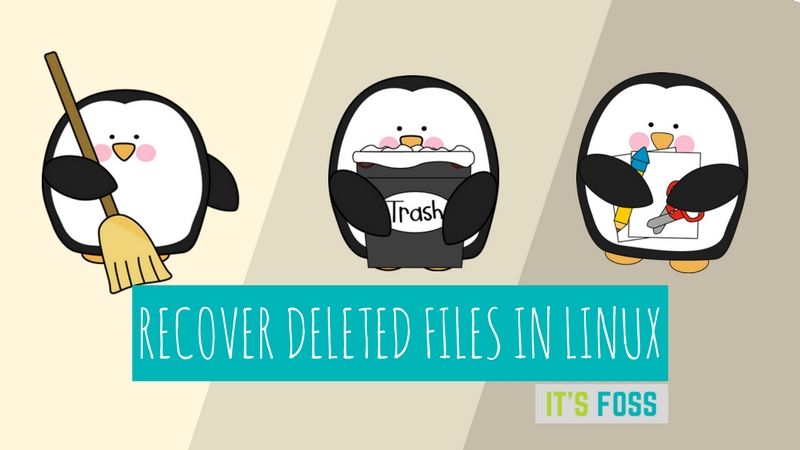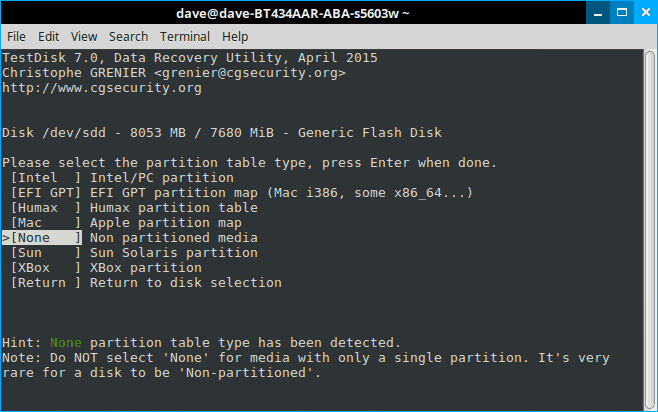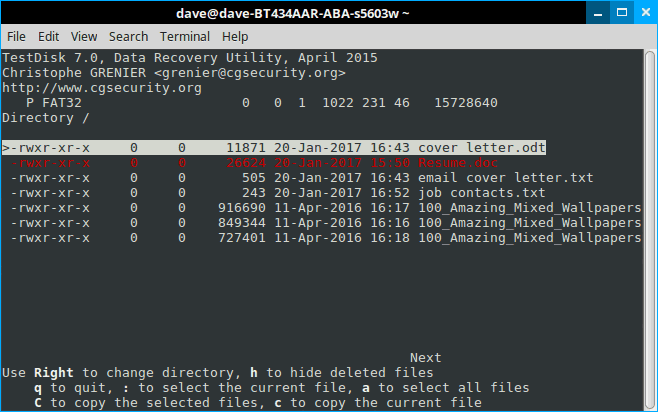- Восстановление флешки в Linux
- Форматирование с помощью командной строки
- Утилита Palimpsest
- Программа Gparted
- Утилита «Управление дисками» (gnome-среда)
- Заключение
- Восстановление данных
- Содержание
- testdisk
- extundelete
- foremost
- R-Studio
- Scalpel
- Как в Linux восстановить удаленные файлы [гид для новичков]
- Как восстанавливать удаленные файлы с помощью TestDisk в Linux
- Шаг 1
- Шаг 2
- Шаг 3
- Шаг 4
- Шаг 5
- Шаг 6
- Шаг 7
- Шаг 8
- Шаг 9
- Шаг 10
- Пара советов по восстановлению файлов с помощью TestDisk
Восстановление флешки в Linux
Для многих начинающих пользователей система Linux является непривычной средой, в связи с чем, в зависимости от дистрибутива данной операционной системы, многие функции могут выполняться иначе, нежели в Windows. В частности, при использовании съемных носителей информации возникают нередко вопросы об их подключении, форматировании и восстановлении.
Существует немало способов, как выполнить данные операции с флешкой в системе Linux, но остановимся на самых простых и распространенных.
Форматирование с помощью командной строки
После запуска консоли необходимо прописать следующую команду: «# dmesg | tail», благодаря которой системой определяется имя устройства. В командной строке отобразятся данные, где присвоенное системой имя флешки указано в квадратных скобках – в данном случае [sdb]. Это выглядит следующим образом:
Далее необходимо прописать операцию форматирования, однако пользователю должен быть известен файловый формат, заданный на устройстве – FAT32 или NTFS. Каждый формат имеет собственную команду:
- «$ sudo mkfs.vfat/dev/имя устройства» – для FAT32;
- «$ sudo mkfs.ntfs /dev/имя устройства» – для NTFS.
Утилита Palimpsest
С помощью данной программы можно легко и быстро восстановить устройство. Для этого достаточно воспользоваться функцией форматирования, а именно:
- Подключить съемный носитель к компьютеру и запустить программу.
- Выбрать устройство в программе и нажать функцию «Форматировать раздел», после чего откроется окно с параметром «Файловая система», полем ввода имени флеш-накопителя и кнопкой «Форматировать».
Программа Gparted
Еще один быстрый и распространенный способ форматирования внешних носителей информации. Чтобы восстановить флешку, достаточно выбрать ее в разделе отображенных в утилите устройств, после чего, кликнув правой кнопкой мыши, нажать в контекстном меню на пункт «Форматировать в». Далее необходимо определить нужный файловый формат, после чего начнется процесс восстановления.
Утилита «Управление дисками» (gnome-среда)
Графическая среда Gnome – довольно распространенная оболочка во многих операционных системах Linux. Она отличается большим количеством удобных приложений, инструментов и утилит по управлению системой компьютера, среди которых имеется замечательная программа «Disk Utility» («Дисковая утилита» или «Управление дисками»). Потому, чтобы восстановить флеш-накопитель, достаточно запустить «Диск Утилити», подключить устройство к компьютеру и проделать следующие действия:
1. Выбрать устройство в специальном поле устройств слева, затем нажать кнопку «Настройки» (иконка с шестеренками).
2. Далее в открывшейся вкладке с пунктами выбрать первый «Форматировать раздел…».
3. Затем задать необходимые параметры: ввести любое имя для тома и определить тип файловой системы. После чего кликнуть по кнопке «Далее» и начать операцию восстановления.
Заключение
Перечисленные в статье способы восстановления могут отлично применяться по разным причинам:
- ошибки;
- проверка на дефекты;
- и в случаях, когда компьютер не видит флешку.
Перед тем как проводить форматирование устройства, обязательно удостоверьтесь, что на флешке нет важных для вас файлов. В противном случае, вы рискуете потерять все записанные ранее данные. Ну а если вам необходимо восстановить файлы, то это можно сделать с помощью других специальных программ: TestDisk, Extundelete, R-Studio, R-Linux, DMDE, Foremost, Mondo Rescue и т. д.
Источник
Восстановление данных
Содержание
Первым делом, очень важно свести к минимуму работу с повреждённым накопителем, иначе вероятность восстановления данных существенно снижается.
Если вы случайно удалили нужный файл с некоторого раздела, следует как можно скорее перевести данный раздел в режим «только чтение» и исключить любые попытки записи на него.
Если вы по ошибке установили операционную систему, на диск/раздел с важными данными, то загружать систему с этого диска/раздела категорически не рекомендуется. Для дальнейней работы следует использовать LiveCD/USB или систему, загружаемую с другого диска/раздела.
Кроме того, для сохранения восстанавливаемых данных потребуется ещё один накопитель ёмкости, не меньшей исходного.
Чтобы снизить возможные потери информации при неудачной попытке восстановления, следует сделать полный дамп повреждённого тома (ФС, раздел, либо весь диск, в зависимости от того как располагались исходные данные) через dd или ddrescue на отдельный носитель и дальше экспериментировать с этим дампом:
testdisk
Нередко судьба подкидывает нам такое, что послезавтра сдавать диплом, а сегодня умер жесткий диск со всей информацией. В Linux стандартом де-факто в области восстановления данных является утилита testdisk. Однако нередко человек, впервые сталкиваясь с ней, находит ее для себя малопонятной и отказывается от нее, т.к. она не имеет графического интерфейса.
Специально для написания статьи я нашел старую ненужную флешку, записал на нее немного музыки и видео. После этого в GParted изменялись размеры и положение раздела (при этом флешка выдергивалась из компа в самый кульминационный момент), ну и напоследок все было добито созданием новой таблицы разделов.
Итог — при подключении флешка не обнаруживается компьютером, на ней важная информация, будем ее восстанавливать.
1. Для начала нужно установить testdisk. Для этого в консоли выполняем:
2. Запускаем testdisk с администраторскими правами
Появляется окошко приветствия testdisk, нам предлагается вести лог работы. В данном случае не вижу в этом смысла, но вы можете поступать иначе. Выбираем нужный пункт меню и подтверждаем выбор: No Log → Enter.
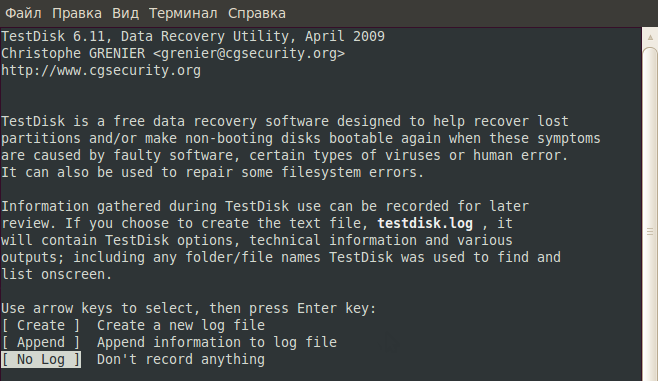
3. Появляются доступные носители, выбираем нужный, подтверждаем нажатием Proceed.
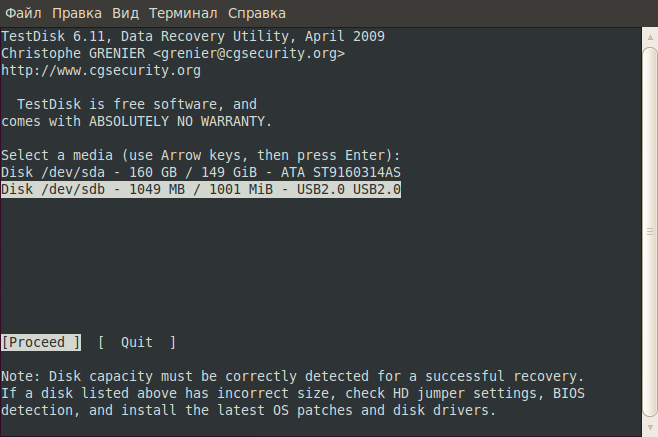
4. Предлагается выбрать тип таблицы разделов, думаю, что в большинстве случаев будет тип Intel / PC Partition.
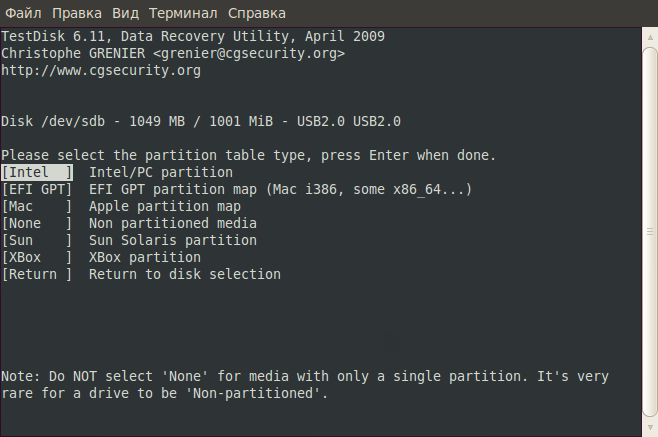
5. Появляется меню с выбором операции. Для начала делаем анализ, выбрав Analyse.
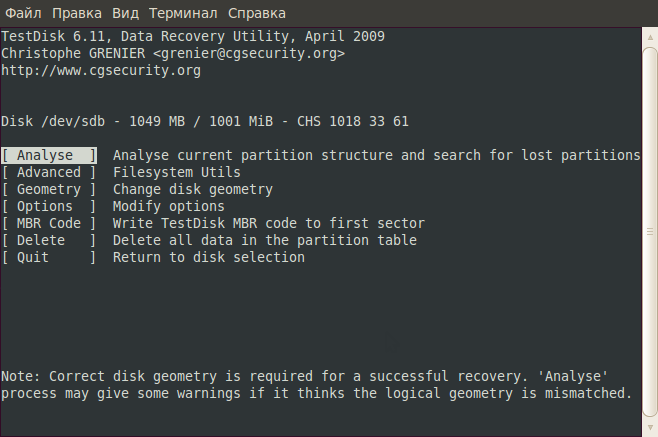
6. В разделе Analyse Выбираем Quick Search.
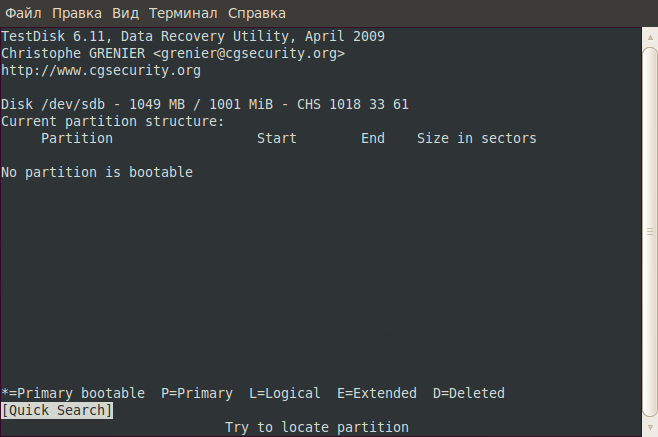
7. Последний вопрос перед началом анализа «Должен ли testdisk искать разделы созданные с использованием Windows Vista?». В моем случае — нет, поэтому я выбираю N. 1)
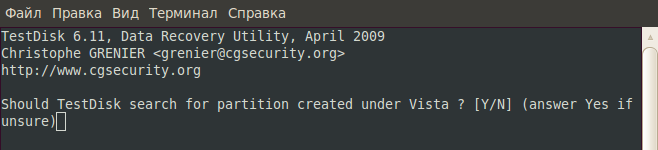
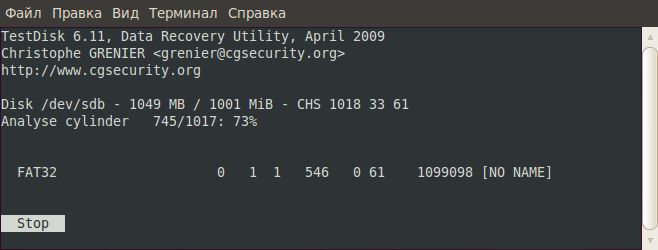
Анализ закончен. Предупреждение. Или некоторые разделы не были найдены, или таблица разделов не может быть записана, т. к. разделы перекрываются.
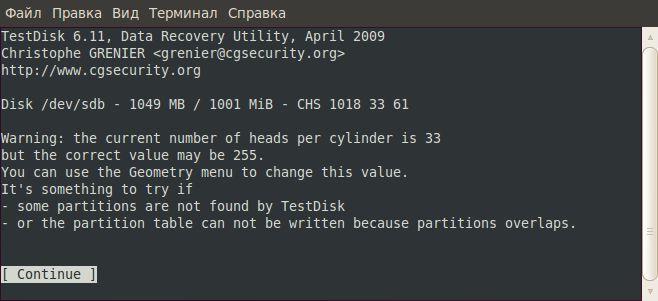
8. Вот теперь можно начинать восстановление информации. В данном случае нас интересует 2 варианта действий.

Выводим список файлов нажатием Р .
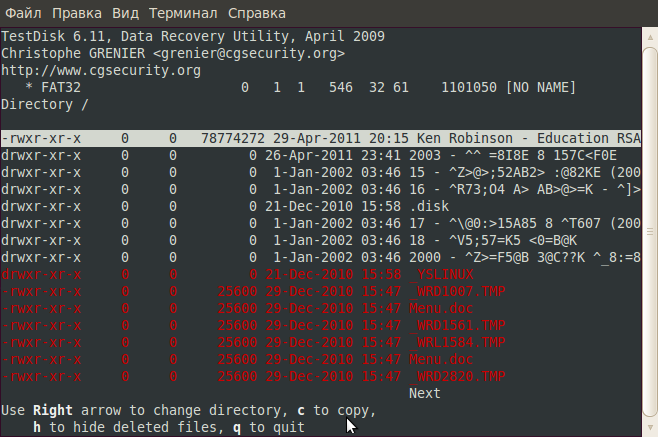
Отсюда же можно попробовать скопировать особо важные файлы и папки, особенно если боитесь, что данные не восстановятся, а наоборот потеряете последнюю, пусть даже и битую информацию. Для примера я буду копировать музыкальный альбом. Выделяем нужное курсором, нажимаем С для копирования. Появляется файловый менеджер, где можно выбрать куда будем копировать. В домашнем каталоге для этих целей специально создана папка Restored.
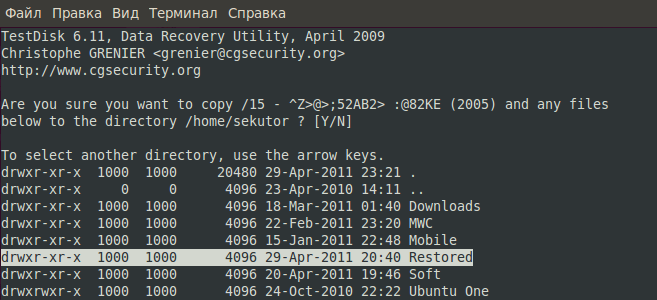
Заходим в нее и подтверждаем копирование нажатием Y.
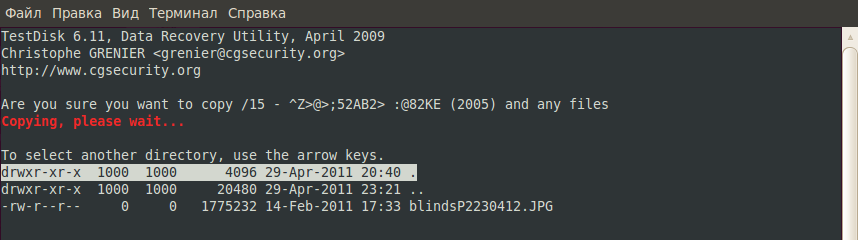
Открываем папку в Nautilus, видим, что все файлы на месте и их можно прослушать.
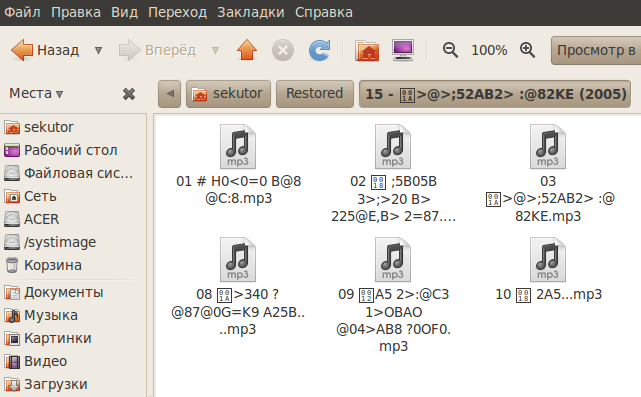
9. Итак, особо важную информацию на всякий случай сохранили, однако наша цель приведение носителя в нормальное рабочее состояние. Из каждого пункта меню testdisk можно вернуться в предыдущий с помощью клавиши Q . Таким образом возвращаемся к 8 пункту.

Попробуем вернуть все в первоначальное до поломки состояние, загрузив резервную копию таблицы разделов. Нажимаем L . В появившемся окошке выбираем Load…
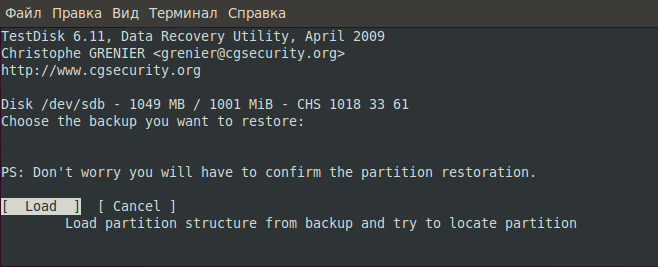
…и подтверждаем наши намерения Y .

Все, процесс восстановления закончен, отключаем и снова подключаем поврежденный носитель. Теперь он обнаруживается, все файлы на месте, в целости и сохранности.
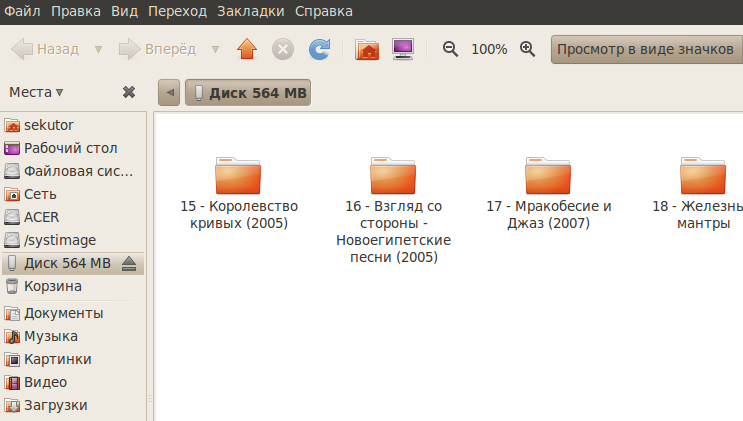
Желаю вам удачных восстановлений!
extundelete
extundelete – утилита, позволяющая восстанавливать файлы, которые были удалены с разделов ext3/ext4.
Установить extundelete можно выполнив команду:
Как только вы поняли, что удалили нужные файлы, надо отмонтировать раздел:
или перемонтировать в режиме «только чтение»
Так же следует создать резервную копию раздела прежде, чем начинать с ним работу по восстановлению файлов:
Зайдите в каталог, в который будут восстанавливаться удаленные данные. Он должен быть расположен на разделе отличном от того, на котором хранились восстанавливаемые данные:
Запустите extundelete, указав раздел, с которого будет происходить восстановление и файл, который необходимо восстановить:
Можно так же восстанавливать содержимое каталогов:
Можно задать для восстановления рамки по времени удаления восстанавливаемых файлов, например так:
Дату необходимо указывать в UNIX-времени:
Полный список параметров extundelete можно посмотреть на странице http://extundelete.sourceforge.net/options.html.
foremost
foremost — поиск и восстановление данных по сигнатурам.
Пример использования для восстановления изображений с диска /dev/sdb в каталог
R-Studio
R-Studio позволяет восстанавливать утраченные данные с поврежденного, форматированного, переформатированного или удаленного диска (раздела) локального или удаленного компьютера вне зависимости от используемой системы (платформы).
Scalpel
Scalpel анализирует файлы по header и footer, заданным в шаблоне
Чтобы задать типы файлов для распознавания, нужно в указанном выше шаблоне раскомментировать соответствующие строки. Однако, будьте внимательны: зачастую header и footer ваших файлов могут отличаться от заданных в шаблоне для такого типа файлов (к примеру, sony jpg). В таком случае нам нужно самостоятельно выяснить header и footer искомых файлов на примере имеющегося аналогичного файла:
и вписать их в конфигурационный файл.
В качестве исходного пути может использоваться как путь к реальному устройству /dev/…, так и путь к образу диска. Директория outputdir для сохранения файлов обязательно должна быть пустой.
Источник
Как в Linux восстановить удаленные файлы [гид для новичков]
Статья расскажет о том, как в Linux с помощью инструмента командной строки Test Tool восстановить удаленные файлы. Это легкий в использовании инструмент, который практически любой сможет использовать в целях восстановления утерянных файлов в Ubuntu или иных дистрибутивах Linux.
Вы когда-нибудь были в ужасе? В ужасе от понимания того, что файлы стерты и даже из корзины. Зачастую за ужасом приходит следующая фаза — отрицание. Ее запускает мысль: “Я знаю, что где-то лежит копия”.
Но вместо того, чтобы проходить все эти фазы, лучше не беспокоиться. Главное помните, вы не одни. Рано или поздно все через это проходят.
“Не беспокоится? — возразите вы, — Я только что стер единственную копию резюме!”
Нет, правда, не беспокойтесь. На самом деле все, что вы удалили просто было вынесено из списка. Пока вы больше ничего на него не запишете все останется на месте. На самом деле, даже если после удаления записать что-то на диск, то есть шанс, что удаленная информация все равно на нем останется (это зависит от размера удаленной информации и оставшегося свободного места, но все же).
“Да, хорошо, — скажете вы, — мне легче от мысли, что резюме ‘существует’ в неком абстрактном месте. Но теперь меня беспокоит, что его нельзя открыть, отредактировать или распечатать. То есть все равно его будто нет. Очень помогло бы найти способ ‘разудалить’ файл. Ну и чтобы этот способ не требовал наличие исследовательской IT лаборатории”.
Правда, не беспокойтесь — лаборатории не понадобится. Боле того, если вы не боитесь примитивных графических интерфейсов, то это еще и весьма несложно провернуть. Я продемонстрирую вам, как использовать Test Disk для восстановления файлов.
Как восстанавливать удаленные файлы с помощью TestDisk в Linux
Давайте приведу простой пример: я подключил флешку, загрузил на нее файлы и что-то удалил. Теперь, в моей системе есть возможность удаления файлов прямо с флешки, в обход корзины. Для этого надо на файле нажать правой кнопкой мыши и выбрать “delete”. Будет выведено предупреждение. После нажатия на кнопку “yes” все файлы будут удалены безвозвратно. По крайней мере так кажется.
Но теперь у меня нет этого ужасного чувства. И нет, это не потому что все по сценарию. Я знаю, что мне нужно всего лишь открыть терминал и написать “testdisk” и нажать “enter. И тут наступает один из этих “Linux моментов”. Если у вас нет данного инструмента, то он напишет, как его установить! Просто введите “sudo apt install testdisk”, нажмите “enter” и через 10 секунд он у вас.
Если вы предпочитаете видео, то можете посмотреть ролик с тем же руководством на YouTube канале FOSS:
Шаг 1
Для начала установите инструмент TestDisk. Он есть в официальных репозиториях большинства Linux дистрибутивов. На Ubuntu и Linux дистрибутивах на базе Ubuntu вроде Linux Mint, elementary OS и т.п. для установки TestDisk вы можете использовать следующую команду:
sudo apt install testdisk
Пользователи Arch Linux могут установить его из AUR. В иных дистрибутивах Linux вы можете воспользоваться вот этой ссылкой.
Несмотря на то, что в данном руководстве мы будем говорить о командах в Ubuntu, инструмент не ограничен данным дистрибутивом. Команды, указанные в данной статье, подойдут и в других дистрибутивах.
Шаг 2
Запустите в терминале TestDisk с помощью данной команды:
Шаг 3
Как только он откроется, вы увидите это. Не торопитесь! Интерфейс на самом деле прямолинейный, но текст надо читать внимательно. Используйте стрелки для навигации и ‘Enter’ для подтверждения выбора.
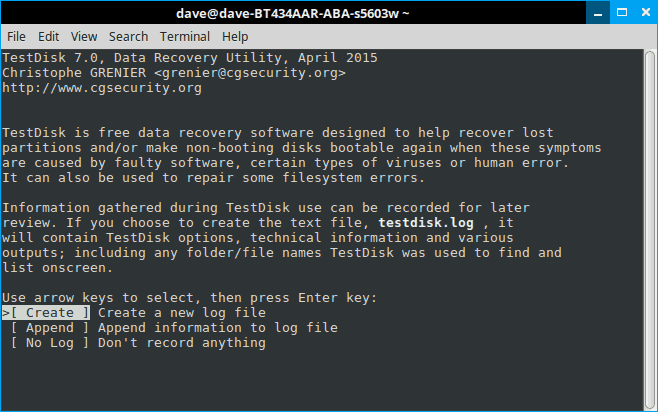
Экран с дополнительными командами их подскажет. Также стоит отметить, что TestDisk 7.0 выделяет следующий логический шаг, но практически всегда правильно читать, что написано на экране, так как инструмент не умеет читать мысли. В любом случае, если TestDisk просто позволения создать log file, соглашайтесь — это полезно.
Шаг 4
Теперь, в данный момент, если вам повезет, вы должны увидеть свой диск. Можете переходить к последним шагам. Но давайте представим, что диска нет, скажем, у вас мультизагрузка. В таком случае права доступа могут съехать, и TestDisk потребует разрешение на открытие. Вы увидите нечто подобное:
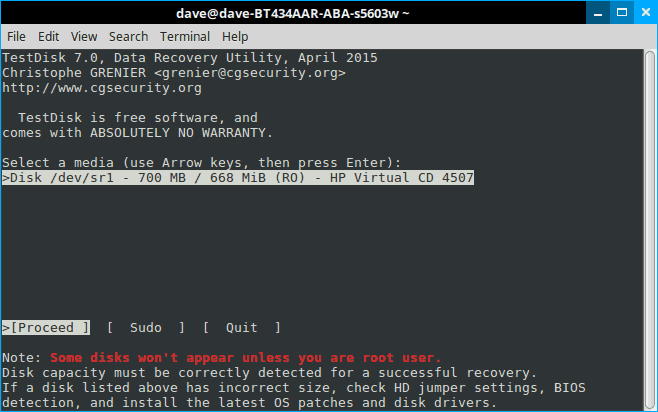
Выберите “sudo” и введите пароль. Нажмите “enter” и “enter” снова на следующем экране для того, чтобы создать log file.
Шаг 5
В этот раз TestDisk отобразит все диски. С помощью стрелочек выберите нужный диск и нажмите “enter”:
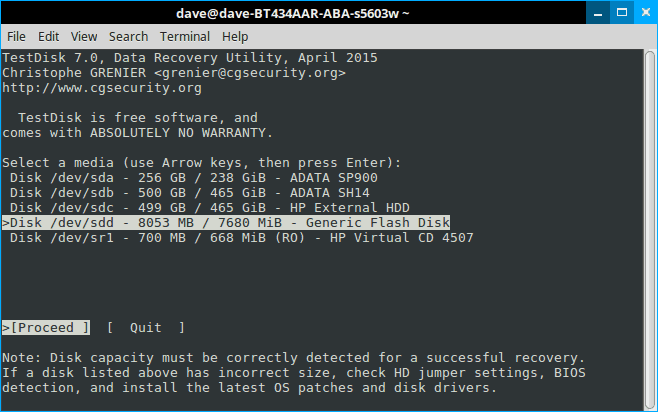
Шаг 6
TestDisk снова выбрал верный вариант. Логично, так как простое устройство для хранения данных редко бывает разбитым. Снова жмем “enter”:
Шаг 7
А вот теперь пора подумать. Если вы прочли первый экран (а я в этом не уверен), то наверняка поняли, что это не просто программа для восстановления удаленных файлов. Это мощная дисковая утилита. Но, если мы помним, чего делаем, то выбор не составит труда: мы не пытаемся починить диск, мы пытаемся его восстановить. Выбираем “Advanced” и жмем “enetr”:
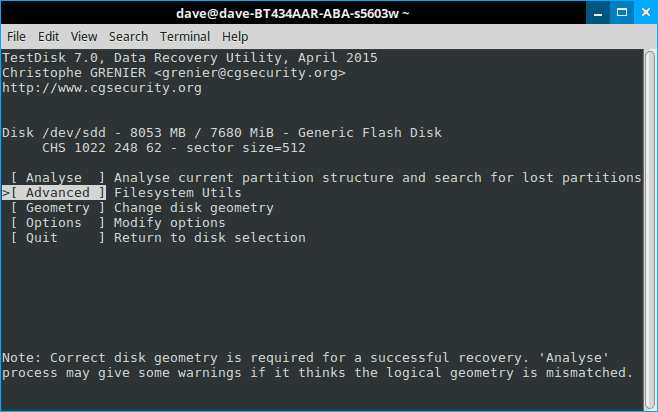
Шаг 8
Снизу страницы находим “Undelete” и готовимся увидеть привидение!
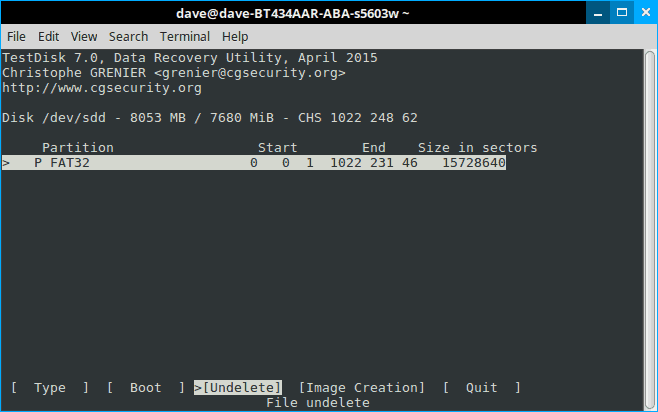
Шаг 9
TestDisk начнет искать файлы и сгенерирует список удаленных файлов, выделенных красным. Стрелкой спускаемся к нему и внимательно изучаем варианты внизу страницы.
Шаг 10
И снова, не забываем, что TestDisk многофункциональное средство. Большинство вариантов отвечает за работу с группами файлов. Нам же просто надо их вернуть! Жмем “c”.
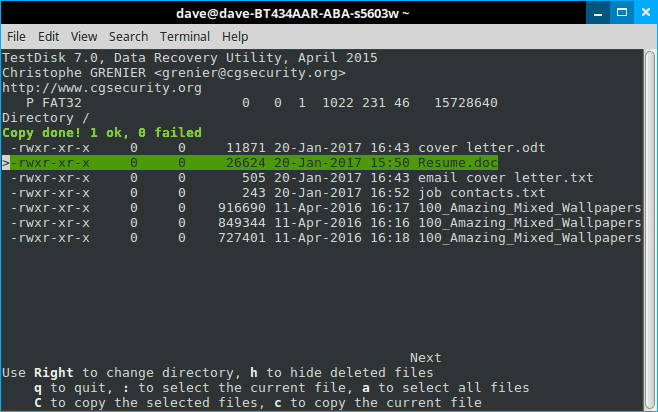
Счет 1-0 в нашу пользу. После нажатия на “c” появились варианты мест для сохранения. По дефолту файлы сохранятся в домашнюю директорию. По сути, это опять отличный вариант, так как навигация в TestDisk местами замороченная.
Пара советов по восстановлению файлов с помощью TestDisk
Во-первых, если вы не понимаете где оказались, для возврата жмите на “q”. Так вы не закроете программу и не потеряете прогресс. “q” ведет себя как кнопка “назад” в классических приложениях с графическим интерфейсом — будете постоянно жать “q”, в какой-то момент окажетесь на стартовом экране.
Во-вторых, чем меньше отвлекающих моментов, тем проще найти то, что ищешь. Иными словами, отключите все не нужные в процессе восстановления хранилища. В минималистичных окружениях простота — друг.
Наконец, TestDisk может помочь восстановить файлы, которые стали недоступны по другим причинам. На самом деле я стал пользоваться ей именно из-за этого. Я пытался сохранить файлы с испорченного диска, отказывающегося запускаться.
Что если диск отформатирован в LVM? Это мой случай. Подключенный LVM диск совсем не похож на обычную Linux ОП. Обычные файлы не появляются, а что-то вычленить не выходит. Это, на ряду с иными причинами, происходит из-за того что большинство файловых менеджеров Linux больше не умеют работать с файловыми системами ext.2
Так или иначе, после печального начала, у меня получилось найти и восстановить утраченные файлы. Отмечу, что в вышеописанном случае шаги будут немного другими. Вам возможно понадобиться использовать функцию “Analyze”. Она приведет диск к нужному состоянию и вам останется только потыкаться в поисках домашней директории. А еще файлы не будут отмеченными красным, ведь их не удаляли. Как только вы их найдете процедура копирования будет такой же.
С TestDisk и небольшой долей удачи вы никогда не потеряете свое резюме, так как всегда сможете восстановить удаленные файлы в Linux.
Источник