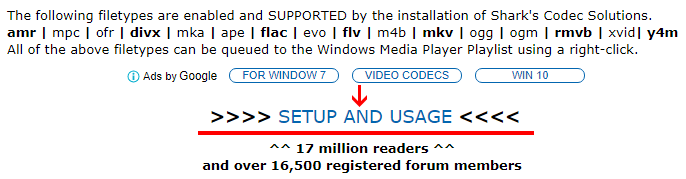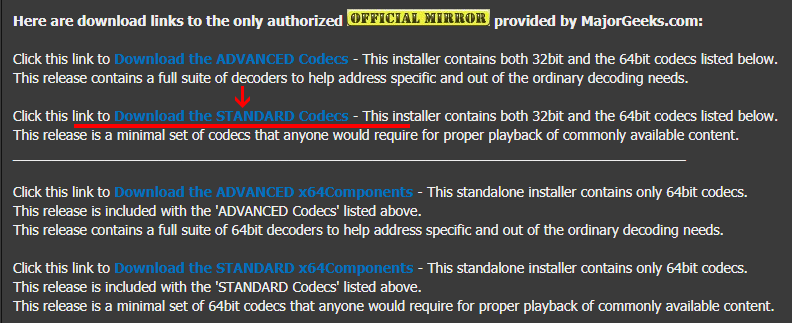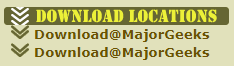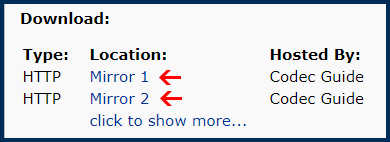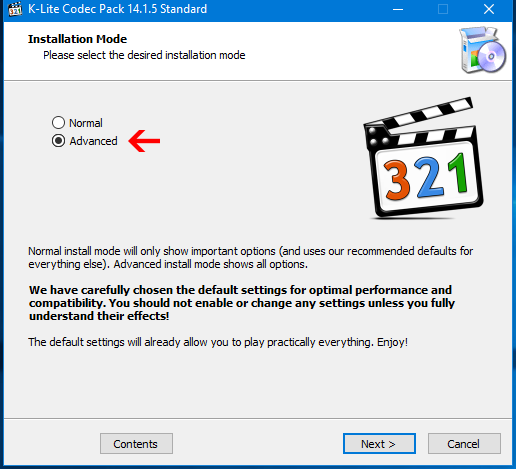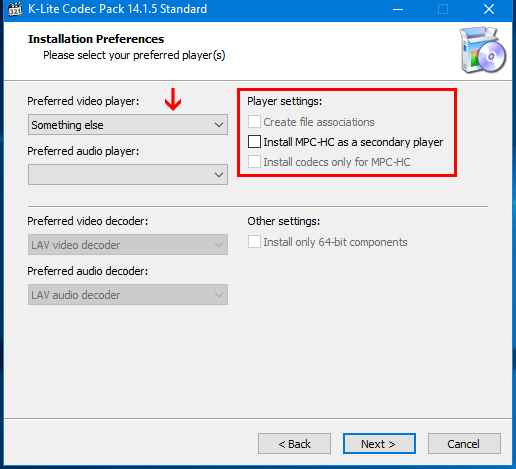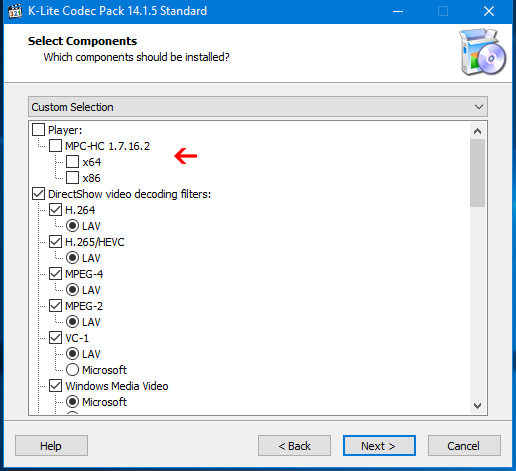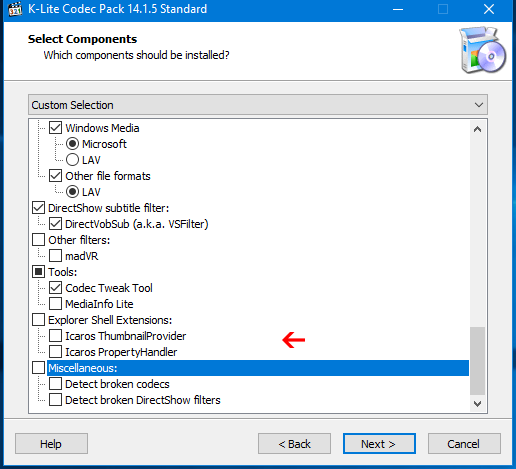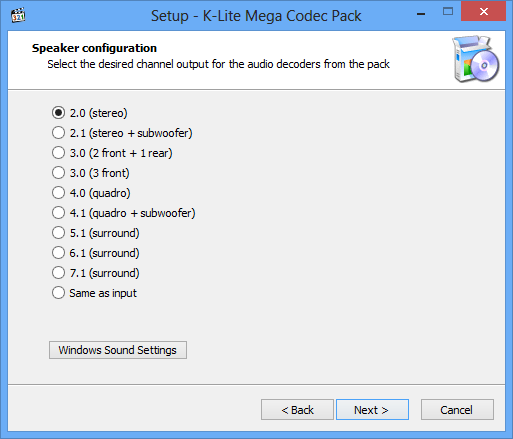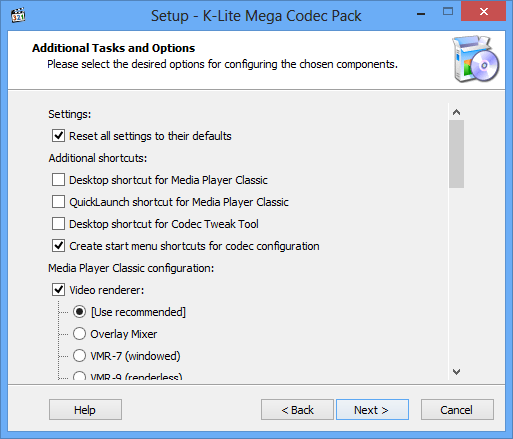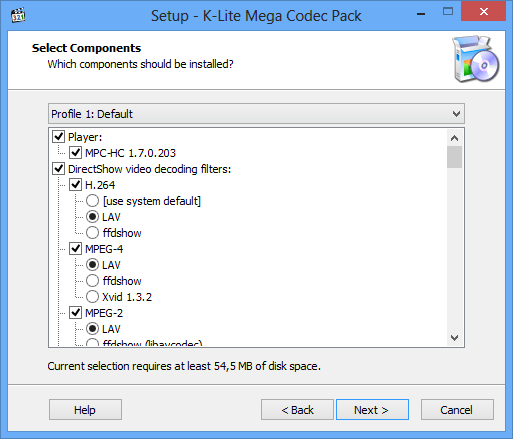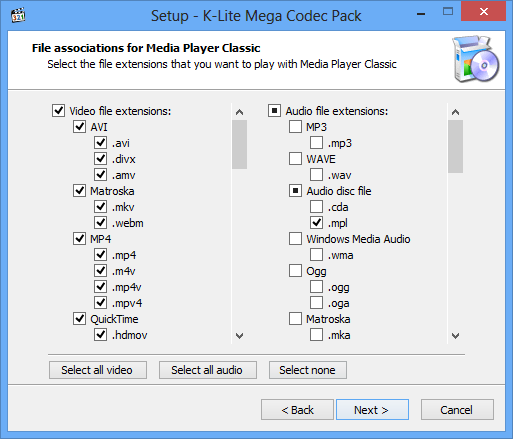- Как открыть файл MKV в Проигрывателе Windows Media
- Открытие файла mkv с помощью кодеков от Shark007
- Воспроизведение файлов mkv с помощью пакета K-Lite Codec Pack
- Коментарии(7)
- Кодек для MKV для Windows Media Player
- Возможности
- Плюсы и минусы
- Как пользоваться
- Видео
- Ключ активации и загрузка
- Как открыть MKV файлы в Windows Media Player в Windows 8
Как открыть файл MKV в Проигрывателе Windows Media
Вы наверное обратили внимание на то, что при скачивании фильмов из интернета многие из них имеют расширение «.mkv». К сожалению, встроенный в операционную систему проигрыватель Windows Media не имеет кодеков способных прочитать такой вид файлов. Поэтому остаётся два выхода:
- Первое, это установить дополнительную программу проигрыватель mkv файлов на компьютер.
- Либо второе, скачать и установить небольшой кодек для проигрывателя Windows Media, который поможет ему открывать файлы с расширением mkv.
В первом, я не вижу необходимости по той причине, что у Windows отличный встроенный видео аудио проигрыватель. Помимо всего прочего, такие кодеки подойдут к любой утилите для воспроизведения контента. О том, как открыть файл mkv, где скачать, а также, про сам процесс установки и настройки данного кодека читайте далее.
Открытие файла mkv с помощью кодеков от Shark007
Первое что надо сделать, это скачать кодек mkv для Windows Media Player либо другого видеоплеера с сайта производителя, вот ссылочка shark007.net . После того как вы перейдёте по ссылке, нужно кликнуть на надпись «SETUP AND USAGE», которая находится немного ниже.
На следующей странице нажмите кнопкой мышки на строку «Download the STANDARD Codecs» (загрузить стандартный кодек). Также на данной странице будет ссылка на расширенный пакет программного обеспечения (Download the ADVANCED Codecs), в нём я не вижу смысла вполне достаточно стандартного.
Ещё производитель не рекомендует устанавливать два пакета вместе, т.к. потом могут быть сбои в работе проигрывателя Windows Media. На очередной странице для того, чтобы началась загрузка файла, нужно будет нажать на одну из трёх ссылок, находящихся справа (Download Locations, Download@MajorGeeks).
После того как кодек был скачан, начинаем его установку, кликнув по нему два раза левой кнопкой мышки. И продолжаем в штатном режиме – соглашаемся с лицензией, указываем путь к папке для файлов программы, выбираем желаемый язык и т.д. После чего вам будет предложено выбрать вид установки, можете оставить ту, что по умолчанию. Если, вы хотите просмотреть, какие кодеки будут установлены на вашем компьютере, или пожелаете исправить путь папки программы, тогда выберите выборочный тип установки.
В конце появятся два окна с настройками кодека 32-битное и 64-битное. Вам нужно то, которое будет соответствовать битности вашей ОС, второе можно закрыть. Справа внизу, выставьте битность Windows Media player, чтобы выполнить это программа должна быть запущенна от имени администратора . Остальные настройки оставьте как есть по умолчанию. Желающие могут поиграться с установками, только предварительно запомните, что и как стоит дабы вернуть всё в исходное состояние. По окончании нажмите кнопку «EXIT», которая находиться справа внизу.
По умолчанию будет установлено две версии кодеков (x32, x64). В окне «Приложения и возможности» которое находится в параметрах Windows 10 горячие клавиши Win+I (Параметры – Приложения – Приложения и возможности), можно удалить ненужный релиз обычным способом. Теперь ваш проигрыватель Windows Media будет спокойно открывать файлы, имеющие расширение MKV.
Воспроизведение файлов mkv с помощью пакета K-Lite Codec Pack
Свой универсальный набор для воспроизведения mkv, а также другого редко встречающегося видеоконтента предлагает K-Lite Codec Pack. В набор входит много разного программного обеспечения для работы с видео и аудиофайлами. Конечно, основное преимущество — это бесплатность, вот ссылка на страницу загрузки официального сайта www.codecguide.com/download_kl.htm . Существует четыре пакета, во все входит кодек для проигрывания файлов с расширением mkv:
- Базовый (Basic) – содержит только самый необходимый софт для воспроизведения аудио и видео.
- Стандартный (Standard) – помимо вышеописанного включает в себя ещё несколько дополнительных утилит, среди которых находится программа видеопроигрыватель.
- Полный (Full) – содержит всё что есть двух предыдущих, плюс дополнительные программы для декодирования, отслеживания, создания и тестирования обсуждаемого контента.
- Мега (Mega) – название говорит само за себя, данный пакет удовлетворит требованиям самых заядлых любителей проигрывания видео и аудио контента.
Например, такой софт может помочь во время записи видео с экрана монитора и дальнейшей отладке. Также ПО, используется для видеомонтажа и последующих сопутствующих действий. Лучше всего устанавливать Standard или Full. После того как вы окажитесь на странице понадобиться кликнуть по строке, имеющей слово «Download + Название пакета» находящейся справа.
На следующей странице выберите одну из ссылок для загрузки (Mirror 1 либо Mirror 2). На ваше усмотрение как по мне они одинаковы. После загрузки начните установку обычным способом.
По причине того, что объяснения установки можно вынести в отдельную статью далее я опишу только некоторые нюансы. Чтобы проконтролировать и инсталлировать только нужный софт в первом окне надо выбрать расширенный режим (Advanced).
Если вы не желаете устанавливать ещё один видеопроигрыватель, то в следующем окне нужно поснимать все флажки, а в поле «Preferred video player» поставить что-то другое «Something else». Затем нажать на кнопку «Next».
Далее будет путь установки это я пропущу. В предстоящем окне сверху понадобится убедиться, что сняты галочки для инсталляции вышеупомянутого плеера.
Затем следует опуститься вниз окна, чтобы выбрать программы, которые вы хотите установить на компьютер (подразумевается всё что, идёт ниже после пункта Tools). Также здесь рекомендую убрать почти все флажки. Чтобы в дальнейшем будущем можно было выставить обновление и всё такое оставьте галочку на «Codec Tweak Tool». Как на иллюстрации ниже.
Всё остальное оставьте как есть по умолчанию и продолжайте установку до конца, контролируя окошки с галочками. Если у вас возникнут вопросы, то всегда можно отписать мне в комментариях, либо перейдите на вкладку «Контакты» заполните и отправьте форму.
Коментарии(7)
Спасибо большое! Делал как указано в инструкции и все заработало, мое почтение автору статьи
Все супер
этот файл rar тоже не распознается как и mkv
Кодек для MKV для Windows Media Player
В некоторых случаях, для того чтобы видео на компьютере или ноутбуке проигрывалось корректно, нам дополнительно необходимо установить специальный кодек. Именно об этом и пойдет речь в нашей сегодняшней статье, сначала мы расскажем, как это делается, а в самом конце странички вы сможете бесплатно скачать последнюю русскую версию кодека MKV для Windows Media Player.
Возможности
Благодаря тому, что мы установим кодек, у нас появится несколько новых возможностей:
- Настройки видео. Вместе с кодеком устанавливается специальное программное обеспечение, при помощи которого мы можем тонко конфигурировать воспроизведение нашего видео.
- Воспроизведению любых видеоформатов.
- Максимальная скорость работы проигрывателя. Вместе с новыми алгоритмами декодирования видео в виде кодека, повышается и быстродействие.
- Настройки звука.
- Добавляется еще один новый проигрыватель, обладающий великолепной скоростью работы и минимальными системными требованиями. Он вполне сможет заменить стандартный Windows Media Player.
У данной утилиты существуют и другие возможности, но разбираться с ними вы будете уже самостоятельно, когда скачайте и установите кодек на свой ПК.
Плюсы и минусы
Также давайте рассмотрим преимущества и недостатки использования кодека в операционной системе.
- В первую очередь это воспроизведение всех форматов. Когда вы установите кодек, любое видео будет открываться в любом проигрывателе.
- Второй важный момент — это быстродействие. Благодаря последним версиям программного обеспечения в виде кодека оптимизация с операционной системой повышается, как и быстродействие связки.
- Наличие большого количества настроек, позволяющих конфигурировать воспроизведение видео под себя.
- К недостаткам можно отнести необходимость инсталляции дополнительного программного обеспечения в виде кодека. Это, во-первых, требует времени, а во-вторых, занимает место на накопителе компьютера.
Да, мы можем пользоваться другим проигрывателем, в котором все необходимые кодеки уже встроены. Но, с другой стороны, вместо кодека, как в нашем случае, придется устанавливать сторонний проигрыватель.
Как пользоваться
Чтобы бесплатно скачать и установить кодек MKV для проигрывателя Windows Media Player, делаем следующее:
- Прокручиваем страничку вниз и, воспользовавшись кнопкой, которую мы там установили, скачиваем архив с программой.
- Распаковываем и запускаем нужный файл.
- Когда установка будет закончена, закрываем инсталлятор.
Возможно, после установки кодека необходимо будет перезагрузить ваш компьютер или ноутбук.
Видео
Все то, о чем мы говорили в статье, можно увидеть и в данном обучающем ролике.
Ключ активации и загрузка
Описываемое программное обеспечение является полностью бесплатным и никаких дополнительных действий его активация не требует.
Как открыть MKV файлы в Windows Media Player в Windows 8
Готовы поспорить, на компьютерах многих пользователей обязательно найдется хотя бы несколько видео в формате MKV. Если это так, то вам может потребоваться использовать внешний видео-плеер для проигрывания подобного рода файлов.
Встроенный по умолчанию в Windows проигрыватель Windows Media Player хоть и обеспечивает базовую функциональность по воспроизведению мультимедиа, но, к сожалению, файлы в формате MKV он пока не поддерживает.
Компания Microsoft уже добавляла поддержку многих популярных форматов, таких как MP4, в свою ОС, но MKV в их списке до сих пор нет. К счастью, эту проблему легко можно решить с помощью установки дополнительных кодеков. Вы также можете использовать другие медиа-плееры, вроде VLC, для воспроизведения MKV файлов. Кроме того, теперь вы можете найти несколько MKV плееров в магазине Windows 8. Однако если вас это не устраивает, и вы хотите открыть MKV файлы с помощью Windows Media Player, то вам нужно установить специальный кодек. Без него WMP не сможет проигрывать этот тип файлов. К счастью, такой кодек теперь легкодоступен, поэтому давайте установим его и насладимся проигрыванием MKV файлов в Windows Media Player.
В любом случае вы всегда можете попытаться открыть MKV файл, но только не разочаровывайтесь от полученного результата.
Вы также можете нажать на ссылку и перейти в магазин, где есть несколько приложений, которые каким-либо способом взаимодействуют с MKV файлами, но вот только, увы, не обязательно, что они их проигрывают.
Наша основная задача: заставить работать MKV файл в проигрывателе WMP, поэтому давайте попробуем научить его это делать. Откройте файл еще раз и нажмите на кнопку «Дополнительные параметры».
Выберите Windows Media Player из появившегося списка.
Далее вы увидите сообщение вроде этого (см. скриншот выше). Нажмите на кнопку «Да», так как нам нужно посмотреть и убедиться: проигрывается файл или нет.
Нет. Скорее всего (если только на вашем компьютере каким-то случайным образом уже не оказалось этого кодека) Windows Media Player не знает, что это за формат. Ему нужно о нем рассказать и сделать это нужно путем установки кодеков.
Так давайте же его установим. Кодек доступен для скачивания на сайте Shark007.net.
После загрузки файла кодека, запустите его. В комплекте с инсталлятором идут дополнительные компоненты, по поводу которых вы можете самостоятельно решить, нужны они вам или нет. Дальнейший процесс установки очень прост и не требует особых разъяснений.
После установки откроется веб-страница и панель настройки кодека. Если вы используете 64-разрядную версию операционной системы Windows 8, то обязательно установите специальные дополнения для x64, после установки кодека. Ссылка на них будет находиться на веб-странице, которая откроется в окне вашего веб-обозревателя.
После этого вы можете поиграться с настройками кодека. Мы, в свою очередь, рекомендовали бы использовать изначальные настройки, так как именно они показались нам наиболее оптимальными.
Теперь вновь проверьте MKV файл. Он должен иметь иконку WMP, которая означает, что файл сможет легко открыться. Там же теперь можно посмотреть превью, как и в случае с другими форматами видео.
Пришло время тестирования. Просто откройте в проигрывателе Windows Media Player любой MKV файл, и, мы надеемся, он начнет проигрываться в плеере без каких-либо проблем.
Вот так! Теперь вы можете проигрывать MKV файлы, используя даже базовый Windows Media Player.