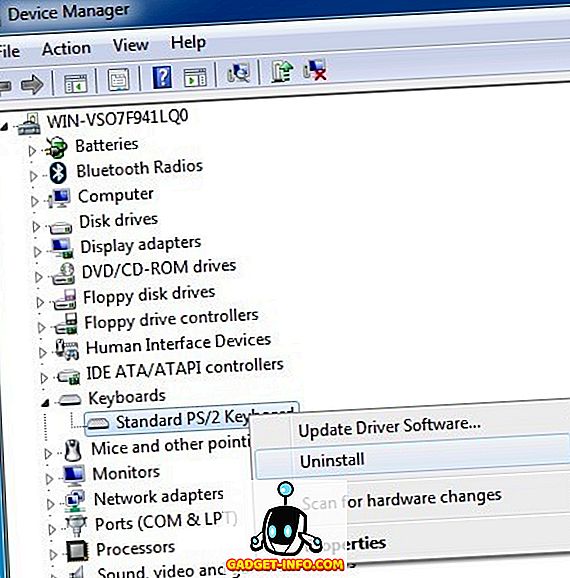- Клавиша Tab не работает в Windows
- Попробуйте эти исправления:
- Исправление 1: перезагрузите компьютер
- Исправление 2: обновление драйвера клавиатуры
- Исправление 3: попробуйте комбинации клавиш
- Исправление 4: выключение TeamViewer
- Клавиша Tab не работает в Windows 7
- KVM-переключатели
- взаимодействие
- Комбинации клавиш
- Драйверы для принтеров Xerox
- Удалить драйвер клавиатуры
- Волшебные клавиши Windows
- Клавиша «Windows»
- Windows + D
- Windows + M
- Windows + E
- Windows + R
- Windows + F
- Windows + L
- Windows + Tab
- Windows + End или Home
- Клавиша Ctrl (Контрол)
- Ctrl + C
- Ctrl + V
- Ctrl + X
- Ctrl + Z
- Ctrl + W
- Ctrl + S
- Ctrl + O
- Ctrl + N
- Ctrl + F
- Ctrl + End или Home
- Ctrl + колесико мыши
- Ctrl + стрелка вверх/вниз/вправо/влево + Space
- Клавиша Alt (Альт)
- Alt + F4
- Alt + стрелка вправо/влево
- Alt + Print Screen
- Alt + Tab
- Alt + Enter
- Клавиша Shift (Шифт)
- Shift + стрелка вверх
- Shift + стрелка вниз
- Shift + стрелка вправо
- Shift + стрелка влево
- Shift + Ctrl + стрелка вправо / вправо
- Shift + End / Home
- Shift + Page Up
- Shift + Page Down
- Клавиши F
- Разные клавиши
- стрелка вправо
- Наиболее важные клавиши
Клавиша Tab не работает в Windows
Как исправить неработающую клавишу Tab
Если твой Клавиша Tab не работает больше не волнуйся. Ты не одинок. Это распространенная проблема с клавиатурой, и вы можете быстро и легко ее исправить.
Клавиша Tab обычно не работает из-за повреждения драйвера клавиатуры или аппаратной проблемы. Таким образом, вы можете попробовать следующие решения, чтобы исправить Клавиша Tab не работает.
Иногда клавиша Tab перестает работать из-за капель воды, поэтому убедитесь, что аппаратная клавиша работает правильно.
Попробуйте эти исправления:
Вот некоторые решения, которые помогли людям решить проблему с клавишей табуляции. Вам не нужно пробовать их все; просто двигайтесь вниз, пока клавиша Tab не перезапустится.
- Перезагрузите компьютер
- Обновить драйвер клавиатуры
- Попробуйте сочетания клавиш
- Завершите работу TeamViewer
Исправление 1: перезагрузите компьютер
Поскольку многие технические проблемы можно решить путем перезагрузки, перезагрузка компьютера и игры никогда не повредит. Часто этого будет достаточно, чтобы решить проблему с клавиатурой.
Кроме того, если вы используете внешнюю клавиатуру, убедитесь, что клавиатура подключена правильно. И вы можете отключить и снова подключить клавиатуру снова, чтобы увидеть, если Кнопка Tab не работает вопрос может быть решена.
Исправление 2: обновление драйвера клавиатуры
Отсутствующий или устаревший драйвер клавиатуры может вызвать некоторые проблемы с клавиатурой, такие как ваш Клавиша Tab перестает работать. Поэтому вам следует обновить драйвер клавиатуры до последней версии.
Есть два способа обновить драйвер клавиатуры: вручную а также автоматически.
Обновление драйвера вручную — Вы можете перейти на веб-сайт производителя своей клавиатуры, найти последний правильный драйвер для вашего устройства и установить его на свой компьютер. Обязательно загрузите драйвер, совместимый с вашей ОС.
Автоматически обновлять драйвер — Если у вас нет времени или терпения, вы можете сделать это автоматически с Водитель Легко.
Driver Easy автоматически распознает вашу систему и найдет для нее правильные драйверы. Вам не нужно точно знать, на какой системе работает ваш компьютер, вам не нужно рисковать загрузкой и установкой неправильного драйвера, и вам не нужно беспокоиться об ошибках при установке.
Вы можете обновить драйверы автоматически с помощью СВОБОДНО или профессионал версия Driver Easy. Но в Pro версии это займет всего 2 клика (и вы получите полную поддержку и 30-дневная гарантия возврата денег):
- Скачать и установите Driver Easy.
- Запустите Driver Easy и нажмите Сканировать сейчас кнопка. Driver Easy проверит ваш компьютер и обнаружит проблемы с драйверами.
Нажмите на Обновить Кнопка рядом со всеми отмеченными устройствами, чтобы автоматически загрузить правильную версию их драйвера (вы можете сделать это с помощью СВОБОДНО версия). Затем установите его на свой компьютер.
Или нажмите Обновить все для автоматической загрузки и установки правильной версии всех драйверов, которые отсутствуют или устарели в вашей системе (для этого требуется Pro версия — вам будет предложено обновить, когда вы нажмете Обновить все).
Попробуйте еще раз нажать клавишу Tab и посмотрите, работает ли она.
Исправление 3: попробуйте комбинации клавиш
Клавиша Tab может быть отключена случайным нажатием некоторых комбинаций клавиш, поэтому вы можете попробовать включить клавишу Tab, нажав комбинации клавиш. Комбинации варьируются от клавиатуры к клавиатуре и варьируются от системы к системе. Так что если вы знаете комбинацию для включения клавиши Tab, вы можете просто попробовать. Или вы можете попробовать общие комбинации, перечисленные ниже:
- нажмите Alt
нажмите дважды, затем посмотрите, будет ли клавиша Tab возобновить работу.
Нажмите и удерживайте Alt
затем нажмите 0, 0, а также 9 цифровые клавиши на клавиатуре и отпустите клавиши.
нажмите Ctrl
нажмите дважды и попробуйте Tab, чтобы увидеть, работает ли он.
нажмите Ключ с логотипом Windows
дважды, и посмотрите, решит ли это вашу проблему.
Если этот метод не работает для вас, не беспокойтесь. Есть еще кое-что попробовать.
Исправление 4: выключение TeamViewer
Как сообщают многие пользователи Windows, клавиша Tab перестает работать, если они открывают TeamViewer, который является программным обеспечением для удаленного рабочего стола. Так что, если это ваш случай, вы должны закрыть TeamViewer на вашем компьютере.
Если закрытие TeamViewer не решит вашу проблему, вы должны открыть диспетчер задач (одновременно нажмите клавиши Shift, Ctrl и Esc), завершить задачу и службы для TeamViewer, и он должен работать.
Итак, у вас есть это — четыре эффективных способа исправить Клавиша Tab не работает. Не стесняйтесь поделиться своим опытом в решении этой проблемы. Если у вас есть какие-либо вопросы, не стесняйтесь комментировать ниже, и мы увидим, что еще мы можем сделать.
Клавиша Tab не работает в Windows 7
Возникли проблемы с клавишей Tab в Windows 7? Я знаю, что я есть! Мой настольный компьютер работает под управлением Windows 7 64-разрядной и работал нормально в течение нескольких месяцев, пока несколько дней назад. Неожиданно клавиша табуляции не переместит меня в следующее поле формы в онлайн-форме. Я подумал, что это было странно, поэтому я перезапустил браузер, и он заработал один раз, но через некоторое время случайно остановился.
Я думал, что он изолирован от браузера, но быстро понял, что у меня та же проблема с вкладками в Word, Outlook и Quickbooks. Какая королевская боль! Я не понимал, насколько я использовал клавишу табуляции, пока она не перестала работать! Так или иначе, после некоторого исследования и возни с вещами, я выяснил, в чем проблема. В этой статье я постараюсь написать различные возможные решения, и, надеюсь, ваша клавиша Tab снова начнет работать правильно.
Мне быстро удалось исключить аппаратные проблемы, такие как клавиатура, потому что я переключил клавиатуру и все еще имел ту же проблему. Эта проблема обычно связана с программным обеспечением и вызвана другими программами, мешающими вводу с клавиатуры или другими программами.
KVM-переключатели
Просто чтобы исключить аппаратное обеспечение, убедитесь, что клавиатура подключена напрямую к компьютеру, а не к какому-либо коммутатору или среднему устройству, которое позволяет управлять несколькими компьютерами с одной клавиатуры. Если у вас есть такая настройка, это может быть переключающее устройство, которое вызывает проблемы с клавишей табуляции. Отсоедините его оттуда и подключите напрямую к компьютеру. Посмотрите, исчезнет ли ваша проблема.
взаимодействие
Моя проблема была не в аппаратном переключателе, а в программе под названием Synergy. Это небольшое приложение, которое позволяет вам использовать мышь и клавиатуру на нескольких компьютерах через сетевое соединение. Это довольно аккуратно, потому что это бесплатно, и вам не нужно никакого оборудования для разделения клавиатуры и мыши. Кроме того, вы можете поделиться им между машинами Windows, Mac и Linux, потому что у них есть программное обеспечение для всех трех операционных систем.
Как бы то ни было, по какой-то причине Synergy не позволяла моей клавише Tab больше не работать должным образом в Windows 7. Я удалил ее, и все снова заработало нормально.
Комбинации клавиш
В зависимости от вашей системы вы, возможно, нажали некоторую комбинацию клавиш, которая включала или отключала что-то в Windows, что приводит к тому, что клавиша табуляции перестает функционировать должным образом. Попробуйте каждый из них ниже и проверьте, работает ли вкладка после каждого:
— Дважды нажмите клавишу Windows (выключает StickKeys)
— Нажмите клавишу ALT дважды
— Нажмите клавишу CTRL дважды
Драйверы для принтеров Xerox
Многие люди, у которых возникла эта проблема, также имеют на своих машинах драйверы печати Xerox. В частности, известно, что процесс Xerox Job Tracker вызывает проблемы с клавишей табуляции. Идите и убейте этот процесс или навсегда отключите его, используя MSCONFIG.
Если у вас есть некоторые драйверы принтеров Xerox, но они больше не используются, обязательно полностью удалите принтер и все связанные с ним программы принтера.
Удалить драйвер клавиатуры
Другая вещь, которую вы можете попробовать, если ничего из вышеперечисленного не работает, — это удалить драйвер клавиатуры, а затем переустановить его. Вы можете сделать это, перейдя в Диспетчер устройств, а затем разверните Клавиатуры и щелкните правой кнопкой мыши, чтобы удалить его.
Немедленно перезагрузите компьютер и дайте Windows переустановить клавиатуру. Надеемся, что один из вышеперечисленных способов исправит вашу проблему Если нет, оставьте комментарий здесь, и мы постараемся помочь. Наслаждайтесь!
Волшебные клавиши Windows
| Сайт недорого! |
| Контент-маркетинг |
| Реклама в Интернет |
| Двойная загрузка Ubuntu и Windows 8 |
| Как сделать двойную загрузку Ubuntu 14.04 и Windows 8 . |
| Установка программ на Андроид |
| Установка новых программ на Андроид вполне проста. Есть два способа . |
| Как раздать Интернет по WiFi на Windows 7 |
| . инструкция как раздать WiFi с Windows 7 . |
| Точка доступа WiFi на Андроид |
| . инструкция как раздать WiFi с Андроида . |
| Точка доступа WiFi на Windows 8.1 |
| . инструкция как раздать WiFi с Windows 8.1 . |
| USB модем Билайн, Мегафон, МТС |
| не работает, не подключается — что делать? |
| Раздача интернета по сети |
| Как расшарить интернет по сети Linux и Windows. |
| Точка доступа на Ubuntu 12.04 |
| . Создание WiFi точки доступа на Ubuntu 12.04. |
| Настроить WiFi на Windows 7 |
| . в этой статье будет описан процесс настройки шаг за шагом с иллюстрациями. |
| DSL, FTTx — настройка интернета МТС, Ростелеком |
| Настройка pppoe соединения в Windows 7. |
| Инструкция по Андроид |
| . Обзор и описание графического интерфейса Андроид (Android). |
| Как расшарить файлы и папки Linux |
| . сетевой доступ без пароля на Linux. |
| Настройка Ubuntu 14.04 |
| . скорость и удобство работы Ubuntu 14.04 . |
| Как выбрать SSD? |
| . характеристики SSD . функции SSD. |
| Как выбрать монитор? |
| . характеристики монитора . функции монитора. |
| Как выбрать планшет? |
| . характеристики планшета . функции планшета. |
| Как выбрать фотоаппарат |
| . будет описано устройство фотоаппарата . перечислены виды фотоаппаратов. |
| Установка Windows 7 c USB-флешки |
| Используя USB Flash можно установить Windows 7. |
| Установка Ubuntu 12.04 LTS . |
| простая инструкция как установить Linux Ubuntu 12.04 поверх Windows 7 . |
| Установка Windows XP/7 на нетбук |
| Сложность установки Windows XP на нетбуки заключается в том, что эти компьютеры не имеют CD-DVD приводов . |
| Загрузочная установочная USB-флешка Windows 7 или 8 |
| . Как сделать установочную USB-Flash Windows 7 или 8. |
| Как записывать диски . |
| . Теория и практика записи CD и DVD дисков . |
| Как записать MP3 . |
| Запись диска с mp3 треками, который может быть прочитан в бытовых mp3 плеерах . |
| Флешка CD-ROM |
| как создать USB CD-ROM из флеш-диска Apacer . |
| Записываемые CD и DVD диски . |
| На сегодняшний день (начало 2005 года) существует три базовых типа (формата) записываемых дисков DVD . |
Клавиша «Windows»
Это клавиша есть почти на всех современных клавиатурах. На ней изображен логотип Windows (окно в виде флага) и, как правило, она размещается по обеим сторонам клавиши пробел, между клавишами Ctrl и Alt. Ее наибольшая ценность в том, что при ее нажатии открывается меню Пуск. Что удобнее и быстрее чем открывать Пуск с использованием мыши. Кроме этого есть еще интересные и полезные сочетания клавиши Windows с обычными буквенными клавишами:
Windows + D
Сворачиваются все открытые окна и таким образом очищается пространство рабочего стола. При этом повторное нажатие Windows + D, наоборот разворачивает все свернутые окна.
Windows + M
Сочетание работает почти как Windows + D — сворачивает все окна, но при повторном нажатии не разворачивает окна. Более того, после нажатия этой комбинации окна не развернуть даже последующим нажатием Windows + D.
Windows + E
Открывается проводник Windows.
Windows + R
Открывается диалог Выполнить (Run). Это специальный диалог Windows, некое подобие командной консоли, в которой можно напрямую запустить какую-то программу или команду. Например, в этом диалоге можно набрать regedit и запустить редактор реестра. Этот диалог сохраняет и историю введенных команд. Так что команды, которые используются часто, можно не набирать повторно.
Windows + F
Открывается проводник с панелью поиска по всем локальным дискам.
Windows + L
«Запирает» компьютер. На экран выводится диалог ввода имени пользователя и пароля. Пока имя и пароль не будут введены, компьютером нельзя будет пользоваться. Удобно для тех случаев, когда нужно срочно отойти от компьютера и нельзя чтобы в это время кто-то мог воспользоваться компьютером.
Windows + Tab
Делает активным панель задач, далее можно перемещаться между открытыми окнам при помощи кнопок со стрелками. Если же, после активизации панели задач, нажать кнопку Tab, то будет активизирован трей, там также можно будет перемещаться между иконками при помощи кнопок со стрелками. Дальнейшее нажатие Tab активизирует кнопку Пуск и затем панель быстрого запуска.
Примечание: при «чистом рабочем столе» (все программы свернуты) такое же действие имеет клавиша Tab и F6.
Windows + End или Home
Нажатие этого сочетания в текстовом редакторе (например Word) приводит к перемещению в конец или начало текущей строки текста. Если же это сочетание нажать в проводнике, то будет выделен первый или последний файл в текущей папке. Хотя проще нажимать просто клавиши End или Home. Эффект будет тот же
Клавиша Ctrl (Контрол)
Размещается по обеим сторонам клавиши пробел, крайняя клавиша в этом последнем ряду клавиш.
Сама по себе не производит никаких действий. Используется только в сочетании с другими клавишами.
Наиболее известное сочетание с использованием этой клавиши — Ctrl+Alt+Delete. Открывает окно управления процессами Windows. В этом окне можно принудительно завершить тот или иной процесс (программу) или завершить работу самой Windows.
Но есть и более полезные и нужные, в повседневной работе, сочетания с этой клавишей.
Ctrl + C
Копирование выделенного объекта. В зависимости от программы, в которой было нажато это сочетание, происходит копирование того, что было выделено. В проводнике будет скопирован файл или папка. В текстовом редакторе будет скопирован выделенный фрагмент текста. В графическом редакторе будет скопирован выделенный фрагмент изображения. Наиболее быстрый и удобный способ копирования. И это сочетание из числа тех, которые нужно знать и использовать ежедневно.
Ctrl + V
Вставка скопированного объекта. Опять же в зависимости оттого, что было скопировано. Вставка производится в том месте где находится курсор (для текстовых редакторов), или в том объекте, который активен. Например, при копировании файлов, вставка файла(ов) производится в ту папку, которая активна (открыта). А при копировании текста, текст вставляется в том месте, где расположен курсор. Наиболее быстрый и удобный способ вставки скопированного объекта. И это сочетание из числа тех, которые нужно знать и использовать ежедневно.
Ctrl + X
Почти аналогично сочетанию Ctrl+C, только выделенный объект не копируется, а вырезается. То есть сначала копируется в буфер обмена, а затем удаляется из места, где был расположен.
Ctrl + Z
Отмена последнего выполненного действия. Например, если был удален фрагмент текста, то нажатие Ctrl+Z возвращает этот фрагмент. А если был удален файл или папка в проводнике, то они будут возвращены на свое место.
Ctrl + W
Закрывает текущую (активную) программу. Такое же действие выполняет сочетание Alt+F4. В многооконных программах закрывает активное окно. Например закрывает активный документ Word или вкладку в браузере.
Ctrl + S
В большинстве программ-редакторов (текстовые редакторы, графические редакторы) это сочетание сохраняет изменения сделанные в файле, записывая эти изменения на диск. Наиболее быстрый и удобный способ сохранения проделанной работы. И это сочетание из числа тех, какие нужно знать и использовать ежедневно.
Ctrl + O
В большинстве программ эта комбинация открывает диалог «Открыть файл» в котором можно выбрать файл для открытия.
Ctrl + N
В большинстве программ эта комбинация создает новый объект. Например, в Word создается новый документ, а в PhotoShop новое изображение.
Ctrl + F
В большинстве текстовых редакторов и просмотрщиков (Acrobat, Internet Explorer) эта комбинация открывает диалог поиска по тексту. В проводнике эта комбинация заменяет панель папок на панель поиска, причем место поиска автоматически задается в текущую папку.
Ctrl + End или Home
Нажатие этого сочетания в текстовом редакторе (например Word) приводит к перемещению в конец или начало документа. Если же это сочетание нажать в проводнике, то будет сделан переход на первый или последний файл в текущей папке, но файл (папка) при этом не будет выделена. То есть будет выполнен мгновенный скроллинг в конец/начало папки, а выделенным останется тот файл, который был выделен до этого.
Ctrl + колесико мыши
В программах Word, Excel изменение масштаба отображения документа. Если вращать колесико мыши при нажатой клавише Ctrl будет уменьшаться или увеличиваться масштаб отображения документа с дискретностью 10% в Word и 15% в Excel.
Ctrl + стрелка вверх/вниз/вправо/влево + Space
Известен способ выделения произвольных файлов в проводнике при помощи мыши. При нажатом Ctrl клик мышью на файле выделяет этот файл. Но то же самое можно сделать и без мыши. При нажатом Ctrl стрелками перемещаться от одного файла к другому, при этом текущий файл будет обведен пунктирной линией. Выделить нужный файл можно нажатием Space, когда этот файл активен (обведен пунктирной линией).
Клавиша Alt (Альт)
Размещается по обеим сторонам клавиши пробел. Так же как и Ctrl используется для модификации других клавиш, то есть для построения комбинаций. Самая знаменитая из которых Ctrl+Alt+Delete.
Однако ценных комбинаций с использованием этой клавиши немного, в отличии от клавиш, рассмотренных выше.
Alt + F4
Если эта комбинация нажата в каком-либо окне (программе), то это приводит к закрытию этого окна (программы). Если активных окон нет, то нажатие этой комбинации вызывает диалог завершения работы Windows.
Alt + стрелка вправо/влево
В проводнике эта комбинация приводит к перемещению вперед или назад по истории перемещений проводника. Предположим, что в проводнике открывалось несколько папок в такой последовательности:
1. C:\My Documents
2. D:\
3. D:\Temp
4. C:\Program Files
5. C:\WINDOWS
Нажатие Alt + стрелка влево приведет к переходу в папку C:\Program Files. Еще одно нажатие Alt + стрелка влево приведет к переходу в папку D:\Temp. А если после этого нажать Alt + стрелка вправо то будет снова открыта папка C:\Program Files.
В браузерах (Firefox, Chrome, IE) нажатие этой комбинации перемещает на одну страницу назад или вперед.
Alt + Print Screen
Нажатие этой комбинации копирует в буфер обмена изображение активного окна. Если на рабочем столе открыто и видно несколько окон, нажатие одной клавиши Print Screen скопирует изображение всего рабочего стола, со всеми окнами. А при нажатии Alt+Print Screen будет скопировано изображение только того окна, которое активно.
Это серьезная разница, поскольку чаще всего, в тех случаях, когда нужны такие изображения, требуется именно изображение активного окна, а не всего рабочего стола. Но при этом не копируются открытые в этом окне меню. Если нужно скопировать именно открытое меню то вариант один — нажимать просто Print Screen и затем в графическом редакторе обрезать лишние части картинки.
Скопированная картинка не может быть напрямую сохранена на диск в виде файла. Для этого ее нужно вставить в любой графический редактор или в текстовый редактор, который может работать с изображениями (например Word, FrontPage).
Alt + Tab
Очень полезная комбинация для тех, кому нужно часто перемещаться между несколькими окнами. В Windows, перейти из одного окна в другое, можно только двумя способами:
- Используя мышь — кликая на нужном окне или на кнопке нужного окна в таскбаре.
- Используя комбинацию Alt+Tab
Первым способом пользуются почти все. Но второй способ удобнее, и быстрее.
Если нажать Alt+Tab и затем отпустить Tab, держа Alt нажатым, то поверх всех окон появится небольшое окно, в котором будут иконки всех открытых окон. Можно перейти в любой из этих окон нажимая клавишу Tab. Конечно, нужно по-прежнему держать Alt нажатым. Каждое нажатие клавиши Tab выделяет следующую иконку в этом списке. Как только выделена иконка нужного окна, необходимо отпустить клавишу Alt и сразу будет открыто это окно.
Если отрыто много окон и соответственно список иконок большой, в нем можно перемещаться не только в одну сторону, но и в обратную, если нажимать не одну клавишу Tab, а сочетание Shift+Tab. Если же нажимать и отпускать одновременно обе клавиши Alt и Tab, то будет происходить циклическое переключение между двумя окнами которые были активны последними.
Alt + Enter
В проводнике и в некоторых других программах, которые работают с объектами, нажатие этой комбинации открывает диалог свойств текущего (выделенного) объекта.
Например, если в проводнике выделить файл или папку и затем нажать Alt+Enter, то откроется диалог свойств этого файла или папки.
Клавиша Shift (Шифт)
Размещается по обеим сторонам клавиши пробел, но на один ряд выше пробела. Над клавишей Ctrl.
Ценных комбинаций с использованием этой клавиши еще меньше чем с Alt, в отличии от клавиш, рассмотренных выше.
Самое полезное, что можно сделать с использованием этой клавиши — выделение объектов.
Shift + стрелка вверх
В текстовом редакторе нажатие этой комбинации выделяет 1 строку текста вверх от курсора. В проводнике выделяется один файл вверх (от конца списка к началу) от того файла, который был выделен до этого. Последовательное нажатие клавиши стрелка вверх будет выделять следующую строку (или следующий файл).
Shift + стрелка вниз
Действует аналогично предыдущему сочетанию, но выделение происходит вниз.
Shift + стрелка вправо
В текстовом редакторе нажатие этой комбинации выделяет 1 символ текста вправо от курсора. В проводнике эта комбинация работает, только если есть большой список файлов, при этом выделяется некоторое количество файлов, на размер одного скроллинга панели файлов. Последовательное нажатие клавиш ← / → будет выделять следующий символ (или следующий набор файлов).
Shift + стрелка влево
Действует аналогично предыдущему сочетанию, но выделение происходит влево.
Shift + Ctrl + стрелка вправо / вправо
В текстовом редакторе нажатие этой комбинации выделяет слово текста вправо или влево от курсора.
Shift + End / Home
В текстовом редакторе нажатие этой комбинации выделяет текст от курсора до начала или конца строки.
Shift + Page Up
В текстовом редакторе нажатие этой комбинации выделяет некоторое количество строк текста вверх от курсора, на размер одного окна текста. В проводнике выделяется некоторое количество файлов вверх (от конца списка к началу) от того файла, который был выделен до этого. Последовательное нажатие клавиши Page Up будет выделять следующую строку (или следующий набор файлов).
Shift + Page Down
Действует аналогично предыдущему сочетанию, но выделение происходит вниз.
Клавиши F
Перемещение фокуса клавиатуры между областями меню Пуск, Панель Быстрого запуска, Панель задач, Трей, Рабочий стол. Перемещение между этими элементами происходит именно в такой последовательности. Для перемещения внутри областей можно использовать стрелки.
Для того, чтобы исключить перехват этой клавиши активной программой, вначале нужно нажать Win+D, для того чтобы свернуть все программы в Панель задач.
В браузерах (Firefox, Chrome, IE) нажатие этой клавиши переводит фокус в адресную строку. Но в Firefox, нужно после F6 еще и Tab нажать. В Проводнике Windows нажатие этой клавиши также переводит фокус в адресную строку.
Примечание: при «чистом рабочем столе» (все программы свернуты) такое же действие имеет клавиша Tab.
В проводнике открывает панель поиска, при этом путь поиска будет в текущей папке.
Перейти к адресной строке проводника или Internet Explorer.
Перемещение фокуса клавиатуры в меню активной программы.
Разные клавиши
Если открыт проводник и в проводнике, в левой панели, выделена папка, то нажатие этой клавиши на цифровой части клавиатуры приведет к раскрытию всего дерева папок, начиная от выделенной папки и до самого «дна». Свернуть раскрытое дерево папок можно нажав клавишу -, там же на цифровой части клавиатуры, или клавишу стрелка влево. Эта клавиша может работать и в других программах, где есть древовидные структуры, правда не во всех программах будет раскрыто дерево во всю глубину, может быть открыт лишь первый уровень.
стрелка вправо
Если открыт проводник и в проводнике, в левой панели, выделена папка, то нажатие этой клавиши на цифровой части клавиатуры приведет к раскрытию первого уровня в дереве папок, начиная от выделенной папки.
- При «чистом рабочем столе» (все программы свернуты) перемещает фокус клавиатуры между областями меню Пуск, Панель Быстрого запуска, Панель задач, Трей, Рабочий стол.
- В окне программы перемещает фокус между управляющими элементами окна (кнопки, поля ввода).
Наиболее важные клавиши
Среди всех описанных выше сочетаний клавиш, конечно, не все одинаково полезны для рядового пользователя в его повседневной работе в среде Windows. Но есть несколько топовых клавиш и их комбинаций, на каждый день, для каждого пользователя — Ctrl+C, Ctrl+V, F6, Tab, Alt+Tab, Ctrl+Home, Ctrl+End, Ctrl+ ← или →, Alt+ ← или →, Home, End.
Если вы много работаете с текстами, то совершенно необходимо знать о комбинациях Ctrl+C, Ctrl+V, Ctrl+ ← / →, Shift + Ctrl + ← / →, Shift + End / Home, Ctrl+End / Home, Page Up, Page Down и Ctrl+S.
Хотя в статье описаны сочетания клавиш применительно к ОС MS Windows, тем не менее в большей части эта информация актуальна и для других ОС с графическим интерфейсом — графические среды KDE и GNOME для ОС GNU/Linux, ОС Mac.
Иван Сухов, 2004, 2011 г.
Если вам оказалась полезна или просто понравилась эта статья, тогда не стесняйтесь — поддержите материально автора. Это легко сделать закинув денежек на Яндекс Кошелек № 410011416229354. Или на телефон +7 918-16-26-331.
Даже небольшая сумма может помочь написанию новых статей 🙂
Или поделитесь ссылкой на эту статью со своими друзьями.