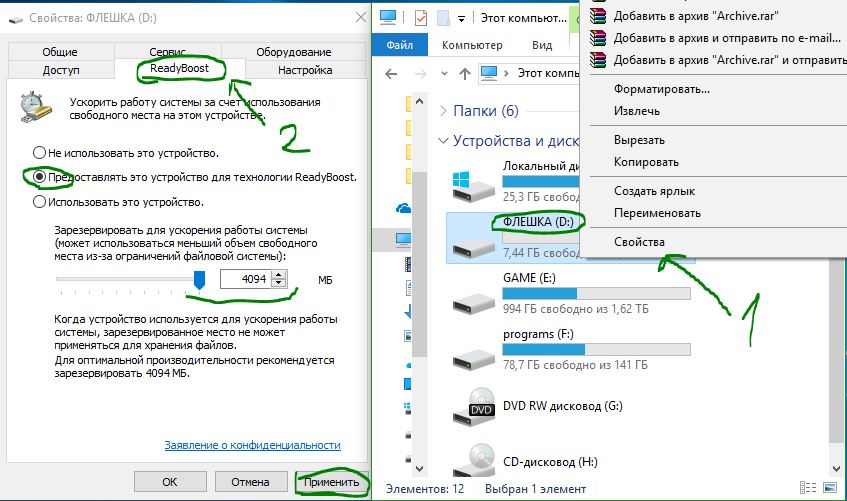- Readyboost в Windows 7. Как включить?
- Запуск службы
- Настройка флешки
- Отключение технологии
- Как включить ReadyBoost Windows 10
- Технология ReadyBoost в Windows 10
- Как включить ReadyBoost Windows 10
- ReadyBoost в Windows — Что это такое и как работает?
- Как работает ReadyBoost
- Требования к флешки для ReadyBoost
- Как включить ReadyBoost в windows
- Как удалить ReadyBoost
- Readyboost на Windows 10: особенности технологии и способ её применения
- Как включить Readyboost Windows 10
- Видео: включение Readyboost
- Как использовать Readyboost на Windows 10
- Почему Readyboost не работает: причины
- Видео: проблемы с Readyboost
- Отзывы экспертов
Readyboost в Windows 7. Как включить?
В данной статье я решил рассказать, как при помощи самой обычной флешки, которая наверняка есть у каждого, можно ускорить работу системы Windows 7. Ну вот давайте представим себе следующую ситуацию. Сели вы за какой-нибудь старенький компьютер, а он не тянет те задачи, которые вы ему ставите. Ну не будете же вы бежать срочно в магазин и покупать оперативную память, чтобы добавить. Если в этот момент у вас в кармане окажется флешка, объемом хотя бы в два раза больше оперативной памяти, установленной на компьютере, то вы смело можете использовать способ, описанный мною в данной статье.
Все это, о чем я писал выше, называется, если говорить заумными словами, «Технология Readyboost» .
Запуск службы
Первым делом проверяем, включена ли служба SuperFetch . Для этого жмем кнопку «Пуск» и в строке поиска пишем «Службы» , жмем по нужному нам результату:
Дальше найдите строку с названием SuperFetch , и убедитесь, что напротив нее в столбце «Состояние» написано «Работает» . Если у вас не так, то запускайте ее.
Для этого нажмите по ней два раза мышкой. Дальше в открывшемся окне в поле «Тип запуска» нужно поставить или «Автоматически» , или «Вручную» . Кликните «Применить» и потом нажмите кнопку «Запустить» , которая станет активная.
Настройка флешки
Теперь вставляем флешку в USB-разъем. Заходим в «Мой компьютер» и кликаем правой кнопкой мыши по букве нашей флешки. Из выпавшего списка выбираем пункт «Свойства» .
Переходим во вкладку Readyboost и ставим переключатель в положение «Предоставлять это устройство для технологии Readyboost» . Хочу обратить внимание на то, что после того, как вы включите данную опцию, ваша флешка будет полностью занята. Я также рекомендую скопировать с нее всю информацию и использовать чистую флешку для технологии Readyboost.
Если видим перед собой следующее окошко, то значит все в порядке и вскоре наша система начнет работать быстрее:
Как видим, моя флешка стала практически полной, а это значит, что Readyboost в действии.
Отключение технологии
Для того чтобы отключить данную технологию нужно просто опять зайти в свойства нашего съемного диска и опять поставить переключатель в положение «Не использовать это устройство»
Все, теперь вы знаете, как включить Readyboost в Windows 7 и для чего это нужно?
Смотрим видео по теме:
Как включить ReadyBoost Windows 10
Наверно вопросом как ускорить работу компьютера Windows 10 задавались многие. Одним из способов есть использование файла подкачки в Windows 10, как его увеличить мы рассмотрели в этой статье. Сейчас же мы поговорим о технологии ReadyBoost и собственно как включить ReadyBoost Windows 10. И разберемся со всеми нюансами самой технологии. А также Вы могли слышать много вопросов похожих на этот как увеличить оперативную память с помощью флешки. Технология ReadyBoost нам поможет это сделать, поскольку использование файла подкачки это использование жесткого диска, скорость которого уступает внешним накопителям.
Технология ReadyBoost в Windows 10
Сама технология ReadyBoost появилась ещё с времен Windows Vista. Благодаря технологии которой в Windows 10 можно добиться не только более быстрого запуска программ, но и более быстрого запуска самой операционной системы Windows 10. Если же говорить кому стоит использовать эту функцию, то можно сказать что её рекомендуется использовать на слабых компьютерах и для тех в кого есть хорошие флешки. Поэтому если же у Вас установлено 32 ГБ оперативной памяти и SSD диск, Вам эта технология просто не нужна.
Технология ReadyBoost работает по принципу использования флеш памяти как места для файла подкачки. Вместо жесткого диска система будет использовать место на внешнем накопителе для кэширования.
Как включить ReadyBoost Windows 10
Если же приступить к самой настройки и подготовки флешки, то Вы должны убедиться что у Вас включена функция SuperFetch в Windows 10. Так как многие её отключают, потому что она грузит жесткий диск, ну и для пользователей у которых установлен SSD диск рекомендуется её отключать. Ну как не странно это первый случай когда эта функция мне стала нужна.
- Вставляем внешний накопитель, то ли флешка или внешний жесткий диск, при необходимости форматируем её.
- В моем компьютере нажимаем правой кнопкой мыши на накопитель и выбираем Свойства.
- В открывшимся окне переходим в закладку ReadyBoost.
- В этом же разделе Вы можете увидеть активным пункт Не использовать это устройство. Активируем пункт Предоставлять это устройство для технологии ReadyBoost, если же Вы хотите задействовать всю флешку или пункт Использовать это устройство, чтобы выделить часть памяти на флеш карте.
- Дальше Вам стоить выбрать размер который Вы хотите зарезервировать и нажать Применить.
Помните когда устройство используется для ускорения работы системы, зарезервированное место не может применяться для хранения файлов. Но все же если Вы используете накопитель большого объема и задействовали не всю его рабочую область, тогда Вы можете и сохранять на нем необходимые файлы, и использовать его за назначением.
Насчет того сколько памяти доступно для резервирования, то у меня всего 4 ГБ из-за ограничений файловой системы. Если же Вы форматируете накопитель в файловой системе NTFS, то Вы сможете установить размер и побольше чем 4 ГБ.
Как уверяли нас разработчики, технология ReadyBoost позволяет ускорить процесс загрузки программ или других данных в 10 раз. Что звучит потрясающе, но все же на практике все не так гладко. С большими файлами работает медленно, а c маленькими файлами действительно прогресс на лицо. А также много зависит от скорости Вашего внешнего накопителя, чем больше Ваша флешка способна выдавать, тем быстрее всё будет работать, что и не удивительно.
В этой статье мы рассмотрели как включить ReadyBoost в Windows 10, ну и в общем разобрались что это за технология такая ReadyBoost, о которой Вы возможно даже не слышали. Теперь же Вы знаете как увеличить оперативную память с помощью флешки. Все инструкции которые Вы можете найти в интернете для расширения оперативной памяти с помощью флешки описывают технологию ReadyBoost.
Хоть и статья получилась не большой, но думаю пригодится многим, особенно для тех в кого слабое железо. Это действительно хороший способ ускорить роботу Вашего компьютера.
ReadyBoost в Windows — Что это такое и как работает?
Оперативной памяти много не бывает, особенно когда используем одновременно много запущенных приложений, вкладок браузера и всей многозадачности процессов. Рассмотрим пример технологии ReadyBoost в windows 7/8.1/10, и какова реальная польза.
Как работает ReadyBoost
Функция ReadyBoost позволяет использовать свободное место на флешке, можно карту Micro-SD, для эмуляции расширенной памяти. Создается кэш на флешке, тем самым обеспечивает быстрый обмен данных между жестким диском и оперативной памятью (ОЗУ). Была она создана в windows vista в сочетании с службой superfetch, которая выполняет мониторинг программ на вашем компьютере, и автоматически загружает файлы приложений и библиотек в оперативную память вашего компьютера раньше времени. Когда вы запускаете приложение, оно загрузится быстрее, считав файлы из памяти, а не жесткого диска, который медленнее. Технология superfetch использует ОЗУ компьютера кэшируя эти файлы в память. Однако служба superfetch может работать и с флешкой — это и есть ReadyBoost в действии.
Требования к флешки для ReadyBoost
- 2,5 Мб/сек пропускная способность.
- Можно иметь несколько устройств с ReadyBoost, до 256 ГБ в целом.
- Накопитель должен иметь емкость в 3 раза больше от оперативной памяти на компе. (Если на ноутбуке 4 Гб, то флешка должна быть 16 Гб).
- Максимум кэш-памяти которая выделяется на флешку — 32 ГБ. Чтобы сделать значения выше 4 ГБ, носитель должен быть отформатирован в NTFS или exFAT.
Как включить ReadyBoost в windows
- Вставьте флешку в компьютер, откройте проводник (мой компьютер), нажмите правой кнопкой мыши на флешке и выберите «Свойства».
- В открывшимся окне нажмите на вкладку ReadyBoost, «Предоставлять это устройство для технологии ReadyBoost«. (Рекомендую выбирать максимальный размер, чтобы увеличить КПД).
Как удалить ReadyBoost
- Вставьте флещку в компьютер.
- Откройте проводник (Этот компьютер).
- Щелкните правой клавишей мышки на флешке и нажмите «Отформатировать».
- Нажмите на кнопку «Запустить» и дождитесь окончания процесса.
ReadyBoost фича спорная и ощутимого прироста не будет, но он все же есть. Тем более, сама флешка испортиться быстрее, так как она все время в работе.
Readyboost на Windows 10: особенности технологии и способ её применения
Readyboost представляет собой программную технологию, которая способствует повышению производительности ПК на платформе Windows. Технология, созданная разработчиками Microsoft, даёт возможность расширить виртуальную оперативную память за счёт использования ресурсов флеш-накопителей. Таким образом, объём совершаемых на жёстком диске операций записи/чтения значительно сокращается.
Как включить Readyboost Windows 10
Чтобы активировать Readyboost на Windows 10 необходимо выполнить следующие шаги:
- Подключить к компьютеру флеш-накопитель, предназначенный для Readyboost.
- Через проводник перейти к папке «Этот компьютер».
- В разделе «Устройства и диски» найти подключённую флешку, щелчком правой кнопки мыши вызвать контекстное меню и выбрать «Свойства».
Заходите в «Свойства» флешки
В окне «Свойства» перейти к вкладке Readyboost
После успешной проверки откроется доступ к трём параметрам
После выбора актуального для вас параметра и нажатия клавиши OK функция Readyboost активируется.
Если вы решили предоставить технологии Readyboost только часть ресурсов флешки, оставшуюся память можно использовать по прямому назначению. Временное извлечение устройства лишь замедлит работу системы, а при его повторном подключении работа Readyboost возобновится автоматически.
Видео: включение Readyboost
Как использовать Readyboost на Windows 10
Readyboost — технология, которая увеличивает производительность операционной системы на компьютерах с небольшим объёмом оперативной памяти. На устройствах, которые не испытывают недостатка в оперативной памяти, преимущества этой технологии несущественны, поскольку основной объём памяти практически никогда не исчерпывается и обращение к жёсткому диску производится нерегулярно. В связи с этим активация Readyboost не даёт прироста в производительности на ПК, использующих быстрые устройства хранения, т. е. SSD диски.
Почему Readyboost не работает: причины
Readyboost может не работать по нескольким причинам:
- Флешка несовместима с технологией. В этом случае на дисплее отобразится уведомление о том, почему накопительное устройство не подходит для Readyboost.
- Производительность компьютера весьма высока за счёт хороших характеристик и системный компонент Readyboost не способен обеспечить дополнительного преимущества.
Видео: проблемы с Readyboost
Отзывы экспертов
Добавил 8 Гб. Причём флешка 6 или 8-го класса по скорости вместо 10. Очень даже заметный прирост. Оперативка у меня стоит на 4 Гб. Пока вот 2 часа всё работает хорошо.
Вячеслав
http://pctoall.ru/kompyuternye-kursy/besplatnye-kompyuternye-kursy-dlya-prodvinutyx-polzovatelej/readyboost-uskorenie-windows-s-pomoshhyu-fleshki.html
Вообще, ReadyBoost эффективен, если в системе менее 4 Гб оперативной памяти. Если больше 4 Гб, то эффективность этой технологии падает…
Сергей
http://pctoall.ru/kompyuternye-kursy/besplatnye-kompyuternye-kursy-dlya-prodvinutyx-polzovatelej/readyboost-uskorenie-windows-s-pomoshhyu-fleshki.html
На себе проверил — ускорилась загрузка Windows, быстрее запускаются программы, а игры вообще летают! Хотя у меня и так 4 Гб оперативной памяти! Подключил ещё и 4-х гиговую флешку! Супер!
Сергей Медведев
http://sergmedvedev.ru/raznoe/uskorit-kompyuter/
Попробовал, понравилось, разница ощутимая. Задумался над тем, чтобы прикупить новую планку памяти, потому, что забываю порой вставить флешку перед включением ноутбука, да и порт USB занимает. Но, по крайней мере, смог почувствовать, что это такое, когда больше объем оперативной памяти.
Валерий
http://partner.chromavideo.biz/praktika/kompyuter-i-soft/fleshka-kak-operativnaya-pamyat-%E2%80%93-vozmozhno-li-takoe.html
Необходимо, чтобы «класс» флешки был от 8 и выше, тогда эффект заметный. Со временем привыкаешь, конечно, к высшей на порядок производительности и уже воспринимается как должное, а вот когда обратно флешку вытаскиваешь, тогда уже становится заметно обратное действие.
Parfumer
http://partner.chromavideo.biz/praktika/kompyuter-i-soft/fleshka-kak-operativnaya-pamyat-%E2%80%93-vozmozhno-li-takoe.html
Readyboost — это бюджетный апгрейд ПК без дополнительных планок оперативной памяти. Если компьютер устарел и производительность операционной системы оставляет желать лучшего, технология Readyboost исправит ситуацию. Однако если характеристики компьютера достаточно высоки, этот системный компонент не принесёт ощутимых изменений.