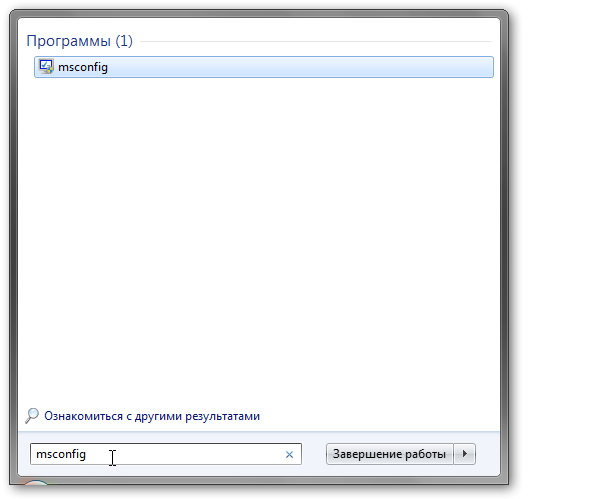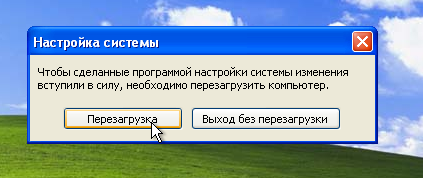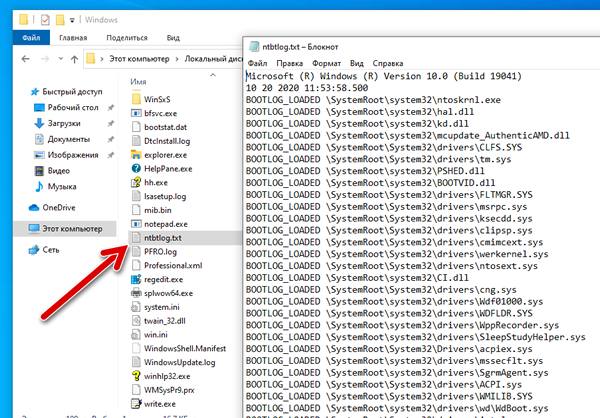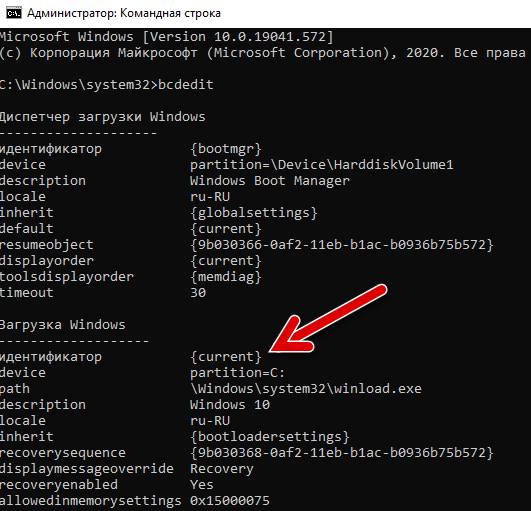- Ускорение загрузки Windows
- Долгая загрузка Windows. Описание проблемы
- Чистка автозагрузки Windows
- Анализ журнала загрузки Windows
- Проверка винчестера на ошибки
- Как использовать журнал загрузки в Windows 10
- Журнал загрузки в настройках конфигурации системы
- Журнал загрузки с помощью командной строки
- Как использовать режимы загрузки Windows (F8)
- Базис знаний и общее описание возможностей
- Послесловие
Ускорение загрузки Windows
Долгая загрузка Windows. Описание проблемы
Многие пользователи сталкивались с тем, что со временем Windows начинает все дольше и дольше загружаться. В некоторых случаях операционная система может загружаться несколько минут. Не очень приятное явление.
Причин увеличения времени загрузки может быть несколько:
1. Слишком много программ запускается вместе с Windows;
2. Операционная система не может корректно загрузить некоторые драйвера;
3. На жестком диске есть поврежденные сектора, которые тормозят загрузку.
В данном руководстве будет описано как провести диагностику и что делать в каждом из этих случаев. Начнем с первого пункта.
Чистка автозагрузки Windows
Для работы со списком загружаемых вместе с Windows приложений есть очень много утилит. Удобней всего пользоваться встроенными инструментами Windows, а именно msconfig. Для запуска данной утилиты в строке поиска меню Пуск или в Выполнить (вызывается через комбинацию клавиш Win + R) вводим msconfig:
Переходим на вкладку Автозагрузка:
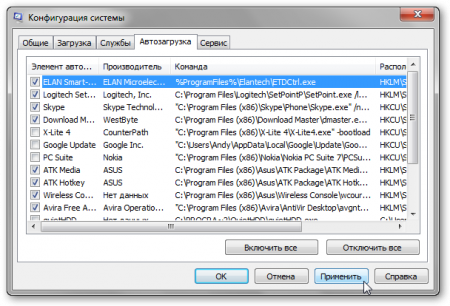
Галочками отмечены приложения, которые загружаются вместе с системой. Отключаем ненужные приложения и смотрим как это влияет на длительность загрузки системы. В общем случае можно все отключить. Система будет работать, но лучше антивирус, Launch Manager, ePower, утилиту тачпада и прочие системные утилиты оставить включенными. Не лишним будет провести дефрагментацию диска.
Более подробно вопрос что лучше включить, а что отключить обсуждается в данной теме форума: Автоазгрузка.
Если чистка автозагрузки не принесла ожидаемого результата, система все равно медленно грузится, то переходим к следующему шагу.
Анализ журнала загрузки Windows
Во время загрузки Windows система загружает различные драйвера. Если некоторые драйвера загрузить не получается, то загрузка операционной системы может довольно существенно замедлиться. Как же можно определить все ли драйвера нормально загружаются?
На самом деле это очень просто сделать. Нужно включить Журнал загрузки. Это можно сделать с помощью упомянутой выше утилиты msconfig. В Windows Vista и Windows 7 достаточно поставить галочку возле Журнал загрузки на вкладке Загрузка:
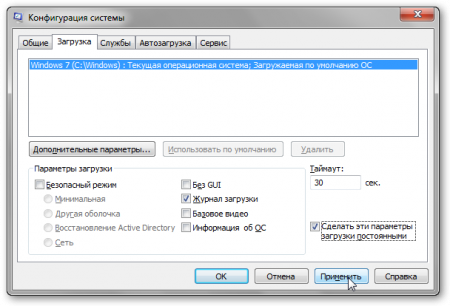
В Windows XP нужно перейти на вкладку BOOT.INI и поставить галочку возле /BOOTLOG.
После этого рекомендуется перезагрузить систему:
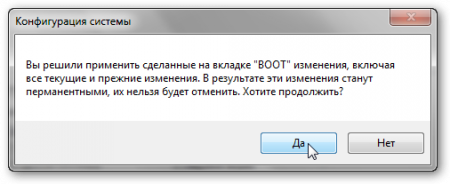
Включить Журнал загрузки также можно через меню Windows, которое появляется при нажатии на F8 во время загрузки. В Windows XP оно имеет такой вид:

Выбираете пункт Включить протоколирование загрузки. В Windows Vista и Windows 7 меню похожее. Там выбираете пункт Ведение журнала загрузки.
Выбираете любой из этих двух способов. Если все сделано правильно, то в папке Windows появится файл ntbtlog.txt:
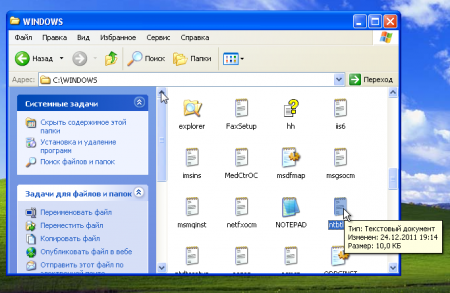
Это и есть журнал загрузки. Вот его примерное содержание:
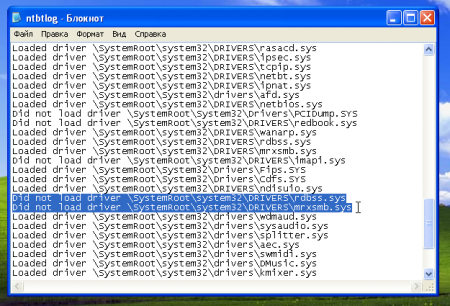
Если системе не удалось загрузить тот или иной драйвер, то в журнале появится запись вроде:
Did not load driver \SystemRoot\System32\DRIVERS\ имя драйвера
Вводите название драйвера в поиск (Google, например) и определяете что это за драйвер, для какого устройства. Потом просто его обновляете или ставите патч на систему.
Также можете обратиться в эту тему форума с указанием имени драйверов и логов: Долгая загрузка или завершение работы Windows.
Если и обновление драйверов и системы не помогло, то можно переходить к винчестеру.
Проверка винчестера на ошибки
Для проверки жесткого диска на ошибки удобно использовать утилиту MHDD . Скачиваем ISO-образ, записываем на диск. Если нет привода, то можно на флешку с DOS скопировать дистрибутив MHDD для DOS. Подробней о флешках тут: Создание загрузочной флешки с DOS.
Загружаемся с диска и флешки:
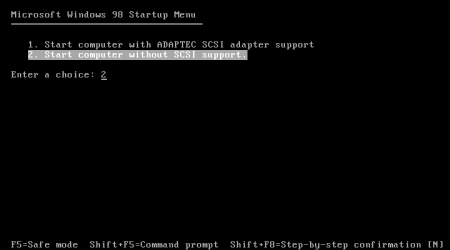
Выбираем второй пункт. Дальше появится окошко. Находите ваш жесткий диск в списке и вводите внизу соответствующую цифру:
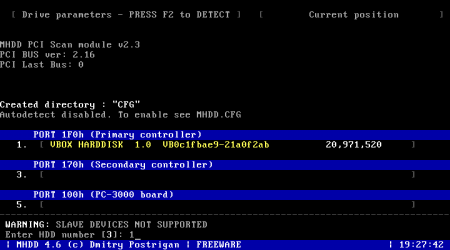
Дальше нажимаете F4:
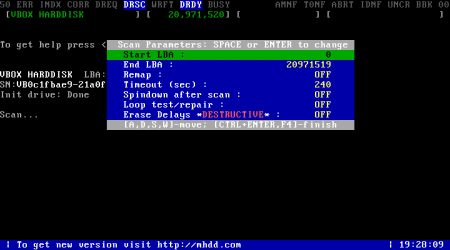
И еще раз F4 для начала сканирования:
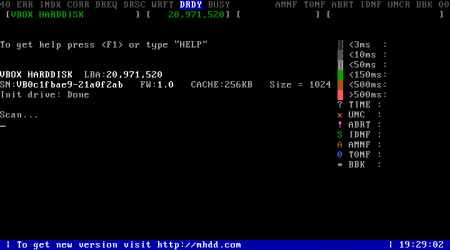
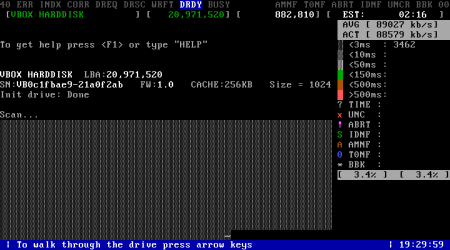
Если на жестком диске много оранжевых, розовых и помеченных крестиком секторов, то значит проблема с жестким диском. Стоит задуматься о его замене.
Все вопросы по жестким дискам прошу адресовать сюда: Жесткие диски HDD — Выбор, замена и другие вопросы.
Если с винчестером все хорошо, но Windows все равно долго грузится, то значит у вас медленный винчестер. Чтобы кардинально увеличить скорость загрузки Windows и прочих приложений, нужно установить SSD. У них обычно гораздо выше скорость и ниже время доступа. SSD диски обсуждаются тут: Твердотельные диски SSD — Выбор, установка и другие вопросы
Более серьезно тема ускорения загрузки Windows раскрыта тут: Ускорение загрузки Windows for fun and profit / Windows / Хабрахабр
На этом все. Спасибо за внимание
Вопросы по длительной загрузке Windows прошу задавать исключительно в этой теме форума: Долгая загрузка или завершение работы Windows. Комментарии служат для комментариев!
С уважением, автор материала — Тониевич Андрей. Публикации данного материала на других информационных ресурсах разрешаются исключительно со ссылкой на источник и с указанием автора
Как использовать журнал загрузки в Windows 10
Когда вы сталкиваетесь с проблемами в системе Windows, высока вероятность того, что виноваты драйверы. В таких ситуациях наличие как можно большего количества информации о том, какие драйверы загружаются, а какие нет, может помочь вам устранить неполадки в системе. К счастью, в Windows есть функция, называемая «журнал загрузки», которая регистрирует каждый драйвер, загружаемый при запуске системы.
В этой статье показано, как включить или отключить функцию журнала загрузки в Windows.
Примечание: это руководство также должно работать для Windows 7 и 8.
Журнал загрузки в настройках конфигурации системы
Самый простой способ включить журнал загрузки в Windows – использовать параметры, предоставляемые инструментом конфигурации системы.
- Сначала нажмите Win + R , введите msconfig текстовое поле и нажмите Enter , чтобы открыть конфигуратор системы.
- Перейдите на вкладку Загрузка, выберите операционную систему и затем установите флажок Журнал загрузки в разделе «Параметры загрузки». Нажмите кнопки Применить и ОК , чтобы сохранить изменения.
Совет: введите «* .txt» или, если вы хотите быть более конкретным, введите «ntbtlog.txt» в строке поиска, чтобы быстро найти файл.
В файле журнала вы увидите все драйверы, которые загружаются и не загружаются при запуске Windows.
Как только вы закончите устранение неполадок, я рекомендую вам отключить функцию ведения журнала загрузки. В противном случае Windows будет продолжать добавлять записи в журнал при каждом запуске системы. Это быстро увеличивает размер журнала загрузки, не говоря уже о том, что становится очень трудно найти то, что вы ищете.
Чтобы отключить ведение журнала загрузки, перейдите на вкладку «Загрузка», выберите операционную систему и снимите флажок «Журнал загрузки». Сохраните изменения, нажав кнопку ОК .
Журнал загрузки с помощью командной строки
Вы также можете включить журнал загрузки с помощью инструмента командной строки BCDEdit.
- Откройте «Командную строку» от имени администратора.
- Прежде чем вы сможете включить журнал загрузки, вам сначала нужно узнать идентификатор текущей операционной системы, которую вы используете. Чтобы узнать это, введите bcdedit и нажмите Enter .
В разделе «Загрузка Windows» вы найдете идентификатор своей операционной системы рядом с «идентификатором». Обратите на это внимание. В моем случае это . Как правило, ваш идентификатор будет таким же, как мой.
Прокомментируйте ниже, поделитесь своими мыслями и впечатлениями об использовании функции журнала загрузки Windows.
Как использовать режимы загрузки Windows (F8)
Доброго времени суток. Пришло время потихоньку продолжать, некогда начатый цикл Базиса, а именно, необходимых знаний. Первая часть, напомню, обитает тут.
Я думаю, многие пользователи сталкивались с возможностью (а зачастую даже необходимостью) выбора различных вариантов загрузки Вашей операционной системы. Как раз о них мы и поговорим в данной статье.
Да и, даже если и не сталкивались, то этот материал будет для Вас особенно полезен, ибо здесь Вы почерпнете информацию, которая поможет Вам диагностировать и устранять ряд проблем с Вашим компьютером. Поехали.
Базис знаний и общее описание возможностей
Итак, как уже говорилось выше, помимо обычной загрузки системы, есть ряд режимов, которыми можно воспользоваться в целях решения возникающих проблем с работой системы. Список этих режимов и их описание Вы увидите ниже по тексту, а сейчас мы перейдем к тому как ими воспользоваться.
Чтобы мы могли выбрать один из вариантов загрузки Операционной Системы, нам надо при запуске компьютера, перед загрузкой Windows , нажать на кнопку F8 (можно несколько раз, если боитесь пропустить). В какой именно момент? Как раз перед тем самым загрузочным экраном где ползет полосочка Windows и, собственно, нарисован\написан логотип.
Если мы вовремя успели до появления этого экрана надавить в вышеописанную кнопочку, то нам предложат несколько вариантов загрузки:
- Безопасный режим.
- Безопасный режим с загрузкой сетевых драйверов.
- Безопасный режим с поддержкой командной строки.
- Включить режим VGA.
- Загрузка последней удачной конфигурации.
- Восстановление службы каталогов.
- Режим отладки.
- Включить протоколирование загрузки.
- Обычная загрузка Windows.
- Перезагрузка.
- Возврат к выбору операционной системы.
Остановимся на них подробнее:
- «Безопасный режим» — в этом режиме для запуска Windows используется минимальный набор драйверов устройств и служб. Здесь не учитываются драйверы аудио, видеокарты и интернета, а в автозагрузке присутствуют лишь служебные необходимые для запуска программы, а посему имейте в виду, что ваш антивирус, фаервол и другие установленные Вами программы не будут запущены при старте ОС, если они запускались раньше из автозагрузки.
- Безопасный режим — это основной диагностический режим для восстановления системы и в нём можно починить автозапуск, если какая-либо программа оттуда не давала пользователю нормально запустить ОС (допустим, что Вы по ошибке поставили два антивируса или утилиту\драйвер, которая(ый) вызывает при загрузке bsod), удалить конфликтные драйвера или восстановить систему с помощью встроенных средств восстановления. Здесь же можно провериться на вирусы по средством антивирусных утилит типа CureIt, AVZ (имейте в виду, что программы обновиться не смогут) и пр. В общем, в случае любых проблем со стартом ОС, как правило, первое, что проверяется, — это работоспособность безопасного режима и уже отсюда ведутся все работы по отладке.
- «Безопасный режим с загрузкой сетевых драйверов» — отличается от предыдущего тем, что позволяет выйти в интернет. Не используйте режим, если у вас не установлен или поврежден драйвер сетевой карты, а также если поврежден драйвер vga.sys .
- «Безопасный режим с поддержкой командной строки» — аналогично безопасному режиму, только вместо проводника Windows запускается консоль (cmd.exe). Если Вы не знаете что это такое и как этим пользоваться, то рекомендую не использовать данный режим так как он предназначен для опытных пользователей имеющих представление о командах консоли.
- «Включить режим VGA » — в этом случае Windows запускается с помощью текущего видео драйвера (а не универсально-стандартного vga.sys) в разрешении 640 x 480 . Этот режим используется, когда выбрана конфигурация, которая не поддерживается монитором. Не используйте режим, если у вас повреждена видеокарта или ее драйвер.
- «Загрузка последней удачной конфигурации » — загружается последняя удачная конфигурация, которая автоматически запоминается Windows при каждом удачном старте системы. Этот режим актуален и порой сильно спасает, если ваша система с недавнего времени отказывается запускаться и безопасный режим не помогает. При старте этого режима подгружаются резервные копии рабочих драйверов и некоторых системных файлов, что особенно удобно в случае, если причиной сбоя является изменение драйверов или повреждение файлов системы. Данный режим не работает, если у вас отключено » Восстановление Системы» (можно проверить, зайдя в «Мой компьютер»→ «Свойства», вкладка «Восстановление системы»).
- «Восстановление службы каталогов» — с его помощью производится восстановление службы каталогов (Active Dirrectory). Если Вы не знаете что это, то можете смело пропускать эту опцию так как она предназначена для опытного сегмента пользователей.
- «Режим отладки» — в Windows включается режим отладки. Отладочная информация может быть послана по последовательному кабелю на другой компьютер с запущенным отладчиком. Если Вы не знаете как получить/передать отладочную информации и что вообще с ней делать, то пропускайте эту опцию так как она предназначена для опытного сегмента пользователей.
- «Включить протоколирование загрузки» — данная опция включает протоколирование, т.е.при выборе одного из вариантов безопасной загрузки (кроме «Загрузка последней удачной конфигурации») включается создание протоколов загрузки. Для хранения результатов протоколирования используется файл Ntbtlog.txt из папки %SystemRoot% . В файле содержится информация о том, какие драйверы были загружены, а какие нет. Таким образом можно выявить какой драйвер дает сбой.
- «Обычная загрузка Windows» — это обычная загрузка Windows 🙂
- «Перезагрузка» — выполняется перезагрузка компьютера. Ребут — он и в Африке ребут 🙂
- «Возврат к выбору операционной системы» — возвращает назад к выбору ОС.
На этом, пожалуй, всё.
Послесловие
Итак, теперь мы знакомы с различными вариантами загрузки ОС.
Наиболее полезные опции для рядового пользователя: Безопасный режим , Безопасный режим с загрузкой сетевых драйверов , Загрузка последней удачной конфигурации и, само собой, Обычная загрузка Windows .
Если есть какие-то вопросы, то спрашивайте, — я всегда буду рад ответить на них в комментариях или с помощью формы обратной связи.
PS: Статья написана благодаря человеку под ником “ barn4k “, который является другом и активным помощником проекта. За что ему большое «Спасибо!» 😉