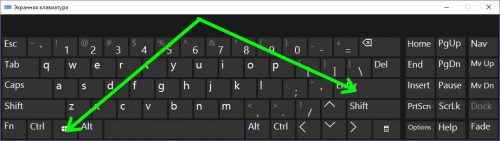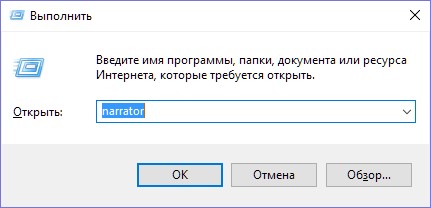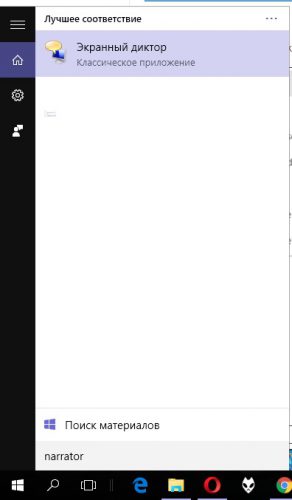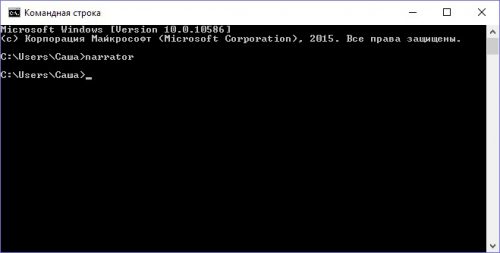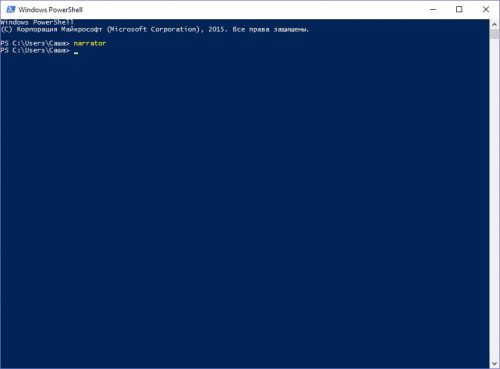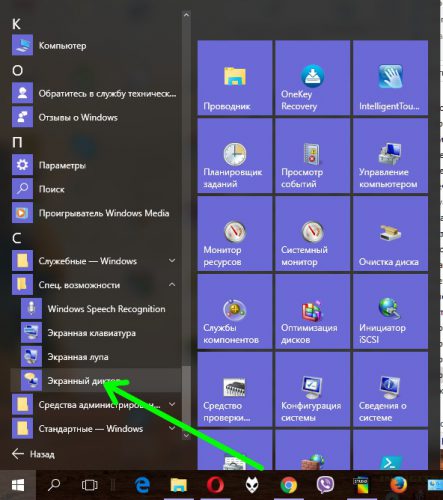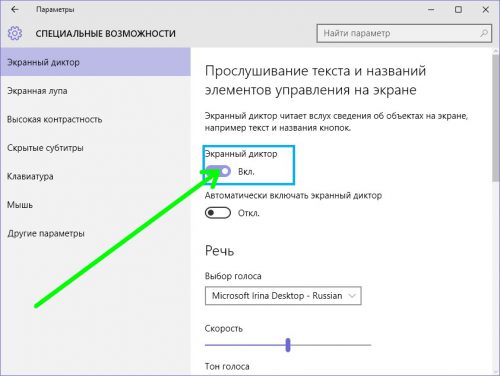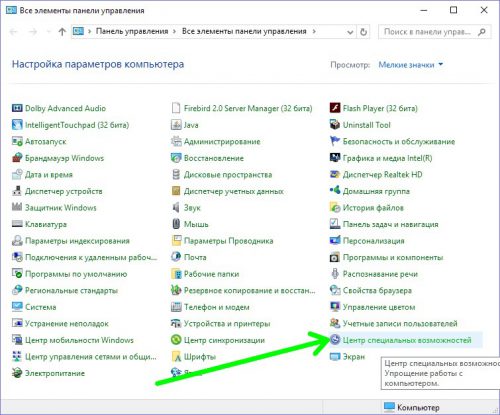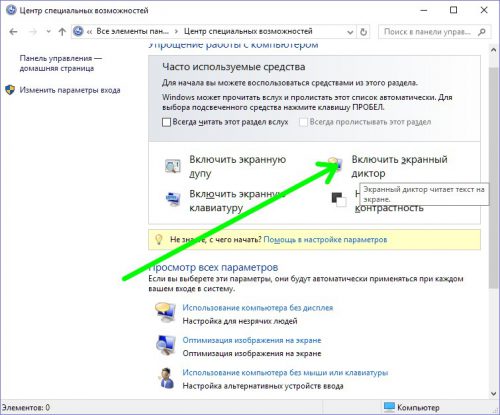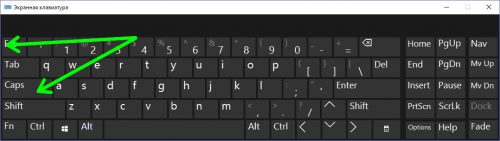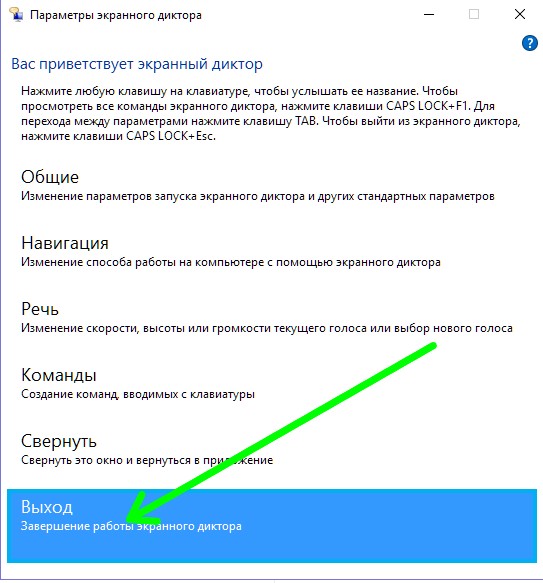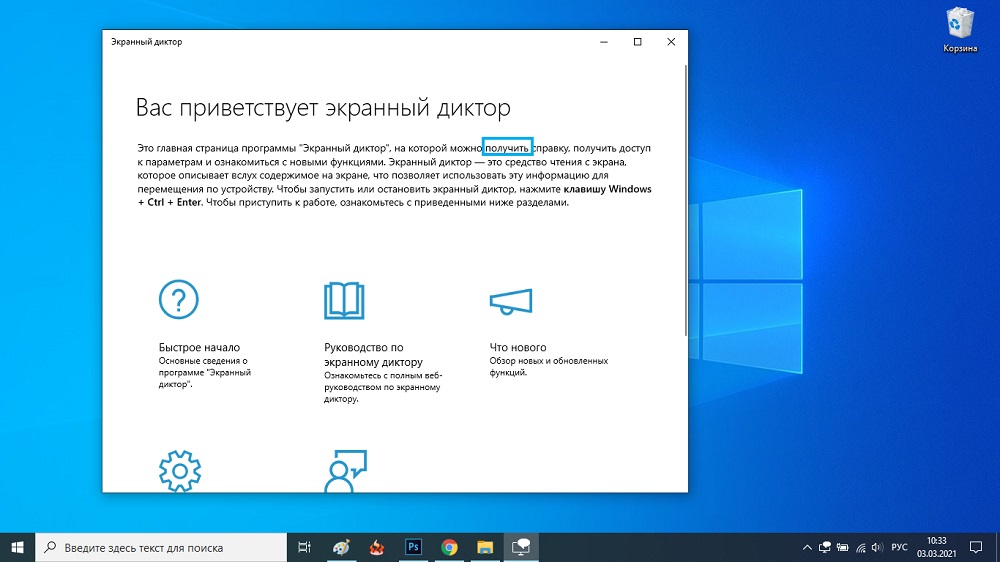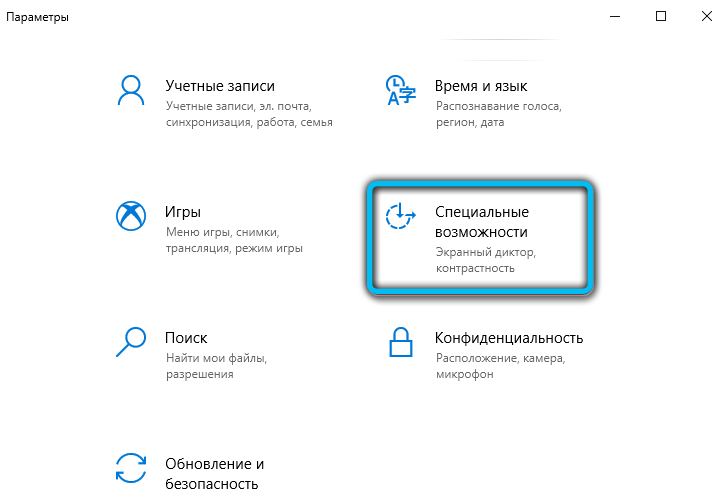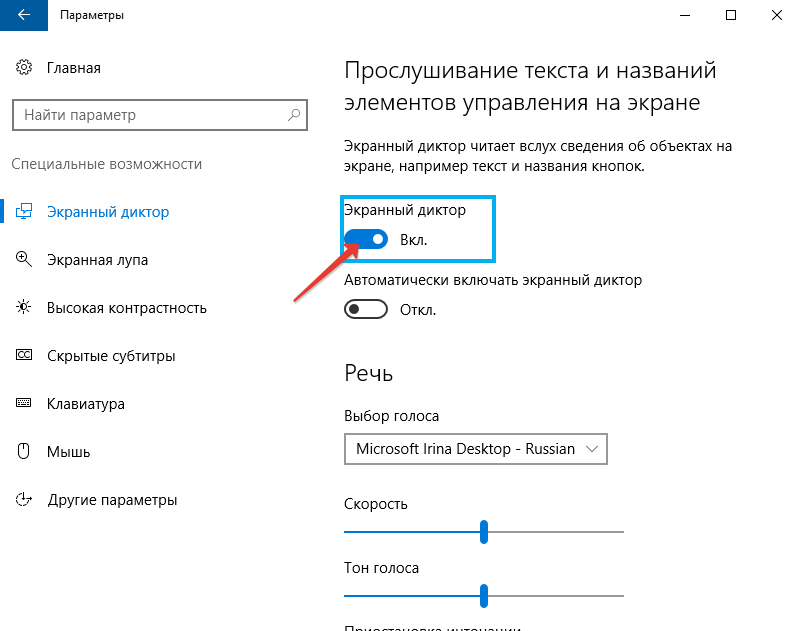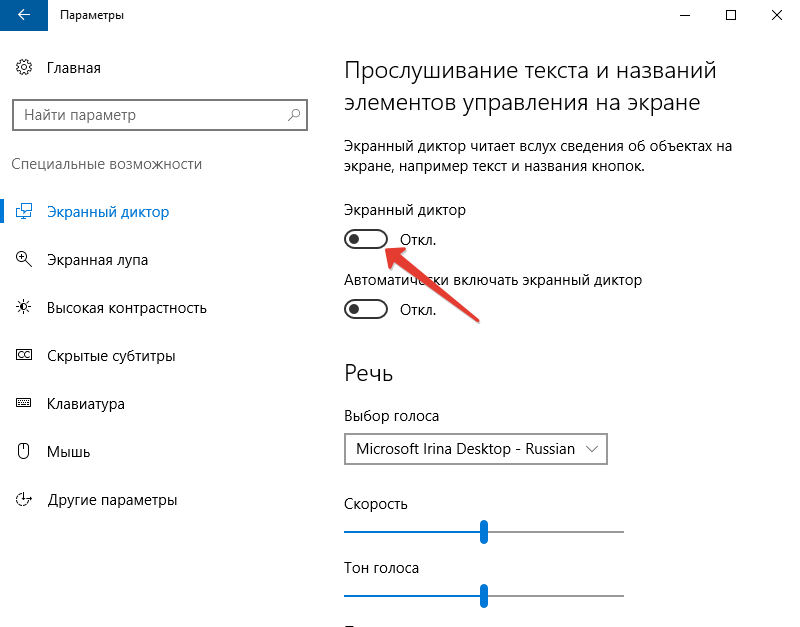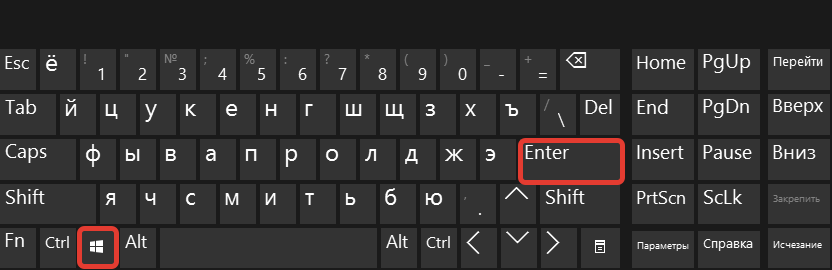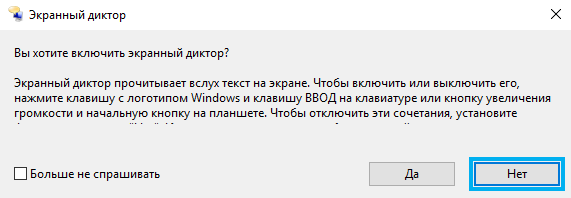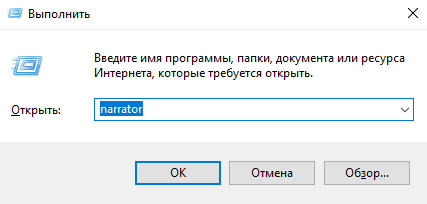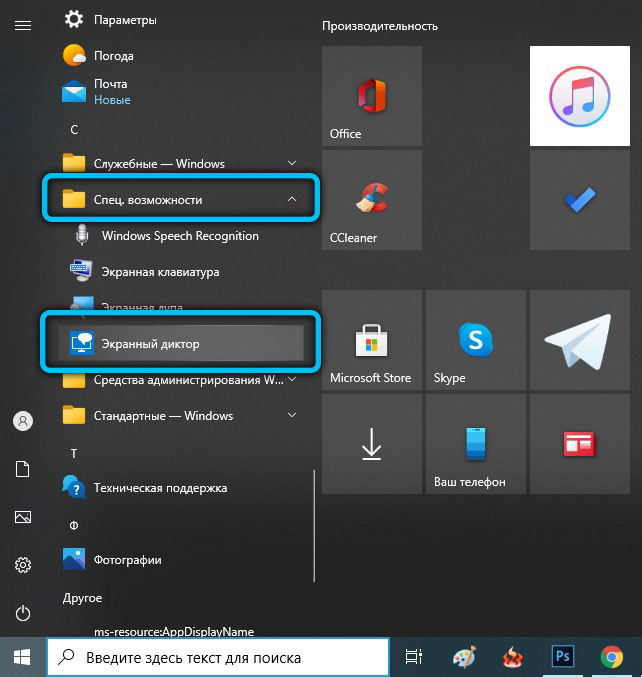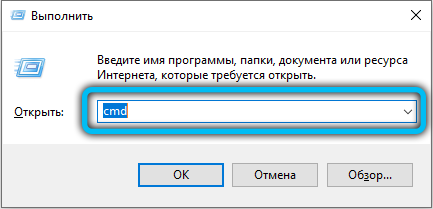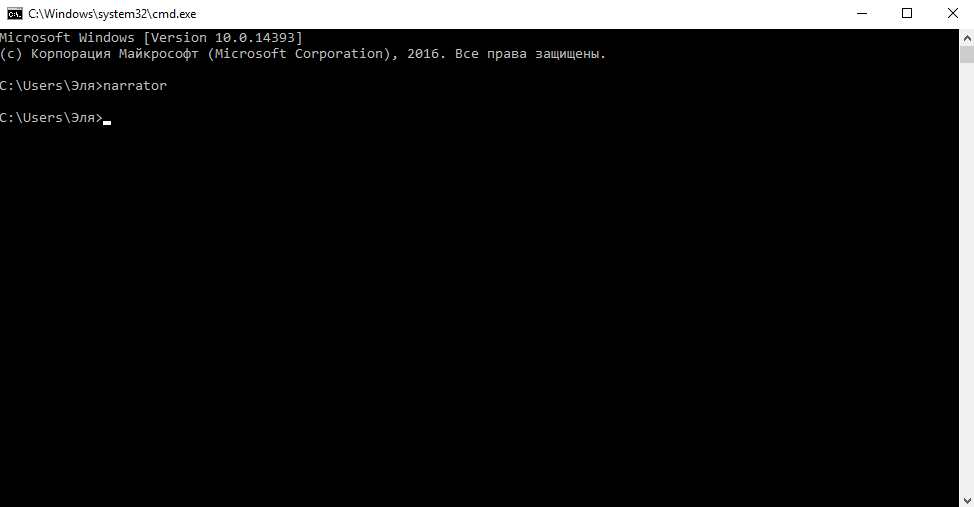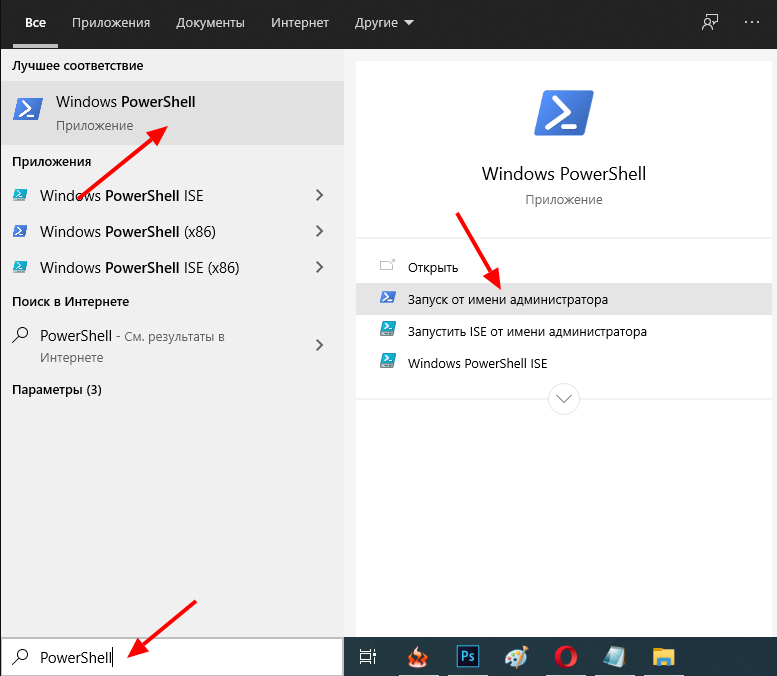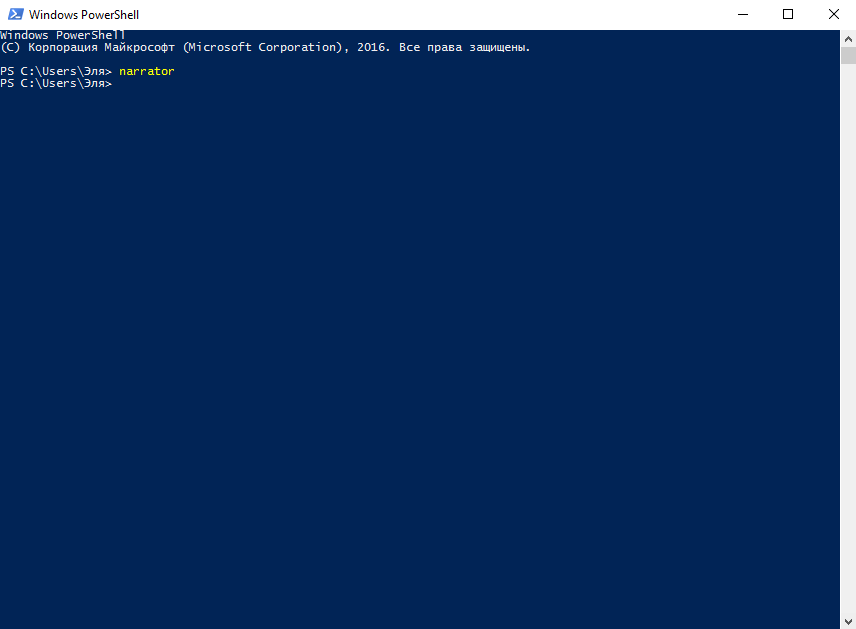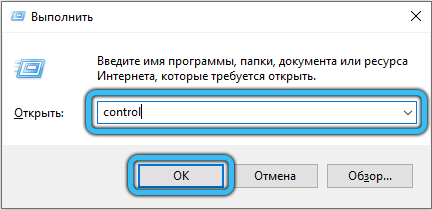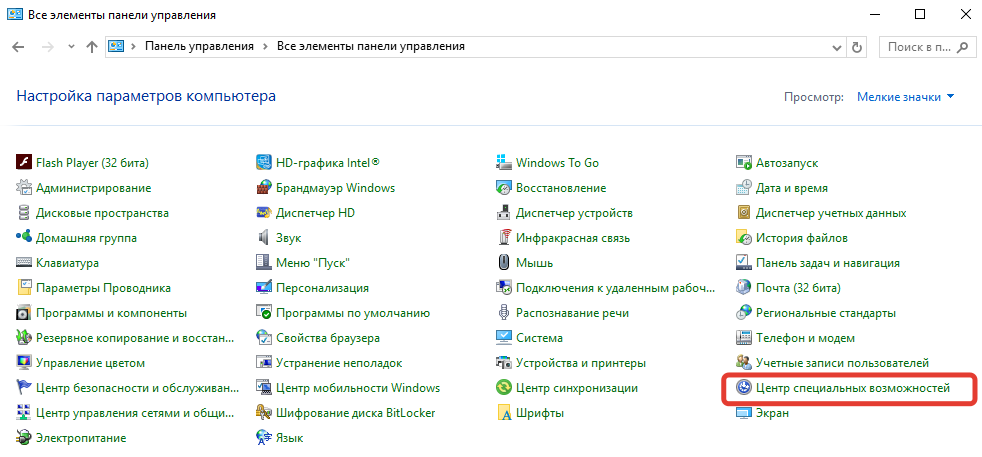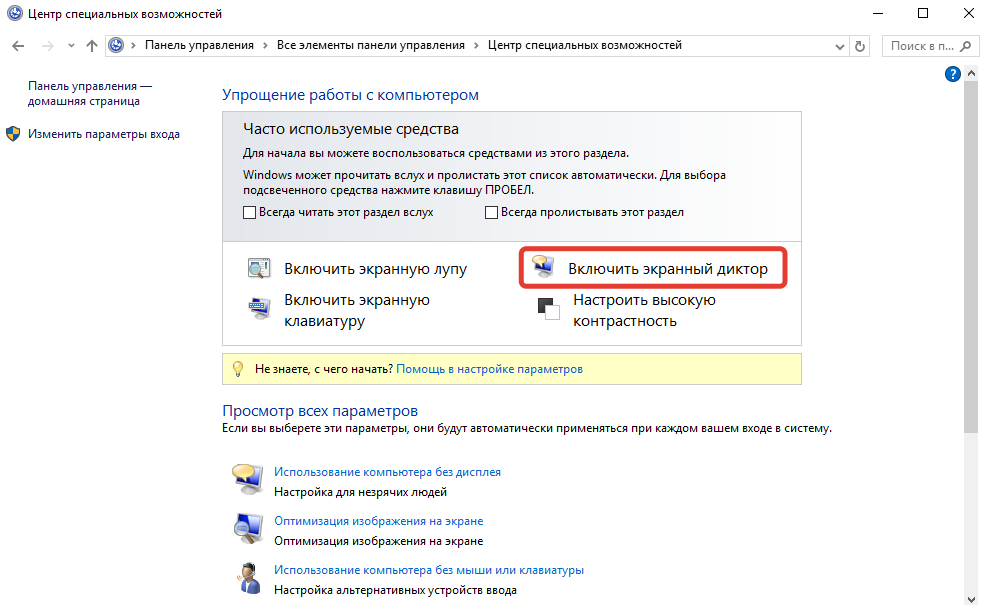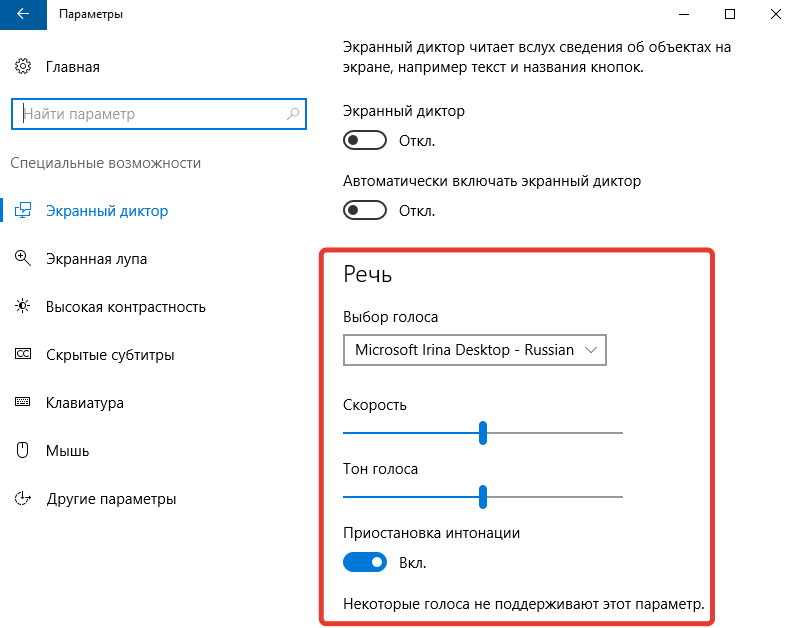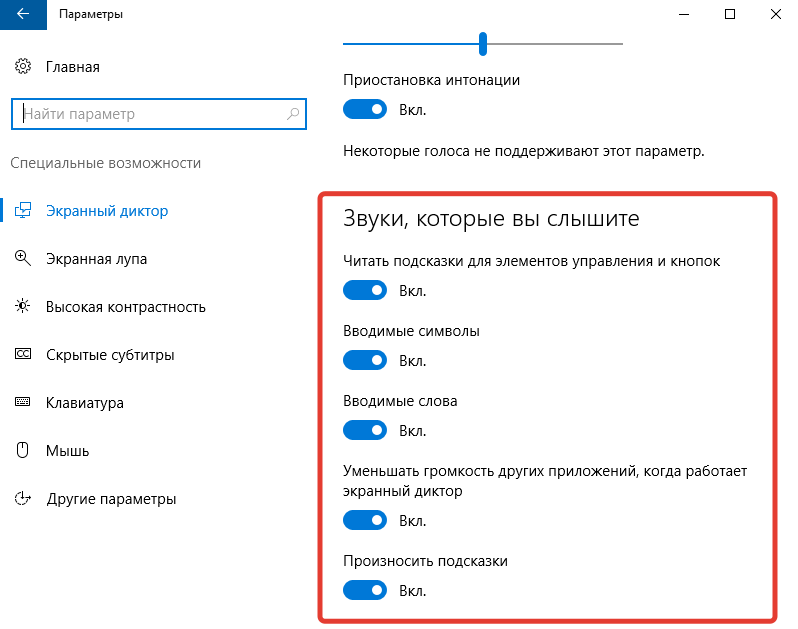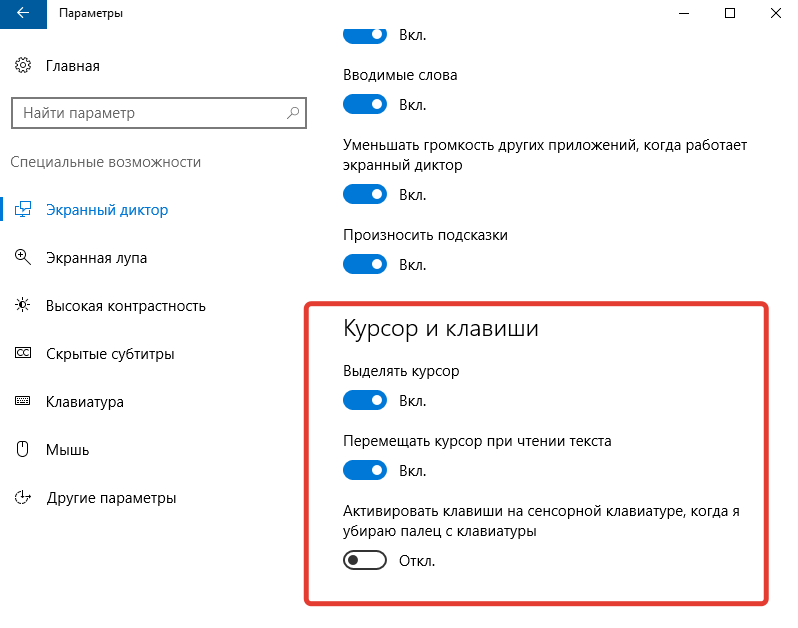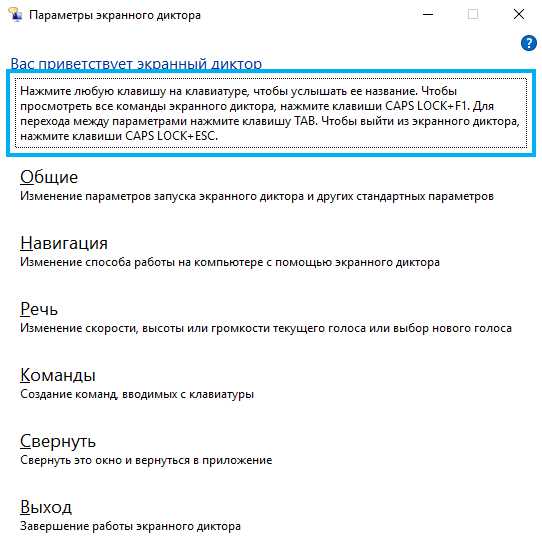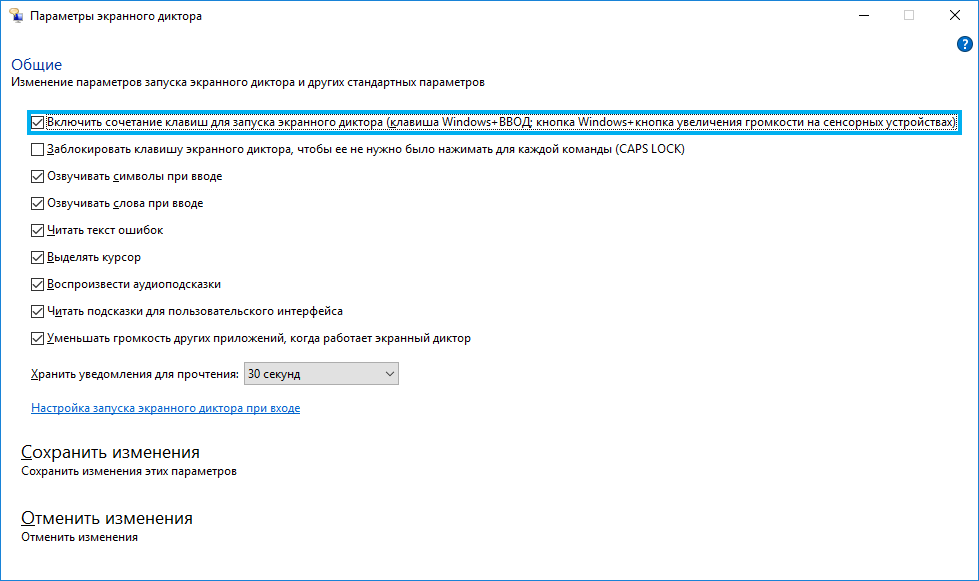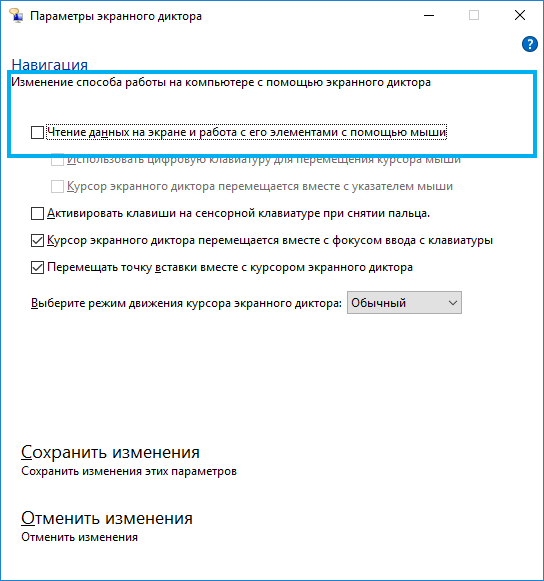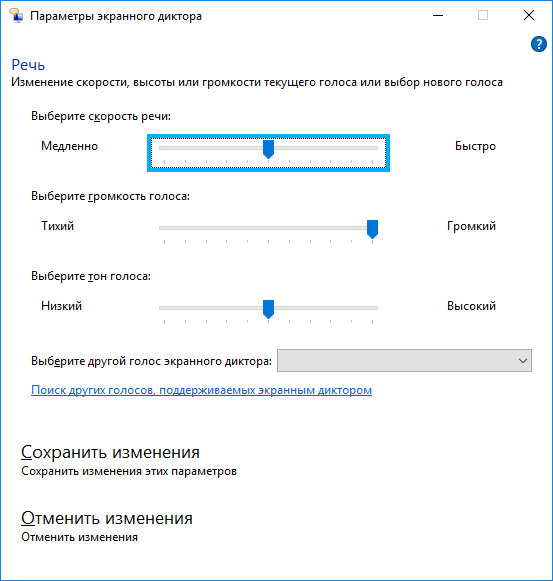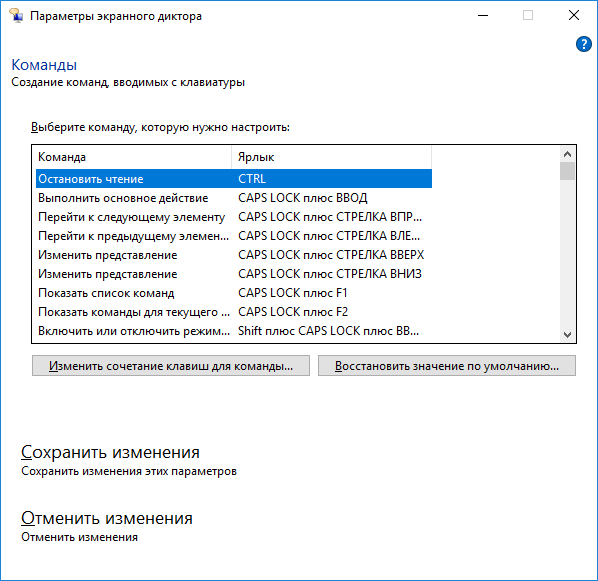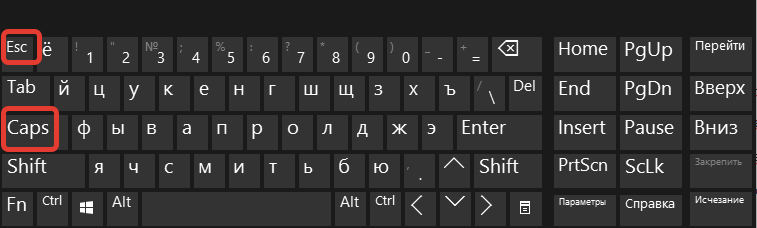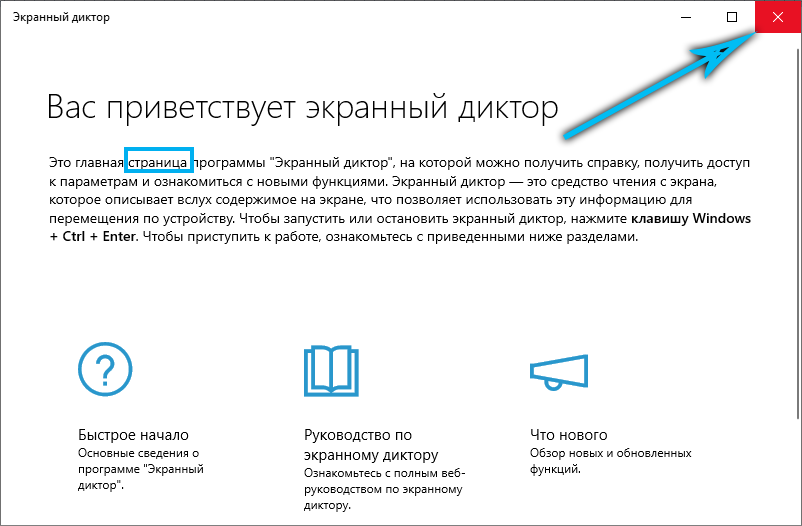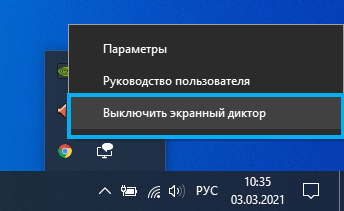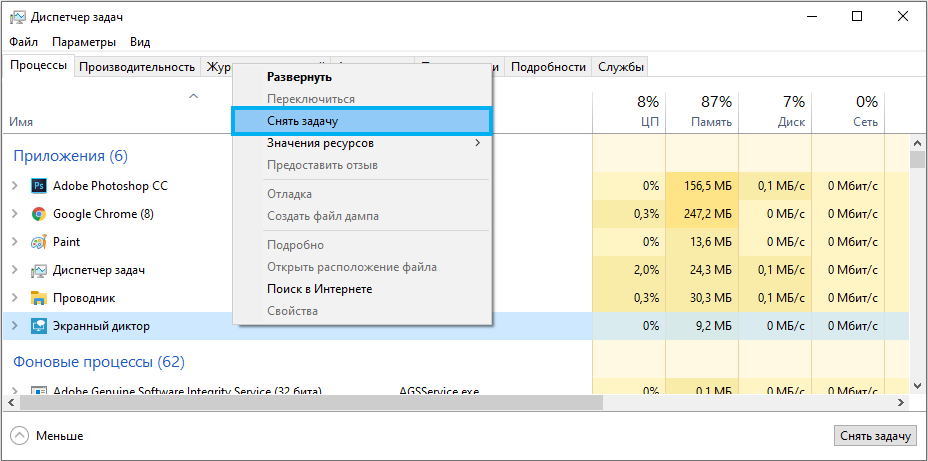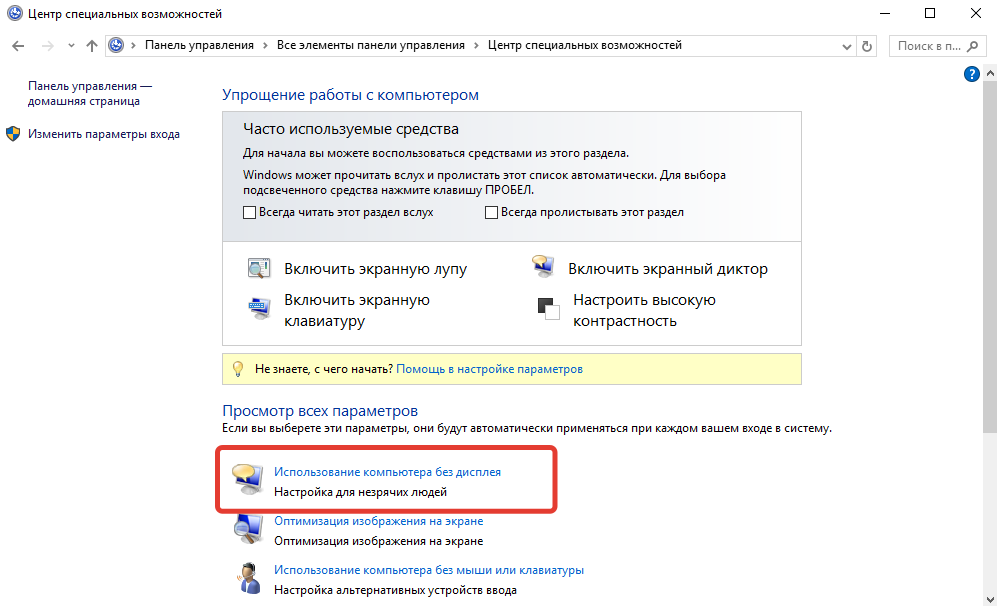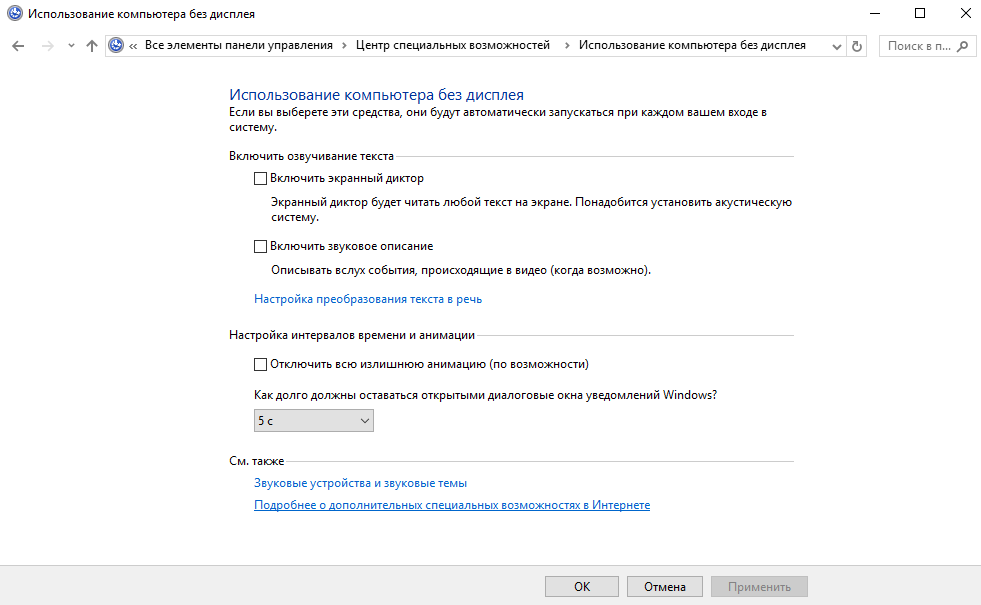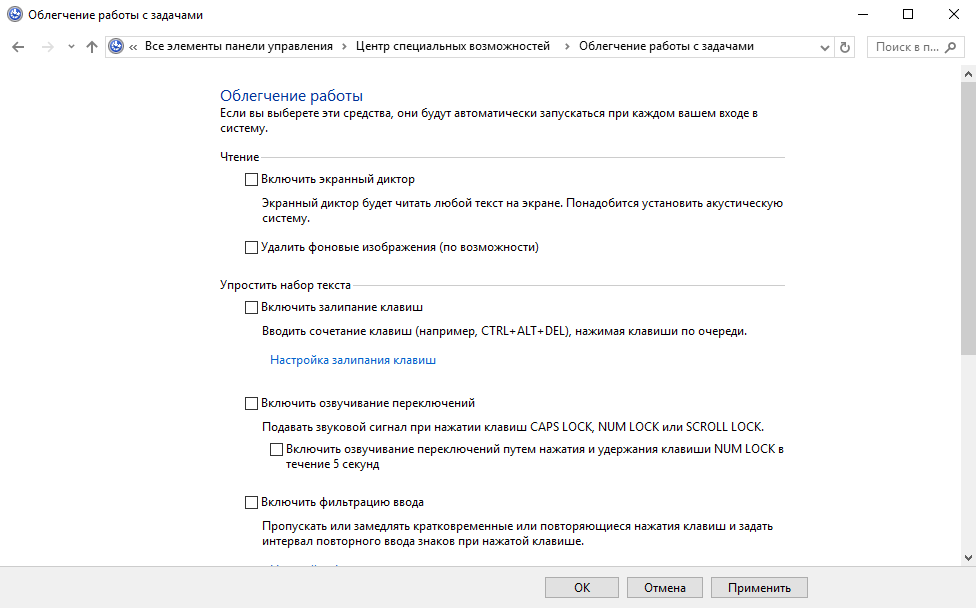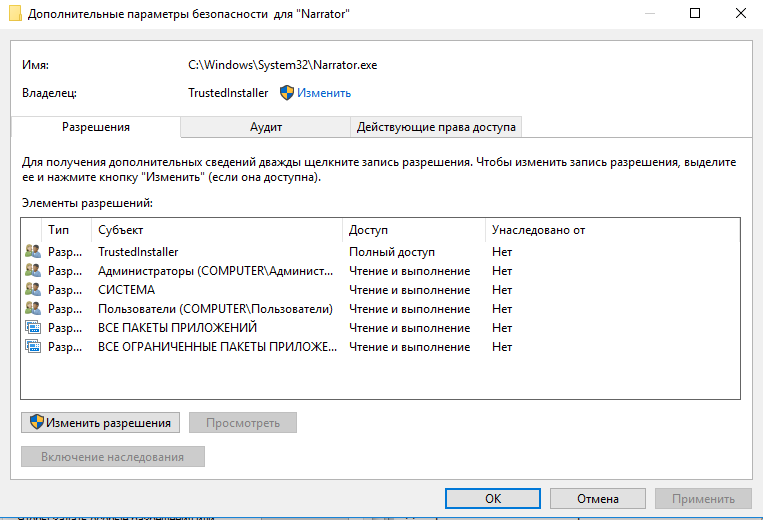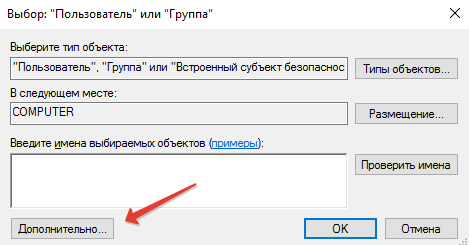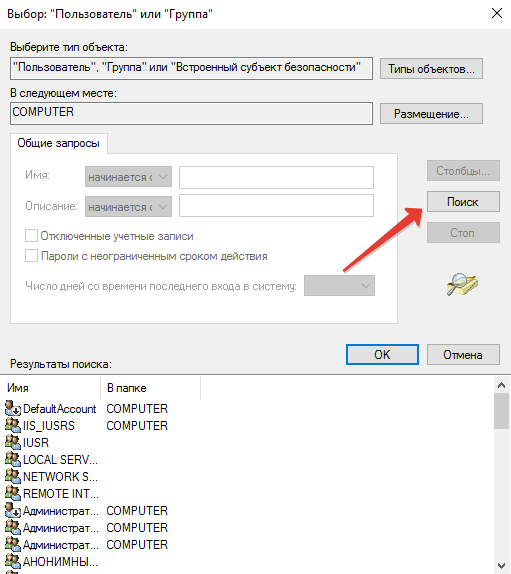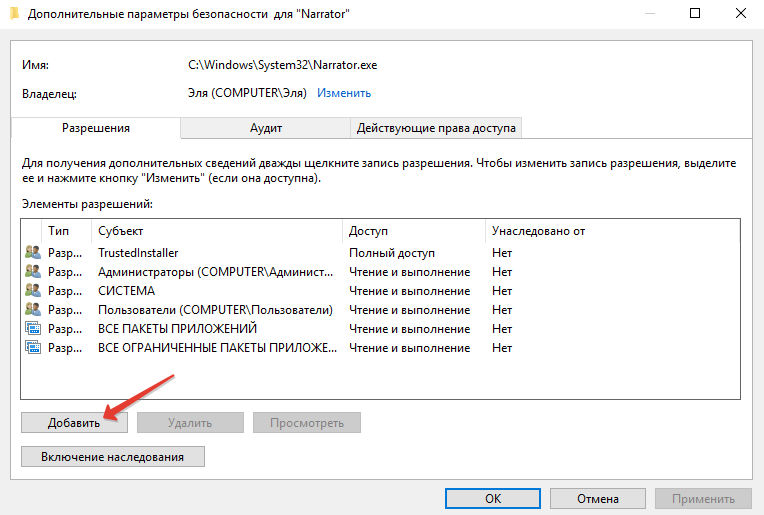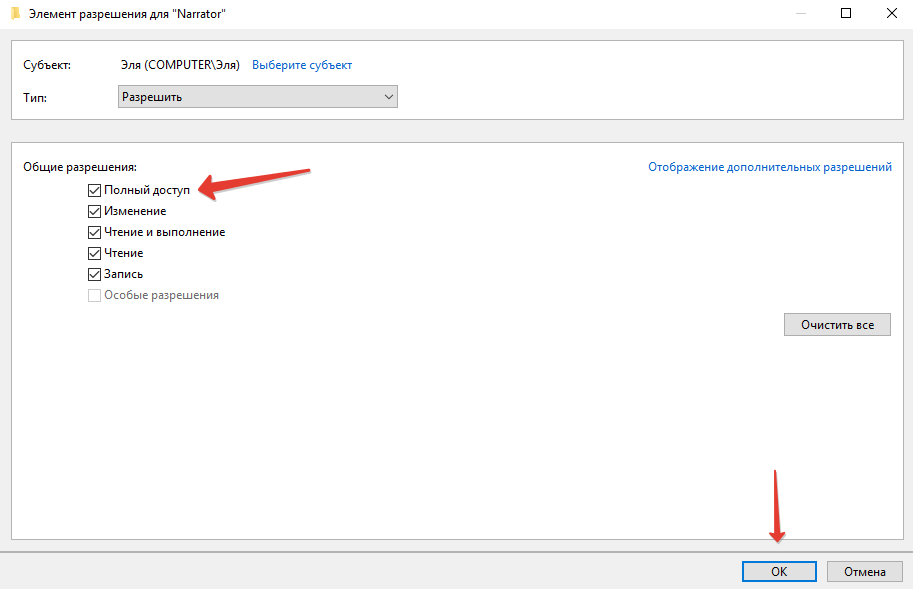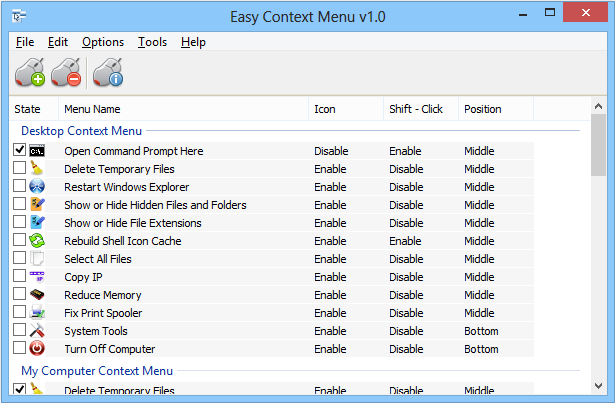- Глава 1. Знакомство с экранным диктором
- Главная страница экранного диктора
- Два способа запуска и отключения экранного диктора
- Автоматический запуск экранного диктора до или после входа в компьютер
- Как включить и выключить экранный диктор в Windows 10
- Включение экранного диктора
- Выключение экранного диктора
- Вместо послесловия
- Глава 2. Основы работы с экранным диктором
- Изучите основы экранного диктора с помощью краткого руководства
- Клавиша TAB, ВВОД и клавиши со стрелками
- Клавиша экранного диктора
- Обзор клавиатуры
- Остановка чтения текста экранным диктором
- Настройка громкости и скорости речи экранного диктора
- Чтобы изменить громкость экранного диктора, нажмите следующие клавиши:
- Чтобы изменить скорость речи экранного диктора, используйте следующее сочетание клавиш:
- Сочетания клавиш для Windows
- Перемещение в приложениях и на веб-страницах
- Поиск и запуск приложений
- Переключение между приложениями
- Получение сведений о времени, дне недели и дате
- Использование экранного диктора для получения сведений из Интернета
- Гиперссылки
- Описание изображений
- Сводка по веб-странице
- Популярные ссылки и полная сводка по веб-странице
- Как включить или отключить «Экранный диктор» в Windows
- «Экранный диктор»: что за приложение и для чего оно используется
- Включение «Экранного диктора» в Windows 10
- Включение и отключение в окне «Параметры»
- Запуск с помощью сочетания клавиш
- В сервисе «Выполнить»
- Находим программу через «Поиск Windows»
- Запуск на панели «Пуск»
- Активация через Командную строку или PowerShell
- Включение через Панель управления
- Возможные настройки экранного диктора
- В меню «Параметры Windows»
- В окне «Экранного диктора»
- Как выключить экранный диктор Windows 10
- Как выключить запустившийся экранный диктор в Windows 10
- Как полностью отключить экранный диктор в Windows 10
Глава 1. Знакомство с экранным диктором
Экранный диктор позволяет использовать компьютер без мыши для выполнения распространенных задач незрячими людьми или людьми со слабым зрением. Программа озвучивает содержимое на экране, такое как текст и кнопки, и взаимодействует с ним. Используйте экранный диктор для чтения и написания сообщений электронной почты, просмотра веб-страниц и работы с документами.
Для навигации в Windows, по веб-сайтам и приложениям можно использовать определенные команды. При этом можно переходить по заголовкам, ссылкам, ориентирам и т.д. Вы можете читать текст (включая знаки препинания) по страницам, абзацам, строкам, предложениям, словам и символам, а также узнавать характеристики текста, такие как шрифт и цвет текста. Программу можно использовать для просмотра таблиц путем перемещения между строками и столбцами.
Экранный диктор также имеет режим навигации и чтения, о котором вы узнаете, как описано в разделе 3: использование режима сканирования. Используйте его для работы в Windows 10 с помощью клавиш со стрелками на клавиатуре. Вы также можете использовать экран Брайля, чтобы перемещаться по компьютеру и читать текст, чтобы подробнее узнать о нем в главе 8: Использование экранного диктора с шрифтом Брайля.
Вы также можете настраивать скорость, высоту тона и громкость речи, воспроизводимой экранным диктором, а также устанавливать другие голоса для преобразования текста в речь.
Главная страница экранного диктора
При каждом включении экранного диктора вы будете переходить на его главную страницу, с которой можно получить доступ к любым возможностям, будь то изменение параметров экранного диктора или изучение основ работы с ним в кратком руководстве. На главной странице экранного диктора содержатся ссылки на краткое руководство, руководство пользователя экранного диктора в Интернете, на раздел описания новых возможностей, а также разделы параметров и отправки отзывов. Вы также можете настроить открытие главной страницы экранного диктора при его запуске в разделе параметров или с помощью флажка на главной странице.
Два способа запуска и отключения экранного диктора
Чтобы запустить экранный диктор, нажмите клавишу с логотипом Windows + CTRL + Ввод вместе. Нажмите эти клавиши еще раз, чтобы отключить экранный диктор. (В более ранних версиях Windows команда была нажата клавиша с логотипом Windows + Ввод .) На многих клавиатурах клавиша с логотипом Windows расположена в нижней строке клавиш, слева или справа от клавиши ALT.
Нажмите клавишу с логотипом Windows + CTRL + N , чтобы открыть параметры экранного диктора, а затем включите переключатель в разделе использовать экранный диктор.
Примечание. когда вы входите в некоторые меню или обращаетесь к ним, значок специальных возможностей появится в правом нижнем углу экрана. При нажатии значка специальных возможностей открывается меню с выключателем, который можно использовать, чтобы включить или выключить экранный диктор. Экранный диктор будет выключен после входа в систему или выхода из экрана.
Автоматический запуск экранного диктора до или после входа в компьютер
Нажмите клавишу с логотипом Windows + CTRL + N , чтобы открыть параметры экранного диктора.
Чтобы экранный диктор запускался автоматически после входа в систему, установите флажок Включать экранный диктор после входа в систему для меня.
Чтобы экранный диктор запускался автоматически перед входом в систему для всех пользователей, установите флажок Включать экранный диктор перед входом в систему для всех.
Как включить и выключить экранный диктор в Windows 10
Про такую полезную программу, как «Экранный диктор» мы уже писали раньше. В Windows 10 управление этим приложение несколько изменилось. Рассмотрим ответы на два наиболее частых вопроса пользователей: «Как включить и выключить экранный диктор».
Включение экранного диктора
- На клавиатуре нажимаем комбинацию клавиш «Win+Enter».
- В окне «Выполнить» (Win+R) вводим команду narrator и кликаем ОК.
- Кликаем иконку поиска, пишем в строке narrator, запускаем приложение.
- Запускаем командную строку и в ответ на системное приглашение вводим команду narrator.
- Открываем Windows PowerShell, вводим narrator и нажимаем Enter.
- Кликаем «Пуск»-«Все приложения», находим группу «Спец. Возможности», а в ней «Экранный диктор».
- Кликаем «Пуск»-«Параметры»-«Специальные возможности». Переходим в подраздел «Экранный диктор» и выставляем соответствующий ползунок в положение «Вкл».
- В классической панели управления выбираем «Центр специальных возможностей», вить соответствующее расширение. В следующем окне кликаем «Включить».
Выключение экранного диктора
- Для того чтобы закрыть экранный диктор, нажимаем комбинацию клавиш Caps Lock+Esc.
- Кликаем правой кнопкой на иконку экранного диктора в панели задач и выбираем «Закрыть окно».
- Кликаем иконку экранного диктора в таскбаре, открываем «Настройки» и там выбираем «Выход».
Вместо послесловия
Мы рассмотрели несколько различных способов, с помощью которых можно включить и выключить экранный диктор в Windows 10.
Глава 2. Основы работы с экранным диктором
В этой главе объясняются принципы навигации по экранному диктору с помощью клавиатуры. К этому относится перемещение по экрану, поиск и запуск приложений, а также выбор содержимого, озвучиваемого экранным диктором. Здесь также содержаться основные инструкции по настройке скорости речи экранного диктора, громкости, а также отключению речи.
Режим сканирования предоставляет еще больше возможностей навигации. Это будет подробно рассмотрено в Главе 3. Использование режима сканирования.
Изучите основы экранного диктора с помощью краткого руководства
Краткое руководство является учебником, в котором изложены основы использования экранного диктора. В нем описано, как перемещаться по заголовкам и ориентирам, а также представлен пример веб-страницы, которая поможет вам легко научиться использовать экранный диктор в Интернете. Краткое руководство можно получить в любое время на главной странице экранного диктора, которая запускается по умолчанию при его включении.
Клавиша TAB, ВВОД и клавиши со стрелками
В Windows используйте клавишу TAB и клавиши со стрелками для перемещения по приложениям и веб-страницам. После перемещения на элемент, который вы хотите использовать, например, на ссылку, нажмите клавишу ВВОД. Вы также можете использовать клавиши TAB, ВВОД и клавиши со стрелками для перемещения между такими элементами, как флажки и кнопки, и работы с ними.
Клавиша экранного диктора
Вы можете выбрать клавишу-модификатор для использования в командах экранного диктора. По умолчанию клавишами экранного диктора назначены клавиши CAPS LOCK и INSERT. Вы можете применять любую из этих клавиш в любой команде, использующей клавишу экранного диктора. В командах клавиша экранного диктора называется просто «Экранный диктор». Изменить клавишу экранного диктора можно в параметрах экранного диктора.
Примечание. Если вы используете японскую клавиатуру (106 клавиш), клавишами экранного диктора по умолчанию являются клавиши NONCONVERT и INSERT.
Обзор клавиатуры
Обучение вводу сообщает, какие клавиши вы нажимаете на клавиатуре, а также какие команды экранного диктора с ними связаны. Включите или выключите обучение вводу, нажав клавиши Экранный диктор + 1 (цифра один).
Остановка чтения текста экранным диктором
Вы можете в любой момент остановить чтение в экранном дикторе нажатием клавиши CTRL.
Настройка громкости и скорости речи экранного диктора
Чтобы изменить громкость экранного диктора, нажмите следующие клавиши:
Экранный диктор + CTRL + Знак «плюс» (+) или Экранный диктор + CTRL + Знак «плюс» (на цифровой клавиатуре) для увеличения громкости
Экранный диктор + CTRL + Знак «минус» (-) или Экранный диктор + CTRL + Знак «минус» (на цифровой клавиатуре) для уменьшения громкости
Чтобы изменить скорость речи экранного диктора, используйте следующее сочетание клавиш:
Экранный диктор + знак «плюс» (+) или Экранный диктор + знак «минус» (-).
Примечание. команды, включающие знаки «плюс» (+) и «минус» (-), относятся к физическому ключу и не требуют смены в качестве модификатора. Если это не оговорено явно, не нужно нажимать клавишу SHIFT перед нажатием клавиши знака равенства для получения знака «плюс», как вы поступили бы при печати знака «плюс». Если использовать в качестве примера приведенную выше команду регулирования громкости экранного диктора, то буквальное описание команды — это экранный диктор + CTRL + знак равенства (=), а не экранный диктор + CTRL + SHIFT+ знак равенства (=).
Сочетания клавиш для Windows
В Windows и приложениях для Windows есть сочетания клавиш, которые можно использовать вместе с командами экранного диктора. Например, нажмите клавишу с логотипом Windows , чтобы открыть меню «Пуск», или, чтобы открыть центр поддержки, нажмите клавишу с логотипом Windows + A.
Список сочетаний клавиш, которые можно использовать в Windows, читайте в статье сочетания клавиш в Windows. Список сочетаний клавиш в приложениях для Windows можно найти в разделе сочетания клавиш в приложениях. Список сочетаний клавиш, используемых в других специальных возможностях Windows, можно найти в статье сочетания клавиш в Windows для специальных возможностей.
Перемещение в приложениях и на веб-страницах
Поиск и запуск приложений
Чтобы быстро найти приложение в Windows 10, нажмите клавишу с логотипом Windows на клавиатуре, чтобы открыть меню «Пуск» и переместить фокус в поле поиска. Затем введите название приложения, которые вы ищете, используйте клавиши со стрелками для выбора его в списке результатов поиска, а затем нажмите клавишу ENTER, чтобы его открыть.
Переключение между приложениями
Для переключения между открытыми приложениями на компьютере зажмите клавишу ALT, а затем нажмите клавишу TAB. Экранный диктор будет озвучивать названия открытых приложений по мере перехода между ними. Найдя нужное приложение, отпустите обе клавиши.
Если вам потребуется узнать, какое приложение или окно выделено, нажмите клавиши Экранный диктор + T, чтобы озвучить заголовок выделенного окна. Для чтения заголовка и содержимого выделенного окна нажмите клавиши Экранный диктор + W.
Получение сведений о времени, дне недели и дате
Чтобы узнать время, день недели и дату, нажмите клавиши Экранный диктор + F12.
Использование экранного диктора для получения сведений из Интернета
Если вы подключены к Интернету, экранный диктор может получить дополнительные сведения об изображениях, ссылках и веб-страницах, отправив их в корпорацию Майкрософт.
Примечание. Чтобы отключить эти службы, перейдите в раздел Управление данными и службами в окне параметров экранного диктора.
Гиперссылки
Если вы хотите узнать, куда можно перейти по гиперссылке, нажмите клавиши Экранный диктор + Ctrl + D, и экранный диктор прочитает заголовок соответствующей страницы. Эту команду хорошо использовать в веб-приложениях и почтовых приложениях.
Описание изображений
Если вам попалось изображение, описание которого вы хотели бы получить, нажмите клавиши Экранный диктор + Ctrl + D. Экранный диктор отправляет изображение в корпорацию Майкрософт, а затем прочтите описание изображения.
Сводка по веб-странице
Прослушайте сводку по веб-странице, в том числе количество ссылок, ориентиров и заголовков, нажав клавишу экранного диктора + S.
Популярные ссылки и полная сводка по веб-странице
Дважды нажмите экранный диктор + S , чтобы вывести на экран диалоговое окно со следующими сведениями: количество ссылок, ориентиров и заголовков на странице, а также список популярных ссылок для страницы (популярные ссылки — это ссылки на странице, которые позволяют наиболее часто щелкать элементы).
Как включить или отключить «Экранный диктор» в Windows
Среди многочисленных встроенных возможностей Windows одним из полезных инструментов является «Экранный диктор», причём многие юзеры даже не догадываются о существовании доступной по умолчанию функции. О том, что это за надстройка, зачем она нужна и как активировать или деактивировать софт, мы и поговорим.
«Экранный диктор»: что за приложение и для чего оно используется
Штатная утилита, интегрированная в Windows начиная с версии 2000, разрабатывалась для людей со слабым зрением и незрячих. Приложение озвучивает текст на экране, прочитывает элементы при наведении на них курсора, щелчке мыши или касании (в случае с с). Та область, которая на текущий момент воспроизводится утилитой, очерчивается синим контуром.
«Экранный диктор» можно использовать для чтения и написания писем e-mail, просмотра веб-сайтов или взаимодействия с документами. Для навигации могут быть использованы команды, в программе также можно настроить скорость, тон, громкость воспроизведения, выбирать другие голоса.
Включение «Экранного диктора» в Windows 10
Активировать и отключить штатное приложение можно разными методами, средствами, доступными в ОС.
Включение и отключение в окне «Параметры»
«Десятка» в своём арсенале имеет оснастку «Параметры», которая заменяет привычную «Панель управления» и позволяет пользователю выполнять всевозможные настройки. Чтобы перейти на страничку «Экранного диктора» и активировать или деактивировать опцию, выполняем следующие действия:
- запускаем окно параметром (Win+I или из меню «Пуск»);
- выбираем раздел «Специальные возможности» и сразу же попадаем на нужную нам вкладку диктора;
- выставляем ползунок в позицию включения, если нужно активировать приложение, или выключаем также путём перемещения ползунка в обратную сторону.
Запуск с помощью сочетания клавиш
Утилита легко запускается посредством одновременного нажатия Win+Enter. Это самый быстрый вариант запуска.
Уже через пару секунд после нажатия появится окошко, где потребуется подтвердить намерение.
В сервисе «Выполнить»
Консоль доступна в любой версии Windows, благодаря ей можно открывать многочисленные системные службы посредством ввода определённой команды в соответствующее поле. Так, запустить посредством инструмента «Выполнить» можно и диктор:
- открываем окно комбинацией клавиш Win+R;
- в строчке вводим narrator, жмём Enterили «Ок», вследствие чего и будет открыто приложение.
Находим программу через «Поиск Windows»
Для открытия софта можно воспользоваться и поиском Windows. Просто вводим поисковый запрос (подойдёт и narrator) в соответствующее поле и запускаем приложение, которое появится в выдаче, двойным щелчком мыши.
Запуск на панели «Пуск»
В «Десятке» список ПО доступен в меню «Пуск», поэтому запустить приложение отсюда проще простого:
- на панели «Пуск» (выберем «Все приложения») листаем до буквы «С»;
- раскрываем группу «Спец. Возможности»;
- выбираем наше приложение.
Активация через Командную строку или PowerShell
Чтобы включить приложение через Командную строку, нужно проделать следующие действия:
- открываем терминал посредством консоли «Выполнить» (Win+R) и команды cmd или из контекстного меню «Пуск»;
- в открывшемся терминале пишем narrator и нажимаем клавишу ввода, после чего приложение запустится.
Аналогичным образом выполняются действия в случае с PowerShell:
- запускаем терминал, например, находим с помощью поискового запроса;
- в консоли прописываем narrator, жмём Enter.
Включение через Панель управления
Классическая «Панель управления» позволяет настраивать множество параметров и может в том числе помочь включить диктор. Для этого выполняем следующее:
- идём в Панель управления любым удобным методом, например, с использованием той же консоли «Выполнить» и команды control;
- идём в раздел «Центр специальных возможностей»;
- жмём «Включить экранный диктор», вследствие чего софт запустится и начнёт воспроизведение.
Возможные настройки экранного диктора
С каждой версией Windows эволюционировало и приложение. В «Десятке» можно настраивать его опции и в настройках ОС, и в среде утилиты.
В меню «Параметры Windows»
В параметрах вы сможете не только активировать софт, но и настроить некоторые возможности:
- во вкладке «Речь» на собственное усмотрение можно выбрать голос, скорость прочитывания, тон голоса, а также включить (или убрать) приостановку интонации при чтении;
- следующий блок предполагает настройку звуков, какие вы будете слышать. Так, например, можно деактивировать прочтение диктором текста с элементов управления и кнопок, отключить озвучивание вводимых символов, слов и т. д.;
- в разделе «Курсор и клавиши» доступна возможность включения передвижения курсора в процессе чтения или выделения курсора;
- Азбука Брайля предполагает возможность скачивания и применения брайлевского дисплея, предназначающегося для ввода текстовой информации посредством символов азбуки Брайля.
В окне «Экранного диктора»
Параметры самой программы предлагают более широкие настройки:
- в разделе общих настроек помимо озвучивания текстового контента и снижения громкости программ при работе диктора вдобавок можно задавать время хранения уведомлений для прочтения;
- блок «Навигация» позволяет настраивать курсор диктора – менять режим движения, перемещать точку вставки и т. д.;
- в разделе «Речь» доступны возможности выбора голоса (в том числе, поиск других поддерживаемы голосов), тона, скорости, громкости воспроизведения;
- открыв «Команды», можно выставить оптимальные комбинации для определённых действий в программе.
Как выключить экранный диктор Windows 10
Как и в случае с включением, есть несколько вариантов выключения приложения на Windows 10. Сделать это достаточно просто.
Как выключить запустившийся экранный диктор в Windows 10
Если приложение стартует при запуске системы, было запущено случайно или озвучивание уже не требуется, можно воспользоваться следующими методами:
- сочетание клавиш CapsLock+Esc;
- параметры системы (раздел спец. возможностей) позволяют деактивировать приложение путём перемещения ползунка в позицию выкл.;
- убрать окно программы можно и нажатием на «Выход» прямо в её интерфейсе;
- альтернативный вариант – закрытие софта в панели задач (жмём ПКМ по ярлычку и закрываем окно);
- ещё один способ – обращение к Диспетчеру задач (закрыть службу можно, например, через меню «Пуск»), где можно снять задачу с процесса.
Как полностью отключить экранный диктор в Windows 10
Если эффект от вышеперечисленных методов не устраивает и вы интересуетесь, как удалить экранный диктор в ОС Windows 10, стоит применить вариант с полным отключением, поскольку удалять системные компоненты крайне не рекомендуется. При этом остаётся возможность включения приложения, когда это будет актуально.
Полное отключение экранного диктора в Windows 10 так же может быть выполнено различными способами. Первый подразумевает следующие действия:
- в разделе специальных возможностей окна «Параметров» деактивируем экранный диктор и убираем отметку возле пункта, разрешающего запуск сочетанием клавиш;
- в Центре специальных возможностей Панели управления выбираем «Использование компьютера без дисплея»;
- убираем здесь галочки с пунктов, отвечающих за озвучивание текста, если они проставлены, и применяем изменения;
- теперь из Центра специальных возможностей переходим к разделу «Облегчение работы» и снимаем галочки здесь, если они стоят.
Второй способ подразумевает переименование исполняемого файла приложения (narrator.exe), вследствие чего он не запустится системой, или изменение разрешений на запуск элемента. Процесс проходит в несколько этапов:
- Становимся владельцем файла narrator.exe (лежит в папке system 32):
- в свойствах файла (ПКМ по объекту – «Свойства») открываем дополнительные параметры безопасности (вкладка «Безопасность» – «Дополнительно»);
- в строке «Владелец» нажимаем «Изменить» и в открывшемся окошке жмём кнопку «Дополнительно…»;
- в новом окне жмём по кнопке «Поиск», в результатах выбираем своего пользователя и нажимаем «Ок»;
- в появившемся окошке тоже жмём «Ок» и снова «Ок» в окне дополнительных параметров безопасности.
- в свойствах файла (ПКМ по объекту – «Свойства») открываем дополнительные параметры безопасности (вкладка «Безопасность» – «Дополнительно»);
- Теперь у TrustedInstallerспрашивать разрешения на действия с файлом не придётся, но таких манипуляций как переименование/удаление мы всё ещё произвести не можем, а потому получаем полные права на доступ:
- в дополнительных настройках безопасности (ПМК на файле – «Свойства» – «Безопасность» – «Дополнительно») смотрим, есть ли в перечне элементов разрешений имя пользователя. Если нет, жмём кнопку «Добавить» (перед этим может потребоваться нажать кнопку «Изменить разрешения»);
- в следующем окне жмём «Выберите субъект» и находим нужного пользователя аналогично представленной выше инструкции («Дополнительно…» – «Поиск» – выбираем пользователя из списка – «Ок» – «Ок»);
- предоставляем в разрешениях полный доступ пользователю (отмечаем пункт галочкой) и применяем изменения кнопкой «Ок», подтверждаем намерение.
- в дополнительных настройках безопасности (ПМК на файле – «Свойства» – «Безопасность» – «Дополнительно») смотрим, есть ли в перечне элементов разрешений имя пользователя. Если нет, жмём кнопку «Добавить» (перед этим может потребоваться нажать кнопку «Изменить разрешения»);
- Далее файл переименовываем стандартным образом (ПКМ по файлу – «Переименовать») или запрещаем в разрешениях его чтение и выполнение для данного пользователя. Во втором случае в свойствах на вкладке безопасности жмём «Изменить», выбираем своего юзера и запрещаем чтение и выполнения файла, отметив нужный пункт в разрешениях и применив настройки.
Процедура получения прав может быть упрощена, если предварительно установить стороннюю утилиту EasyContextMenu, позволяющую настроить контекстное меню. Включаем с её помощью пункта «Стать владельцем» и применяем опцию на объекте.
«Экранный диктор» является полезным приложением, одним из тех, что удачно реализованы в системе. Софт отличается гибкостью настроек, что позволит легко настроить его под себя и очень поможет людям, имеющим проблемы со зрением.