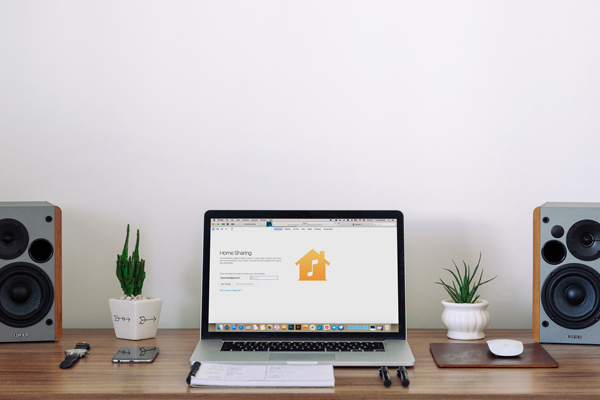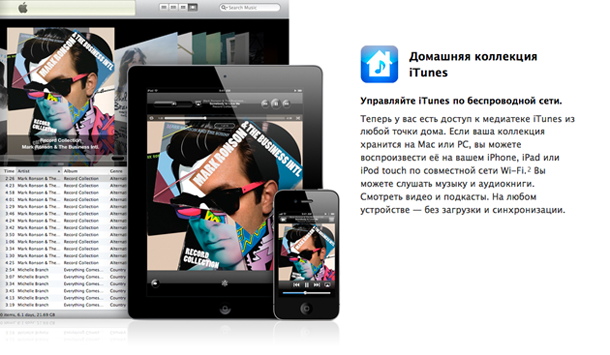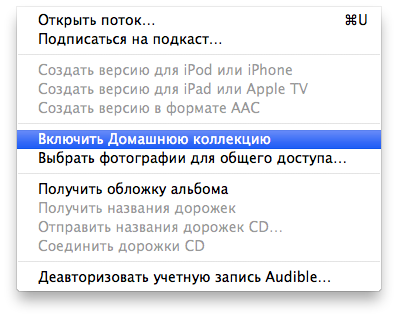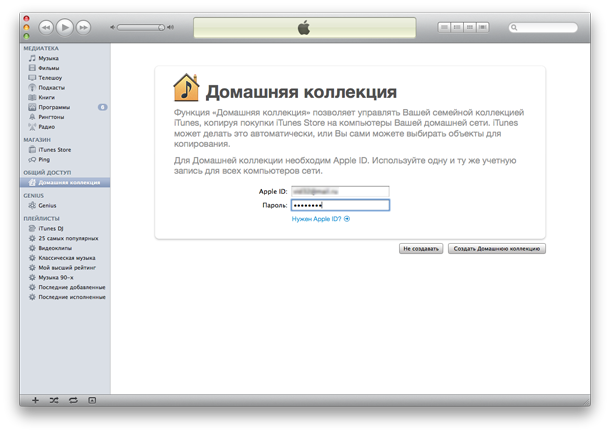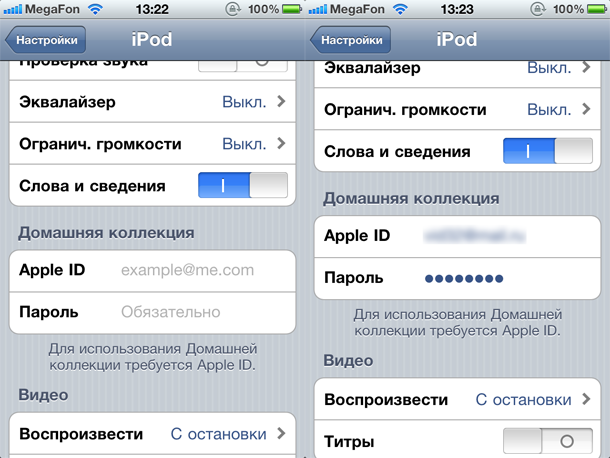- Раздел настроек «Общий медиадоступ» на Mac
- Настройка общего медиадоступа на Mac
- Переименование медиатеки
- Включение Домашней коллекции
- Выключение Домашней коллекции
- Общий доступ к медиатеке
- Что такое домашняя коллекция iTunes, и зачем она нужна?
- Что такое домашняя коллекция iTunes?
- Зачем нужна домашняя коллекция iTunes?
- Как включить домашнюю коллекцию iTunes?
- [F.A.Q.] Как включить функцию «Домашняя коллекция»
- Как настроить и использовать Домашнюю коллекцию на Apple TV
- Как настроить Домашнюю коллекцию на Mac
- Как настроить Домашнюю коллекцию на macOS Catalina
- Как настроить Домашнюю коллекцию на Apple TV
- Как найти контент с вашего Mac на Apple TV с помощью Home Sharing
- Что-нибудь еще?
Раздел настроек «Общий медиадоступ» на Mac
В панели Системных настроек «Общий медиадоступ» можно задать параметры Домашней коллекции и общего доступа к медиатеке.
Чтобы изменить эти настройки на Mac, выберите меню Apple
> «Системные настройки», нажмите «Общий доступ», затем выберите «Общий медиадоступ».
Индикатор статуса общего медиадоступа отображается зеленым, когда общий медиадоступ включен.
Включение общего медиадоступа. Установите флажок «Домашняя коллекция» или «Делиться медиаматериалами с гостями».
Отключение общего медиадоступа. Снимите флажок «Общий медиадоступ» в списке служб.
Имя Вашей медиатеки (имя можно изменить). Это имя отображается на других компьютерах, которые имеют доступ к Вашей медиатеке.
Установите флажок «Домашняя коллекция», чтобы получать доступ к своей медиатеке на всех своих устройствах, где выполнен вход с тем же Apple ID.
Выберите параметры Домашней коллекции.
Обновлять количество исполнений с устройств. Если этот флажок установлен, счет исполнений (количество воспроизведений объекта) для объектов в медиатеке обновляется, когда объекты воспроизводятся на других компьютерах в сети Домашней коллекции, а также на iPhone, iPad или iPod touch.
Транслировать фотографии на Apple TV. Выберите, чтобы смотреть фотографии на Apple TV. Затем нажмите «Выбрать», чтобы выбрать параметры трансляции фотографии на Apple TV.
Для трансляции фотографий на Apple TV можно настроить следующие параметры.
Поделиться фотографиями из. Нажмите это всплывающее меню, затем выберите «Фото» или «Выбрать папку», чтобы выбрать папку с фотографиями.
Сделать общим. Выберите «Все фотографии и альбомы» или «Выбранные альбомы».
Параметры. Выберите «Включать в синхронизацию видео», чтобы предоставлять доступ к видео.
Альбомы, Люди или Папки. Выберите объекты, к которым хотите предоставлять доступ.
Делиться медиаматериалами с гостями
Выберите этот параметр, чтобы предоставить доступ к своей медиатеке другим компьютерам в Вашей сети. Чтобы пользователи могли получить доступ к Вашей медиатеке, Ваш Mac должен быть включен.
Нажмите «Параметры», чтобы выбрать параметры общего доступа.
Защита медиатеки. Установите флажок «Запрашивать пароль», затем введите пароль.
Общий доступ ко всем материалам в медиатеке. Установите флажок «Все песни, фильмы и телешоу».
Общий доступ только к определенным материалам. Установите флажок «Выбранные плейлисты», затем выберите объекты, к которым хотите предоставлять доступ.
Источник
Настройка общего медиадоступа на Mac
Включите общий медиадоступ, чтобы разрешить другим пользователям Вашей сети просматривать и воспроизводить музыку, фильмы и телешоу с Вашего Mac.
Можно переименовать медиатеку, настроить Домашнюю коллекциюи предоставить доступ к медиафайлам другим пользователям в той же сети.
Общий медиадоступ включен, когда включена Домашняя коллекция или открыт доступ к медиафайлам для гостей. Чтобы отключить общий медиадоступ, снимите флажок «Общий медиадоступ» в списке служб слева.
Переименование медиатеки
На Mac выберите меню Apple
> «Системные настройки», затем нажмите «Общий доступ».
Выберите «Общий медиадоступ».
В поле «Имя медиатеки» выберите текущее название медиатеки, затем введите новое название.
Включение Домашней коллекции
Домашняя коллекция позволяет получать доступ к своей медиатеке на всех своих устройствах, где выполнен вход с тем же Apple ID.
Примечание. Если Вы уже авторизовали 5 компьютеров Mac для воспроизведения контента, купленного в iTunes Store или через приложение Apple TV, Вы не сможете включить Домашнюю коллекцию для другого Mac. См. раздел Авторизация Mac для воспроизведения покупок из iTunes Store.
На Mac выберите меню Apple
> «Системные настройки», затем нажмите «Общий доступ».
Выберите «Общий медиадоступ».
Установите флажок «Домашняя коллекция».
Введите имя и пароль своего Apple ID, затем нажмите «Включить Домашнюю коллекцию».
Выберите один из следующих вариантов.
Обновлять количество исполнений с устройств. Установите этот флажок, если хотите, чтобы счет исполнений (количество воспроизведений объекта) обновлялся, когда объекты воспроизводятся на других компьютерах в сети Домашней коллекции, а также на iPhone, iPad или iPod touch.
Транслировать фотографии на Apple TV. Установите этот флажок, чтобы смотреть фотографии на Apple TV.
Если выбран параметр «Транслировать фотографии на Apple TV», нажмите «Выбрать», затем выберите фотографии, к которым будет открыт доступ.
Выбор медиатеки Фото или папки. Нажмите всплывающее меню «Поделиться фотографиями из», затем выберите «Фото» или папку с фотографиями, которыми хотите поделиться.
Предоставление доступа ко всем фотографиям в медиатеке или папке. Выберите «Все фотографии и альбомы» или «Все папки».
Предоставление доступа только к определенным фотоальбомам или папкам. Выберите «Выбранные альбомы» или «Выбранные папки», затем из списка ниже выберите объекты, к которым хотите предоставлять доступ. Если Вы решили предоставить доступ к выбранным альбомам, нажмите «Альбомы» для выбора альбомов или «Люди» для выбора фотографий определенных людей.
Поделиться видео. Выберите «Включать в синхронизацию видео».
Завершив выбор вариантов общего доступа к фотографиям, нажмите «ОК».
Выключение Домашней коллекции
На Mac выберите меню Apple
> «Системные настройки», затем нажмите «Общий доступ».
Выберите «Общий медиадоступ».
Снимите флажок «Домашняя коллекция».
Общий доступ к медиатеке
Можно предоставлять доступ к медиатеке другим компьютерам в той же сети. Чтобы пользователи могли получить доступ к Вашей медиатеке, Ваш Mac должен быть включен.
На Mac выберите меню Apple
> «Системные настройки», затем нажмите «Общий доступ».
Выберите «Общий медиадоступ».
Установите флажок «Делиться медиаматериалами с гостями».
Снимите этот флажок, если больше не хотите делиться своими медиафайлами с другими людьми.
Нажмите «Параметры», а затем выполните любое из следующих действий.
Выберите «Запрашивать пароль», затем введите пароль для защиты медиатеки.
Выберите «Все песни, фильмы и телешоу», чтобы предоставить доступ ко всему содержимому медиатеки.
Выберите «Выбранные плейлисты», чтобы предоставить доступ только к выбранным объектам.
Источник
Что такое домашняя коллекция iTunes, и зачем она нужна?
Компания Apple старается сделать свои операционные системы максимально комфортными. Ведь именно за комфорт их технику так высоко ценят. Сегодня вы узнаете, что такое домашняя коллекция iTunes, и как она работает.
Что такое домашняя коллекция iTunes?
Домашняя коллекция, это специальная функция в программе iTunes, которая позволяет сделать свою медиатеку доступной для всех ваших аппаратов.
Зачем нужна домашняя коллекция iTunes?
Данная функция требуется для того, чтобы пользователю не нужно было создавать отдельные библиотеки на каждом своём устройстве. Достаточно просто подключить компьютер, ноутбук, планшет и смартфон к функции домашней коллекции, и медиатека станет общей для всех гаджетов. Вы добавляете музыку на компьютере, и это обновление приходит на все остальные аппараты.
Это потребуется тем людям, которые живут в экосистеме Apple.
Когда вся компьютерная техника в вашем доме работает на операционных системах Mac OS и iOS, то такие функции становятся действительно необходимыми.
Как включить домашнюю коллекцию iTunes?
Для того, чтобы включить данную функцию, потребуется объединить все аппараты одним аккаунтом Apple ID. Если вы создали отдельные учетные записи для каждого девайса, то функция не будет работать.
Источник
[F.A.Q.] Как включить функцию «Домашняя коллекция»
Как вы уже знаете, вчера была выпущена новая прошивка iOS 4.3, в которой появилась функция «Домашняя коллекция», с помощью которой вы можете воспроизводить медиаконтент, находящийся в iTunes, на своём устройстве без предварительной синхронизации. Как включить эту функцию, мы вам сейчас расскажем.
Внимание! Для того, чтобы вы могли пользоваться данной функцией, ваши компьютер и устройство должны находиться в одной сети Wi-Fi.
1. Откройте iTunes 10.2.1 и перейдя во вкладку «Дополнительно», выберите «Включить Домашнюю коллекцию».
2. В появившемся окне введите логин и пароль своего аккаунта в App Store (Apple ID).
3. После этого вы увидите такое окно.
4. Далее зайдите в меню «Настройки» на своём устройстве, перейдите в ‘iPod» и также введите свои данные (Apple ID).
5. Теперь надо войти в приложение «iPod» и далее во вкладку «Ещё». Там вы увидите новую графу «Общие», зайдя в которую можете перейти в медиатеку iTunes на вашем компьютере и воспроизводить на своём устройстве медиаконтент, находящийся там.
Источник
Как настроить и использовать Домашнюю коллекцию на Apple TV
Домашний доступ — это простой способ подключения контента между компьютерами Mac и Apple TV. Вы можете получать доступ к музыке, фильмам, аудиокнигам и многому другому из библиотеки iTunes на своем настольном компьютере или ноутбуке без необходимости подключения к iCloud. Вот как.
Как настроить Домашнюю коллекцию на Mac
Прежде чем вы сможете делиться контентом на Apple TV, вам сначала нужно включить Домашнюю коллекцию на вашем компьютере Mac.
- Открыть iTunes на ваше Mac.
- Выбирать Файл в строке меню в верхнем левом углу экрана вашего компьютера.
Источник: iMore
Источник: iMore
Теперь вы можете делиться контентом со своего Mac на любом другом Mac или Apple TV, на котором включен Домашний доступ и выполнен вход с тем же Apple ID.
Как настроить Домашнюю коллекцию на macOS Catalina
Благодаря разделению iTunes на новые приложения «Музыка», «Телевидение» и «Подкасты» в macOS Catalina включение Домашней коллекции работает по-другому.
- Открыть Системные настройки.
- Нажмите Совместное использование.
Источник: iMore
Источник: iMore
Теперь ваш Apple TV сможет видеть библиотеки приложений «Музыка» и Apple TV. Имейте в виду, что Apple TV будет видеть только те вещи, которые вы загрузили непосредственно на свой Mac.
Как настроить Домашнюю коллекцию на Apple TV
Убедитесь, что Apple ID, который вы используете для входа в Домашнюю коллекцию на Apple TV, совпадает с тем, который вы используете на своем Mac.
- Открой Приложение настроек на ваше Apple TV.
- Выбирать учетные записи.
Источник: iMore
Источник: iMore
Как найти контент с вашего Mac на Apple TV с помощью Home Sharing
Как только ваш компьютер будет подключен к Apple TV, вы сможете получить доступ к контенту напрямую через приложение «Компьютеры».
- Открой Приложение для компьютеров на ваше Apple TV.
- Выберите категория контента, например «Фильмы», «Музыка» или «Фотографии».
- Выберите файл играть или просматривать.
Что-нибудь еще?
Есть ли что-нибудь о Домашней коллекции на Apple TV, о чем вы хотели бы узнать больше? Дайте нам знать об этом в комментариях.
Обновлено в марте 2020 г .: Добавлена информация об активации Домашней коллекции в macOS Catalina.
Мы можем получать комиссию за покупки, используя наши ссылки. Узнать больше.
Источник