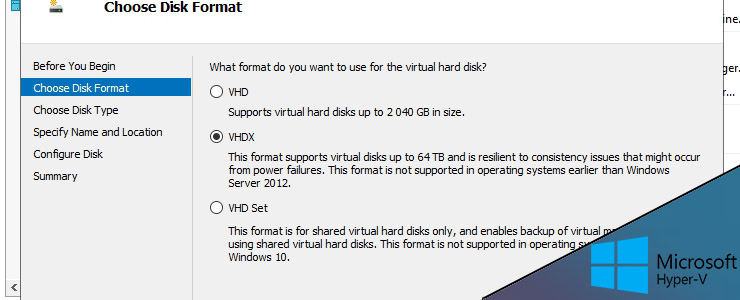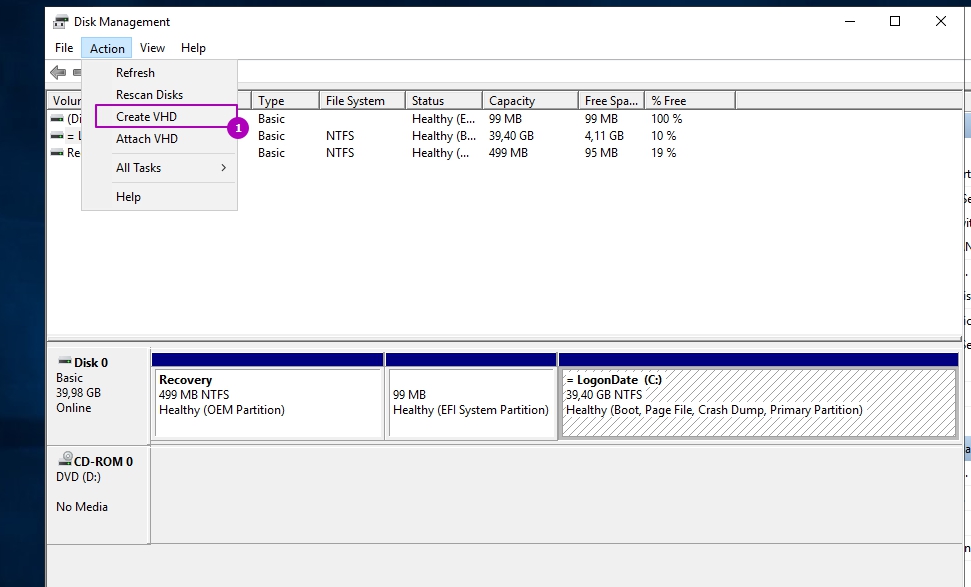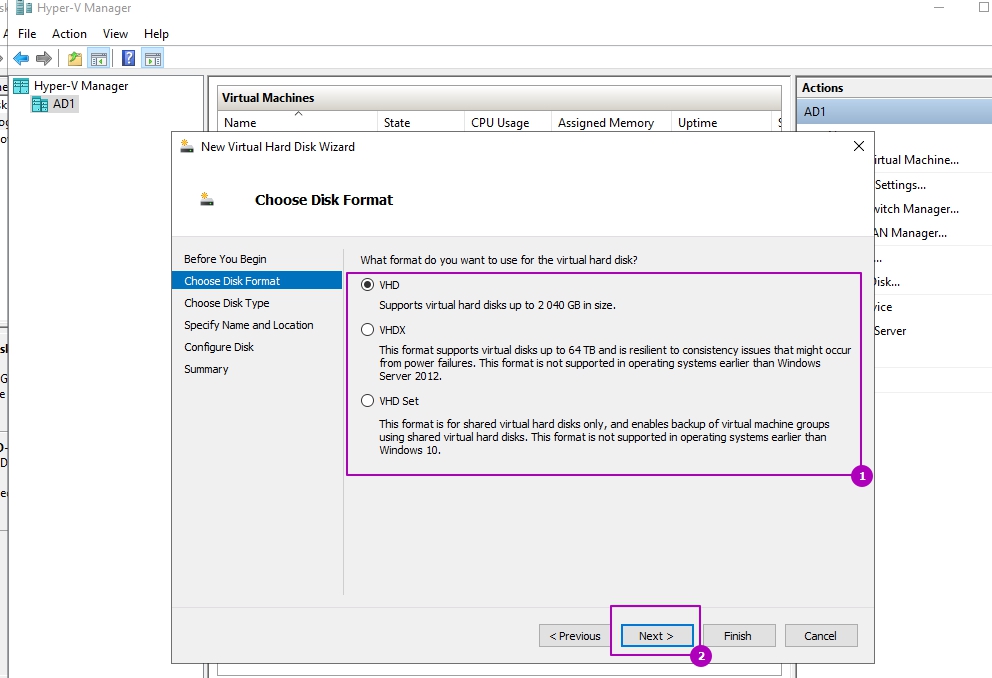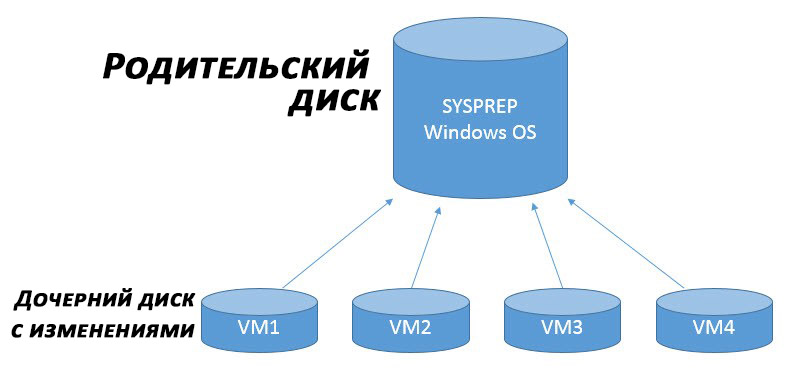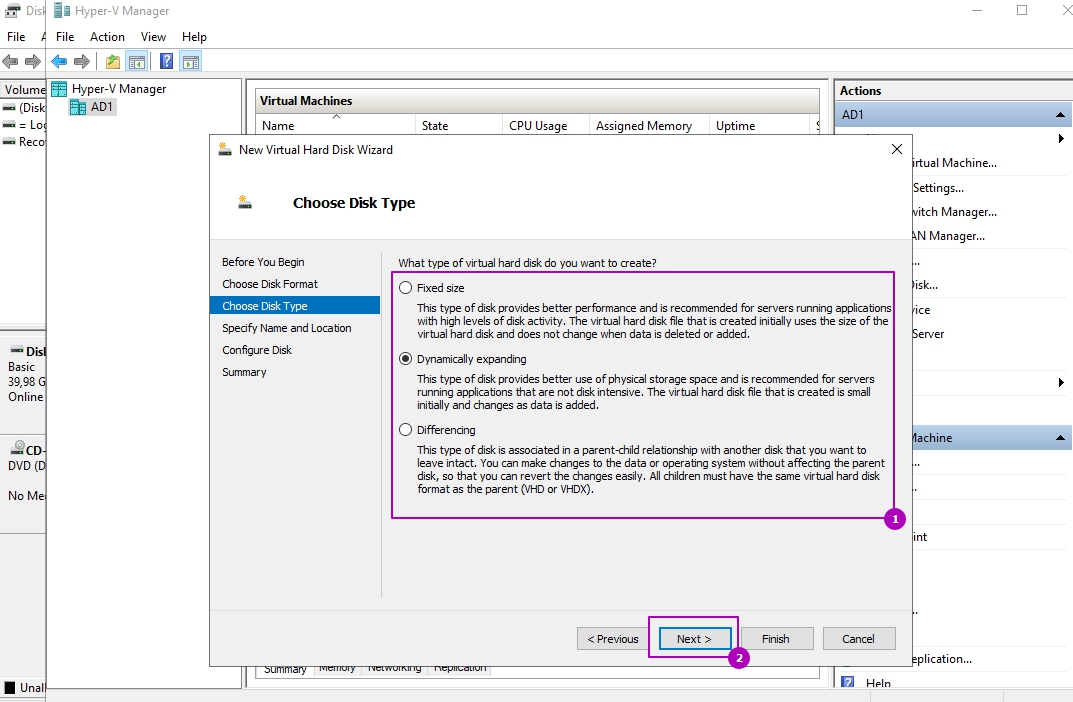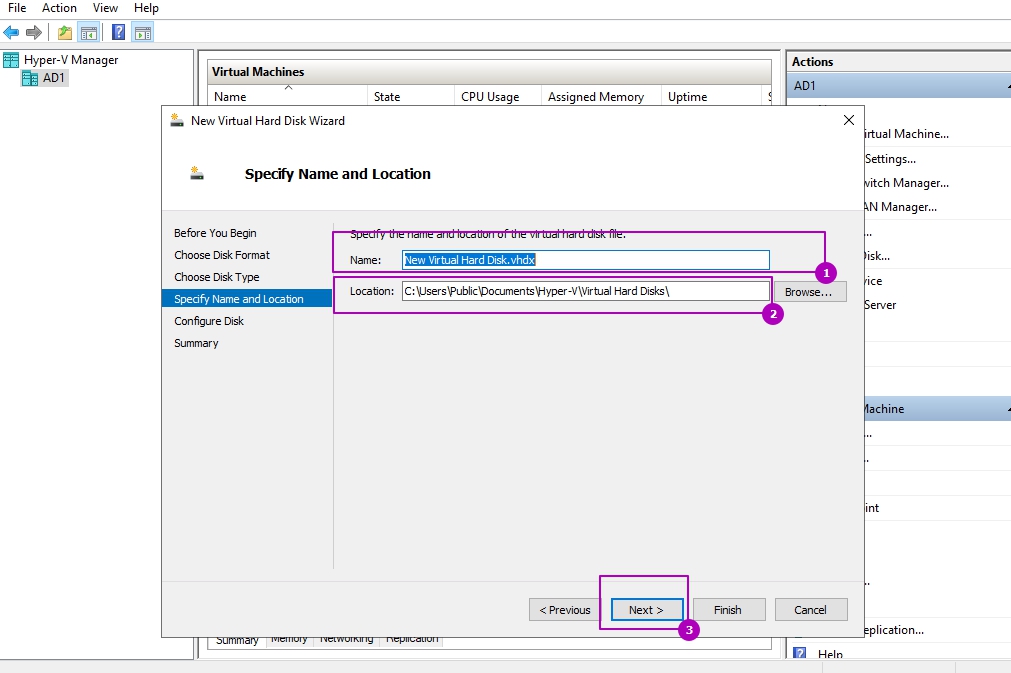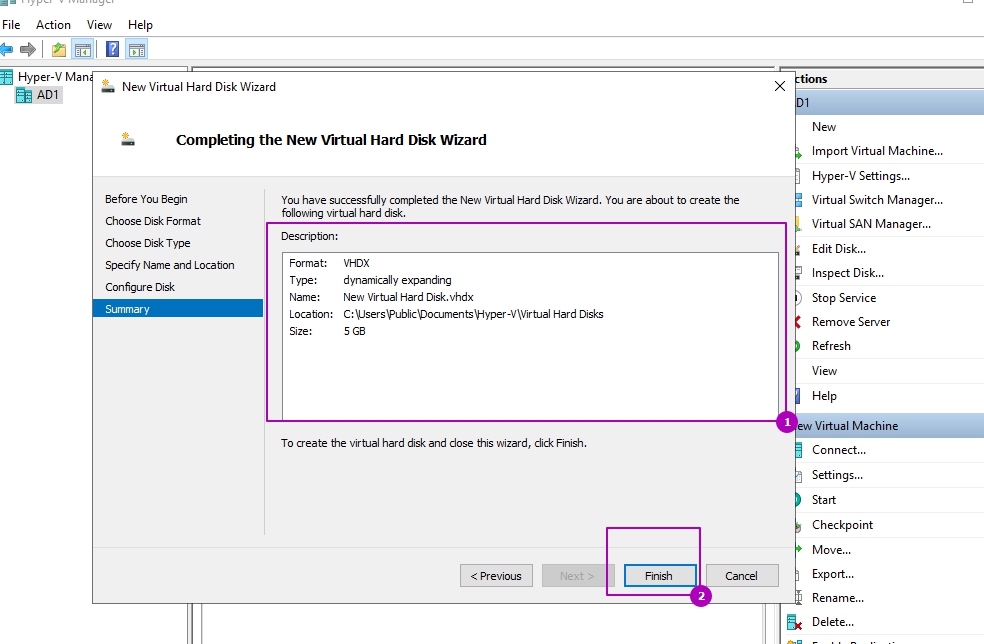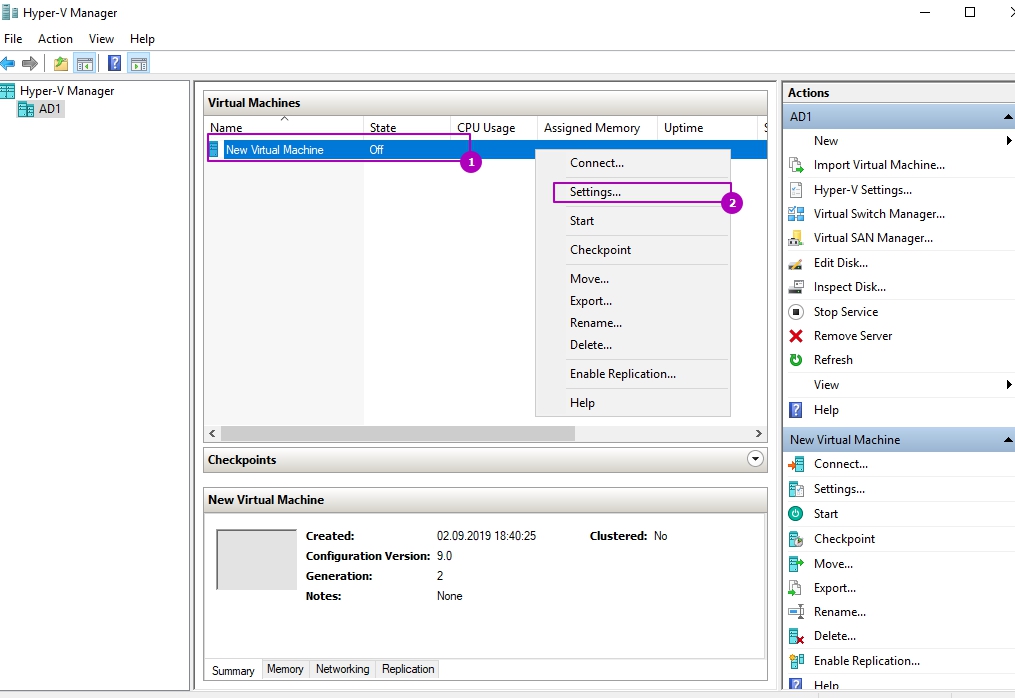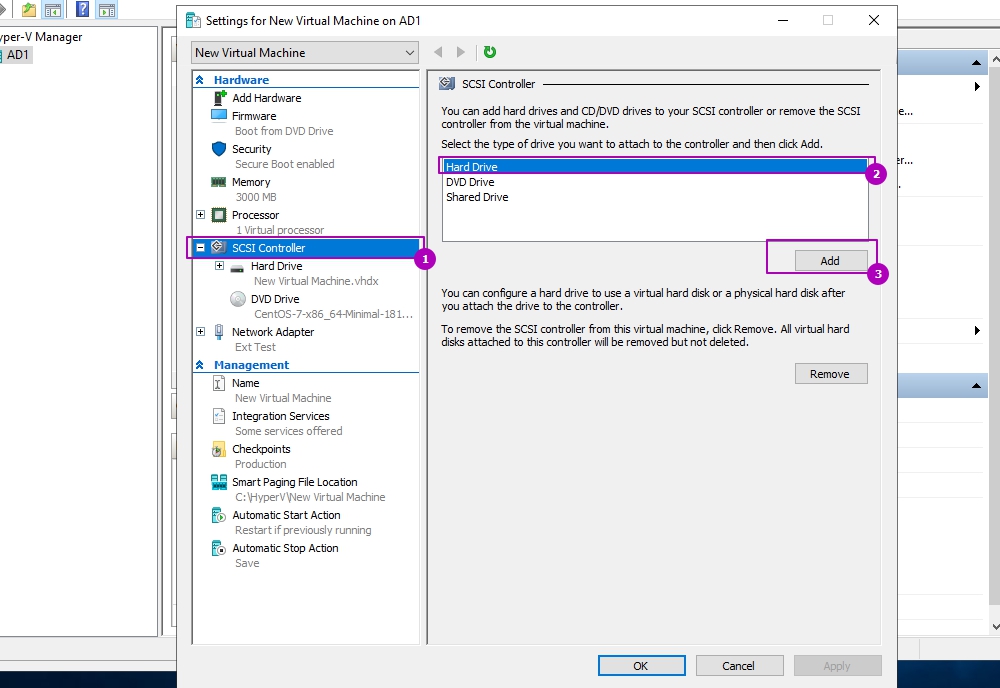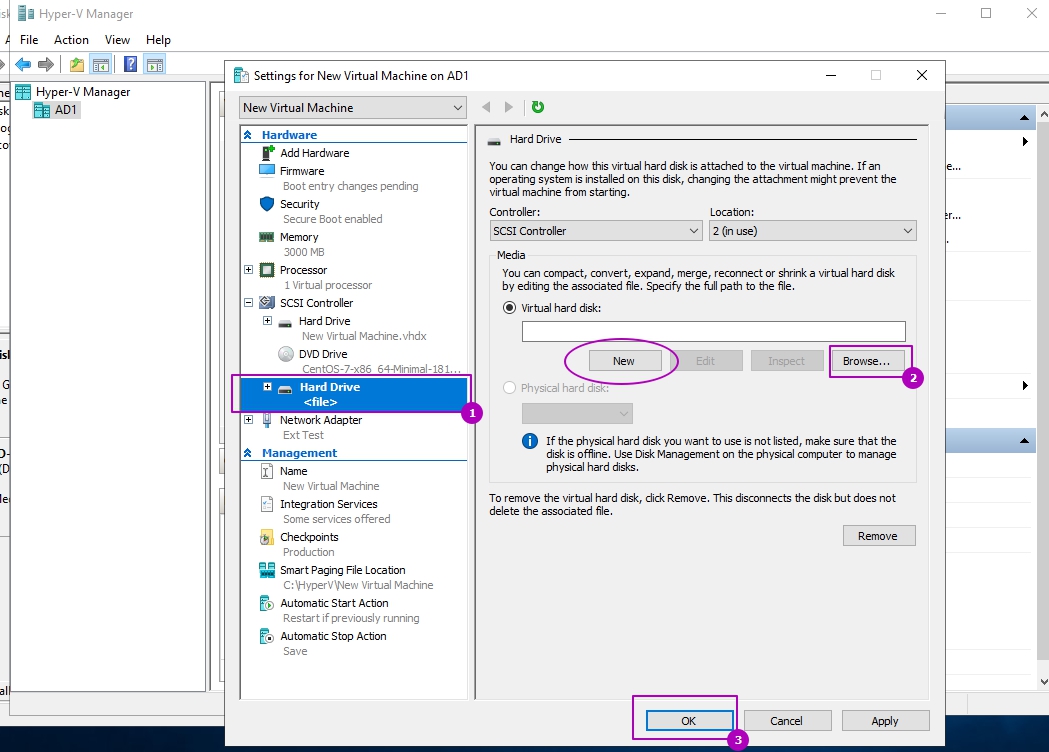- Создание виртуальной машины в Hyper-V Windows Server 2012 R2
- Создание виртуальных дисков в Hyper V VHD и VHDX
- Создание виртуальных дисков Hyper V VHD и VHDX в Powershell
- Работа с виртуальными жесткими дисками VHD и VHDX средствами Windows
- Использование Управление дисками
- Подключение виртуального жесткого диска
- Отключение виртуального жесткого диска
- Использование diskpart
- Использование PowerShell
Создание виртуальной машины в Hyper-V Windows Server 2012 R2
Создание виртуальной машины в Hyper-V Windows Server 2012 R2

Не так давно на страницах проекта gotoADM.ru была опубликована статья, а который был рассмотрен процесс установки сервера виртуализации Hyper-V на Windows Server 2012 R2. Сейчас мы продолжим развитие данной темы и выполним базовую настройки сервера Hyper-V, создадим виртуальный коммутатор, а затем виртуальную машину. Статья рассчитана на “самых молодых” ИТ специалистов и продолжает логическое и плавное развитие темы виртуализации и знакомство с гипервизором компании Microsoft.
Т.к. нашей виртуальной машине, да и всему парку VM необходимо активно работать с сетью, то перед созданием самой виртуальный машины я предлагаю выполнить настройки виртуального коммутатора. Стоит сразу отметить – для этого потребуется дополнительная сетевая карта. Существует три варианта работы виртуального коммутатора:
- Внешняя сеть – осуществляет связь между VM и физической сетью (как раз для этого и требуется отдельная сетевая карта)
- Внутренняя сеть – осуществляет связь только с VM и хостом виртуализации (т.е. сервером, где установлен гипервизор)
- Частная сеть – работа сети доступна только для виртуальных машин.
Как было сказано выше – нам подходит первый вариант, т.к. будет происходить активное использование сети.

В диспетчере управления гипервизором Hyper-V переходим в диспетчер виртуальных коммутаторов, как показано на рисунке выше. Далее выбираем нужный нам тип работы сети, указываем имя подключение (в нашем случае vSwith0) и сетевую карту, с которой необходимо связать работу VM. Теперь перейдем к созданию виртуальной машины. Сам процесс не сложен, “мастер” сделан просто и с достаточным уровнем подсказок и описаний:


В нашем случае диски и конфигурация виртуальных машин находится на том же сервере, если вы используете СХД или другое устройство – укажите корректный путь для расположения файлов жестких дисков.

В большинстве случаев необходимо выбирать второе поколение VM, но т.к. данная виртуальная машина создается под ОС Linux (CentOS 6.5 64bit), то для корректной работы данной операционной системы необходимо использовать первое поколение VM.

Указываем размер оперативной памяти, которая будет выделяться нашей будущей ОС. Стоит отметить – если разрабатываемый сервис будет малозагруженным или же нагрузка будет колебаться, то для более корректного использования ресурсов сервера виртуализации рекомендуется использовать динамическое выделение RAM.

Указываем сетевой адаптер – он позволит, как я уже говорил, работать с внешней сетью.

Еще раз проверяем настройки будущей системы – имя, расположение файла жесткого диска и указываем размер HDD.

И напоследок – указываем источник установки. В нашем случае – это iso образ, расположенный там же, где и сам гипервизор. После нажатия кнопки “далее” будет произведено создание VM. Запуск, выключение и настройка дополнительных параметров доступно также в диспетчере управления Hyper-V:
Настройка сети в Hyper-V и создание виртуальной машины завершено.
Нашли ошибку в тексте? Выделите фрагмент текста и нажмите Ctrl+Enter
Создание виртуальных дисков в Hyper V VHD и VHDX
05 сентября 2019
Виртуальные диски Hyper V заменяют обычные жесткие диски в операционной системе и на виртуальных машинах. В Hyper V есть три типа накопителей:
- vhd — максимальный размер до 2 ТБ, нет возможности сжимать и расширять диск при работающей машине. Чаще выбирается в случае, когда машины до Windows Server 2012. Размер сектора 512 байт.
- vhdx — максимальный размер до 64 ТБ, есть возможность уменьшения и увеличения размера у работающей машины, лучше защита данных от повреждения, есть поддержка TRIM. Работает с Windows Server 2012. Размер сектора 4 КБ
- vhds — работает только в кластере Hyper V на файловой системе CSV. Позволяет работать с одним диском нескольким виртуальным машинам. Доступен с Windows Server 2016.
Перед тем как в Hyper V добавить виртуальный жесткий диск нужно его создать.
Виртуальные жесткие диски Hyper V можно создать несколькими путями. Первый — это через оснастку управления дисками. Так как виртуальные накопитель можно использовать не только для виртуальных машин, но и для подключения как разделов и, установки ОС, такую возможность создания добавили и в эту оснастку:
Конечно мы можем создать накопитель и в Powershell, но это будет рассмотрено в конце. И можно создать в оснастке Hyper V:
Если пропустить стартовое окно, то мы увидим форматы дисков Hyper V, которые описаны выше:
В следующем окне мы видим типы накопителей, которые делятся на:
- Фиксированного размера (Fixed) — если в последующем указать, что его размер 50 Гб, то он сразу их займет. Аналог Lazy zeroed thick disks в VMware
- Динамического изменяемого размера (Dynamic) — если указать размер в 50 Гб, то диск изначально будет весить 0 Кб и будет заполняться до этого предела. Аналог в VMWare Thin disks.
- Разностные диски (Differencing) — подразумевает вложенность. По аналогии с дифференциальным бэкапом этот диск отдельно сохраняет только изменения, сделанные в родительском диске. Что бы воспользоваться этим диском в последующем нужно будет указать место основного диска.
Картинка немного описывающая разностный тип:
В тестовых средах используется динамический и дифференциальный, а в рабочей среде фиксированные накопители. В рамках работы Hyper V динамический диск не подходит по нескольким причинам:
- Медленней работает, так как уходит время на работу с новыми блоками.
- Сложно предсказуем так как с большим количеством виртуальных машин можно не заметить куда уходить свободное пространство жесткого диска.
Минусов скорее всего больше, но причины выше для меня имеют ключевое значение. Я использую динамические диски в тестовых средах.
Минусы разностных дисков Hyper V такие:
- Если сломается родительский диск, то не будет работать и дочерний.
- Медленная работа.
- Большая фрагментация.
Тут выбирается имя файла и его расположение. Рекомендую указывать корректное имя так как при удалении виртуальной машины диски не удаляются и можно запутаться:
На предпоследнем шаге мы выбираем из трех возможных вариантов:
- Создать пустой виртуальный жесткий диск (Create a new blank virtual hard disk) — создаст пустой диск.
- Копировать содержимое указанного физического диска (Copy the contents of the specified physical disk) — в случае клонирования содержимого диска он должен быть подключен и не должен использоваться во время всего времени копирования. Это не может быть системный диск хоста, который вы в данный момент используете.
- Копировать содержимое указанного виртуального жесткого диска (Copy the contents of the specified virtual hard disk) — виртуальный диск Hyper V должен быть отключен и не использоваться.
Я бы не рекомендовал использовать клонирование в случаях, когда вам нужно получить копию виртуальной машины. Для этого есть импорт и экспорт Hyper V.
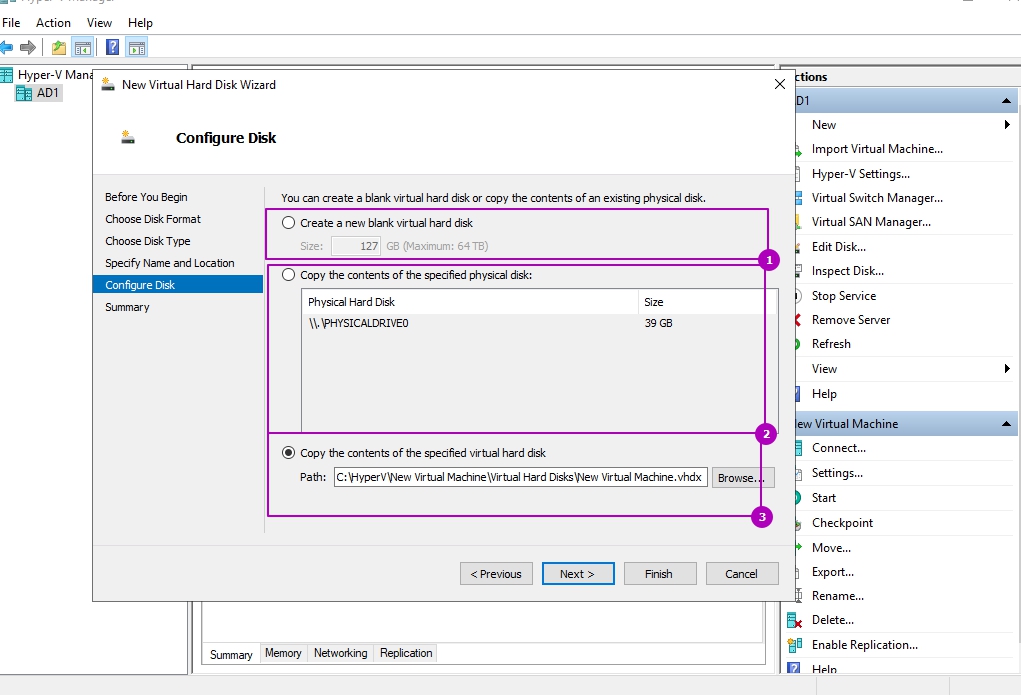
Этот диск можно подключить во время создания виртуальной машины либо подключить уже к существующей виртуальной машине. Что бы в Hyper V подключить жесткий диск к существующей машине сделайте следующее:
Далее выбрать тип контроллера, который вы используете (в большинстве случаем SCSI) и нажать на добавление устройства:
В этой вкладке так же можно создать виртуальный диск Hyper V. В отличие от предыдущего способа здесь не будет вопроса о выборе VHD и VHDX. Этот выбор будет сделан автоматически от типа VM.
Через проводник мы можем найти уже созданный диск и импортировать его:
После включения виртуальной машины, в зависимости от предназначения диска, его нужно будет проинициализировать и отформатировать.
Создание виртуальных дисков Hyper V VHD и VHDX в Powershell
Для создания виртуальных дисков в Powershell есть команда:
Если ее запустить без параметров, то у нас появится опрос по необходимым значениям, но он работает странно и у нас могут появиться ошибки:
Cannot recognize «4GB» as a System.UInt64 due to a format error.
New-VHD : Failed to create the virtual hard disk. The size specified for ‘C:\vv.vhdx’ is too small.
На примере ниже я создал виртуальный динамический диск VHDX в Powershell размером 1GB:
По умолчанию создается динамический накопитель. Формат виртуального диска определяется в пути, если бы я хотел VHD диск нужно было бы так написать. Размер может указываться и в мегабайтах (MB), терабайтах (TB) и так далее.
Тип накопителя указывается в самом ключе. Если нужно создать фиксированный диск напишите:
При создании разностных дисков Hyper V нужно указать и родительский диск:
Копирование содержимого диска на новый тоже возможно, по правилам описанным выше. Сначала мы должны узнать номер накопителя, который будем копировать:
А затем передать этот номер:
Чтобы в Hyper V подключить диск средствами Powershell нужно указать тип контроллера:
Работа с виртуальными жесткими дисками VHD и VHDX средствами Windows
VHD — сокращение от Virtual Hard Disk, буквально «виртуальный жесткий диск». По содержанию, является аналогом настоящего жесткого диска, используя такую же структуру данных. Является стандартным форматом виртуальных жестких дисков у Microsoft Hyper-V и Microsoft Virtual PC, многие другие гипервизоры и виртуальные машины так же поддерживают работу с данным форматом виртуальных жестких дисков. VHDX является более новым форматом виртуального жесткого диска, с различными улучшениями.
Работу с VHD файлами поддерживают все версии Windows, начиная с Windows 7 и Windows Server 2008.
Работу с VHDX файлами поддерживают все версии Windows, начиная с Windows 8 и Windows Server 2012.
Использование Управление дисками
Подключение виртуального жесткого диска
- Подключить VHD/VHDX диск в систему Windows можно через Управление дисками. Для этого, достаточно просто нажать правой кнопкой мыши по иконке меню «Пуск», и выбрать пункт «Управление дисками».
- В открывшемся окне управления дисками, в верхнем меню нужно выбрать раздел «Действие», и в нем выбрать «Присоединить виртуальный жесткий диск».
- Откроется маленькое окошко, где нужно выбрать VHD или VHDX файл. В нем так же можно установить чекбокс «Только для чтения.», установка которого закроет любую возможность вносить какие-либо изменения в данный файл виртуального жесткого диска.
- После нажатия кнопки «ОК», VHD/VHDX файл будет смонтирован в систему, а в «Мой компьютер» появятся разделы виртуального жесткого диска (при условии, что у них файловая система, которую поддерживает Windows — exFAT, FAT, FAT32, NTFS или ReFS).
Отключение виртуального жесткого диска
Отключить подключенный VHD/VHDX файл можно так же через управление дисками. Для этого, нужно найти данный жесткий диск в списке подключенных дисков, и нажать на нем правой кнопкой мыши. В появившемся меню нужно выбрать пункт «Отсоединить виртуальный жесткий диск».
Использование diskpart
Запускаем diskpart (через Проводник, Выполнить или Командную строку). В нем указываем расположение VHD файла:
Для монтирования диска, нужно выполнить следующую команду:
Для размонтирования диска, нужно выполнить следующую команду:
Использование PowerShell
В PowerShell так же возможно выполнить монтирование и размонтирование виртуальных жестких дисков VHD и VHDX. Для этого, нужно запустить PowerShell от имени администратора, и выполнить следующие команды:
- Для монтирования диска:
- Для размонтирования диска: