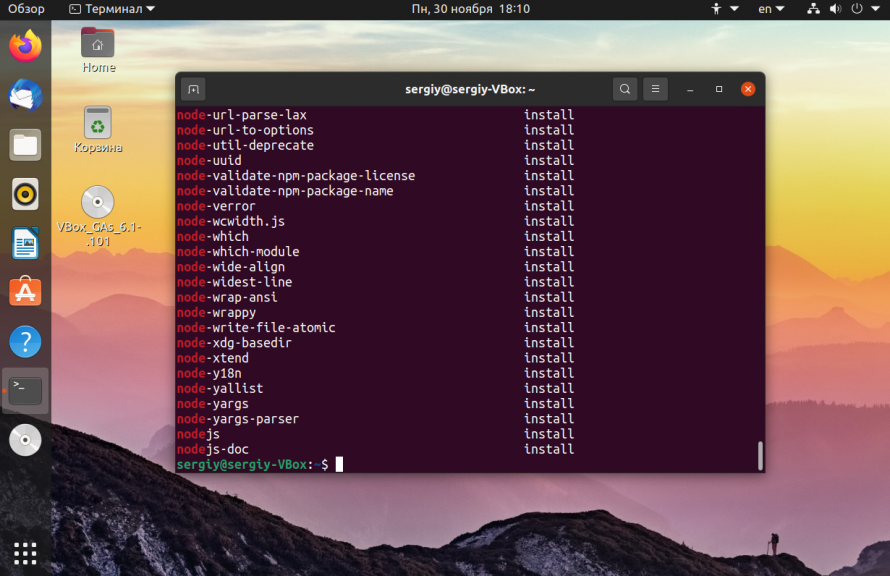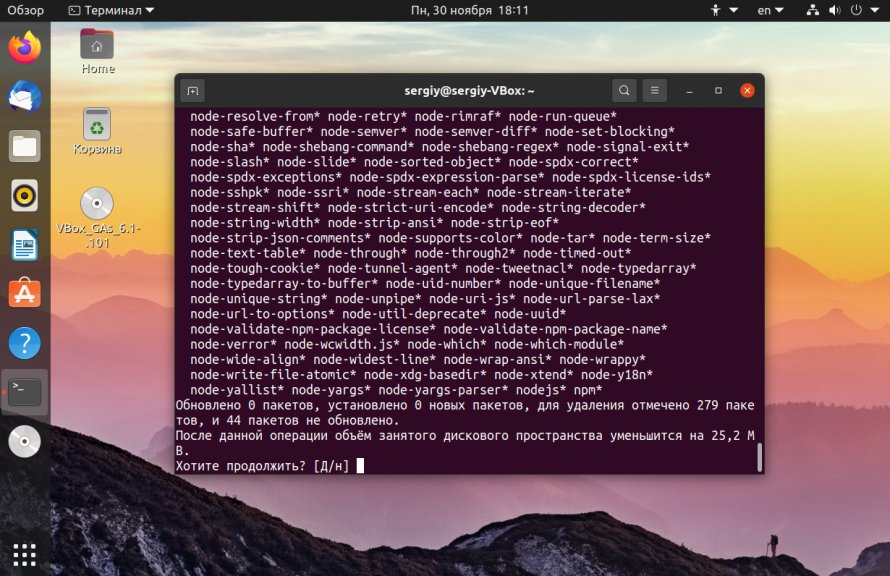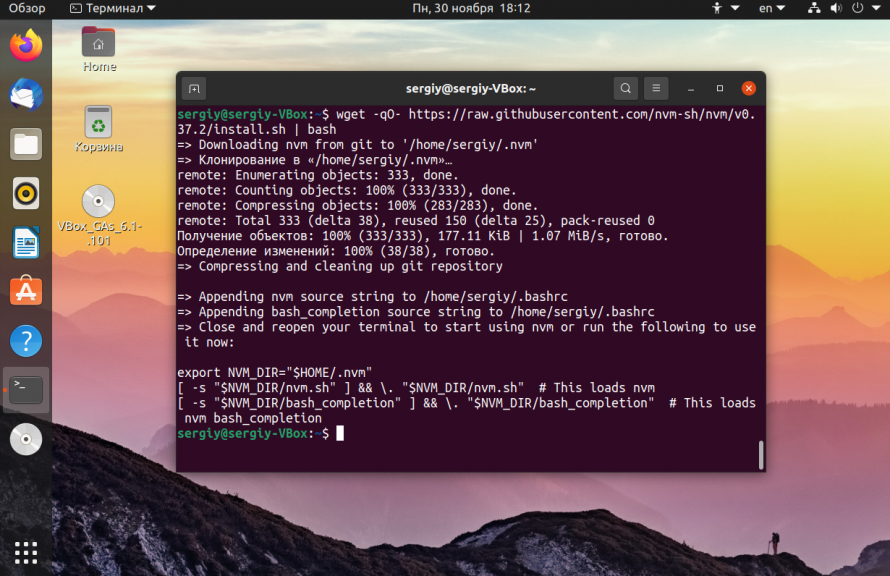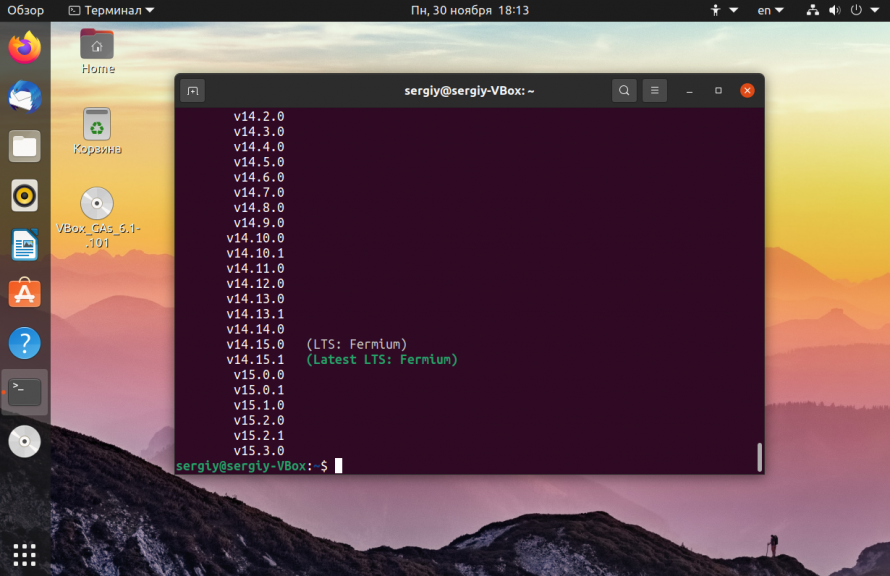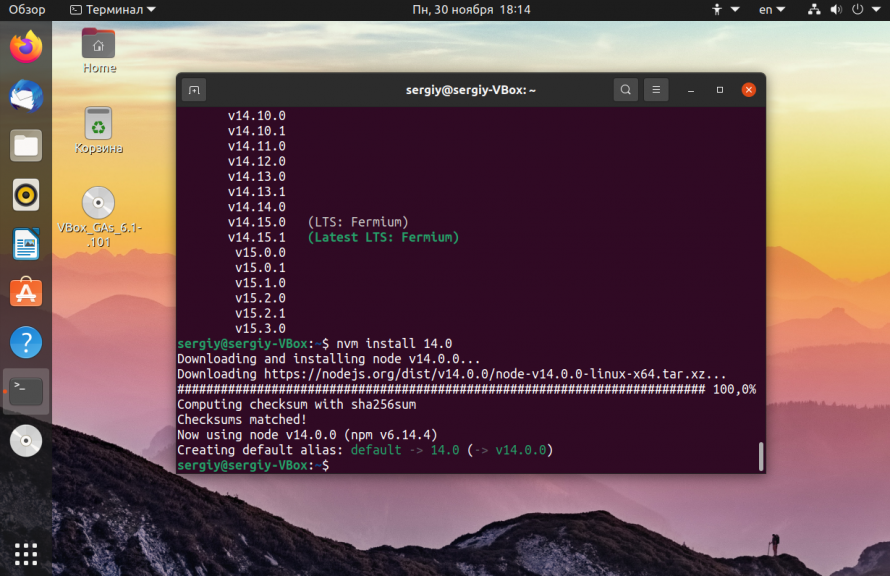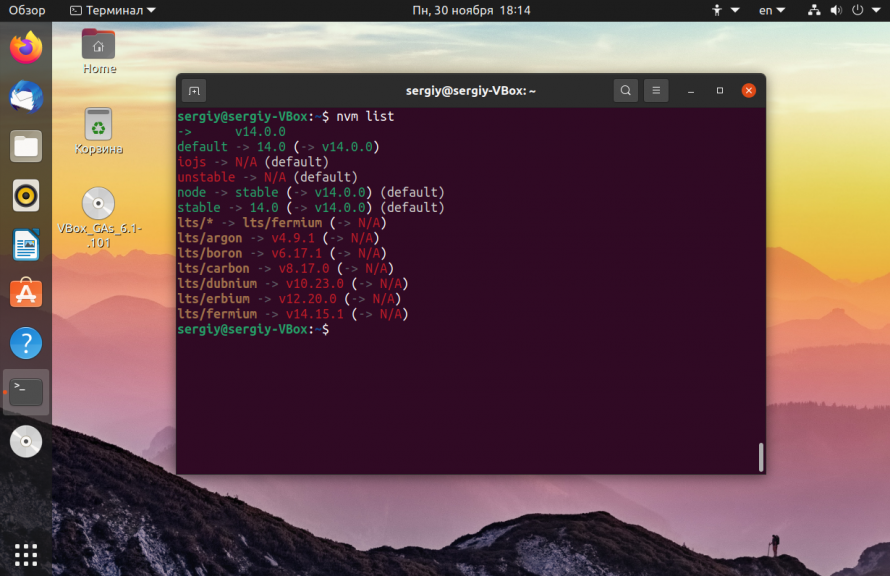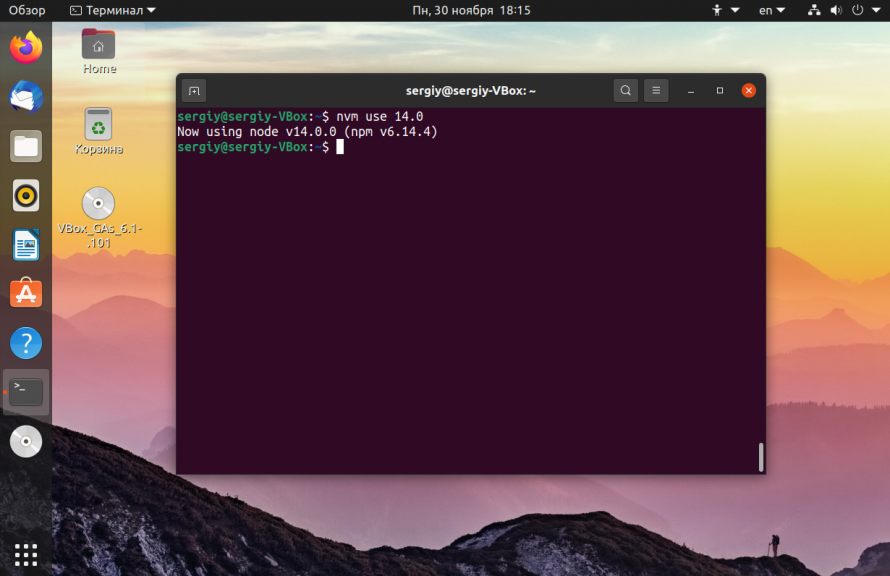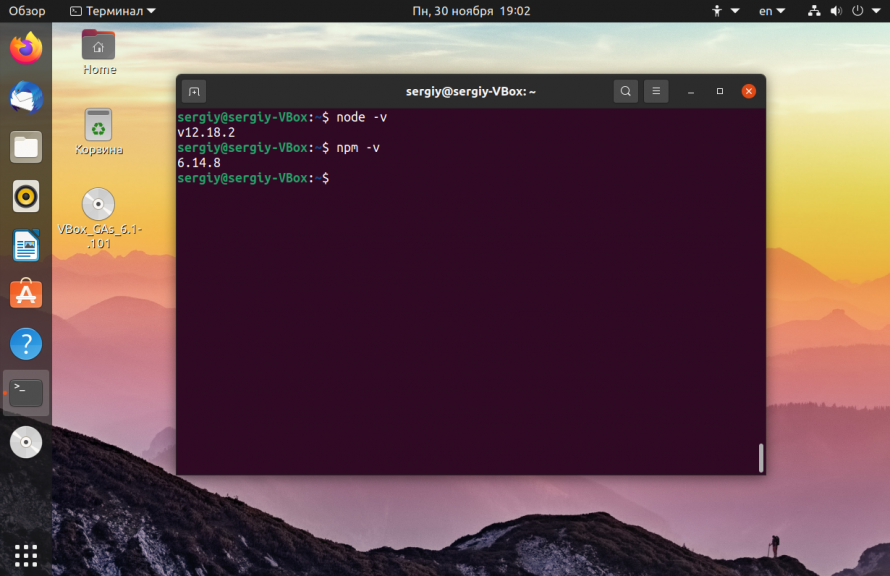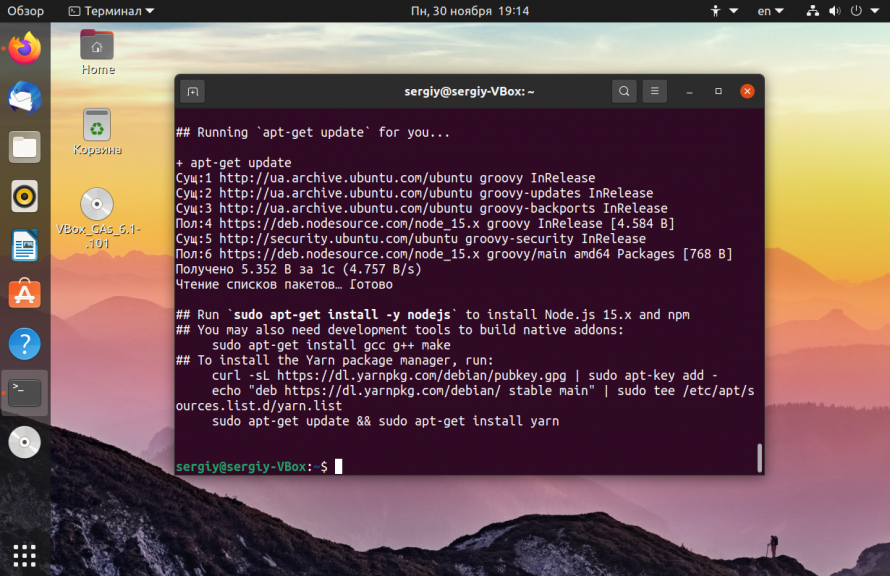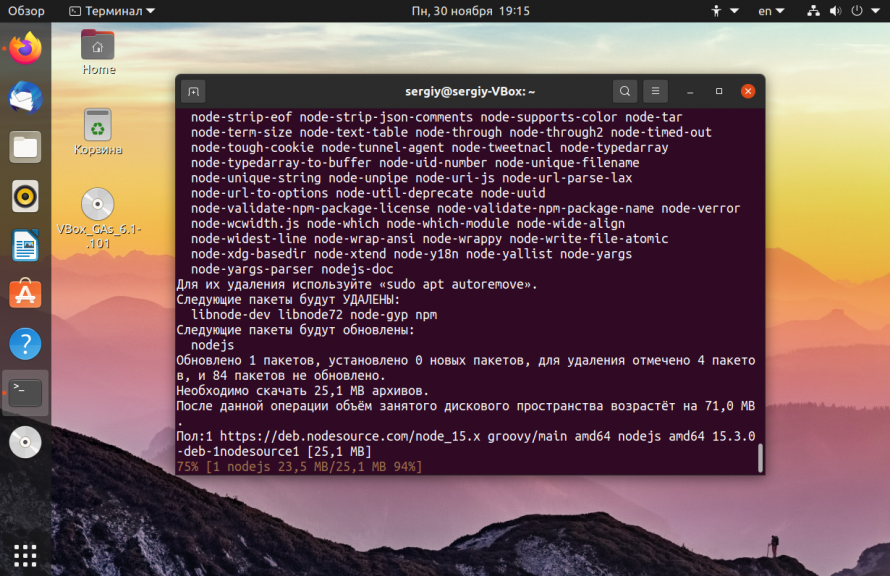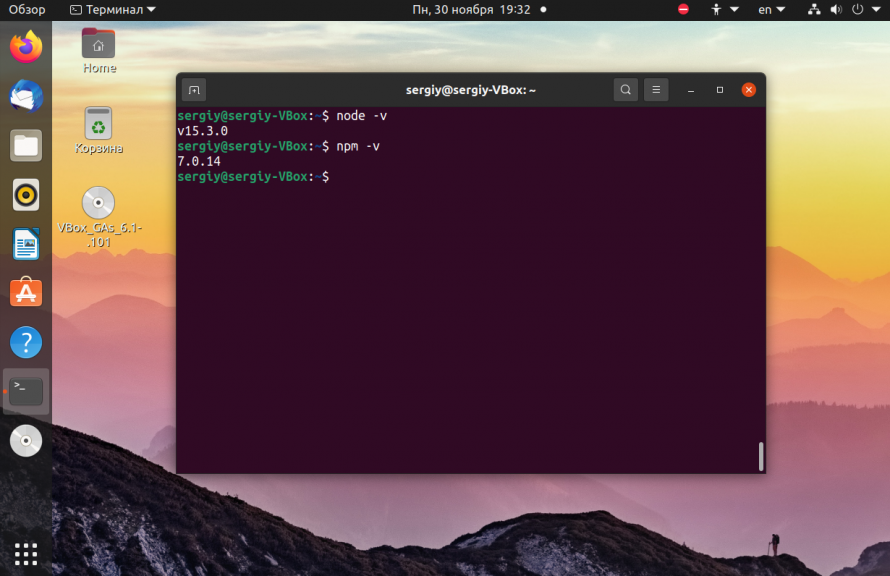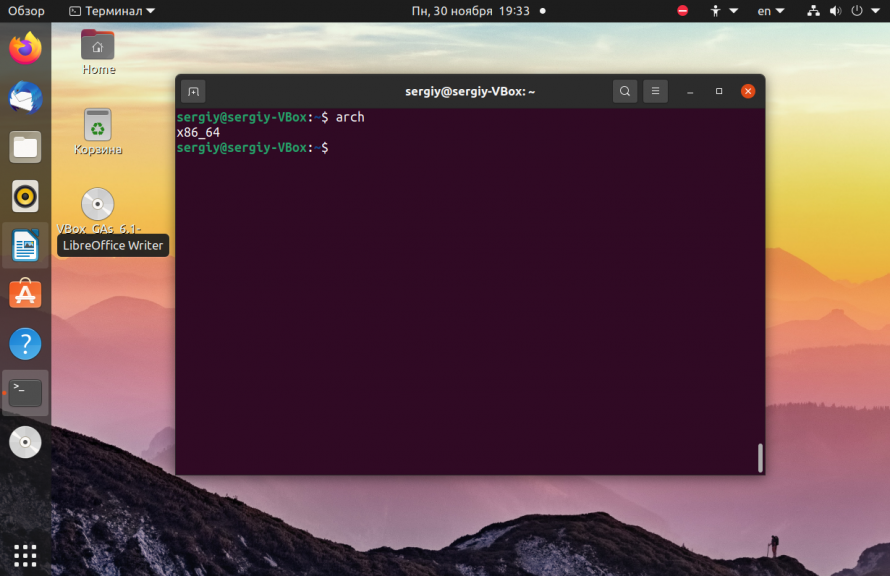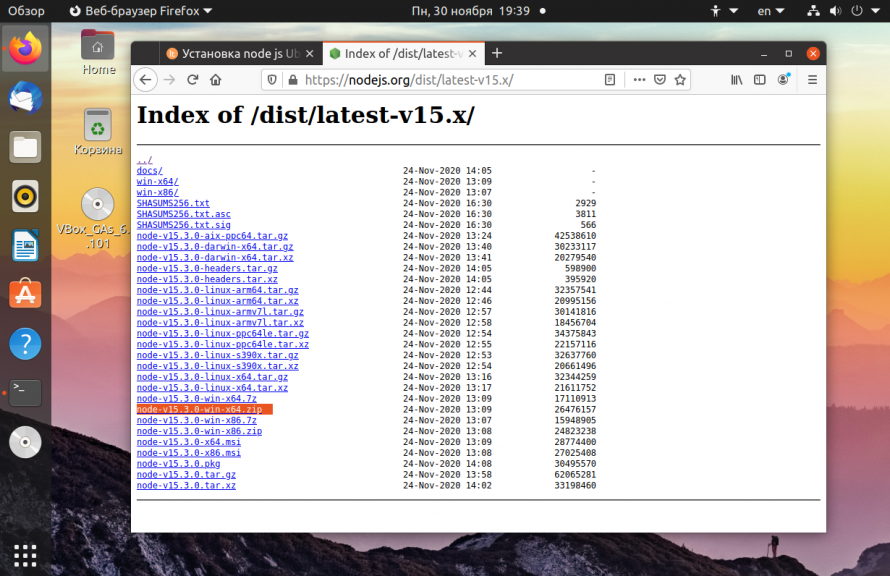- Установка Node.js в Ubuntu 20.04
- Удалить старую версию Node.js
- Установка Node.js в Node Version Manager
- Установка Node.js из репозиториев Ubuntu
- Установка Node js из PPA
- Установка Node js из бинарников
- UA Blog
- Blog on instersting topics
- Туториал по Node Version Manager (NVM)
- Что такое Node.js?
- Обновления версий Node.js
- Что такое Node Version Manager (NVM)?
- Какие операционные системы поддерживает Node Version Manager ?
- Установка NVM на OS X и Linux
- Установка NVM на Windows
- Как использовать NVM
- Установка разных версий Node.js
- Глобальные npm пакеты
- Алиасы
- Переключения между версиями Node.js
- Дополнительные команды
- Преимущества использования Node Version Manager
- Заключение
- ⚔️ Как установить последние версии Node.js и NPM в Ubuntu / Debian
- Шаг 1: Добавить Node.js APT-репозиторий
- Добавьте Node.js LTS репозиторий
- Шаг 2: Установите последний Node.js в Ubuntu / Debian
- Шаг 3: Установите менеджер пакетов Yarn (Бонус и Необязательно)
- Шаг 4: Тест Node.js
Установка Node.js в Ubuntu 20.04
Node Js — это платформа на основе JavaScript, которая уже завоевала большую популярность и становится еще более легкой и эффективной для разработчиков. Она позволяет программистам использовать JavaScript как для веб-приложений и пользовательских интерфейсов, так и для обычных программ, благодаря движку V8 от Google.
Для платформы уже создано более чем миллион пакетов, которыми можно управлять с помощью менеджера пакетов Node или NPM. Это отличная система для расширяемости приложения с помощью решений с открытым исходным кодом. В этой статье мы рассмотрим четыре способа установить Node.js в Ubuntu 20.04. Мы рассмотрим их все ниже, но рекомендуется использовать первый:
- Использовать скрипт NVM, для управления несколькими версиями Node.js;
- Установить программу из официальных репозиториев вашего дистрибутива;
- Установить пакеты из PPA;
- Установка Node.js из бинарных пакетов, распространяемых на официальном сайте;
Первый способ рекомендованный, но второй более простой, третий и четвертый позволяют получить более новые версии программ. Если у вас уже была установлена более старая версия Node js, ее нужно удалить, чтобы не возникало конфликтов, также вы можете просто обновить программу, для этого смотрите статью как обновить Node.js на Windows, Linux и Mac.
Удалить старую версию Node.js
В Ubuntu пакет Node Js называется по-старому — Node, эта программа вам не нужна и вы можете ее удалить. Если программа останется, некоторые операции могут выполняться с помощью нее и это будет вызывать конфликты.
Сначала давайте проверим установлена ли у вас эта программа:
dpkg —get-selections | grep node
Теперь вы можете ее удалить с помощью следующих команд:
sudo apt purge nodejs
Теперь можно переходить к рассмотрению того как установить Node.js в Ubuntu 20.04.
Установка Node.js в Node Version Manager
Чтобы установить Node.js Ubuntu 20.04 с помощью NVM нам понадобится компилятор C++ в системе, а также другие инструменты для сборки. По умолчанию система не поставляется с этими программами, поэтому их необходимо установить. Для этого выполните команду:
sudo apt install build-essential checkinstall
Также нам понадобится libssl:
sudo apt install libssl-dev
Скачать и установить менеджер версий NVM можно с помощью следующей команды:
wget -qO- https://raw.githubusercontent.com/nvm-sh/nvm/v0.37.2/install.sh | bash
После завершения установки вам понадобится перезапустить терминал. Или можно выполнить:
Затем смотрим список доступных версий Node js:
Дальше можно устанавливать Node js в Ubuntu, при установке обязательно указывать версию, на данный момент самая последняя 11.0, но установим десятую:
nvm install 14.0
Список установленных версий вы можете посмотреть выполнив:
Дальше необходимо указать менеджеру какую версию нужно использовать:
Как только появятся более новые версии node js, вы сможете их установить и активировать в системе. Посмотреть версию вы можете выполнив команду:
Чтобы удалить эту версию node js, ее нужно деактивировать:
nvm deactivate 14.0
Затем можно удалить:
nvm uninstall 14.0
Установка Node.js из репозиториев Ubuntu
Это самый простой способ установки этой платформы. Сначала выполните команду:
sudo apt install nodejs
Затем установите менеджер пакетов npm:
sudo apt install npm
Теперь вы можете проверить работоспособность только что установленных программ:
Как видите, при использовании официальных репозиториев вы получаете более старую версию.
Установка Node js из PPA
Установка Node js Ubuntu из PPA, это альтернативный вариант, позволяющий получить более новую версию, достаточно простым способом. Сначала добавьте репозитории Node js в список репозиториев Ubuntu с помощью такой одной из следующих команд. Для установки самой последней версии выполните:
curl -sL https://deb.nodesource.com/setup_15.x | sudo bash —
А для стабильной:
curl -sL https://deb.nodesource.com/setup_14.x | sudo bash —
Затем просто установите программу с помощью пакетного менеджера:
sudo apt install nodejs
Проверяем, что получилось:
Установка Node js из бинарников
Установка Node.js Ubuntu 20.04 через бинарные файлы не рекомендуется, потому что вы не сможете автоматически обновить программу до новой версии, вам придется повторять процедуру заново. Вы можете скачать установочные файлы Node js из официального сайта проекта. Здесь доступны как 32 битная, так и 64 битная версия. Вам нужно скачать файл именно для своей системы.
Чтобы узнать архитектуру выполните:
Откройте официальный сайт Node.js и найдите нужную версию, затем скачайте архив для своей архитектуры:
Вы можете скачать Node js и с помощью терминала, например, эта команда для 64 бит версии:
Теперь распаковываем бинарные файлы программы:
sudo tar -C /usr/local —strip-components 1 -xf ./node-v15.0.0-linux-x64.tar.gz
Смотрим версию, чтобы убедится, что все работает:
Источник
UA Blog
Blog on instersting topics
Туториал по Node Version Manager (NVM)
Если вы создаете Node.js приложения, вам могут понадобится разные версии Node.js. К счастью есть легкий способ для установки и управления любых версий на одной машине — и это Node Version Manager. В этой статье описаны все команды которые понадобятся вам для смены версии Node.js без лишних усилий.
Что такое Node.js?
Node.js это среда выполнения JavaScript с открытым исходным кодом, в основном используется для написания веб-серверов, сайтов или RESTful API. Его базовая функциональность поддерживается модулями которые базируются на API, спроектированом так что бы сделать написание серверных приложения легче. Node.js приложения можно запускать на разных платформах: Linux, macOS и Windows, а также они могут быть написаны на любом языке который компилируется в JavaScript, например таких как CoffeeScript, Dart и TypeScript.
Node.js похож на PHP, но существует несколько значительных различий . В PHP, функции блокирует поток выполнения пока не выполнятся, что означает что может выполнятся только одна команда подряд. В Node.js существует возможность выполнять операции IO, запросы в базу асинхронно.
Обновления версий Node.js
Новый релиз Node.js выполняется раз в полгода с master ветки в GitHub, примерно в Апреле и Октябре. Когда выходит новая версия с нечетным номером, самые новые версии с четными номерами стают long-term support (LTS). Версии до LTS получают активную поддержку на 18 месяцев, а потом ще 12 месяцев технической поддержки. В тоже время активные версии получают non-breaking бэкпорты с любыми изменениями реализованными в самой последней версии несколько недель после релиза.
Что такое Node Version Manager (NVM)?
Node Version Manager — єто утилита что позволяет без проблем переключаться между разными версиями Node. Вы можете установить любую версию одной командой и установить версию по умолчанию через интерфейс командной строки.
Какие операционные системы поддерживает Node Version Manager ?
NVM был первоначально разработанный для Linux и OS X, но также существует проект NVM Windows https://github.com/coreybutler/nvm-window. Хотя существуют незначительные отличия, базовые команды для установки, просмотра и переключения версий Node.js идентичны, кроме случаев описанных ниже.
Установка NVM на OS X и Linux
Сначала, удостоверьтесь в том что утилита совместима с вашей версией операционной системы. Также технически вам не нужно удалять уже установленый Node, но лучше сделать это, кроме того, нужно удалить любые прежнюю версию npm.
C++ компилятор необходим для поддержки версий предшествующий 0.8.6. Даже если вы обычно работаете только с LTS или более современными релизами, вы все де можете установить компилятор C++. Если вы у вас OS X, ваш лучший выбор это Xcode. Чтобы установить его выполните следующую команду:
Если вы используете Linux, выполните следующую команду, чтобы установить build-essential package вместе с Advanced Package Tool:
После этого, вы можете установить Node Version Manager используя cURL или Wget. Для cURL выполните следующую команду:
Для Wget выполните следующую команду:
Перед установкой узнайте последнюю достпную версия NVM https://github.com/creationix/nvm/releases. На данный момент последняя версия v0.33.11. команды выше клонируют репозиторий в
/.nvm и применят изменения для вашего bash профиля, так что вы сможете иметь доступ к Node Version Manager где-угодно в вашем терминале.
Установка NVM на Windows
Перед тем как вы начнете, удалите существующую версию Node.js, чтобы избежать потенциальных проблем во время установки. Дальше скачайте с Github nvm-setup.zip https://github.com/coreybutler/nvm-windows/releases Послее того как откорете его просто следуйте инструкциям для заверешнния установки.
Как использовать NVM
Есть несколько важных вещей которые нужно знать чтобы использовать NVM эффективно, ниже они будут описаны и будут приведены примеры как делать определенные задачи.
Установка разных версий Node.js
Менеджер версий делает установку разных версий Node.js очень простой с помощью одной команды. Просто запустите команду install и передайте ей параметром необходимую версию. Например, если вы хотите установить Node.js версии v6.5.0, выполните следующую команду:
Так как утилита следует SemVer, вы можете устанавливать патчи командой install с аргументом номера патча. Для получения списка доступных версий в Linux и OS X, выполните:
Если вы используете Windows, выполните следующую команду:
Если вам нужно удалить екземпляр Node, просто выполните nvm uninstall c нужным номером версии.
Глобальные npm пакеты
Стоит заметить то что глобально установленный npm пакеты не разделяются между разными версиями Node.js, потому что они могут причинить проблемы несовместимости. Поэтому, Node Version Manager одновременно устанавливает совместимую версию npm каждый раз когда вы устанавливаете какую то версию Node.js. Так как каждый экземпляр Node имеет собственную версию npm, вы можете запустить npm -v что-бы проверить какая версия сейчас используется. Также не нужно иметь sudo права при установке глобальных пакетов. Если вы хотите переустановить глобальные npm пакеты для определенной версии Node.js или при ее установке, сделайте так:
Команда выше устанавливает Node 6.5.0 и необходимую npm, потом переустанавливает все установленные пакеты в версии 4.2
Алиасы
Что облегчить процесс смены версий, NVM позволяет использовать псевдонимы для определения версий без указания номера. Примеры стандартных алиасов:
— node: устанавливает самую последнюю стабильную версию Node.js
— unstable: устанавливает самую последнюю стабильную версию Node.js
— iojs: устанавливает самую последнюю стабильную версию io.js
Для установки последней стабильной версии Node.js выполните следующую команду
Также существует алиас по умолчанию. Для установки версии по умолчанию используйте такую команду
Кроме того, вы можете создавать собственные алиасы:
Для удаления алиаса, выполните команду unalias:
Переключения между версиями Node.js
Каждый раз как вы устанавливаете новую версию Node.js, она будет автоматически выбираться для использования. Для переключения между версиями используется команда, nvm use которая работает почти также как и команда install. Например если вы хотите переключиться на последнюю стабильную версию, выполните команду
Для получения списка всех установленных версий Node, используется команда nvm ls:
Активная версия будет помечена зеленым цветом и стрелочкой, также текущую версию можно получить с помощью команды:
Дополнительные команды
— Существует несколько дополнительных команд, которые могут вам когда-нибудь понадобиться. Чтобы запустить команду для установленной версии без переключений переменных node, используйте такой формат
— чтобы задать определенную версию при запуске команда в саб-терминале, выполните такую команду
— если вы хотите узнать путь к исполняемым файлам Node.js для какой-то версии Node, используйте следующий формат
— Также вы можете назначить желаемую версию Node.js для ваших проектов, создав .nvmrc файлы в репозитории проектов. Существует плагин avn https://github.com/wbyoung/avn, который позволяет автоматичски переключпаться между версиями при смене директорий.
Преимущества использования Node Version Manager
Кроме экономии времени и усилий, возможность переключения между версиями Node имеет еще несколько значительных выгод. Например, например если вы хотите проверить работу некоторого пакета на определенной версии Node, или если вам нужно воспроизвести баг на нужной версии, NVM позволяет быстро переключиться и сделать отладку.
Заключение
Знание, как правильно использовать Node Version Manager, может помочь сохранить много времени, которое всегда ценно для разработчиков.
Источник
⚔️ Как установить последние версии Node.js и NPM в Ubuntu / Debian
Добро пожаловать в наше руководство по установке новейших Node.js и NPM в дистрибутивы Ubuntu и Debian Linux.
Node.js – это серверный язык программирования с открытым исходным кодом, который работает на различных платформах (Linux, Windows, Unix, macOS).
Node.js – это среда выполнения JavaScript, построенная на движке Chrome V8 для создания быстрых и масштабируемых сетевых приложений.
Шаг 1: Добавить Node.js APT-репозиторий
Самые последние пакеты Node.js доступны в репозитории APT. Сначала обновите вашу систему и установите некоторые зависимости.
Если вы хотите узнать последнюю версию, проверьте страницу релизов Node.js
Если вы хотите использовать последнюю версию апстрим, добавьте APT для этой версии.
Например, для Node.js 11.x. будет добавлен вот так.
Это наиболее подходит для разработки на вашем локальном компьютере.
Добавьте Node.js LTS репозиторий
Для производственного использования я рекомендую установить последнюю версию LTS.
На момент обновления этой статьи это Node.js 10.x.
Шаг 2: Установите последний Node.js в Ubuntu / Debian
После добавления репозитория перейдите к установке Node.js и NPM.
Вы также можете установить инструменты разработки для создания собственных дополнений:
Шаг 3: Установите менеджер пакетов Yarn (Бонус и Необязательно)
Если вам нужен менеджер пакетов yarn, установите его, выполнив:
Шаг 4: Тест Node.js
Давайте создадим простое приложение Nodejs для проверки работоспособности Node.js.
инициализируйте проект nodejs с файлом по умолчанию package.json:
Установите express пакет с помощью команды npm:
Добавьте стартовый скрипт в наш файл packge.json
Теперь вы можете запустить приложение Nodejs:
Приложение можно запустить с включенной отладкой, используя:
Источник