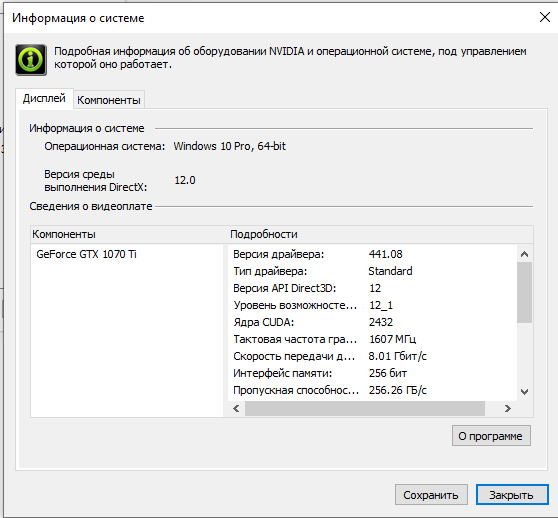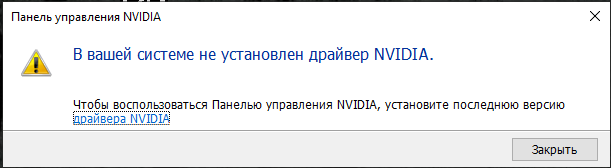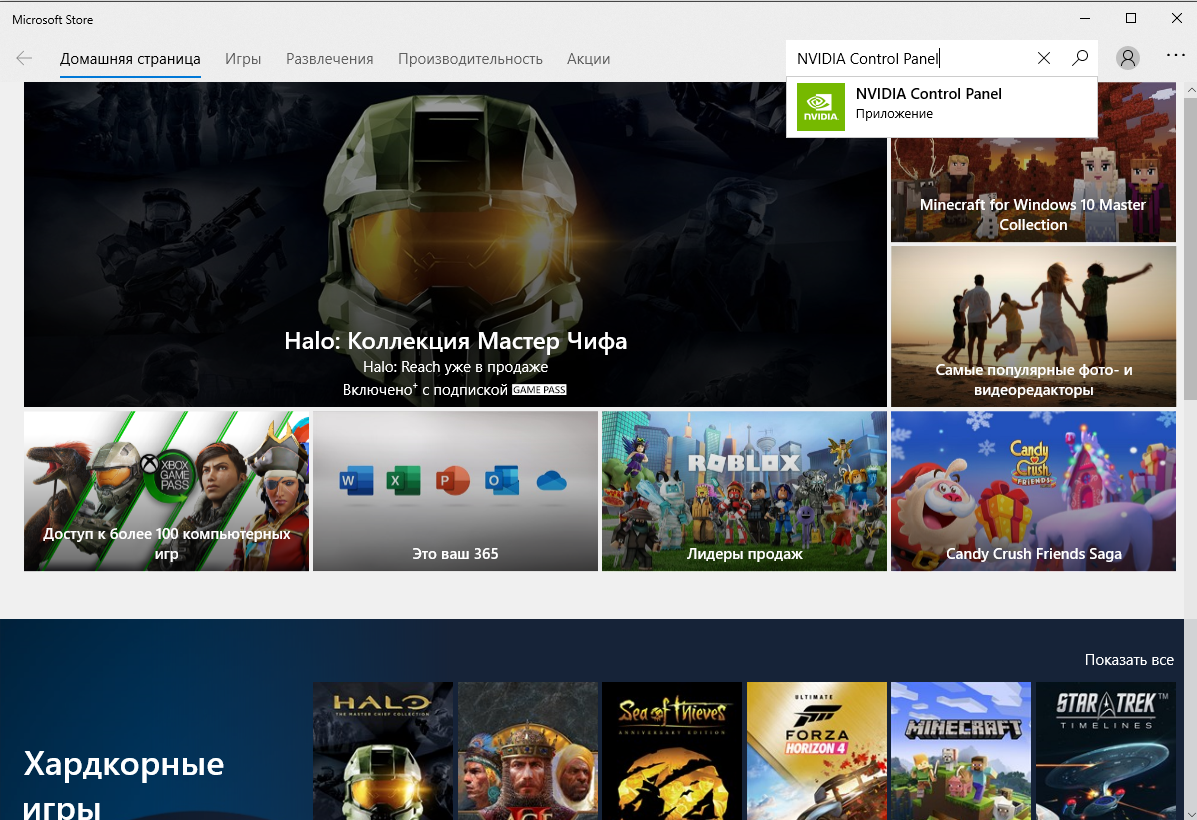- 990x.top
- Простой компьютерный блог для души)
- DCH драйверы — что это такое? (Intel/NVIDIA)
- Часто задаваемые вопросы по Стандартным/DCH графическим драйверам NVIDIA для Windows 10
- Как посмотреть драйвера на Windows 10
- Диспетчер устройств
- Сведения о системе
- Командная строка
- Консоль PowerShell
- Сторонние программы
- Общая информация о драйверах DCH для Windows* для графики Intel®
990x.top
Простой компьютерный блог для души)
DCH драйверы — что это такое? (Intel/NVIDIA)

Но не стоит волноваться — панель управления можно будет скачать из Microsoft Store, как понимаю, она просто будет идти в виде отдельного приложения, но сперва нужно поставить основные драйвера (DCH).
Еще больше не стоит волноваться — если например выполните чистую установку Windows, то она сама поставит и DCH драйвер и сама поставит отдельно панель управления.
Что происходит? Дело в том, что Microsoft, начиная с обновления Windows от 10 октября 2018 года начинает переход на новую архитектуру универсальных драйверов. Именно поэтому, такие производители как NVIDIA, Intel, и скорее всего AMD — вынуждены немного изменить свои драйвера, выпустив версию DCH.
То есть все похоже на то, что эта версия содержит только драйвера, без лишнего, без панели управления, без настроек. Это касается и дров на встроенное видеоядро Intel HD, как понимаю там панели не будет, и даже если нажать правой кнопкой по рабочему столу — то не будет такого пункта:

На сайте NVIDIA сказано — что разницы в плане функциональности нет, просто нет панели управления, установщик весит меньше, ставятся дрова быстрее. Разница только в способе установки, но это уже внутренние изменения, которые вряд ли нам интересны.
Важно! После установки DCH драйверов некоторые эффекты могут не работать, чтобы они работали — нужно скачать панель управления из Microsoft Store. Все это меня наводит на мысль, что пока еще можно пользоваться драйверами не DCH — то нужно пользоваться, потому что-то мне кажется что версия DCH может принести некоторые проблемы.
Если у вас видеокарта NVIDIA, то вы можете посмотреть какие дрова у вас стоят. Нужно открыть Панель управления NVIDIA, потом выбрать Информация о системе в левом нижнем углу, там найти пункт Тип драйвера и там будет указано — у вас стандартный или DCH:
Также у вас может быть такая ошибка:
Почему так? Скорее всего приложение NVIDIA Control Panel не было обновлено для последней версии из Microsoft Store — поэтому идем в магазин и пишем там название приложение в правом верхнем углу, в поиске, и устанавливаем панель:

Если мало информации, то можете почитать подробно об этом здесь — информация от NVIDIA и информация от Intel.
На официальном сайте NVIDIA уже есть выбор какие драйвера качать:

PS: все это по большей части относится к дровам NVIDIA, а вот у Intel написано, что если стоят дрова DCH, то откатиться на старые дрова — нельзя. Или можно, но это сложный процесс, и они не рекомендуют этого делать либо в крайнем случае написать им и они оценят возможность.. в общем думаю не смотря на то, что они не советуют, дрова наверно все равно можно поставить.
В любом случае, повторюсь, что мое мнение — пока возможно, нужно использовать обычные драйвера, не DCH. Особенно если это касается видеокарт NVIDIA, AMD, потому что никто не гарантирует стабильную безглючную работу панели управления из Microsoft Store. Но это только мое мнение.
Надеюсь информация оказалась полезной. Удачи и добра, до новых встреч друзья!
Часто задаваемые вопросы по Стандартным/DCH графическим драйверам NVIDIA для Windows 10
Что такое DCH графический драйвер от NVIDIA
Microsoft DCH ( Декларативные, Компонентные, Аппаратные приложения для поддержки) это новый пакет универсальных драйверов Microsoft. По требованию Microsoft, Панель Управления NVIDIA больше не включена в базовый пакет драйверов DCH, поэтому распространяется она исключительно через Microsoft Store и легко устанавливается после завершения установки драйвера NVIDIA.
В чем разница между Стандартными и DCH графическими драйверами NVIDIA?
Между Стандартными и DCH драйверами нет разницы в плане функциональности. Несмотря на то, что их основные компоненты остаются теми же, способ установки DCH драйверов отличается от того, который используется Стандартными драйверами. При непосредственном сравнении двух типов драйверов, пакет драйверов DCH имеет меньший размер и устанавливается быстрее, чем Стандартный пакет драйверов.
Какие версии Windows 10 поддерживают DCH графические драйвера NVIDIA?
DCH Графические драйвера NVIDIA поддерживаются Windows 10 x64 April 2018 Update (Версия 1803 Сборка ОС 17134) и более новыми версиями.
На моем ПК с Windows 10 установлен Стандартный графический драйвер NVIDIA. Могу ли я скачать и установить DCH графический драйвер NVIDIA с сайта NVIDIA?
Да, DCH графический драйвер NVIDIA может быть установлен поверх стандартного графического драйвера NVIDIA.
На моем ПК с Windows 10 установлен DCH графический драйвер NVIDIA. Могу ли я скачать и установить Стандартный графический драйвер NVIDIA с сайта NVIDIA?
Да. Стандартные графические драйвера NVIDIA могут быть установлены поверх установленных DCH драйверов NVIDIA с помощью Расширенного Поиска драйвера. При установке Стандартного графического драйвера опубликованных 12/6/19 и позже, будет произведена чистая установка, при которой предыдущий графический драйвер DCH будет полностью удален до установки Стандартного драйвера. Если Вы пытаетесь установить версию Стандартного графического драйвера, опубликованную до 12/6/19, мы рекомендуем Вам вручную удалить предыдущий драйвер DCH перед началом установки.
Как я могу определить тип драйвера NVIDIA, который установлен на моем ПК?
Чтобы проверить тип драйвера, который Вы используете, откройте Панель Управления NVIDIA -> выберите меню «Информация о системе» в левом нижнем углу -> най дите пункт Тип драйвера. Значение этого пункта поможет Вам определить, какой тип драйвера Вы используете: Стандартный или DCH.
- Из меню Пуск откройте приложение Microsoft Store.
- Введите «NVIDIA Control Panel» в поле для поиска в верхнем правом углу и нажмите на предложенный результат поиска как показано на скриншоте ниже. Обратите внимание: если Вы случайно нажали на иконке поиска после ввода «NVIDIA Control Panel», результаты поиска в Windows Store покажут Вам несколько других игр и приложений. Вы увидите NVIDIA Control Panel в разделе «Приложения»
- В этом меню Вы сможете обновить приложение NVIDIA Control Panel если оно не обновится автоматически.
Нет. Панель Управления NVIDIA, которая доступна в Microsoft Store, создана для работы только с DCH графическими драйверами NVIDIA.
Как посмотреть драйвера на Windows 10
Драйвер — это программное обеспечение, которое помогает системе взаимодействовать с подключенными устройствами. Он нужен любому оборудованию: видеокарте, USB-портам, мышке, принтеру. Поэтому на компьютере установлено очень много драйверов. Мы можем убедиться в этом самостоятельно, посмотрев их полный список.
Диспетчер устройств
Вся информация об аппаратной конфигурации компьютера и программном обеспечении доступна в «Диспетчере устройств» . Это встроенная утилита, через которую можно добавлять и удалять оборудование, а также работать с его драйверами.
- Кликаем правой кнопкой по «Пуску» или нажимаем сочетание клавиш Win+X для вызова системного контекстного меню.
- Запускаем приложение «Диспетчер устройств».
3. В окне диспетчера находим устройство, которое нас интересует. Кликаем по нему правой кнопкой и переходим в раздел «Свойства».
4. В свойствах переключаемся на вкладку «Драйвер» и нажимаем на кнопку «Сведения», чтобы получить подробную информацию о программном обеспечении.
В появившемся окне будет список драйверов с указанием их местоположения в системе. При выделении конкретного файла внизу появляются его основные характеристики.
Чтобы получить больше информации об устройстве и его драйверах, можно вернуться в окно «Свойства» и перейти на вкладку «Сведения». Здесь в выпадающем списке доступно большое количество пунктов: ИД оборудования, дата и версия драйвера, поставщик, дата установки и т.д.
Сведения о системе
Неудобство «Диспетчера устройств» состоит в том, что он показывает не полный список драйверов, а только группы оборудования. Чуть более удобную среду для изучения ПО предлагает системная утилита Msinfo32. Чтобы запустить её, нажимаем на клавиатуре сочетание Win+R, а чтобы вызвать окно «Выполнить», вводим в окно запрос msinfo32 и нажимаем Enter.
В интерфейсе Msinfo32 есть два раздела, которые позволяют посмотреть список драйверов. Первый называется «Компоненты», и по структуре он очень похож на «Диспетчер устройств». Здесь тоже используется разделение на группы оборудования, при выделении которого в правой части окна появляется информация о технических параметрах и драйвере.
Второй важный для нас раздел — «Программная среда». В нём содержится информация обо всех системных драйверах, выделенная в отдельный пункт. Это стандартное ПО, которое входит в состав Windows. Оно также необходимо для корректной работы устройств.
Утилита Msinfo32 позволяет сохранить и экспортировать данные о драйверах. При сохранении будет создан файл с расширением NFO, который открывается только через Msinfo32, а при экспорте — обычный текстовый файл с полным списком ПО.
Командная строка
Для получения полного списка драйверов в текстовом виде можно также использовать командную строку :
- Находим командную строку и запускаем её с правами администратора.
2. Выполняем команду driverquery — пишем её и нажимаем на Enter.
3. В окне появится полный список драйверов. Мы можем посмотреть его или скопировать в текстовый документ.
Чтобы изучать список было удобнее, перенесём его в «Блокнот» или любой другой текстовый редактор. Нажимаем сочетание Ctrl+A для выделения информации в командной строке, Ctrl+C для копирования и Ctrl+V для вставки данных в текстовый редактор.
Консоль PowerShell
В последних версиях Windows 10 командную строку вытесняет консоль PowerShell , которая предлагает больше возможностей для управления системой.
- Открываем контекстное меню Windows 10 сочетанием клавиш Win+X.
- Запускаем PowerShell с правами администратора.
3. Выполняем команду Get-WindowsDriver -online -all. Если вы не используете ключ -all, то получите сведения только о драйверах сторонних устройств.
Для удобства мы можем вывести всю информацию в текстовом виде. Для этого используется команда Get-WindowsDriver -online -all | Out-File driver.txt. Файл будет сохранён в папке Windows на системном диске. Вы можете найти его через встроенный поиск и перенести в другое место.
Сторонние программы
Утилиты от сторонних разработчиков тоже имеют доступ к информации о драйверах. Некоторые программы показывают пользователям даже больше, чем системные приложения. Но начнём мы с более общего представления, которое даёт программа AIDA64. Её предназначение — сбор информации о компьютере.
В левой части окна AIDA64 есть раздел «Устройства», при открытии которого появляется интерфейс наподобие стандартного «Диспетчера» Windows 10. В нём можно выбрать оборудование и посмотреть информацию о нём — в том числе описание, версию, поставщика и дату выпуска драйвера.
сли вам нужны сведения о системных драйверах, как в утилите Msinfo32, то зайдите в раздел «Операционная система» и выберите пункт «Системные драйверы».
Готово! В правой части окна появится информация о стандартном ПО Windows 10.
Для пользователей, которые хотят получить ещё больше информации о драйверах, компания NirSoft предлагает сразу две утилиты: InstalledDriversList и DriverView. Первая показывает подробности обо всём ПО, а вторая — только о системных компонентах Windows 10.
Обе программы не требуют установки и запускаются сразу после скачивания с сайта разработчика. В них показываются не только сведения о драйверах, но и их текущее состояние — например, наличие ошибок и повреждений.
Обе программы поддерживают экспорт данных в текстовый формат для удобства обработки. Однако пригодится ли вам столь подробная информация, большой вопрос — обычно хватает тех сведений о драйверах, которые доступны в системных приложениях Windows 10. Глубокое же погружение в технические параметры полезно разве что для разработчиков ПО, которые стремятся оптимизировать свои продукты под драйверы устройств.
Общая информация о драйверах DCH для Windows* для графики Intel®
Тип материала Информация о продукции и документация
Идентификатор статьи 000058295
Последняя редакция 03.02.2021
Корпорация Microsoft перешел на новую архитектуру универсальных драйверов, которая началась с обновления Windows® 10 октября 2018 г. Это изменение привело к изменению наших драйверов графических® Intel®.
Драйверы DCH для Windows — это пакеты драйверов, которые будут устанавливаться и работать на базе универсальной платформы Windows( UWP) из версий Windows® 10.
Что это означает для моего ПК с® Intel®?
В соответствии с требованиями Microsoft драйвер графики Intel® Graphics Control Panel не Intel® Graphics Command Center драйвера.
- После завершения установки драйвера графики он должен автоматически загрузить и установить Intel® Graphics Command Center из Microsoft Store (требуется подключение к Интернету).
- Если загрузка не возможна или сбой, каждое приложение можно загрузить из Microsoft Store в любое время.
Intel и Microsoft работали совместно, чтобы сделать этот переход максимально плавным. Поэтому вы не должны испытывать никаких проблем во время ежедневного использования.
Различия между устаревшими версиями и драйверами DCH:
В UWP корпорации Microsoft мы можем увидеть различные модели драйверов. В общих условиях они подпадают под следующие принципы:
- Драйвер DC (Declarative, Componentized): Это означает, что драйвер устанавливается, используя только декларативные директивы INF, и специальные OEM-настройки драйвера отделяются от базового пакета драйверов. Драйвер Intel® Graphics Control Panel по-прежнему поставляется вместе с драйвером. Драйверы DC также известны как устаревшие драйверы.
- Драйвер поддержки приложений DCH (Declarative, Componentized and Hardware): Драйверы DCH устанавливаются и устанавливаются по-разному, чем драйверы DC. В отличие от драйверов DC, драйверы Intel® Graphics Control Panel более не поставляются с пакетами драйверов DCH. Он должен быть загружен и установлен отдельно из Microsoft Store. Эти драйверы предназначены для работы с ОС Windows® 10.
Следующие контроллеры графических системы Intel поддерживаются драйверами DCH для Windows:
Обновление драйверов DCH для Windows получат только перечисленные далее контроллеры графических контроллеров Intel® (или новее):
- Intel® UHD Graphics 620/630 (прежнее кодовое название Coffee Lake)
- Intel® Iris® Plus Graphics 655 (прежнее кодовое название Coffee Lake)
- Intel® UHD Graphics 600/605 (прежнее кодовое название Gemini Lake)
- Intel® HD Graphics 620/630 (прежнее кодовое название Kaby Lake)
- Intel® Iris® Plus Graphics 640/650 (прежнее кодовое название Kaby Lake)
- Intel® HD Graphics 610/615 (прежнее кодовое название Gemini Lake)
- Intel® HD Graphics 500/505 (прежнее кодовое название Apollo Lake)
- Intel® HD Graphics 510/515/520/530 (раньше под кодовым названием Skylake)
- Intel® Iris® Pro Graphics 580 (раньше под кодовым названием Skylake)
- Intel® Iris® Graphics 540 (раньше под кодовым названием Skylake)
Для идентификации контроллера графической системы Intel® в вашем компьютере перена веб-сайте ниже.
Нужно ли мне получить драйверы® Windows с версии 10 с обновления Windows?
Корпорация Intel рекомендует получить драйвер графической системы непосредственно у производителя компьютера. Ваш OEM-oEM обязан выпускать драйвер DCH на своих веб-сайтах и с обновлением Windows.
Однако вы можете загрузить и установить драйверы из Центра загрузки или с помощью приложения Intel® Driver and Support Assistant.
Более подробную информацию о драйверах DCH для Windows можно найти непосредственно на сайте корпорации Microsoft и в следующей статье « Обновление Intel® Graphics Driver, необходимое для устранения проблем дисплея, октябрь 2019 г.