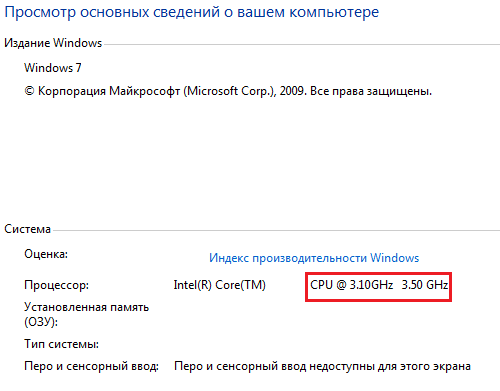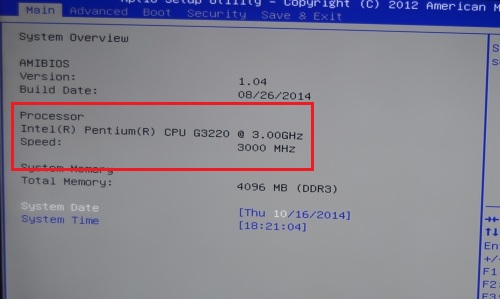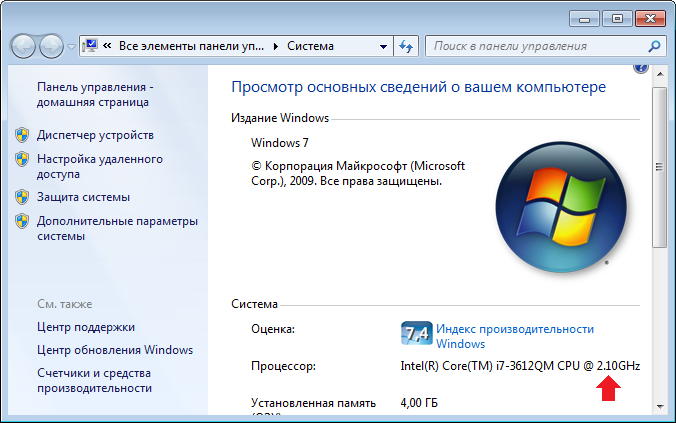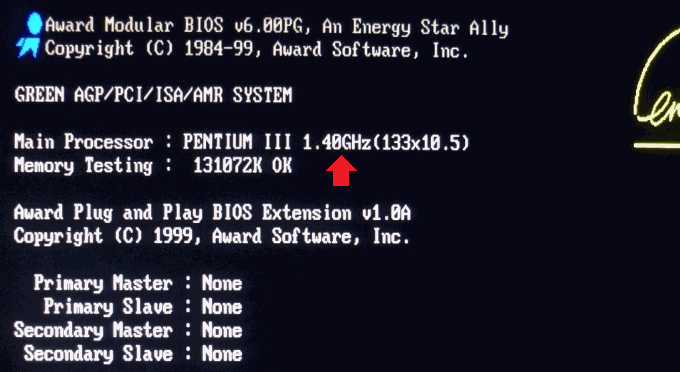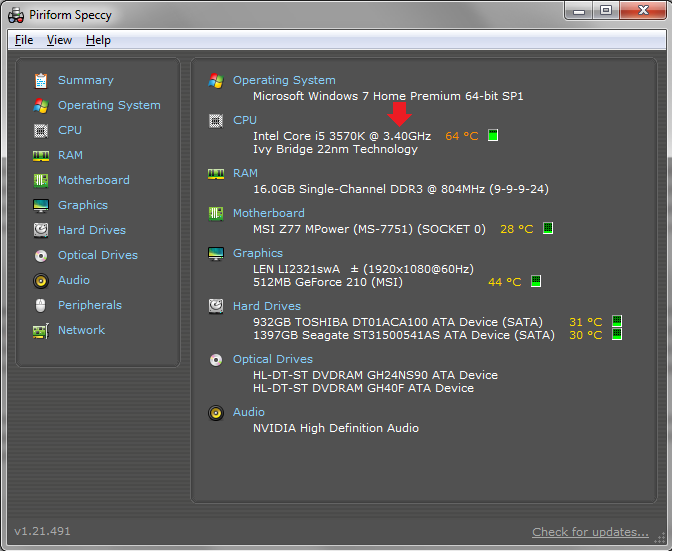- Узнаем тактовую частоту вашего процессора в windows 10
- Способ № 1: Сведения о системе
- Способ № 2: Диспетчер задач
- Способ № 3: Сторонние утилиты
- Блог молодого админа
- Увлекательный блог увлеченного айтишника
- Как узнать частоту процессора?
- Документация
- Сведения о компьютере
- Сторонний софт
- Комментарии к записи “ Как узнать частоту процессора? ”
- Как узнать тактовую частоту процессора на Windows?
- Первый способ
- Второй способ
- Третий способ
- Четвертый способ
- Пятый способ
- Как узнать частоту процессора
- Основные понятия
- Способ 1: AIDA64
- Способ 2: CPU-Z
- Способ 3: BIOS
- Способ 4: Стандартные средства системы
Узнаем тактовую частоту вашего процессора в windows 10
Всем привет! Сегодня я расскажу, как узнать частоту процессора на Windows 10 — самые простые способы. О том, что такое частота шины процессора и как она влияет на работу ПК, можно почитать вот здесь. И так теперь к теме, все довольно понятно и коротко.
Способ № 1: Сведения о системе
Посмотреть тактовую частоту моего ЦП я могу с помощью сервисного инструмента «Сведения о системе». Для этого нужно кликнуть по изображению лупы на Панели задач и в строке поиска ввести msinfo32, а затем запустить найденный файл.
В открывшемся окне будет представлена суммарная информация о системе. Характеристики CPU указаны в строке «Процессор».
Способ № 2: Диспетчер задач
Также определить характеристики центрального процессора можно с помощью Диспетчера задач. В виндовс это приложение запускается с помощью комбинации Ctrl + Shift + Escape.
После запуска программы откройте вкладку «Производительность», где в строке «Скорость» указана частота, с которой работает ЦП. В правом верхнем углу рядом с моделью процессора указана характеристика которая нас интересует.
Способ № 3: Сторонние утилиты
Узнать интересующий параметр можно с помощью программ от сторонних разработчиков — например, бесплатной утилиты CPU‑Z. Интересующая нас информация представлена во вкладке CPU. Частота работы в данный момент указана напротив строчки Core Speed и выводится в МГц. А основная или заявленная, указана в поле Specification – самые последние цифры.
Также можно воспользоваться любой другой аналогичной программой — например, Everest, Speccy или PC Wizard.
Рекомендую почитать статьи «Процессоры для стрима: какие варианты выбирать при различных играх» и «Что такое режим гибернации: как его отключить и стоит ли это делать?». Подписывайтесь на меня в социальных сетях, чтобы не пропустить уведомления о новых публикациях. До завтра!
Блог молодого админа
Увлекательный блог увлеченного айтишника
Как узнать частоту процессора?
Только за последний месяц на сайте я разместил две статьи, так или иначе связанные с процессором. В одной из них вы можете узнать, сколько ядер содержится в процессоре, а вторая статья расскажет вам о том, как узнать, какой процессор установлен на компьютере или ноутбуке. Сегодня я разберу еще один вопрос, связанный с процессором, а именно — подскажу вам, как выяснить его тактовую частоту.
Что такое тактовая частота? Я решил не изобретать велосипед, а попросту обратился за определением к Википедии. Вот что так написано:
Тактовая частота — частота синхронизирующих импульсов синхронной электронной схемы, то есть количество синхронизирующих тактов, поступающих извне на вход схемы за одну секунду. Обычно термин употребляется применительно к компонентам компьютерных систем. В самом первом приближении тактовая частота характеризует производительность подсистемы (процессора, памяти и пр.), то есть количество выполняемых операций в секунду. Однако системы с одной и той же тактовой частотой могут иметь различную производительность, так как на выполнение одной операции разным системам может требоваться различное количество тактов (обычно от долей такта до десятков тактов), а кроме того, системы, использующие конвейерную и параллельную обработку, могут на одних и тех же тактах выполнять одновременно несколько операций.
Если говорить более простым языком, то тактовая частота является одной из важнейших характеристик процессора, поскольку от нее в частности зависит скорость работы устройства. То бишь производительность процессора зависит от тактовой частоты, хоть и не полностью и не во всех случаях.
А теперь давайте я расскажу о том, как, собственно, выяснить данную величину, если вы этого не знаете.
Документация
При покупке процессора всегда дается документация, где вы можете полностью увидеть название данного устройства. Например, она может быть таковой: Intel Core i7-4790k 4GHz/8Mb/88W. Обратите внимание на характеристику 4GHz — это и есть тактовая частота, составляющая 4 Ггц.
В некоторых случаях процессор поставляется в упаковке без каких-либо опознавательных знаков. Не беда, возьмите накладную и посмотрите — в ней всегда будет указано точное название устройства, где в том числе вы сможете увидеть тактовую частоту.
Это в полной мере касается и тех случаев, когда вы приобретаете уже собранный системный блок. И если этом случае на накладной не указаны все характеристики, возможно, это сделано намерено, что бы ввести в заблуждение покупателя (вместо дорогих компонентов устанавливаются более дешевые). Будьте внимательны.
Что касается ноутбуков, то здесь все тоже самое. Но в случае с последним можно также набрать номер модели в поисковой системе и посмотреть, какие именно компоненты установлены в устройстве.
Сведения о компьютере
Существует и более простой вариант, благодаря которому не нужно поднимать документацию. Вы можете воспользоваться встроенной в операционную систему Windows утилитой.
Все, что вам необходимо, это найти на рабочем столе значок «Компьютер» (если он отсутствует, откройте меню Пуск» и там его увидите), нажмите на него правой кнопкой мыши и выберите пункт «Свойства».
Так откроется окно просмотра основных сведений о вашем компьютере. Одним из пунктов будет «Процессор». Здесь собрана полная информация о нем.
Сторонний софт
Само собой, выяснить такой параметр, как тактовая частота процессора, можно и с помощью стороннего софта. Какой программой лучше пользоваться вам, я сказать не могу, поскольку их великое множество и по сути все зависит только от собственного вкуса. Зато я могу сказать, что утилита CPU-Z давно заслужила свое доверие, к тому же распространяется она совершенно бесплатно.
Скачайте утилиту, запустите ее (есть portable-вариант, не требующий установки) и прямо на главной вкладке CPU найдите показатель Specification, где будет указана модель вашего процессора.
В отдельных случаях, если по каким-либо причинам вам не подходят указанные выше методы, вы можете воспользоваться БИОСом, но это совсем уж крайний вариант.
Зайдите в BIOS (чаще всего нужно нажимать клавишу DEL или ESC перед загрузкой операционной системы), потом найдите пункт Processor. Чаще всего он находится прямо на главной вкладке Main. Здесь вы увидите модель процессора.
Если у вас вдруг что-то не получилось, вы всегда можете задать свой вопрос через комментарии.
Комментарии к записи “ Как узнать частоту процессора? ”
Спасибо, это CPU-Z очень выручила!
Эверест частоту на компьютере покажет?
зачем тебе эверест, он платный. юзай cpu-z.
Глупый вопрос, почему скорость процессора 2.20, а в диспетчере задач 2.50-60 в простое? Разгона не делал. Заранее благодарю!
Всем привет!! выручайте. AMD FX-9590 по сути у него тактовая (базовая) частота 4.7 Ghz, а у меня показывает 4.00 Ghz, как это победить? заранее спасибо
Как узнать тактовую частоту процессора на Windows?
Тактовой частотой называют частоту синхронизирующих импульсов синхронной электронной схемы. По сути, таковая частота характеризует количество выполняемых операций в секунду. Если вы решили узнать таковую частоту своего процессора, вы попали на нужную страницу. Мы покажем несколько различных способов.
Первый способ
Это вариант наиболее удобен, поскольку не требует установки дополнительных программ.
Найдите на рабочем столе значок приложения «Компьютер», нажмите на него правой кнопкой мыши, чтобы появилось меню. В нем выберите «Свойства».
Если вы не видите такой значок, нажмите на кнопку «Пуск» — в меню его видно.
Делаете тоже самое: правая клавиша мыши — пункт «Свойства».
Открывается окно «Система». В нижней части окна вы можете увидеть часть характеристик своего компьютер, в том числе наименование процессора и даже тактовую частоту.
Второй способ
Можно попробовать узнать частоту либо при загрузке компьютера, либо в БИОСе. Вот, например, вариант, когда компьютер только загружается:
Третий способ
Еще один простейший вариант. Нажимаете на клавиатуре клавиши Win+R, чтобы вызвать окно «Выполнить». Указываете команду msinfo32, затем нажимаете ОК или Enter на клавиатуре.
Далее открывает окно «Сведения о системе», после чего в графе «Процессор» находите информацию:
Четвертый способ
Переходим к использованию сторонних программ. Первая на очереди — CPU-Z, одна из лучших бесплатных программ. Частоту процессора можно увидеть прямо на главной вкладке CPU.
Пятый способ
Не пройдем мимо отличного приложения Speccy — бесплатного для домашнего пользования. Показывает уйму информации, в том числе тактовую частоту процессора.
Уважаемые пользователи! Если наш сайт вам помог или что-то в нем не понравилось, будем рады, если вы оставите комментарий. Заранее большое спасибо.
Как узнать частоту процессора
От тактовой частоты процессора сильно зависит производительность и скорость работы системы. Данный показатель не является постоянным и может незначительно изменяться в ходе работы компьютера. При желании, процессор также можно «разогнать», тем самым увеличив частоту.
Узнать тактовую частоту можно как стандартными способами, так и при помощи стороннего ПО (последнее даёт более точный результат).
Основные понятия
Стоит помнить, что тактовая частота процессора измеряется в герцах, но обычно указывается либо в мегагерцах (МГц), либо в гигагерцах (ГГц).
Также стоит помнить, что если вы будете пользоваться стандартными способами проверки частоты, то нигде не встретите такого слова как «частота». Скорее всего вы увидите следующее (пример) – «Intel Core i5-6400 3,2 GHz». Разберём по порядку:
- «Intel» — это наименования производителя. Вместо него может быть «AMD».
- «Core i5» — это наименование линейки процессоров. У вас вместо этого может быть написано совсем другое, впрочем, это не так важно.
- «6400» — модель конкретного процессора. У вас также может отличаться.
- «3,2 GHz» — это частота.
Частоту можно посмотреть в документации к аппарату. Но данные там могут несколько отличаться от реальных, т.к. в документах написано среднее значение. А если до этого с процессором производились какие-либо манипуляции, то данные могут разительно отличаться, поэтому рекомендуется получать информацию только программными средствами.
Способ 1: AIDA64
AIDA64 – функциональная программа для работы с компонентами компьютера. ПО платное, но есть демонстрационный период. Для того, чтобы просмотреть данные о процессоре в реальном времени будет вполне достаточно и её. Интерфейс полностью переведён на русский язык.
Инструкция выглядит так:
- В главном окне перейдите в пункт «Компьютер». Сделать это можно как через центральное окно, так и через левое меню.
- Аналогично перейдите в «Разгон».
В поле «Свойства ЦП» найдите пункт «Имя ЦП» в конце которого будет указана частота.
Способ 2: CPU-Z
CPU-Z – программа с лёгким и понятным интерфейсом, которая позволяет просмотреть более детально все характеристики компьютера (в том числе процессора). Распространяется бесплатно.
Чтобы увидеть частоту, просто откройте программу и в главном окне обратите внимание на строчку «Specification». Там будет написано наименование процессора и в самом конце указана актуальная частота в ГГц.
Способ 3: BIOS
Если вы ни разу не видели интерфейс БИОСа и не знаете, как там работать, то лучше оставить данный способ. Инструкция выглядит следующим образом:
- Для входа в меню BIOS нужно перезагрузить компьютер. До того момента, как появится логотип Windows нажмите клавишу Del или клавиши от F2 до F12 (нужная клавиша зависит от спецификаций компьютера).
- В разделе «Main» (открывается по умолчанию сразу же при входе в BIOS), найдите строку «Processor Type», где будет указано наименование производителя, модели и в конце текущая частота.

Способ 4: Стандартные средства системы
Самый лёгкий способ из всех, т.к. не требует установки дополнительного ПО и входа в БИОС. Узнаём частоту стандартными средствами Windows:
- Перейдите в «Мой компьютер».
- Нажмите правую кнопку мыши в любом свободном месте и перейдите в «Свойства». Вместо этого можно также нажать ПКМ по кнопке «Пуск» и выбрать в меню «Система» (в этом случае переходить в «Мой компьютер» не нужно).
Откроется окно с основной информацией о системе. В строке «Процессор», в самом конце, написана текущая мощность.

Узнать текущую частоту очень просто. В современных процессорах этот показатель уже не является самым главным фактором в плане производительности.