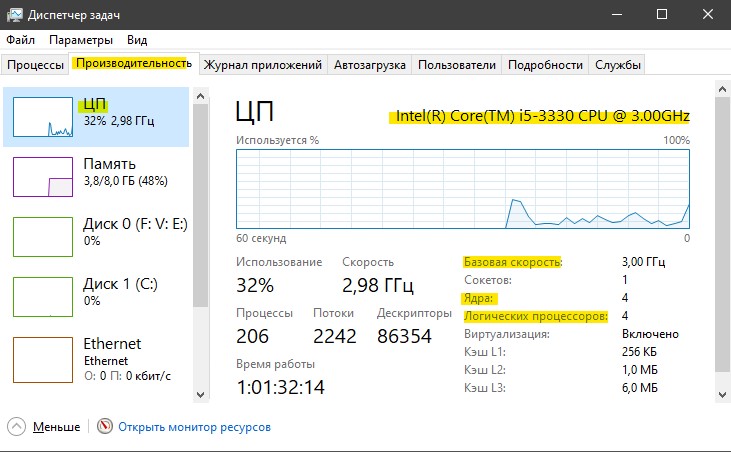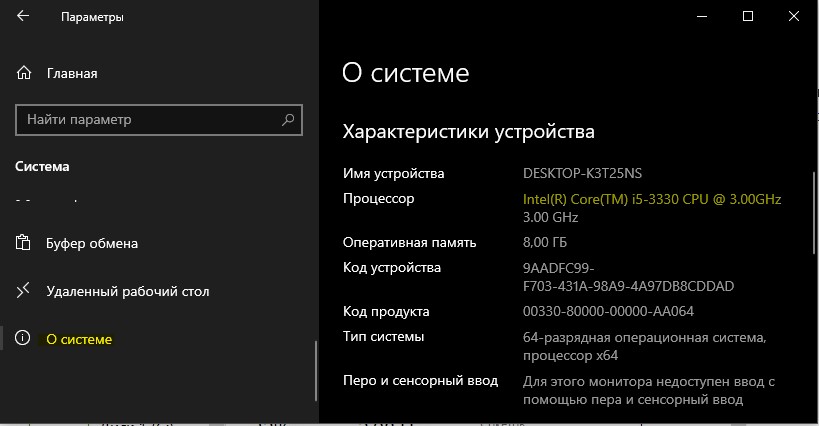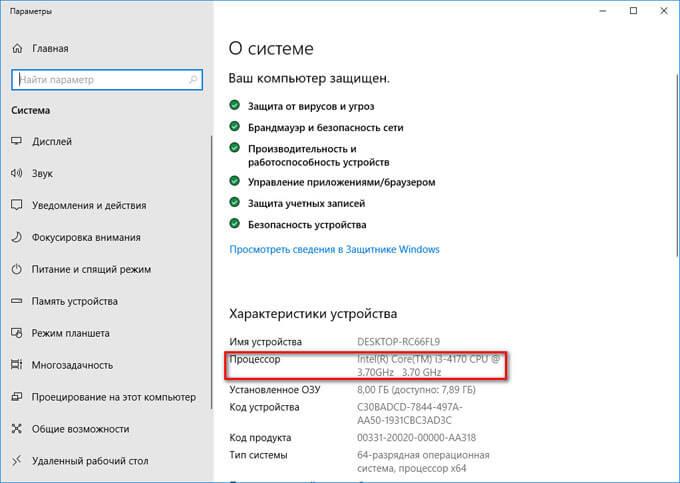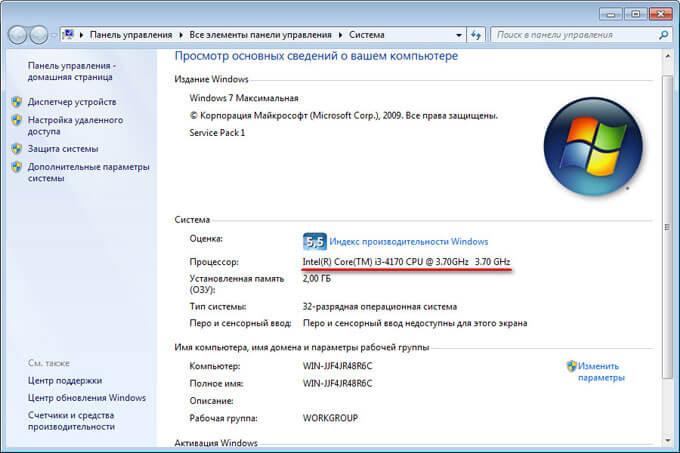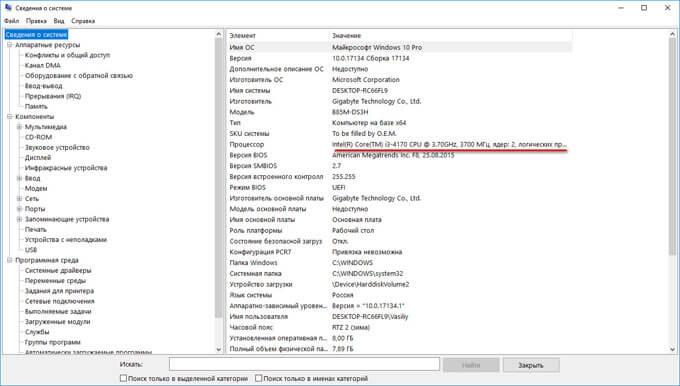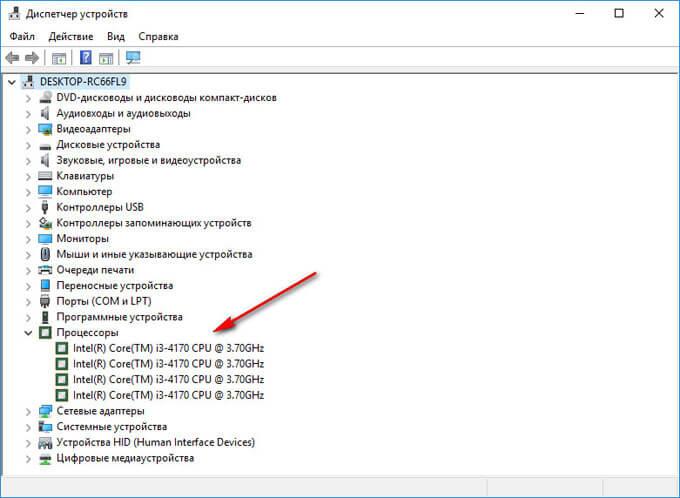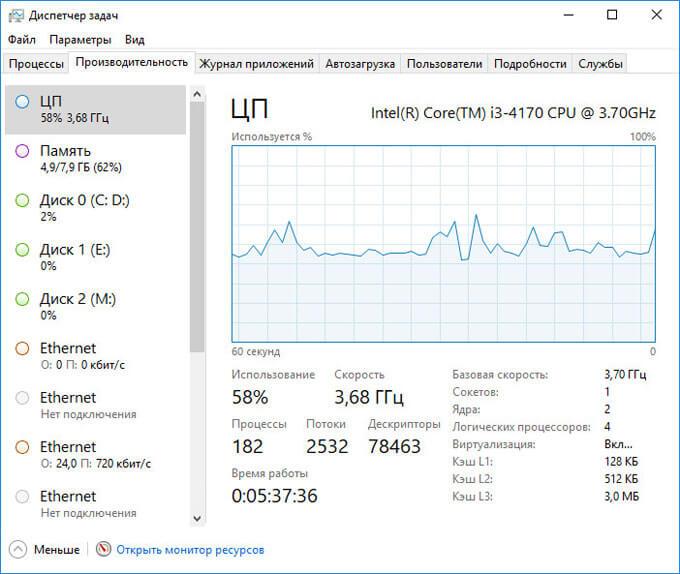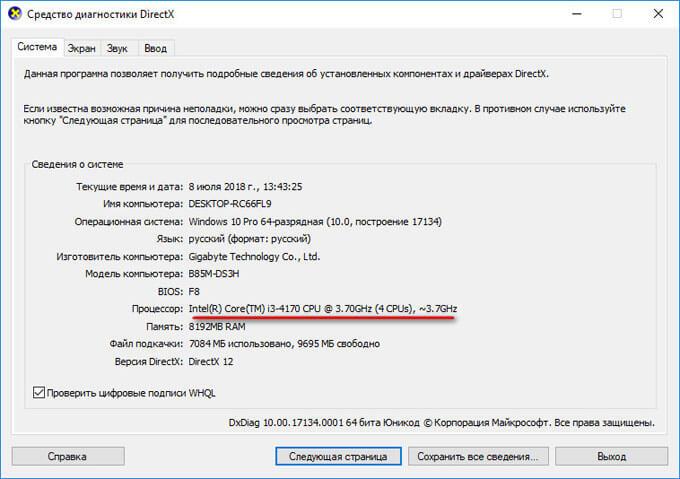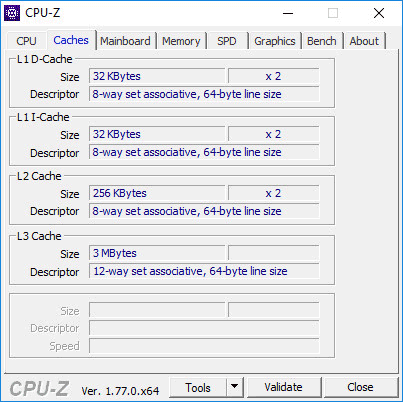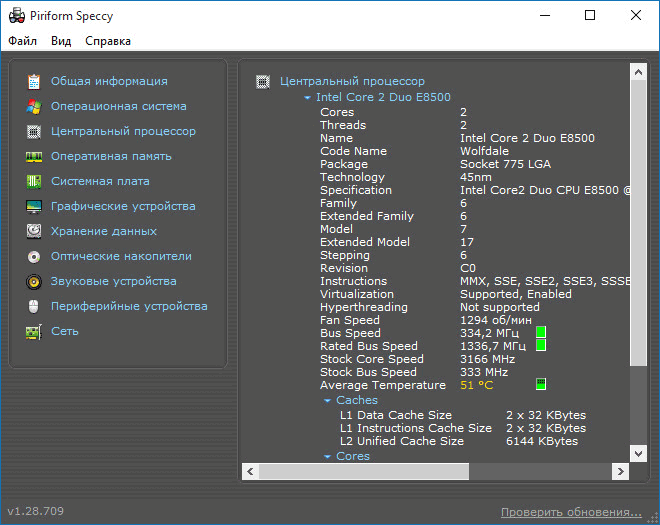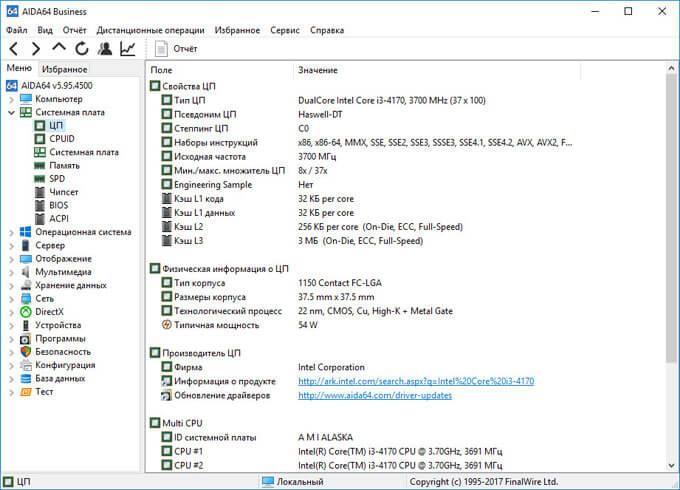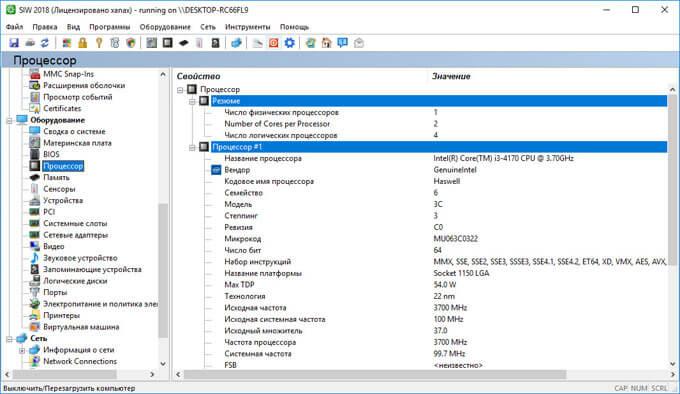- Как узнать, какой процессор стоит на компьютере
- Как определить характеристики процессора
- Как узнать, какой процессор стоит на компьютере — 5 способов
- Простые методы определить модель CPU (центрального процессора компьютера)
- Видео
- Как посмотреть характеристики компьютера на Windows 10
- Как узнать характеристики ПК на Windows 10
- Основные сведения о Вашем компьютере
- Классический диспетчер задач
- Свойства графического адаптера
- Средство диагностики DirectX
- Сведения о системе
- Драйвера дискретной графики
- Программы для просмотра характеристик компьютера
- Speccy
- CPU-Z
- AIDA64
- Как узнать какой процессор стоит на компьютере — 12 способов
- Как посмотреть процессор в Windows 10
- Как посмотреть процессор в Windows 7
- Как узнать, какой процессор установлен на ПК с помощью средства «Сведения о системе»
- Получаем сведения о процессоре в Диспетчере устройств
- Как узнать, какой процессор стоит на компьютере при помощи Диспетчера задач в Windows 10
- Как получить сведения о процессоре в средстве диагностики DxDiag
- Как узнать информацию о процессоре через командную строку
- Как получить сведения о процессоре в Windows PowerShell
- Как узнать, какой процессор установлен на компьютере в CPU-Z
- Узнаем информацию о центральном процессоре в Speccy
- Как узнать сведения о процессоре в AIDA64
- Информация о процессоре в SIW
- Выводы статьи
Как узнать, какой процессор стоит на компьютере
Каждый компьютер или ноутбук имеет центральный процессор для обработки команд и возврата результата для конкретной задачи. На мировом рынке, есть модели процессоров, которые производятся такими компаниями как intel, AMD и Qualcomm со своим ARM-процессором. Если вы решили купить б/у компьютер или ноутбук, то разумным будет посмотреть его характеристики процессора, так как многие пишут перед продажей, что ЦП i5 или AMD Ryzen 5. На самом деле i5-3330 сильно отличается от i5-7500, и AMD Ryzen 5 1600, сильно будет отличатся от Ryzen 5 3600. По этой причине важно знать, какой точно стоит процессор на компьютере или ноутбуке.
Как определить характеристики процессора
Первыми двумя способы вы сможете узнать характеристики центрального процессора (ЦП) для Windows 10. Последние два способа помогут вам определить модель процессора для систем Windows 7 и Windows 8.1.
1 способ. Нажмите сочетание клавиш Ctrl+Shift+Esc, чтобы открыть диспетчер задач. В диспетчере задач перейдите во вкладку «Производительность» и выделите ниже в левом столбце «ЦП«. Далее у вас появится подробная информация о процессоре: производитель и модель ЦП, частота, количество ядер и потоков.
2 способ. Откройте в Windows 10 «Все параметры» > «Система» > «О системе» и найдите графу «характеристики устройства». Найдите пункт «Процессор» и напротив его будет указана модель процессора.
3 способ. Нажмите сочетание клавиш Win+R и введите msinfo32, чтобы открыть сведения о системе. Найдите пункт «Процессор» и напротив этого пункта будут характеристики ЦП, включая модель, частоту, количество ядер и логических процессоров.
4 способ. Запустите командную строку и введите команду ниже:
- wmic cpu get name, numberofcores
Как узнать, какой процессор стоит на компьютере — 5 способов

Первые два способа подойдут только для Windows 10, остальные — для всех последних версий Windows. Также может быть интересным: Как узнать температуру процессора, Как узнать, сколько ядер у процессора, Как узнать сокет материнской платы и процессора.
Простые методы определить модель CPU (центрального процессора компьютера)
Далее — перечисление 5 различных способов, позволяющих посмотреть модель процессора в Windows 10, 8.1 и Windows 7:
- Только Windows 10: зайдите в Пуск — Параметры — Система и откройте пункт «О системе» в меню слева. В разделе «Характеристики устройства», помимо прочей информации, указана и модель процессора.
- Диспетчер задач Windows 10 также предоставляет необходимую информацию: нажмите правой кнопкой мыши по кнопке «Пуск», выберите «Диспетчер задач», а затем перейдите на вкладку «Производительность» и откройте пункт «ЦП». Вверху справа вы увидите, какой процессор стоит на вашем ПК или ноутбуке, ниже — дополнительные сведения.
- Нажмите клавиши Win+R на клавиатуре (Win — клавиша с эмблемой Windows), введите msinfo32 и нажмите Enter. В открывшемся окне сведений о системе, слева, вы увидите пункт «Процессор» с нужной вам информацией.
- Откройте командную строку и введите командуи нажмите Enter. Отобразится модель вашего процессора.
- Есть множество сторонних программ для просмотра характеристик компьютера и почти все они показывают установленный процессор. Программа CPU-Z с официального сайта https://www.cpuid.com/softwares/cpu-z.html фокусируется именно на характеристиках CPU: здесь вы найдете не только модель процессора, но и дополнительную полезную информацию.
Как правило, описанных методов оказывается достаточно для определения модели установленного процессора, но есть и другие: например, посмотреть в БИОС/UEFI. Я сознательно не привожу таких способов как разобрать компьютер и посмотреть — это не самый удобный вариант.
Видео
В завершение видео инструкция, где все описанные подходы показаны наглядно и с пояснениями.
Надеюсь, для кого-то из читателей статья окажется полезной. Если же остаются вопросы, смело задавайте их в комментариях.
А вдруг и это будет интересно:
Почему бы не подписаться?
Рассылка новых, иногда интересных и полезных, материалов сайта remontka.pro. Никакой рекламы и бесплатная компьютерная помощь подписчикам от автора. Другие способы подписки (ВК, Одноклассники, Телеграм, Facebook, Twitter, Youtube, Яндекс.Дзен)
07.09.2019 в 01:20
Здравствуйте,подскажите,заведется ли проц Xeon e3 1280 на Asus p8h77 m-pro?. На сайте материнки в списке поддерживаемых есть максимум 1245v2.. Извините, если вопрос не по теме.. Просто слышал,что все серверные процы без проблем встают на обычные платы, а Интел позиционирует е-1280 как полный аналог i7 3770,поддержка которого на моей плате есть..
07.09.2019 в 09:47
Здравствуйте.
Не могу на 100% ответить. Вроде бы и должен работать, но что-то не гуглится какого-то опыта или инфы по этой комбинации… так что, если связано с затратами, риск, что не заведется все-таки есть.
17.11.2020 в 12:08
Здравствуйте, перепробовала все способы, не устанавливается, пишет, что не может установить на мой компьютер, обратиться к издателю, чтобы найти версию для моего компьютера. Процессор у меня х64. Подскажите, пожалуйста, что делать? Все нужные типы инструкций на нем есть для 64 битной системы.
17.11.2020 в 15:27
Здравствуйте.
Что именно не устанавливается? Программа какая-то? Быть может, у вас система 32-битная (x86), несмотря на x64 процессор и в этом проблема.
Как посмотреть характеристики компьютера на Windows 10
В сравнении с предыдущими версиями операционной системе большое количество изменений получила Windows 10. При необходимости просмотра полных характеристик компьютера можно использовать встроенные средства или сторонние программы. Выбор за пользователями, поскольку на вкус и цвет товарищей нет.
Эта статья расскажет, как посмотреть характеристики компьютера на Windows 10. Со времени первой редакции статьи уже кардинально изменились параметры системы и диспетчер задач. Она уже требовала обновления и дополнения. Теперь узнать подробные характеристики ПК можно даже в обновлённом диспетчере задач Windows 10.
Как узнать характеристики ПК на Windows 10
К основным характеристикам компьютера стоит отнести процессор, видеокарту, материнскую плату и оперативную память. Все данные можно посмотреть с использованием встроенных средств ОС Windows 10.
Например, чтобы узнать показатель энергопотребления комплектующих или тайминги памяти уже придётся использовать сторонние программы для просмотра характеристик ПК. Некоторые из них уже у Вас установлены.
Основные сведения о Вашем компьютере
В свойствах компьютера можно посмотреть основные сведения о Вашем ПК. Вопрос заключается в том, как попасть в классическое расположение свойств. Нужно в контекстном меню иконки Этот компьютер выбрать Свойства. Кажется, всё очень просто.
После чистой установки операционной системы значок компьютера скрыт. Вам нужно правильно добавить Мой компьютер на рабочий стол Windows 10. К сожалению, не получится перейти в свойства с обычного ярлыка.
Хотя ещё можно в проводнике нажать на иконку Этот компьютер и перейти в Свойства. Ну или ещё проще, воспользоваться сочетанием клавиш Win+PauseBreak. Смотрите таблицу всех сочетаний клавиш на клавиатуре Windows 10.
В обновлённых параметрах содержаться те же данные о системе и устройстве пользователя. Перейдите в расположение Параметры > Система > О системе. В ближайшем будущем эти параметры полностью заменять классическую панель управления.
Классический диспетчер задач
С каждым обновлением диспетчер получает новую функциональность. Его можно использовать как мониторинг загрузки процессора, памяти, видеокарты и даже дисков. Воспользуйтесь сочетанием Ctrl+Stift+Esc и перейдите во вкладку Производительность.
Свойства графического адаптера
Используется для просмотра свойств и модели установленной на компьютере видеокарты. Перейдите в Параметры > Система > Дисплей > Свойства видеоадаптера для дисплея 1. Теперь выберите вкладочку Свойства видеоадаптера для дисплея 1.
Средство диагностики DirectX
Установив DirectX актуальной версии, пользователь может использовать его средство диагностики. Обратите внимание, DirectX 12 уже предустановлен в операционной системе Windows 10. Воспользуйтесь поиском или выполните dxdiag в окне Win+R.
Сведения о системе
Средство содержат уже подробные характеристики устройств. Можно узнать наименование комплектующих и даже версию ОС Windows 10. Выполните команду msinfo32 в окне Win+R. В разделе Сведения о системе можно посмотреть основные характеристики.
Драйвера дискретной графики
Стоит вспомнить возможность ознакомления с некоторыми характеристиками непосредственно в софте драйверов установленной видеокарты. Никто не покажет более достоверную информацию по видеокарте, чем фирменное ПО Панель управления NVIDIA или Настройки Radeon. Разработчики сторонних программ могут ещё не добавить данные о Вашем железе.
| Зелёные | Красные |
| Панель управления NVIDIA рекомендуется использоваться вместе с GeForce Experience. В ней можно посмотреть действительно подробные сведения о Вашей графике. Перейдите в раздел Информация о системе и смотрите необходимые характеристики. | В новых драйверах AMD Radeon Software Adrenalin 2020 Edition можно не только получить сведения о системе, но и рекомендации по обновлению комплектующих. Перейдите в Настройки > Система и нажмите Показать подробности. |
 |  |
Программы для просмотра характеристик компьютера
Множество сторонних программ позволяет узнать подробные характеристики ПК. Весь список доступных приложений нереально даже кратко описать. Ну вот ниже предложим несколько самых популярных вариантов.
Speccy
Официальный сайт: www.piriform.com/speccy
Программа создана для просмотра характеристик компьютера и мониторинга температур комплектующих. Является популярной благодаря удобному интерфейсу и возможности просмотра общей информации компьютера. Разработали программу компания Piriform.
CPU-Z
Официальный сайт: www.cpuid.com/softwares/cpu-z.html
В сравнении с конкурентами CPU-Z это небольшая утилита, позволяющая быстро получить данные об установленных комплектующих. Хотя и позволяет сравнить мощность Вашего процессора с конкурентами. Можно использовать портативную версию ПО.
AIDA64
Официальный сайт: www.aida64.ru/download
Мощное средство для тестирования и диагностики оборудования компьютера. Позволяет с лёгкостью узнать подробные характеристики всего оборудования компьютера. Имеет возможность отслеживать температуру датчиков со всех комплектующих компьютера.
- Операционная система без использования сторонних программ позволяет получить подробные сведения о комплектующих компьютера. Это действительно радует, поскольку не нужно будет удалять на один раз установленную программу.
- Программное обеспечение AIDA64 может заменить десяток сторонних программ. К её преимуществам относят не только возможность просмотра характеристик, но и инструменты стресс тестирования, мониторинга и сравнения комплектующих.
- Сразу же после установки и настройки ОС Windows 10 устанавливаю программу AIDA64. Это ни в коем случае не реклама. Её возможности помогают проверить работоспособность системы в целом. А какие Вы программы ставите в первую очередь?
Как узнать какой процессор стоит на компьютере — 12 способов
Как узнать, какой процессор стоит на компьютере — такой вопрос задавали себе многие пользователи, сталкиваясь с необходимостью внесения изменений в аппаратную часть компьютера для выполнения апгрейда. Информацию о процессоре полезно знать в любом случае, так как от этого устройства во многом зависит общая производительность компьютера.
Центральный процессор (CPU — Central Processing Unit) — центральное обрабатывающее устройство, выполняющее код программ, важнейшая часть аппаратного обеспечения компьютера. Главные характеристиками центрального процессора: производитель, тактовая частота, разрядность, размер технологического процесса, сокет (разъем), размер кэш-памяти, энергопотребление и тепловыделение, рабочая температура процессора, множитель и системная шина, количество ядер, встроенное графическое ядро (если имеется).
Основными производителями центральных процессоров являются американские компании Intel и AMD. Процессоры, изготовленные в этих компаниях, отличаются технологически и не могут быть установлены вместо друг друга.
Где посмотреть процессор на компьютере? Процессор установлен на материнской плате в корпусе компьютера. Как посмотреть процессор на ноутбуке или на компьютере? Для этого потребуется открыть корпус компьютера, но внешний осмотр мало, что даст для понимания характеристик центрального процессора.
Принимая во внимание эти доводы, пользователю необходимо получить ответ на вопрос, как узнать, какой процессор установлен на компьютере. Для получения общей информации для сведения можно воспользоваться системными инструментами. Для будущей замены центрального процессора, необходимо узнать подробные характеристики установленного процессора.
В этом есть свои нюансы, потому что нельзя взять и просто заменить один процессор на другой, даже от одного производителя. Сначала следует ознакомиться с характеристиками процессора, установленного на ПК, а потом подобрать новый совместимый центральный процессор. Необходимо получить подробную информацию о ЦП, какая частота процессора, какой сокет у процессора, какой разрядности процессор и т. п., чтобы узнать какой процессор можно поставить взамен существующего.
Получить нужные сведения о центральном процессоре поможет программное обеспечение, работающее в операционной системе Windows. Это способ позволит пользователю принять правильное решение, потому что иначе будет очень затруднительно, например, узнать какой процессор стоит на ноутбуке. Самую общую информацию можно узнать системными средствами, а для получения более подробной информации потребуется использовать сторонний софт.
В этой статье мы рассмотрим оба случая: инструкции о том, как посмотреть процессор и его основные характеристики в Windows, или при помощи сторонних приложений, которые дают подробную информацию.
Сначала я расскажу о системных средствах Windows, предоставляющих общие сведения.
Как посмотреть процессор в Windows 10
В операционной системе Windows 10 щелкните правой кнопкой мыши по меню «Пуск», а затем выберите пункт меню «Система».
В окне «О системе» вы получите основные сведения о процессоре, установленном на компьютере.
Как посмотреть процессор в Windows 7
В операционной системе Windows 7 для получения общей информации о процессоре, сделайте следующее:
- Кликните правой кнопкой мыши по значку «Компьютер» (Мой компьютер) на Рабочем столе.
- В контекстном меню выберите «Свойства».
В окне «Просмотр основных сведений о вашем компьютере», в разделе «Системы» вы найдете основные данные о центральном процессоре.
Как узнать, какой процессор установлен на ПК с помощью средства «Сведения о системе»
В операционной системе Windows имеется встроенная утилита msinfo32, с помощью которой можно получить подробные сведения о системе. Утилиту можно запустить с помощью команды «Выполнить» или из меню «Пуск» (в Windows 10 из папке «Средства администрирования Windows»).
В окне инструмента «Сведения о системе» вы увидите общие данные о процессоре компьютера.
Получаем сведения о процессоре в Диспетчере устройств
В Диспетчере устройств отображаются сведения обо всех устройствах на компьютере, в том числе данные о центральном процессоре.
Для получения информации, выполните следующие действия:
- Откройте Диспетчер устройств одним из удобным способов, описанных в этой статье.
- В окне Диспетчера устройств кликните по стрелке около устройства «Процессор».
Здесь отобразятся основные параметры центрального процессора: производитель, торговая марка, тип, тактовая частота.
Как узнать, какой процессор стоит на компьютере при помощи Диспетчера задач в Windows 10
При помощи Диспетчера задач в операционной системе Windows 10 можно узнать основные характеристики центрального процессора.
- Войдите одним из удобных способов в Диспетчер задач.
- Откройте вкладку «Производительность», нажмите на «ЦП».
В окне Диспетчера задач отобразятся основные сведения о центральном процессоре и количестве используемых ресурсов.
Как получить сведения о процессоре в средстве диагностики DxDiag
Системное средство DxDiag позволит получить общие сведения о центральном процессоре.
- Нажмите на клавиатуре на клавиши «Win» + «R».
- В окне «Выполнить» введите: «dxdiag» (без кавычек).
В окне «Средство диагностики DirectX», во вкладке «Система» отобразятся общие сведения о процессоре компьютера.
Как узнать информацию о процессоре через командную строку
С помощью командной строки можно получить общие данные о системе, в том числе, информацию о центральном процессоре.
Запустите командную строку от имени администратора, введите команду: «systeminfo» (без кавычек), а затем нажмите «Enter» на клавиатуре.
В окне интерпретатора командной строки будут показаны сведения о системе, где вы найдете данные о процессоре.
Как получить сведения о процессоре в Windows PowerShell
Подобным способом можно узнать сведения о системе в Windows PowerShell.
Запустите Windows PowerShell от имени администратора, введите команду: «systeminfo» (без кавычек), а затем нажмите на клавишу «Enter».
В окне Windows PowerShell отобразятся некоторые сведения о процессоре данного компьютера.
Как узнать, какой процессор установлен на компьютере в CPU-Z
Бесплатная программа CPU-Z предоставляет исчерпывающие сведения о центральном процессоре, установленном на компьютере. Программа CPU-Z показывает подробную информацию об основном аппаратном обеспечении компьютера на английском языке.
Запустите приложение CPU-Z на компьютере. Во вкладке «CPU» отобразится вся информация о центральном процессоре: модель процессора, кодовое имя, используемый сокет, технологический процесс, спецификация и другие полезные данные.
Во вкладке «Caches» показаны сведения о кэше центрального процессора и о кэше всех уровней.
Перейдя по ссылке, вы можете прочитать обзор программы CPU-Z.
Узнаем информацию о центральном процессоре в Speccy
Бесплатная программа Speccy показывает подробные данные об аппаратном обеспечении компьютера.
В окне программы Speccy на боковой панели откройте раздел «Центральный процессор». Здесь вы получите необходимые сведения о процессоре.
Прочитайте здесь подробную статью про программу Speccy.
Как узнать сведения о процессоре в AIDA64
Программа AIDA64 — самое мощное средство, предоставляющее сведения обо всех компонентах компьютера. Среди обширной информации, пользователь найдет нужные сведения о центральном процессоре.
В главном окне программы AIDA64, в боковой колонке во вкладке «Меню», сначала откройте «Системная плата», а затем выберите «ЦП» для получения подробных данных о центральном процессоре.
Обо всех возможностях программы AIDA64 можно узнать тут.
Информация о процессоре в SIW
SIW (System Information for Windows) — мощная программа по предоставлению информации о программном и аппаратном обеспечении компьютера. Программа SIW — главный конкурент программы AIDA64.
В окне программы SIW, в левой колонке выберите раздел «Оборудование», а затем нажмите на «Процессор». В центральной области окна программы SIW отобразятся подробные сведения о центральном процессоре.
Прочитайте статью о программе SIW на моем сайте.
Выводы статьи
Для получения сведений о центральном процессоре, установленном на компьютере, пользователь может воспользоваться инструментами операционной системы Windows, или сторонними программами. Средства системы предоставляют общие данные о центральном процессоре, а сторонние приложения выдают подробную информацию.