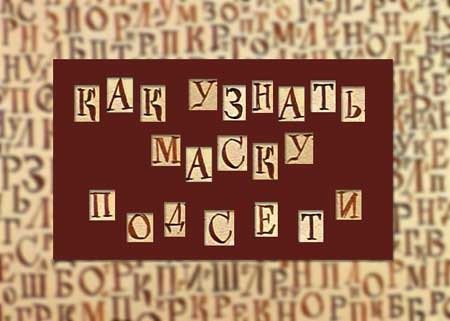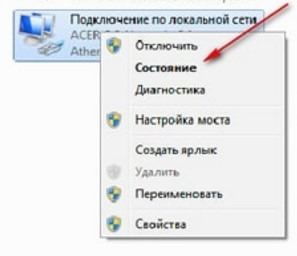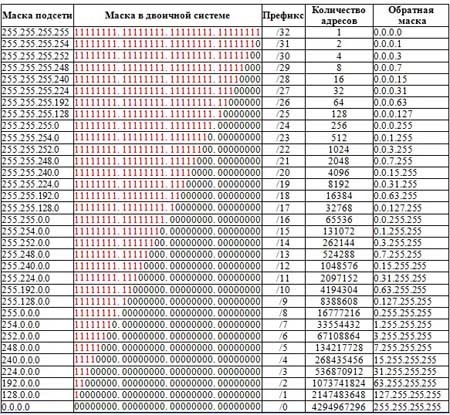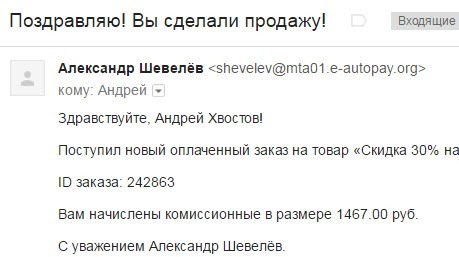- Твой Сетевичок
- Все о локальных сетях и сетевом оборудовании
- Как по ip адресу определить маску подсети?
- Определение маски подсети по ip на ОС Windows
- Как определить маску подсети по ip адресу на Macos и Ubuntu?
- Как узнать маску подсети по ip-адресу в интернете?
- 4 способа изменить маску подсети в Windows 10
- 1. Как изменить маску подсети в Windows 10, из приложения «Настройки»
- 2. Как изменить маску подсети в Windows 10, из панели управления
- 3. Как изменить маску подсети в Windows 10, используя PowerShell
- 4. Как изменить маску подсети с интерфейса маршрутизатора, в домашней сети с DHCP
- Компьютер + Интернет + блог = Статьи, приносящие деньги
- Как узнать маску подсети
- Как узнать маску подсети
- Зачем нужна маска подсети
- Как узнать маску подсети на своём компьютере
- Найти, вызвав командную строку
- Второй способ через подключение к Интернету
- Узнать маску подсети по префиксу CIDR
- Подведём итоги
- Похожие записи:
Твой Сетевичок
Все о локальных сетях и сетевом оборудовании
Как по ip адресу определить маску подсети?
Часто при настройке локальной или внешней сети необходимо узнать не только ip адрес, но и маску подсети. Учитывая, что существует три класса подсетей и огромное количество настроек, то иногда зная маску подсети, знаешь, к какому классу она относится.
Проще говоря, можно узнать примерное количество компьютеров, которые могут находиться в данной подсети. В операционной системе Windows есть несколько способов решить данную проблему.
Определение маски подсети по ip на ОС Windows
- Способ 1: Вам нужно зайти в меню «Пуск», в строке поиска написать команду «CMD» и нажать клавишу «Enter».
Откроется окно терминала, где вам нужно ввести команду «ipconfig» и вновь нажать клавишу «Enter», после чего откроется список всех ваших сетевых подключений.
В этом списке вы увидите и ваш ip адрес и, соответственно, маску подсети.
- Способ 2: Заходите в Панель управления\Сеть и Интернет\Сетевые подключения, выбираете ваше подключение и кликом правой кнопкой мыши переходите в графу «Состояние».
В открывшемся окне кликните по клавише «Сведения». Откроется новое окно вашего подключения, где будут указаны ваш ip и маска подсети.
Еще один способ узнать маску подсети по ip адресу: кликните по значку подключения в правом нижнем углу монитора и выберите «Центр управления сетями». Затем кликните в открывшемся окне «Изменение параметров адаптера» и дальше действуете аналогично вышеописанному варианту: начиная с выбора вашего подключения.
Как определить маску подсети по ip адресу на Macos и Ubuntu?
Но что делать, если у вас другая операционная система?
- Операционная система Macos: Кликаете по эмблеме яблока в левом верхнем углу и выбираете вкладку «System Preferences», а затем выбираете вкладку «Network» (обычно изображена в виде серого шара).
В открывшемся окне выберите ваш метод подключения и кликните по значку «Connected» Как видите, открылось окно, в котором указаны ваш ip адрес и маска подсети.
- Операционная система Linux Ubuntu: Зайдите в строку поиска, введите слово «Терминал» и запустите программу, кликнув по значку терминала левой кнопкой мыши.
Откроется окно консоли, в которой вы должны будете ввести команду «ifconfig», затем нажмите клавишу «Enter». В списке вы увидите ваш ip и маску подсети.
Как узнать маску подсети по ip-адресу в интернете?
Выше были описаны методы определения маски подсети для внутренней локальной сети. Если же вам необходимо узнать маску подсети какого-то внешнего ip адреса, то можно воспользоваться онлайн калькулятором расчета маски подсети по ip. Найти его можно на просторах интернета: достаточно ввести поисковый запрос в вашем браузере.
В открывшемся окне введите ваш ip адрес и нажмите на кнопку «Подсчитать»:через несколько секунд система выдаст нужный вам результат.
4 способа изменить маску подсети в Windows 10
Маски подсети используются для разделения IP-адресов на две разные части: одна из них сообщает вам адрес компьютера или устройства, а другая — сеть, к которой он принадлежит. Другими словами, маски подсетей используются для разделения сетей на подсети, чтобы любые данные, передаваемые по сети, могли правильно достигать места назначения. Вы задаетесь вопросом, как изменить маску подсети на ПК с Windows 10? Хотите узнать, как изменить маску подсети для всех компьютеров и устройств в локальной сети? Читайте дальше и узнайте
Прежде чем менять маску подсети ПК с Windows 10, вы должны знать, что такое IP-адреса и маски подсети, и как узнайть IP-адрес вашего компьютера с Windows 10.
На компьютере или устройстве Windows 10 вы можете изменить маску подсети, только если вы используете статический IP-адрес. Если это так, или если вы также хотите изменить свой IP-адрес и установить статический, прочитайте инструкции из первых трех способов в этом руководстве.
Если вы используете динамический IP-адрес, который автоматически генерируется службой DHCP на вашем маршрутизаторе, вы можете изменить только маску подсети из веб-интерфейса вашего маршрутизатора.
Следует также отметить, что для изменения маски подсети (и/или IP-адреса) в Windows 10 необходимо войти в систему с помощью учетная запись администратора.
1. Как изменить маску подсети в Windows 10, из приложения «Настройки»
Один из самых простых способов изменить маску подсети в Windows 10 предлагает приложение «Настройки». Запустите его и перейдите в категорию «Сеть и Интернет».
В разделе «Сеть и Интернет» выберите «Wi-Fi» или «Ethernet» на левой боковой панели, в зависимости от типа сетевого адаптера, для которого вы хотите изменить маску подсети. Затем в правой части окна нажмите или коснитесь соответствующего сетевого подключения.
На странице сетевого подключения прокрутите вниз, пока не дойдете до раздела настроек IP. Затем нажмите кнопку Изменить.
Откроется диалоговое окно «Изменить настройки IP», в котором можно изменить IP-адрес, маску подсети , шлюз и DNS-серверы, используемые выбранным сетевым подключением, как для протокола Интернета версии 4 (TCP / IPv4), так и для протокола Интернета. Версия 6 (TCP/IPv6) . Прокрутите до раздела IPv4 или IPv6, в зависимости от того, какую из них вы хотите настроить для маски новой подсети.
Параметр, определяющий маску подсети, — это длина префикса подсети , которая определяет размер подсети. Например, на приведенном ниже снимке экрана вы можете видеть, что для нашего протокола IPv4 сетевого подключения мы используем «длину префикса подсети», равную 24 ( количество битов в маске 1 ), что означает, что маска подсети 255.255.255.0.
Чтобы изменить маску подсети , необходимо изменить значение поля «Длина префикса подсети». Например, поскольку мы хотели иметь маску подсети 255.255.240.0, нам пришлось установить длину префикса равной 20. Если вам нужна помощь в расчете длины префикса для маски подсети, проверьте этот онлайн- калькулятор подсети IP.
Нажмите или коснитесь Сохранить, и ваша маска подсети будет немедленно изменена.
2. Как изменить маску подсети в Windows 10, из панели управления
Windows 10 по-прежнему включает старую панель управления , которая также позволяет вам изменять маску подсети вашего сетевого адаптера. Если вы предпочитаете использовать панель управления для этой задачи, откройте ее и нажмите или коснитесь ссылки «Просмотр состояния сети и задачи» в разделе «Сеть и Интернет».
В Центре управления сетями и общим доступом нажмите или коснитесь сетевого подключения, для которого вы хотите изменить маску подсети.
Предыдущее действие открывает окно состояния этого сетевого подключения. В нем нажмите кнопку Свойства.
В окне « Свойства» сетевого подключения выберите « Протокол Интернета версии 4 (TCP / IPv4)» или «Протокол Интернета версии 6 (TCP / IPv6)», в зависимости от маски подсети, которую вы хотите изменить. Если вы хотите изменить оба, повторите следующие шаги для каждого из них.
Если вы хотите изменить маску подсети, используемую для протокола Интернета версии 4 (TCP / IPv4) , в окне « Свойства» введите новую маску подсети в поле с тем же именем.
Например, мы хотели изменить нашу маску подсети на 255.255.240.0, как вы можете видеть на следующем скриншоте.
Закончив вносить все изменения, нажмите или нажмите « ОК», а затем закройте все открытые окна. Новая маска подсети, которую вы установили, запущена и работает.
3. Как изменить маску подсети в Windows 10, используя PowerShell
Если вы предпочитаете использовать среду командной строки, вы также можете изменить маску подсети в Windows 10 с помощью PowerShell. Откройте PowerShell от имени администратора и выполните следующую команду: Get-NetAdapter -physical . Эта команда показывает все сетевые адаптеры, установленные на вашем компьютере с Windows 10. Определите тот, для которого вы хотите изменить маску подсети, и запишите его значение ifIndex. Это индексный номер интерфейса, который можно использовать для выбора сетевого адаптера в следующей команде PowerShell.
Чтобы изменить маску подсети, выполните следующую команду: Set-NetIPAddress -InterfaceIndex [значение ifIndex] -PrefixLength [длина префикса подсети] . Замените [ifIndex value] значением индекса интерфейса, которое вы указали в предыдущей команде, и замените [длина префикса подсети] на значение требуемой длины нового префикса подсети.
Например, мы хотели установить маску подсети 255.255.255.0, поэтому мы запустили эту команду: Set-NetIPAddress -InterfaceIndex 7 -PrefixLength 24 .
Новая маска подсети применяется мгновенно, поэтому вы можете закрыть PowerShell.
4. Как изменить маску подсети с интерфейса маршрутизатора, в домашней сети с DHCP
Если вы используете DHCP для автоматического назначения IP-адресов компьютерам и устройствам в вашем доме, вы можете изменить маску подсети для всех из них с помощью интерфейса администрирования вашего маршрутизатора. Используйте веб-браузер на вашем компьютере для доступа к веб-интерфейсу маршрутизатора. Чтобы сделать это, вы должны перейти к адрес маршрутизатора и войдите под своей учетной записью и паролем. На большинстве маршрутизаторов это 192.168.0.1 или 192.168.1.1, но они могут отличаться.
В интерфейсе веб-администратора маршрутизатора найдите категорию расширенных настроек под названием LAN . В нем перейдите в раздел или вкладку «Настройки IP- адреса локальной сети» и измените значение маски подсети на желаемое. Нажмите или коснитесь Применить, Сохранить или ОК. После этого новая маска подсети применяется ко всем компьютерам и устройствам в вашей сети, которые используют автоматические IP-адреса. Обратите внимание, что вашему маршрутизатору может потребоваться перезагрузка, чтобы применить это изменение.
Компьютер + Интернет + блог = Статьи, приносящие деньги
Забирайте в подарок мой многолетний опыт — книгу «Автопродажи через блог»
Как узнать маску подсети
Как узнать маску подсети
Хотите узнать как ежемесячно зарабатывать от 50 тысяч в Интернете?
Посмотрите моё видео интервью с Игорем Крестининым
=>> «Как гарантировано зарабатывать от 50 тысяч в месяц»
Как узнать маску подсети? Этот вопрос появляется не только у новичков сисадминов, но, даже у уверенных пользователей Интернета.
Для начала давайте разберёмся, что это за понятие – маска подсети (битовая маска), зачем, кому нужна, а также в каких случаях она сможет понадобиться лично вам.
Как узнать маску подсети
Я уже писал статьи, о том, что обозначает IP адрес, а также МАК адрес, как их найти. Так вот, маска, это не менее важный параметр, необходимый при указании конфигураций сетей.
Хотите представить наглядно? Всё очень просто, каждый компьютер имеет свой IP адрес, состоящий из адреса сети, плюс, адрес хоста.
Маска, посредством её наложения на адрес, даёт возможность «рассмотреть», отделить сетевой адрес от адреса компьютера (или хоста).
Когда я говорю «маска накладывается на адрес», у меня возникают ассоциации с фильмом о Шерлоке Холмсе.
Помните там, в титрах показывают много букв, и накладывается шаблон (маска) которая даёт возможность прочитать текст.
Это конечно, слишком упрощённое объяснение, но оно даёт представление о том, как это работает, простому пользователю.
Рассмотрим это на конкретном упрощённом примере:
Возьмём IP адрес 192.168.0.78; наложим на него классическую маску – 255.255.255.0.
Переведём все значения в двоичный вид:
- IP адрес 11000000 10101000 00000000 01001110 (192:168:0:78);
- Маска подсети 11111111 11111111 11111111 00000000 (255.255.255.0);
Перемножим последовательно все значения между собой (в столбик), получим номер, означающий адрес сети:
11000000 10101000 00000000 00000000 (192:168:0:0).
Теперь умножим последовательно значения IP адреса на инверсию маски:
- IP адрес 11000000 10101000 00000000 01001110 (192:168:0:78);
- Инверсия маски подсети 00000000 00000000 00000000 11111111 (0.0.0.255);
Получим адрес хоста (адрес компьютера):
00000000 00000000 00000000 01001110 (0:0:0:78).
Маска помогает отделять адреса сети от адресов хостов, указывая, какая часть IP адреса показывает сеть, а какая, хост.
Внимательно посмотрите на маску, в её двоичном виде, можно увидеть, что единицы открывают адрес сети, а нули показывают адрес хоста.
Зачем нужна маска подсети
Меня часто спрашивают, зачем пользователю нужна маска подсети? Объясняю, маска подсети нужна в тех случаях, когда:
- Обычному пользователю необходимо подключиться к Интернету, требуется ввести значение маски подсети;
- Системному администратору требуется подключать группу компьютеров «разбив» полученный сетевой адрес на несколько небольших подсетей;
- Появляется необходимость отделять сетевой адрес, адрес хоста.
Как узнать маску подсети на своём компьютере
Как узнать маску подсети на своём компьютере? Опишу вам всего два довольно быстрых способа.
Найти, вызвав командную строку
Для того чтобы узнать маску подсети на своём компьютере через командную строку, необходимо нажать сочетание клавиш Windows+R. После этого потребуется ввести две команды:
- В поисковую строку — «cmd» (для вызова командной строки), нажать «ок»;
- Введите: «ipconfig /all», конечно без кавычек, и в описании о подключении увидите маску подсети, она обычно начинается с 255.
Чаще всего там указана маска по умолчанию: 255.255.255.0, но у вас могут быть и другие значения.
Второй способ через подключение к Интернету
Наведите мышку на ваше подключение к сети и сделайте клик правой кнопкой. Выберите пункт «Состояние»
После этого нажмите на кнопку «Сведения…»:
найдите маску подсети рядом с IP адресом.
Узнать маску подсети по префиксу CIDR
Иногда можно увидеть обозначение IP адреса с дробной чертой и цифрой, то есть префиксом. Это может выглядеть, например, так: 192:168:0:78/24, где число (префикс) /24 есть маска подсети. Как выглядит данная маска подсети в двоичном коде?
В двоичном коде она записывается следующим образом, двадцать четыре цифры – 1 подряд, и восемь нулей на конце:
11111111 11111111 11111111 00000000
То есть, 32 бита, составляющие маску подсети, разделены следующим образом: четыре группы (октеты) по восемь знаков (бит) в каждой группе. Если в коротком префиксе указана цифра, например – /23, то необходимо записать двадцать три – 1, далее девять нолей:
11111111 11111111 11111110 00000000
Что при переводе маски подсети в десятичный вид даст номер: 255.255.254.0. Для того чтоб не путаться при переводе двоичного кода в десятичный номер, можете посмотреть данную таблицу:
Подведём итоги
В данной статье мы рассмотрели вопрос, как узнать маску подсети. Как видно из описания выше, сделать это не сложно.
Надеюсь на то, что мне удалось справиться с поставленной задачей – внятно объяснить, что значит маска подсети, как узнать маску подсети компьютера.
Предлагаю вашему вниманию интересные статьи о компьютерной грамотности:
Желаю вам удачи и успехов в освоении компьютерной грамотности.
P.S. Прикладываю скриншоты моих заработков в партнёрских программах. И напоминаю, что так зарабатывать может каждый, даже новичок! Главное — правильно это делать, а значит, научиться у тех, кто уже зарабатывает, то есть, у профессионалов Интернет бизнеса.
Вы хотите узнать какие ошибки совершают новички?

99% новичков совершают эти ошибки и терпят фиаско в бизнесе и заработке в интернет! Посмотрите, чтобы не повторить этих ошибок — «3 + 1 ОШИБКИ НОВИЧКА, УБИВАЮЩИХ РЕЗУЛЬТАТ» .
Вам срочно нужны деньги?

Скачайте бесплатно: « ТОП — 5 способов заработка в Интернете ». 5 лучших способов заработка в интернете, которые гарантированно принесут вам результат от 1 000 рублей в сутки и более.
Здесь готовое решение для вашего бизнеса!

А для тех, кто привык брать готовые решения, есть «Проект готовых решений для старта заработка в Интернет» . Узнайте, как начать свой бизнес в Интернете, даже самому «зеленому» новичку, без технических знаний, и даже без экспертности.
Похожие записи:
Понравилась статья? Скажи автору спасибо, поделись с друзьями!