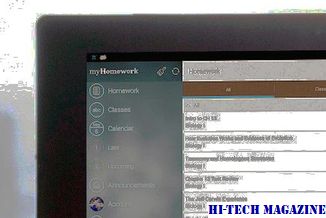- Macbook имя компьютера
- Найти имя Вашего компьютера и сетевой адрес на Mac
- Найти имя Вашего компьютера
- Найти локального хоста вашего компьютера
- Найти сетевой адрес вашего компьютера
- Определение имени и сетевого адреса компьютера на Mac
- Определение имени компьютера
- Определение локального имени хоста компьютера
- Определение сетевого адреса компьютера
- Приложение «Информация о системе» на компьютере Mac
- Как найти имя компьютера на Windows и Mac OS 2021
- Working with ASP.NET Core on macOS
- Узнать имя компьютера с помощью командной строки
- Другие способы узнать имя компьютера
- Знай имя своего компьютера в Mac OS
- Как изменить имя компьютера в Windows 10
- Найти имя или серийный номер компьютера на ПК с Windows
- Как изменить имя компьютера для локального или удаленного компьютера
- Как найти имя компьютера в Windows и Mac OS
- Узнать имя компьютера с помощью командной строки
- Другие способы узнать имя компьютера
- Узнай имя своего компьютера в Mac OS
Macbook имя компьютера
Найти имя Вашего компьютера и сетевой адрес на Mac
Если другие люди хотят, чтобы найти свой Mac в сети, они должны знать имя компьютера или сетевой адрес. Ваш Mac имеет несколько идентификаторов, которые люди могут искать в сети: название компьютера, локальное имя (или имя локальной сети), и сетевой адрес.
Найти имя Вашего компьютера
Если вы разделяете экране или в файлах на вашем компьютере, другие пользователи сети могут найти ваш Mac, глядя на ее имя компьютера.
На компьютере Mac выберите меню Apple 
Имя компьютера для Mac появляется в верхней части разделение предпочтений.
Найти локального хоста вашего компьютера
Локальное имя компьютера, или имя локальной сети, отображается в локальной сети, чтобы другие пользователи в сети могут подключиться к вашему Mac. Он также определяет ваш Mac в Бонжур-совместимых сервисов.
На компьютере Mac выберите меню Apple 
Локальное имя компьютера отображается под имя компьютера в верхней части разделение предпочтений.
Локальной сети Имя компьютера имя .местные добавляют, а пробелы заменяются на дефисы -. Например, если компьютер называется Мой компьютер, локальную сеть имя моего компьютера.местные. Местные сетевые имена не чувствительны к регистру, так что мой-компьютер.местное такое же, как и Мой-компьютер.местные.
Найти сетевой адрес вашего компьютера
Если вы делите экран вашего компьютера, что позволяет удаленный вход в систему или управление, или совместного использования файлов, другие пользователи, возможно, потребуется, чтобы узнать сетевой адрес компьютера вместо его имени, чтобы получить доступ к этим службам.
На компьютере Mac выберите меню Apple 
В списке слева выберите сервис, который находится на.
Сетевой адрес для сервиса отображается справа. Например:
Если вы выберите общий экран, сетевой адрес похож на VNC://10.212.167.33 или VNC://имя.пример.ком.
если вы выберите общий доступ к файлам, сетевой адрес похож на SMB://10.212.167.33 или SMB://имя.пример.ком.
Если вы выберите удаленный вход в систему, сетевой адрес выглядит примерно username@10.212.167.33 или username@name.example.com.
Если вы установите пульт дистанционного управления, сетевой адрес выглядит примерно 10.212.167.33 или name.example.com.
Сетевой адрес компьютера обеспечивается системой доменных имен (DNS) сервер использует компьютер. Если вы не используете DNS-сервиса, сетевого адреса является производным от вашего имени компьютера.
Источник
Определение имени и сетевого адреса компьютера на Mac
Чтобы другие пользователи могли найти Ваш Mac в сети, им необходимо знать его имя или сетевой адрес. Поиск компьютера Mac в сети возможен по нескольким идентификаторам: имя компьютера, локальное имя хоста (или локальное сетевое имя) и сетевой адрес.
Определение имени компьютера
Если Вы включили общий доступ к экрану или файлам Вашего компьютера, пользователи Вашей сети могут найти Ваш Mac по его имени.
На Mac выберите пункт меню «Apple»
> «Системные настройки», затем нажмите «Общий доступ».
Имя компьютера Mac отображается в верхней части настроек общего доступа.
Определение локального имени хоста компьютера
Локальное имя хоста (или локальное сетевое имя) Вашего компьютера отображается в Вашей локальной сети, позволяя другим пользователям сети подключаться к Вашему компьютеру Mac. Оно также идентифицирует Ваш Mac в других приложениях и службах, совместимых с Bonjour.
На Mac выберите пункт меню «Apple»
> «Системные настройки», затем нажмите «Общий доступ».
Локальное имя хоста компьютера отображается под именем компьютера в верхней части настроек общего доступа.
Локальное сетевое имя представляет собой имя компьютера с добавлением .local на конце. Если имя компьютера содержит пробелы, то они заменяются дефисами (-). Например, если имя Вашего компьютера My Computer, то локальное сетевое имя будет My-Computer.local. Локальные сетевые имена не зависят от регистра, поэтому имена my-computer.local и My-Computer.local эквивалентны.
Определение сетевого адреса компьютера
Если Вы предоставляете доступ к своему экрану или файлам, разрешаете удаленный вход или управление, для доступа к этим службам другим пользователям может понадобиться знать не имя, а сетевой адрес Вашего компьютера.
На Mac выберите пункт меню «Apple»
> «Системные настройки», затем нажмите «Общий доступ».
В списке слева выберите службу с установленным флажком «Вкл.».
Сетевой адрес компьютера отображается справа. Например:
Если Вы выбрали «Общий экран», сетевой адрес имеет следующий вид: vnc://10.212.167.33 или vnc://name.example.com.
Если Вы выбрали «Общий доступ к файлам», сетевой адрес имеет следующий вид: smb://10.212.167.33 или smb://name.example.com.
Если Вы выбрали «Удаленный вход», сетевой адрес имеет следующий вид: username@10.212.167.33 или username@name.example.com.
Если Вы выбрали «Удаленное управление», сетевой адрес имеет следующий вид: 10.212.167.33 или name.example.com.
Сетевой адрес компьютера предоставляется сервером DNS, который использует Ваш компьютер. Если Вы не используете службу DNS, сетевой адрес является производным от имени Вашего компьютера.
Источник
Приложение «Информация о системе» на компьютере Mac
В приложении «Информация о системе» содержится сводная информация об аппаратном и программном обеспечении компьютера Mac, а также о сети.
Приложение «Информация о системе» предоставляет подробные технические характеристики и другие сведения об аппаратном и программном обеспечении компьютера Mac, включая сеть и внешние устройства. В некоторых версиях ОС OS X это приложение называется «Сведения о системе».
Перейдите в меню Apple () > «Об этом Mac». Откроется обзор компьютера Mac, включая сведения о модели, процессоре, памяти, серийном номере и версии macOS. Для просмотра более подробных сведений о системе нажмите кнопку «Отчет о системе».
Чтобы открыть приложение «Информация о системе» напрямую, нажмите клавишу Option и, удерживая ее, перейдите в меню Apple () > «Информация о системе». Кроме того, можно найти приложение «Информация о системе» с помощью Spotlight или открыть его из подпапки «Утилиты» папки «Программы».
В приложении «Информация о системе» будет открыт отчет о системе компьютера Mac:
Выбирайте элементы на боковой панели для просмотра сведений о каждом из них. Например:
- В разделе «Аппаратное обеспечение» отображается серийный номер компьютера Mac.
- В разделе «Память» показано, модули какого объема установлены в каждый слот внутренней памяти.
- В разделе «ПО» показано, какой загрузочный диск (загрузочный том) используется компьютером Mac.
- В разделе «Сеть» отображаются IP-адрес компьютера, соединения, разрешенные брандмауэром macOS, мощность сигнала ближайших сетей Wi-Fi и многое другое.
Источник
Как найти имя компьютера на Windows и Mac OS 2021
Working with ASP.NET Core on macOS
Вот быстрый способ узнать имя вашего компьютера, что вам может понадобиться часто (например, когда вы пытаетесь подключить принтер к нескольким компьютерам).
Узнать имя компьютера с помощью командной строки
Этот метод использует командную строку в Microsoft Windows.
В Windows 8 или 10 нажмите кнопку « Пуск» , введите cmd в поле поиска и нажмите на результат. В Windows XP и более ранней версии откройте команду запуска (Win + R), введите cmd и нажмите Enter .
Откроется окно командной строки. Введите слово «имя хоста» и нажмите ввод.
Ваше имя компьютера появится. В моем случае это «Himanshu-PC».
Таким образом, вы можете легко найти имя вашего компьютера. Просто и быстро.
Другие способы узнать имя компьютера
Другой способ узнать имя вашего компьютера в Windows 8 и 10 — щелкнуть правой кнопкой мыши кнопку « Пуск» и выбрать « Система» . Это откроет вам свойства вашего компьютера, которые покажут вам всю основную информацию о системе, включая имя компьютера.
Для других версий Microsoft Windows, таких как Windows XP, вы можете нажать на меню « Пуск» и щелкнуть правой кнопкой мыши на « Компьютер» . Вам будет показано выпадающее меню, где вы найдете опцию Свойства . Выберите Свойства, чтобы перейти в окно сведений о системе, где вы получите имя компьютера.
Знай имя своего компьютера в Mac OS
Компьютеры Apple не имеют возможности просматривать имя компьютера в свойствах системы. У них есть три отличительных идентификатора в форме имени компьютера, имени локального хоста и сетевого адреса.
Их можно просмотреть из меню Apple> «Системные настройки»> «Общий доступ». Имя вашего компьютера Apple будет отображаться в верхней части настроек общего доступа.
Как изменить имя компьютера в Windows 10
Узнайте, как изменить имя компьютера в рабочем столе или ноутбуке Windows 10/8/7. Вы можете сделать это через панель управления, а также через настройки Windows 10.
Найти имя или серийный номер компьютера на ПК с Windows
Это сообщение покажет вам, как найти имя или серийный номер компьютера на Windows, используя командную строку и соответствующие команды.
Как изменить имя компьютера для локального или удаленного компьютера
Вот как изменить имя компьютера для локального или удаленного компьютера с использованием некоторых простых методов.
Источник
Как найти имя компьютера в Windows и Mac OS
Вот быстрый способ узнать имя вашего компьютера, что может вам понадобиться часто (например, когда вы пытаетесь подключить принтер к нескольким компьютерам).
Узнать имя компьютера с помощью командной строки
Этот метод использует командную строку в Microsoft Windows.
В Windows 8 или 10 нажмите кнопку «Пуск», введите cmd в поле поиска и нажмите на результат. В Windows XP и более ранних версиях откройте команду запуска (Win + R), введите cmd и нажмите Войти.
Откроется окно командной строки. Введите слово «hostname» и нажмите Enter.
Появится имя вашего компьютера. В моем случае это «Химаншу-ПК».
Таким образом вы легко сможете найти имя своего компьютера. Просто и быстро.
Другие способы узнать имя компьютера
Другой способ узнать имя вашего компьютера в Windows 8 и 10 — щелкнуть правой кнопкой мыши Начало кнопку и нажмите Система. Это приведет вас к свойствам вашего компьютера, которые покажут вам всю основную информацию о системе, включая имя компьютера.
Для других версий Microsoft Windows, таких как Windows XP, вы можете нажать на Начало меню и щелкните правой кнопкой мыши на Компьютер. Вам будет показано раскрывающееся меню, в котором вы найдете Свойства вариант. Выбрать Свойства для перехода к окну сведений о системе, где вы получите имя компьютера.
Узнай имя своего компьютера в Mac OS
Компьютеры Apple не имеют возможности просматривать имя компьютера в свойствах системы. У них есть три отличительных идентификатора в виде имени компьютера, имени локального хоста и сетевого адреса.
Их можно просмотреть в Apple Menu> System Preferences> Sharing. Имя вашего компьютера Apple появится в верхней части настроек общего доступа.
Источник