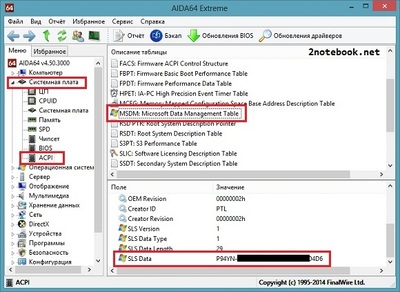- Device и Vendor ID Как Узнать Windows 7, 8, 10
- Как узнать ID компьютера Windows 10
- Что это такое
- Узнаем ID адрес в Windows 10
- Смотрим в Диспетчере
- Как посмотреть ID используя Командную строку
- Специализированный софт
- Как поменять
- Сетевая карта
- Настройки ОС
- Вывод
- Забыли ключ активации Windows? Как его узнать?
- Как определить ключ, используя VBScript
- Команды для того, чтобы проверить активацию
- Как узнать ключ активации Windows с утилитой KeyFinderInstaller
- Как узнать лицензионный ключ Microsoft Windows?
- Извлекаем лицензионный ключ Windows из реестра с помощью скрипта
- Как узнать ключ установленной Windows (серийный номер /product key
- Дубликаты не найдены
- Горячие клавиши для браузера
Device и Vendor ID Как Узнать Windows 7, 8, 10
Очень часто мы сталкиваемся с тем, что после установки Windows, некоторые из устройств операционная система отказывается определять автоматически. Это может быть сетевая карта, видеокарта и любое другое PCI устройство. Нет ничего сложного, если не удается распознать устройство на системном блоке — здесь достаточно лишь раскрутить системник и воочию посмотреть название устройства, однако на ноутбуке задача несколько усложняется, так как вся электроника там очень компактно упакована и добраться до нее открутив несколько болтиков, увы, не получится. В таком случае, название устройства можно подскажет сама Windows.
Пример поиска устройства по Vendor ID и Device ID основан на использовании Windows 10, но в других версиях Windows поиск этих параметров будет примерно такой же.
- Откройте «Диспетчер устройств» (Параметры>Система>О системе>Диспетчер устройств).
- Устройство, которое не определено автоматически Windows будет отображено, как «Неизвестное устройство», поэтому найти его не составит труда.
- Кликаем правой кнопкой мыши и выбираем пункт «Свойства».
- В появившемся окне переходим на вкладку «Сведения», где в поле с выпадающим меню «Свойство» выбираем строчку «ИД оборудования».
- Здесь вы должны увидеть код похожий на этот:
PCI\VEN_ 8086 &DEV_ 0156 &SUBSYS_500017AA&REV_09
PCI\VEN_8086&DEV_0156&SUBSYS_500017AA
Часть кода окрашенная в красный цвет — это Vendor ID, тогда как часть кода окрашенная в зеленый — Device ID. В этом примере это:
Vendor/> Device >

Как узнать ID компьютера Windows 10
Вы задумывались, как улучшить скорость работы интернет. А может хотите удаленно управлять ПК, устанавливать современное ПО или удаленно активировать софт? Для этого потребуется уникальный идентификатор. Рассмотрим, как узнать ID компьютера Windows 10.
Что это такое
ID или МАС адрес — номер сетевой карты ПК. Значения берутся в шестнадцатеричной системе счисления. Под данным номером ПК виден в сети. Адрес индивидуальный для каждого ПК.
Узнаем ID адрес в Windows 10
Существует три способа:
- Диспетчер устройств;
- Специализированный софт;
- С помощью Командной строки.
Рассмотрим их подробнее.
Смотрим в Диспетчере
На Виндовс (Windows) 10 нажмите «Win+X», выберите: 
Найдите карту, далее: 
Посмотрите значение:
Если адреса нет, примените второй или третий способ.
Как посмотреть ID используя Командную строку
Нажмите «Win+X» выберите: 
Пропишите команду: 
Откроется список всех адаптеров. Отобразятся и виртуальные. Найдите адаптер, через который происходит подключение к интернет. Найдите строку «Физический адрес» посмотрите ID.
Если в ОС установлен VPN, в списке отобразится несколько разделов адаптер.
Специализированный софт
Установите приложение AIDA64, позволяющее узнать характеристики ПК. Подробнее смотрите в статье: «Как узнать сокет CPU». Откройте приложение, перейдите: 
Далее: 
Отметьте физический «реальный» адаптер.
Как поменять
Если провайдер надает настройки, связанные с ID, при его изменении возможен сбой. Сообщите ему про изменения. Рассмотрим два рабочих способа.
Сетевая карта
При ее замене ID поменяется. Это относится к устройствам, выполняющих функции адаптера.
Настройки ОС
Найдите в Диспетчере сетевую карту. Как было рассмотрено в первом способе. Перейдите: 
Пропишите новую комбинацию. Используйте правило. Вместо второго символа укажите: 2, 6, А, Е. Другие значения — любые цифры и латинские буквы от А до F. Например: 2A34F8632В21. Прописывайте МАС адрес без пробелов.
Вывод
Мы рассмотрели, как узнать ID компьютера на Windows 10. Не меняйте его без необходимости, чтобы вас не заблокировали по МАС.
Забыли ключ активации Windows? Как его узнать?
У каждого пользователя может появиться необходимость сделать переустановку лицензионной Windows. В данном случае специфика установки операционной системы требует ввести ключ активации. В противном случае без него система будет действовать ограниченно. Как быть, когда ключ активации потерян или стерта наклейка на ноутбуке ?
Для того чтобы активировать Windows, применяют 25-значный код (ключ) , который имеет формат (XXXXX-XXXXX-XXXXX-XXXXX-XXXXX).
Вам нужно установить, какой ключ ранее применяли для того, чтобы активировать систему? Или у вас появилась надобность переустановить систему, когда ключ на наклейке стерся? В любом случае нужны воспользоваться этим VBS скриптом .
Как определить ключ, используя VBScript
Создаем в любом месте, которое удобнее всего для вас, текстовый файл. Это может быть, скажем, рабочий стол. Переименуйте файл в WindowsKey
Открываем его в текстовом редакторе (по умолчанию – в блокноте). Выделяем следующий код . Копируем его. Вставляем в текстовый документ:
Set WshShell = CreateObject(«WScript.Shell»)
regKey = «HKLM\SOFTWARE\Microsoft\Windows NT\CurrentVersion\»
DigitalProductId = WshShell.RegRead(regKey & «DigitalProductId»)
Win8ProductName = «Windows Product Name: » & WshShell.RegRead(regKey & «ProductName») & vbNewLine
Win8ProductID = «Windows Product ID: » & WshShell.RegRead(regKey & «ProductID») & vbNewLine
strProductKey =»Windows 8 Key: » & Win8ProductKey
Win8ProductID = Win8ProductName & Win8ProductID & strProductKey
Const KeyOffset = 52
isWin8 = (regKey(66) \ 6) And 1
regKey(66) = (regKey(66) And &HF7) Or ((isWin8 And 2) * 4)
Cur = regKey(y + KeyOffset) + Cur
regKey(y + KeyOffset) = (Cur \ 24)
Cur = Cur Mod 24
Loop While y >= 0
winKeyOutput = Mid(Chars, Cur + 1, 1) & winKeyOutput
Loop While j >= 0
If (isWin8 = 1) Then
keypart1 = Mid(winKeyOutput, 2, Last)
winKeyOutput = Replace(winKeyOutput, keypart1, keypart1 & insert, 2, 1, 0)
If Last = 0 Then winKeyOutput = insert & winKeyOutput
a = Mid(winKeyOutput, 1, 5)
b = Mid(winKeyOutput, 6, 5)
c = Mid(winKeyOutput, 11, 5)
d = Mid(winKeyOutput, 16, 5)
e = Mid(winKeyOutput, 21, 5)
ConvertToKey = a & «-» & b & «-» & c & «-» & d & «-» & e
Как только скрипт вставлен в текстовый документ, его необходимо сохранить с расширением VBS . Значит, нажимаем на пункт «Файл» и в перечне, который выпадает, выбираем «Сохранить как».
Окно откроется. И в поле Тип файла нужно выбрать «Все файлы (*.*)» и написать любое имя для файла. Можно, в частности, написать windowssss.vbs. Затем давим на кнопку «Сохранить». И тогда появится соответствующий файл.
Открываем этот файл . Там можно будет увидеть долгожданный ключ, которым следует активировать свою систему Windows. Если нажмешь на крестик или кнопку «OK», то для тебя будет открыто дополнительное окно с информацией о Windows, коде продукта и, конечно, ключе активации.
Именно так без проблем можно узнать, какой у тебя на компьютере ключ активации.
Команды для того, чтобы проверить активацию
Данные команды выполняются в командной строке . Ее открывают от имени администратора.
— Для того чтобы отображались сведения о лицензии, нужно выполнить команду slmgr /dli . И тогда окно сведений о лицензии откроется.
— Для того чтобы отображались подробные сведения о лицензии, нужно выполнить команду slmgr /dlv . И окно подробных сведений о лицензии будет для вас открыто.
— Для того чтобы отображались даты окончания активации, нужно выполнить команду slmgr /xpr . И окно отображения даты окончания активации откроется перед вами.
Как узнать ключ активации Windows с утилитой KeyFinderInstaller
Есть еще один более простой метод. Он предусматривает применение утилиты KeyFinderInstaller.
С любого соответствующего ресурса в глобальной сети нужно скачать KeyFinderInstaller и произвести ее установку. Как только утилита установлена, кликаем по ярлыку на рабочем столе и обнаруживаем необходимую информацию в окне, которое открылось.
Возможно, что на вашем компьютере дополнительно установлены какие-то другие продукты от компании Microsoft. Это может быть, в частности, Microsoft office. В таком случае у вас также есть возможность узнать ключ активации этих продуктов . В окне нужно выбрать продукт и посмотреть информацию.
Как узнать лицензионный ключ Microsoft Windows?
После замены винчестера на NVMe SSD вам так или иначе потребуется перенести на твердотельный накопитель операционную систему, в противном случае производительность компьютера не вырастет ни на йоту. Вот только в процессе клонирования диска или чистовой установки ОС может потребоваться лицензионный ключ. И если у обладателей retail-версии с этим не возникнет ровным счетом никаких проблем (код активации всегда можно найти внутри коробки с установочным DVD), то владельцев ПК или лэптопа с предустановленной Windows будет ожидать крайне неприятный сюрприз.
Лет 10 назад при покупке ноутбука или готового компьютера вы получали в свое распоряжение два диска: на одном из них находились необходимые драйверы, а на другом — дистрибутив операционной системы. Благодаря этому вы могли без труда переустановить Windows при возникновении каких-либо проблем программного характера или при замене системного накопителя, благо лицензионный ключ для активации ОС всегда можно было посмотреть на фирменной наклейке: обычно лейбл располагался на боковой или задней стенке корпуса ПК либо был приклеен к днищу лэптопа.
Времена изменились. Большинство современных машин вообще не оборудованы оптическими приводами, и в коробке с ноутбуком вы не найдете ни DVD, ни даже флешки с установочным образом операционной системы. А при осмотре корпуса максимум, что вы увидите, — логотип Windows без каких-либо дополнительных сведений о лицензии.
Сегодня производители готовых ПК и ноутбуков чаще всего поступают следующим образом:
- лицензионный ключ «зашивается» непосредственно в UEFI, от глаз рядового пользователя он скрыт;
- на системном накопителе создается раздел, содержащий бэкап операционной системы, — с его помощью компьютер или лэптоп можно вернуть к заводскому состоянию.
Это действительно удобно: вам больше не надо вбивать 25-значный код при переустановке операционной системы, да и о флешках с DVD можно навсегда забыть. Вот только у каждой медали есть и оборотная сторона. Стоит вам заменить жесткий диск на высокоскоростной SSD WD Black SN750 — и вы лишитесь дистрибутива Windows, а вместе с обновлением прошивки материнской платы может благополучно исчезнуть и ключ. Не говоря уже о том, что активация способна слететь даже после установки очередного апдейта из-за какого-нибудь бага.
Покупка новой лицензии взамен утраченной — перспектива не самая радужная (официальная цена Windows 10 Home составляет 199 долларов США, а Pro — и вовсе 289 долларов), поэтому мы настоятельно рекомендуем тщательно подготовиться к переходу на твердотельный накопитель, предварительно узнав заветную последовательность букв и цифр. Разберемся, как это сделать.
Извлекаем лицензионный ключ Windows из реестра с помощью скрипта
Данный способ является универсальным и подходит для Windows 7, 8.1 и 10. С помощью простого VBS-скрипта мы извлечем лицензионный ключ непосредственно из реестра операционной системы, куда он записывается в процессе активации.
1. Создайте в блокноте текстовый файл и скопируйте в него следующее:
Set WshShell = CreateObject(«WScript.Shell»)
regKey = «HKLM\SOFTWARE\Microsoft\Windows NT\CurrentVersion\»
DigitalProductId = WshShell.RegRead(regKey & «DigitalProductId»)
WinProductName = «Windows Product Name: » & WshShell.RegRead(regKey & «ProductName») & vbNewLine
WinProductID = «Windows Product ID: » & WshShell.RegRead(regKey & «ProductID») & vbNewLine
strProductKey =»Windows Key: » & WinProductKey
WinProductID = WinProductName & WinProductID & strProductKey
regKey(66) = (regKey(66) And &HF7) Or ((isWin And 2) * 4)
Как узнать ключ установленной Windows (серийный номер /product key
Эта заметка служит подсказкой (гики мимо), 99% людей дальше office не заходили
На моем ноуте после очередного обновления вылетела лицензия Windows. Появилась надпись об активации (можно было бы конечно ломануть, но я то официально ставил систему).
Так вот, ввести ключ, который в глаза не видел. Хм.
Куча всяких плагинов и создание всяких файлов такое себе удовольствие (тем более что это сложно, нам то надо просто)
Так вот, для того чтобы нам узнать ключ
Нажимаем сочетание клавиш Win+R
появится окно «Выполнить», далее в этом окне набираем команду «cmd» и нажимаем подтверждение. Далее появится окно команд (окно с черным фоном)
Набираем —
wmic path softwarelicensingservice get OA3xOriginalProductKey
И видим ключ windows ( подходит для 10, 8.1, про остальные не знаю)
И будет Вам счастье
Дубликаты не найдены
У меня на лицензионке не работает. Выдает в итоге вместо ключа текст «OA3xOriginalProductKey»
Кстати, под пиратку некоторые советуют покупать очень дешевые ключи на ебее (вин10 про как пример), ток если следовать правилам, то эти ключи как бы нельзя использовать 🙂
Купил ключ win 10 pro, активировал. Ключ продукта отличается от того что я вводил.
После покупки ключа чек отображается как покупка обуви в обувном магазине.
@moderator, закралась ошибка замените пожалуйста
powershell «(Get-WmiObject -query ‘select * from SoftwareLicensingService’).OA3xOriginalProductKey»
wmic path softwarelicensingservice get OA3xOriginalProductKey
Ну в моем Dell XPS серийник Win10 зашит в железо, и винда сама активируется при установке (при правильной версии винды конечно-же)
Этой командой вы просто в реестр влезли, а нельзя было через regedit сделать?
В 8.1 и 10-ке искаропки присутствует. А семёрка уже неактуальна.
Ты еще скажи, что XP гавно! Семерка рулит.
Особенно, когда ключа изначально нет, поскольку давно что-то вшивается в железо. Так вроде? Я хз, у меня шиндошс только XP под виртуалкой да 10ка из родной прошивке на планшете.
Ни разу у меня при обновлении ключ не слетал. Но в целом норм вариант
У меня принцип: я не плачу дважды, если я что-то скачал с интернета то я уже заплатил за это, а значит лицуху я покупать не буду.
я делаю гораздо проще.
разворачиваю системник,и смотрю приклеенный на задней крышке )
А ты хорош, тоже видимо ставил за деньги?
С активатором у всех не показывает? У меня нет.
Измени заголовок на «серийный номер» и product key — это поможет найти твой пост гуглящим.
Горячие клавиши для браузера
Сидишь на работе на стуле в позе логотипа Python’а и смотришь вакансию у компании-конкурентов и твой начальник проходит мимо? Надо срочно закрыть вкладку, но ты вытащил провод для мыши, чтобы вставить флешку с любимыми песнями, потому что на работе скучно? Есть тачпад, но твоя правая рука в жире из-под кильки? Можно закрыть крышку ноутбука, но ты не дотягиваешься?
Не беда! Используй комбинацию клавиш Ctrl + W и текущая вкладка в браузере закроется.Только вот осторожно со следующей вкладкой, если ты там поддерживаешь BLM, то лучше ничего не делать.
А теперь, как и обещал в прошлом посте Горячие клавиши Windows пишу о горячих клавишах в браузерах на основе Chromium (Chrome, Yandex, Opera, Orbitum, Edge, Амиго)
Ctrl + W — закрывает текущую вкладку браузера. Всё просто ¯\_(ツ)_/¯
Ctrl + Shift + W — закрывает все вкладки в браузере
Ctrl + Shift + Q — закрывает все окна браузера (осторожно, 2 раза пост переписывал)
Ctrl + 1 — 8 — открывает вкладку соответственно нажатой кнопке (слева направо)
Ctrl + 9 — открывает самую последнюю (правую) вкладку.
Ctrl + T — открыть новую вкладку (эквивалентно кнопке +)
Ctrl + Shift + T — откроет последнюю ЗАКРЫТУЮ вкладку
Ctrl + N — откроет новое окно браузера. То есть у тебя будет два открытых окна браузера
Ctrl + Shift + N — открыть новое окно в режиме инкогнито 😉
Ctrl + Tab (PgDn) — переключает на следующую вкладку (слева направо)
Ctrl + Shift + Tab (PgUp) — переключает на предыдущую вкладку (Справа налево).
Ctrl + Shift + B — открывает/закрывает панель избранных закладок.
До:
Ctrl + H — открывает историю браузера.
Ctrl + J — открывает загрузки браузера.
Ctrl + Shift + Del — открывает окно очистки истории/кэша браузера.
Shift + Esc — открывает диспетчер задач браузера.
Home — поднимает страницу в самый верх.
End — опускает страницу в самый низ.
Space (PgDn) — опускает страницу на 1 экран вниз.
Shift + Space (PgUp) — поднимает страницу на 1 экран вверх.
F5 (Ctrl + R) — обновляет страницу с сохранением кэша.
Ctrl + Shift + R — обновляет страницу без сохранения кэша (как будто открыли новую вкладку).
Alt + F — открыть общие настройки браузера.
Esc — остановить загрузку страницы.
Alt + ← — вернуться назад внутри вкладки.
Alt + → — вернуться вперед внутри вкладки.
F11 — открыть полноэкранный режим.
Ctrl + + (Ctrl + колесико мыши вверх) — увеличить масштаб.
Ctrl + — (Ctrl + колесико мыши вниз) — уменьшить масштаб.
Ctrl + 0 — вернуть изначальный масштаб.
СКМ (средняя кнопки мыши) по вкладке — закрыть вкладку.
Ctrl + нажать ссылку — откроет ссылку в новой вкладке без перехода на нее.
Ctrl + Shift + нажать ссылку — откроет ссылку в новой вкладке и перейдет на нее.
Ctrl + Shift + N — открыть новое окно в режиме инкогнито.
СКМ (средняя кнопки мыши) по ссылке — откроет ссылку в новой вкладке.
Ctrl + L (Alt + D) — выделить текст в адресной строке.