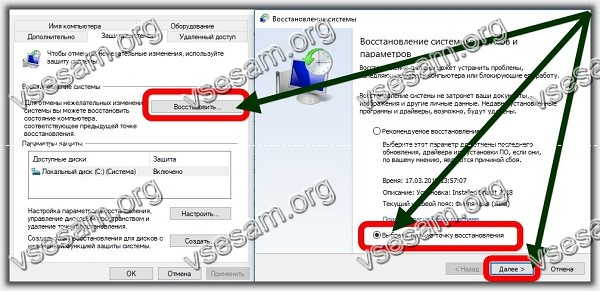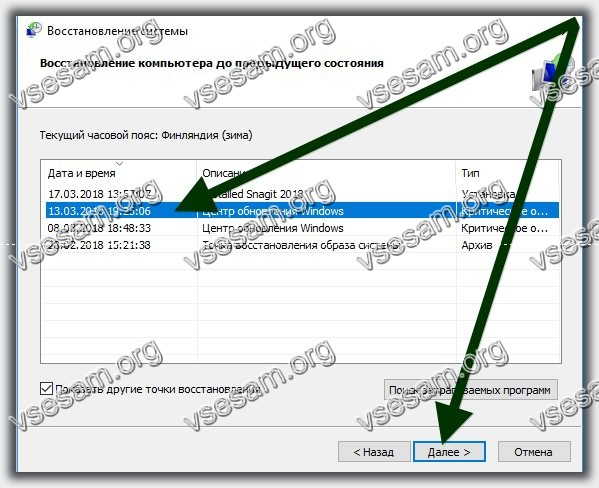- Как узнать дату последнего обновления windows
- Как узнать, когда Windows 10 последний раз обновлялась
- Как узнать, когда в Windows 10 было установлено последнее крупное обновление
- Как проверить дату установки крупного обновления в параметрах
- Как проверить дату установки крупного обновления из командной строки
- Обновления Windows: где и как посмотреть историю апдейтов ОС
- Журнал обновлений Windows 10
- Обновления для Windows 10 версии 1903 и Windows Server версии 1903
- Текущее состояние Windows 10 версии 1903 и Windows Server версии 1903
- Примечания и сообщения
- Общие
- Окончание обслуживания
- Устранение неполадок
- Неуловимый» список установленных обновлений Windows
- Как узнать, была ли обновлена ОС Windows?
- Проверьте сборку ОС Windows
- Проверить установленные обновления
- Процесс обновления (по шагам)
- ШАГ 1 — подключите устройство к интернету
- ШАГ 2 — зайдите в параметры Windows
- ШАГ 3 — запустите проверку и дождитесь окончания загрузки
- ШАГ 4 — сохраните все открытые документы и перезагрузите компьютер
- ШАГ 5 — дождитесь окончания установки
- Дополнения
- Просмотр полученных обновлений
- Поиск через проводник
- Через панель управления
- Что делать, если поиск обновлений идёт очень долго
- Просмотр недавних обновлений Windows 10
- Удаление обновлений в приложении «Параметры» и в панели управления
- Поиск установленных обновлений из командной строки
- Get-WmiObject
- Get-SilWindowsUpdate
- Microsoft Update Client Install History
- Способ второй: через командную строку
- Как на windows 10 быстро удалить сразу все последние обновления
- Как удалить старые файлы обновлений
Как узнать дату последнего обновления windows
Вы обновили Windows 10, но не помните, когда? Хотите проверить, установлена ли на вашем компьютере последняя версия Windows 10 или нет? Если это крупное обновление Windows, вы можете проверить, когда в последний раз Windows 10 получала данное обновление.
Каждые 6 месяцев Microsoft выпускает новое крупное обновление Windows 10 для вашего компьютера, и, поскольку для вашей системы включены автоматические обновления, Windows, скорее всего, обновится до последней версии. Если вы ищете дату установки последнего обновления, мы расскажем, как это узнать.
Как узнать, когда Windows 10 последний раз обновлялась
Если вы не уверены, установлена ли у вас последняя версия Windows 10, вы можете увидеть эту информацию, выполнив следующее:
- Перейдите в «Параметры», нажав сочетание клавиш Windows Key + I и выберите раздел «Система». Затем в левой колонке выберите пункт «О программе». Вы также можете использовать меню «Пуск», чтобы открыть «Параметры».
- Посмотрите на правую сторону окна, прокрутите вниз до технических характеристик Windows и проверьте версию, установленную на вашем компьютере. Вы можете увидеть номер сборки ОС, дату установки и выпуск Windows 10, которую вы используете.
На снимке экрана ниже показано, что наш ПК с Windows 10 был обновлен в июне 2020 года до версии 20H2. На данный момент последней версией Windows является обновление Windows 10 за октябрь 2020 года с версией 20H2. Таким образом, вы можете увидеть дату установки и узнать, когда Windows 10 последний раз обновлялась на вашем компьютере.
Это все, что вам нужно сделать, чтобы проверить, когда Windows 10 последний раз обновлялась с крупным обновлением на вашем компьютере.
Как узнать, когда в Windows 10 было установлено последнее крупное обновление
К аждые шесть месяцев Microsoft выпускает крупное обновление Windows 10, но Windows устанавливает их не сразу. Если Вы не знаете, когда в последний раз обновляли Windows, есть несколько способов проверить дату установки последнего крупного обновления.
Как проверить дату установки крупного обновления в параметрах
Сначала откройте меню «Пуск» и щелкните значок шестеренки, чтобы открыть «Параметры». Вы также можете нажать Windows + i на клавиатуре.
В окне «Параметры» нажмите «Система».
На панели «Система» прокрутите вниз до конца списка и выберите «О программе» на боковой панели.
На странице «О программе» прокрутите вниз до раздела «Характеристики Windows». Вы найдете последнюю дату установки крупной версии Windows справа от пункта «Дата установки».
Указанная здесь «Дата установки» относится только к крупным обновлениям Windows, которые выпускаются дважды в год. Дата установки небольших обновлений здесь не указана. Вы можете перейти в «Параметры» > «Обновление и безопасность» > «Центр обновления Windows» > «Просмотр журнала обновлений», чтобы просмотреть список последних установленных небольших обновлений Windows.
Чтобы узнать, используете ли Вы последнее крупное обновление Windows 10, посмотрите на название версии, которое указано чуть Выше «Дата установки». Сравните ее с последней версией Windows 10.
Если Вам нужно сообщить эту информацию кому-то другому, Windows предоставляет удобный способ быстро скопировать технические характеристики Вашей системы (включая «Дата установки») в буфер обмена. Для этого нажмите кнопку «Копировать» под списком «Характеристики Windows», и Вы сможете вставить их в документ, электронное письмо или сообщение.
Как проверить дату установки крупного обновления из командной строки
Вы также можете быстро проверить дату установки последнего обновления Windows из командной строки. Сначала откройте меню «Пуск», наберите «cmd», затем щелкните значок «Командная строка».
Когда откроется «Командная строка», введите (или скопируйте и вставьте) следующую команду и нажмите «Enter»:
Вы увидите дату установки последней крупной версии (даже время установки с точностью до секунды). Когда Вы закончите, закройте окно «Командная строка».
Обновления Windows: где и как посмотреть историю апдейтов ОС
Иногда возникает необходимость глянуть, какие обновления Windows и когда были установлены на комп, посмотреть, какая из версий Windows на ПК была первой, поискать прочие данные, которые могут помочь устранить очередную проблему и т.д.
Эта и другая информация в реестре операционной системы Windows содержится, напомним, «по адресу» Компьютер \ HKEY_LOCAL_MACHINE \ SYSTEM \ Setup.
В данном каталоге данные о ранее установленных версиях и редакциях Windows собраны в ключах с названием «Source OS«.
В каждой такой папке найти можно кодовое имя операционной системы (product name), данные зарегистрированного владельца, путь к папке установки, номер сборки, точную дату установки и пр.
Кроме того, все обновления Windows 10 на конкретном ПК отображается также и в PowerShell.
Для этого просто открываем PowerShell (кнопка Windows -> в поисковой строке систем пишем powershell -> жмем Enter) и вводим/копируем две команды (т.н. повышенные права в данном случае не требуются) в следующем порядке:
$AllBuilds | Sort UpdateTime | ft UpdateTime, ReleaseID, Branch, Build, ProductName
После этого PowerShell покажет небольшую табличку с данными о ранее установленных версиях операционки. В Windows 10 также отображаются данные о ранее установленных сборках системы. Если на компе была установлена более ранняя версия Windows, то PowerShell должен отображать и её кодовое название.
Таким образом, можно при необходимости узнать, какая ОС работала на компьютере раньше, или, если в настоящее время уже используется Windows 10, то какие обнoвления Windows и когда были установлены. Также можно проверить, с какой системой изначально выпускался купленный только что комп и т.д.
Журнал обновлений Windows 10
Windows 10 версии 1903 и Windows Server версии 1903
Обновления для Windows 10 версии 1903 и Windows Server версии 1903
Windows 10 — это служба, качество которой улучшается с каждым обновлением.
Обычно вам не нужно ничего делать, чтобы получить обновления. Если вы включили автоматические обновления, новые обновления будут автоматически скачиваться и устанавливаться, когда они будут становиться доступны, поэтому не стоит беспокоиться об этом.
В левой части страницы находится список всех обновлений, выпущенных для данной версии Windows. Вы также можете найти дополнительные сведения о выпусках и любых известных проблемах. Последнее обновление включает в себя все предыдущие обновления, которые вы могли пропустить, в том числе важные обновления для системы безопасности.
Текущее состояние Windows 10 версии 1903 и Windows Server версии 1903
Последнюю информацию об известных проблемах с Windows и Windows Server можно найти на информационной панели работоспособности выпуска Windows.
Примечания и сообщения
Общие
ВНИМАНИЕ! Заметки о выпуске изменяются! Сведения о новом URL-адресе, обновлении метаданных и другая информация содержится в разделе Планируемые изменения заметок о выпуске Windows.
ВАЖНО! С июля 2020 г. мы возобновим выпуск не связанных с безопасностью обновлений для Windows 10 и Windows Server версии 1809 и более поздних. В накопительные ежемесячные обновления для системы безопасности (также называемые выпусками «B» или выпусками обновлений по вторникам) изменения не вносятся. Дополнительные сведения см. в записи блога Возобновление необязательных ежемесячных обновлений, не связанных с безопасностью, для Windows 10 и Windows Server.
ВАЖНО! С июля 2020 г. во всех Центрах обновления Windows отключается функция RemoteFX vGPU из-за уязвимости в системе безопасности. Дополнительные сведения об этой уязвимости см. в CVE-2020-1036 и KB4570006. После установки этого обновления попытки запуска виртуальных машин (ВМ), в которых включена функция RemoteFX vGPU, будут завершаться сбоем и будут появляться следующие сообщения:
Если повторно включить функцию RemoteFX vGPU, появится следующее сообщение:
«Виртуальная машина не может быть запущена, так как все GPU с поддержкой RemoteFX отключены в диспетчере Hyper-V».
«Не удается запустить виртуальную машину, так как на сервере недостаточно ресурсов GPU».
«Видеоадаптер RemoteFX 3D больше не поддерживается. Если вы все еще используете этот адаптер, ваша безопасность под угрозой. Подробнее (https://go.microsoft.com/fwlink/?linkid=2131976)”
Новые возможности Windows 10 версии 1909 и заметки о выпуске Windows 10 версии 1903
Windows 10 версии 1903 и 1909 совместно используют общую базовую операционную систему и один и тот же набор системных файлов. В результате новые возможности Windows 10 версии 1909 были включены в последнее ежемесячное обновление для Windows 10 версии 1903 (выпущено 8 октября 2019 г.), но в данный момент они находятся в неактивном состоянии. Они останутся неактивными до тех пор, пока не будут включены с помощью пакета Enablement — небольшого и быстро устанавливаемого обновления, которое просто активирует возможности Windows 10 версии 1909.
В соответствии с этим изменением заметки о выпуске для Windows 10 версии 1903 и версии 1909 будут использовать общую страницу журнала обновлений. Каждая страница выпуска содержит список устраненных проблем для версий 1903 и 1909. Обратите внимание, что версия 1909 всегда будет содержать исправления для версии 1903, однако версия 1903 не будет содержать исправлений для версии 1909. На этой странице вы найдете номера сборок для версий 1909 и 1903, что упростит обращение в службу поддержки при возникновении проблем.
Дополнительные сведения о пакете Enablement и о том, как получить обновление компонентов, см. в блоге Параметры доставки Windows 10 версии 1909.
Окончание обслуживания
ВАЖНО! 8 декабря 2020 г. будет прекращено обслуживание Windows 10 версии 1903. Для получения обновлений системы безопасности и исправлений корпорация Майкрософт рекомендует обновить Windows 10 до последней версии. Если вы хотите обновить систему до Windows 10, версии 1909, нужно использовать пакет включения KB4517245(EKB). Использование EKB ускоряет и упрощает обновление и требует однократной перезагрузки. Дополнительные сведения см. в разделе Варианты доставки Windows 10 версии 1909.
Устранение неполадок
Если у вас возникли вопросы или вам нужна помощь по активации или устранению неполадок в работе Windows, см. разделы справки ниже.
Сведения о том, как обновить Windows, см. в разделе Обновление Windows 10.
При возникновении вопросов по ручной установке или удалению обновления см. раздел Центр обновления Windows: ВОПРОСЫ И ОТВЕТЫ.
Отображается сообщение об ошибке при обновлении? См. раздел Устранение неполадок при обновлении Windows 10.
Если вам нужно активировать Windows, см. раздел Активация в Windows 10. Если у вас возникают проблемы, связанные с активацией, см. статью Справка по ошибкам активации Windows.
Чтобы получить последнее крупное обновление для Windows 10, см. раздел Переход на обновление Windows 10 за октябрь 2018 г.
Неуловимый» список установленных обновлений Windows
В нашей компании каждый год проходит конференция молодых специалистов, где каждый участник может решить проблему какого-либо отдела (список тем заранее предлагается). И у отдела СПАС (сопровождения программно-аппаратных средств) возникла следующая задача, которая меня заинтересовала плюс дала возможность снова вернуться к программированию (к сожалению, в данной компании на данный момент я работаю простым оператором НППС).
Раньше на каждое «ТО» с помощью WSUS подтягивались все выпущенные обновления и распространялись на все машины. Также периодически выходили ТСБ (технические сервисные бюллетени), в которых указывалось, что требуется установить необходимые обновления в виде изолированных пакетов. В итоге у нас накапливаются обновления, которые в WSUS отследить нельзя, а можно было увидеть только через панель управления в разделе «Установленные обновления».
Бывают ситуации, когда АРМ или сервер «падает» и приходится его восстанавливать из образа, созданного некоторое время назад. При восстановлении из образа есть вероятность того, что мы можем потерять нужные нам обновления (которые пришли в виде изолированных пакетов), которые устанавливались до падения машины. Объяснил максимально подробно насколько мог, потому что уточнения будут уже коммерческой тайной.
Вот поэтому и возникла идея создать программу, которая бы могла извлечь этот список обновлений (желательно удаленно по локальной сети), записать в файл/базу, сравнить текущий перечень с неким шаблоном и выдать сообщение на SCADA систему через один из протоколов — SNMP, OPC.
Как вы могли догадаться из названия статьи, уже на выборе метода получения списка у меня возникла непростая задача. Я, как обычно, решил поискать нужное в поисковике, задал вопросы на профильных ресурсах (раз, два, на английском stackoverflow почему-то не понравился мой вопрос и его пришлось удалить), но все ответы не давали нужного результата. Поэтому пришлось разбираться самому, о чем и пойдет речь далее.
Как узнать, была ли обновлена ОС Windows?
Проверьте сборку ОС Windows
Если вы не уверены, что в вашей системе установлено последнее обновление Windows, вы можете проверить его в Истории Windows. Позже вы можете легко загружать и устанавливать обновления вручную на основе своей истории обновлений через каталог обновлений Microsoft, здесь.
Также некоторые пользователи сообщали, что файл обновления Windows 10 скрыт. Для этого, вот статья, которая показывает вам, как найти папку загрузки по умолчанию для версий Windows 10.
Самый простой способ понять, установлено ли у вас конкретное обновление Windows или обновлена ОС Windows, – это проверить информацию о сборке ОС Windows. Вот как это сделать.
- Нажмите Пуск и выберите Настройки.
- Перейдите в Систему.
- Нажмите на вкладку О программе .
- В разделе О программе перейдите в раздел Спецификация Windows .
- Вы можете проверить информацию об ОС Windows, такую как сборка ОС, дата установки и версия здесь.
- Сравните свою сборку ОС с официальным документом по выпуску Windows 10 от Microsoft.
- Также читайте: Как удалить загруженные обновления Windows, которые не удалось установить
Проверить установленные обновления
Если вы хотите проверить наличие определенного пакета обновления ОС Windows, установленного на вашем компьютере, вы можете сделать это на странице настроек. Вот как это сделать.
- Нажмите Пуск и выберите Настройки.
- Перейдите в раздел Обновления и безопасность.
- Нажмите Обновления Windows.
- В разделе Центр обновления Windows нажмите Просмотреть историю обновлений.
- Нажмите Удалить обновления.
- Windows отобразит все недавно установленные обновления Windows с датами и другой информацией.
- Если вы хотите удалить какое-либо обновление, выберите Обновление и нажмите Удалить.
Процесс обновления (по шагам)
ШАГ 1 — подключите устройство к интернету
Для начала необходимо удостовериться (проверить), что есть подключение к сети интернет. В большинстве случаев достаточно просто обратить внимание на значок сети в трее (рядом с часами).
Доступ к интернету
Отмечу, что есть способы обновления и без подключения к сети (однако, это гораздо дольше (нужна будет спец. программа, и вам все равно понадобится какой-нибудь компьютер с интернетом)) .
ШАГ 2 — зайдите в параметры Windows
Далее нужно открыть параметры Windows (не путайте с панелью управления!) . Это можно сделать просто открыв меню ПУСК и нажав по ссылке «Параметры» (см. скрин ниже).
Параметры — Windows 10
Еще один способ зайти в параметры — нажать сочетание кнопок Win+i. После чего откройте раздел «Обновление и безопасность» . Пример см. на скриншоте ниже.
Это окно можно открыть, нажав сочетание Win+i
ШАГ 3 — запустите проверку и дождитесь окончания загрузки
В разделе «Обновление и безопасность» перейдите во вкладку «Центр обновления Windows» и нажмите по кнопке «Проверка наличия обновлений» .
Проверка наличия обновлений
После чего Windows проверит наличие обновлений — если они будут найдены, она автоматически приступит к их загрузке (от вас ничего более не требуется). Отмечу, что загрузка может занять достаточно длительное время (зависит от скорости вашего интернета и размера обновлений) .
Центр обновления Windows — загрузка обновлений
Если через параметры Windows сделать это не удается (ошибки, сбои и пр.), перейдите на сайт Microsoft и нажмите по ссылке «Обновить сейчас» .
После загрузки помощника по обновлению — просто запустите его и дождитесь окончания его работы. См. скриншот ниже.
ШАГ 4 — сохраните все открытые документы и перезагрузите компьютер
Когда все обновления будут загружены и сконфигурированы, вы увидите сообщение, что требуется перезагрузка . Рекомендую предварительно сохранить все открытые документы и нажать на кнопку «Перезагрузить сейчас» .
Если вы не перезагрузите компьютер вручную — Windows сделает это автоматически в не периода активности (например, когда вы отправите компьютер в сон. ) .
ШАГ 5 — дождитесь окончания установки
Далее увидите сообщение: «Работа с обновлениями. Завершено: 30%. Не выключайте компьютер» . Останется только дождаться окончания установки.
Работа с обновлениями — завершено 30% / Кликабельно
Кстати, чтобы просмотреть какие обновления уже установлены — можете воспользоваться спец. журналом. Ссылка на него доступна в «Центре обновления Windows» (чтобы открыть параметры Windows — нажмите Win+i) .
Просмотр журнала обновлений
В журнале все обновления расположены по датам установки (см. скрин ниже).
Обновления по датам
Дополнения
Как узнать текущую версию ОС
Для этого есть несколько способов. Наиболее информативный через вкладку сведения о системе . Чтобы ее открыть — нажмите сочетание кнопок Win+R, введите команду msinfo32 и нажмите OK.
msinfo32 — просмотр свойств системы
В открывшемся окне будет показана версия ОС, номер сборки, модель компьютера и т.д. Скриншот окна представлен ниже в качестве примера.
Сведения о системе
Как узнать какая у меня ОС Windows: разрядность, версия, сборка (несколько способов) — https://ocomp.info/kakaya-u-menya-windows.html
Запуск обновления через командную строку
Если обновить систему через параметры Windows не получилось, то можно попробовать выполнить это принудительно (через командную строку).
1) Для этого сначала нужно запустить командную строку от имени администратора (нажмите сочетание кнопок Ctrl+Shift+Esc , чтобы открылся диспетчер задач . Далее нажмите файл/новая задача и впишите команду cmd , нажмите OK. Пример ниже) .
В помощь! Как открыть командную строку от админа — https://ocomp.info/kak-otkryit-komandnuyu-stroku.html
Запуск командной строки от имени админа
2) В командной строку наберите последовательно две команды (скрин ниже в помощь):
- wuauclt /detectnow — производит поиск обновлений (принудительно);
- wuauclt /UpdateNow — устанавливает найденные обновления.
Обновление Windows 10 через командную строку
Как удалить определенное обновление
Необходимо перейти в центр обновления Windows (нажмите Win+i чтобы открыть параметры системы и в меню слева выберите нужный раздел) , и кликнуть по ссылке «Просмотр журнала обновлений» .
Центр обновления Windows — просмотр журнала / Кликабельно
В этом журнале можно не только просмотреть все установленные обновления, но и удалять их (для этого обратите внимание на ссылку под заголовком, см. пример ниже).
Просмотр полученных обновлений
Если вам нужно просмотреть или удалить уже скачанные или установленные обновления, то можно воспользоваться одним из двух способов: редактирование через панель управления или поиск при помощи проводника.
Поиск через проводник
Этот способ позволяет просмотреть скачанные, но не установленные обновления, так как файлы уже обновлений удаляются с компьютера через некоторое время после установки, чтобы не занимать большое количество памяти. Перейдите по пути Основной_раздел_диска:WindowsSoftwareDistributionDownload. В конечной папке вы обнаружите подпапки с длинными названиями — это и есть файлы обновлений, ещё не успевших установиться или установленных совсем недавно.
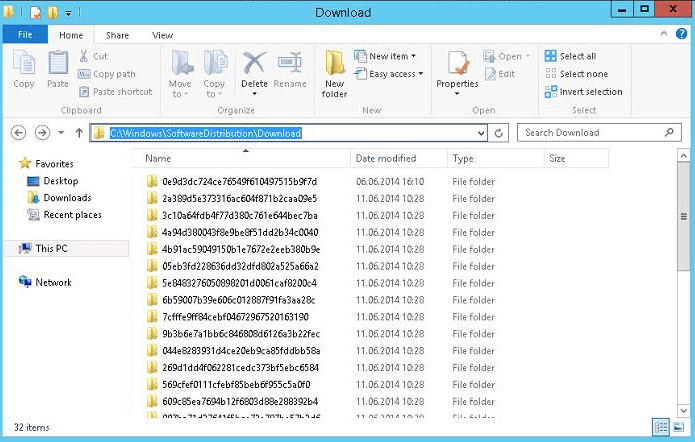
Через панель управления
Данный вариант позволит вам просмотреть список ранее установленных обновлений, а также выбрать и удалить некоторые из них:
- Разверните панель управления. Найти её можно через системную поисковую строку.
Открываем панель управления
- Выберите вкладку «Программы и компоненты».
Открываем раздел «Панель управления»
- Нажмите на строку «Просмотр установленных обновлений».
Открываем раздел «Просмотр установленных обновлений»
- Откроется список обновлений. Вы можете просмотреть их название, выбрать нужное и кликнуть по кнопке «Удалить», чтобы стереть его и откатить компьютер до того момента, когда оно не было установлено. После удаления придётся перезагрузить систему, чтобы она смогла корректно установить предыдущую версию и избавиться от удалённого вами обновления. Учтите, что удалённое обновление тут же скачается и установится снова, если автоматическое обновление не было деактивировано вами ранее.
Просматриваем установленные обновления и удаляем лишние
Что делать, если поиск обновлений идёт очень долго
Поиск обновлений при стабильном подключении к интернету должен длиться не больше десяти минут. Это нормальные временные рамки именно для поиска, скачивание и установка могут длиться намного дольше. Если десять минут прошло, а поиск до сих пор идёт, скорее всего, он завис. Чтобы избавиться от этой проблемы, необходимо сбросить параметры центра обновлений:
- Запустите блокнот или любой другой текстовый редактор, имеющийся на компьютере. Вставьте в него следующую команду и сохраните полученный файл в формате bat:
- @ECHO OFF echo Sbros Windows Update echo. PAUSE echo. attrib -h -r -s %windir%system32catroot2 attrib -h -r -s %windir%system32catroot2*.* net stop wuauserv net stop CryptSvc net stop BITS ren %windir%system32catroot2 catroot2.old ren %windir%SoftwareDistribution SoftwareDistribution.old ren «%ALLUSERSPROFILE%application dataMicrosoftNetworkdownloader» downloader.old net Start BITS net start CryptSvc net start wuauserv echo. echo Gotovo echo. PAUSE.
- Запустите полученный файл с правами администратора.
Запускаем созданный файл от имени администратора
- Откроется командная строка, в которой все команды будут выполнены автоматически: все нужные службы будут перезапущены, а папки — очищены. После окончания процесса перезагрузите компьютер. Готово, повторите попытку поиска обновлений.
Выполняются команды, сбрасывающие центр обновлений
Если это не помогло, то используйте стороннее приложения для обновления, описанной выше в статье, в подпункте «Дополнительный способ со сторонней программой».
Проверить наличие обновлений можно через параметры системы или сторонние приложения. Просмотреть скачанные, но не установленные обновления можно через проводник, увидеть и удалить установленные — при помощи панели управления. Если процесс поиска длится слишком долго, сбросьте параметры центра обновлений или воспользуйтесь другим способом установки новых версий.
Просмотр недавних обновлений Windows 10
Microsoft позволяет легко смотреть и удалять последнее обновление Windows 10. Самый быстрый способ сделать это заключается в использовании приложения «Параметры».
Нажмите на кнопку «Пуск» и на иконку шестерёнки слева. Когда приложение «Параметры» открыто, перейдите в раздел «Обновление и безопасность». Из списка в центре экрана нажмите «Просмотр журнала обновлений». Наверху нажмите на ссылку «Удалить обновления».
Откроется панель управления в разделе «Установленные обновления». По умолчанию список разбит на группы по приложениям и отсортирован по дате установки обновлений. Наверху располагаются последние обновления.
Удаление обновлений в приложении «Параметры» и в панели управления
Прокрутите вниз до раздела Microsoft Windows. Нажмите на обновление наверху списка. Оно было установлено последним.
Запишите полное название обновления и его номер в базе знаний, они могут пригодиться позже. Если вы не можете найти обновление и знаете его название или номер, можно использовать поле поиска в правом верхнем углу.
Выделив обновление, над списком нажмите на кнопку «Удалить». Появится окно подтверждения, нажмите «Да». После удаления может потребоваться выполнить перезагрузку компьютера.
Поиск установленных обновлений из командной строки
Иногда требуется проверить установленные в системе обновления. Конечно, можно просмотреть журнал обновлений, однако выискивать нужное обновление в длинном списке достаточно сложно и долго. Поэтому гораздо проще воспользоваться командной строкой, которая предоставляет для этого несколько способов.
Быстрее и проще всего отыскать нужный апдейт с помощью утилиты командной строки wmic.exe. Так следующая команда выведет полный список установленных обновлений:
А так мы найдем найдем нужное:
wmic qfe list | find ″KB982018″
Get-WmiObject
PowerShell также позволяет просмотреть установленные обновления. Сделать это можно с помощью командлета Get-WmiObject, например:
Get-WmiObject -Class win32_quickfixengineering -Filter ″HotFixID=′KB982018′″ | fl HotFixID, InstalledOn, Description, Caption
Как видите, команда несколько сложнее и требуется дополнительно отформатировать вывод, однако результат такой же, как и у утилиты wmic. Что неудивительно, так как в обоих случаях данные получаются путем обращения к WMI классу win32_quickfixengineering. Обратите внимание, что он содержит данные только об обновлениях операционной системы и ее компонентов. Получить информацию об обновлениях для других продуктов MS (Office, Exchange и т.п) таким образом не получится.
Get-SilWindowsUpdate
В Windows Server 2012 R2 имеется модуль SoftwareInventoryLogging, предназначенный для инвентаризации установленного ПО. В состав этого модуля входит командлет Get-SilWindowsUpdate, с помощью которого также можно посмотреть установленные обновления. Например:
Get-SilWindowsUpdate -ID kb3149090
Этот командлет также использует WMI запрос к классу MsftSil_WindowsUpdate. Get-SilWindowsUpdate очень прост и удобен в использовании, но к сожалению доступен он далеко не везде. Модуль SoftwareInventoryLogging присутствует только в серверных ОС начиная с Windows Server 2012 R2 с установленным обновлением KB3000850.
Microsoft Update Client Install History
Еще один вариант поиска обновлений — просмотр истории клиента обновления. Например:
$session = New-Object -ComObject ″Microsoft.Update.Session″
$searcher = $session.CreateUpdateSearcher()
$hystorycount = $searcher.GetTotalHistoryCount()
$searcher.QueryHistory(0,$HistoryCount) | where | fl Date,Title,Description,SupportUrl
Способ (в отличие от предыдущих) достаточно громоздкий, однако позволяет найти информацию об всех обновлениях обновления (как самой ОС, так и доп. приложений). Таким образом можно найти обновления, которые были установлены с помощью системы автоматического обновления. Если обновления были загружены и установлены вручную (или с помощью каких либо пользовательских сценариев), то таким образом найти их не удастся.
Способ второй: через командную строку
Этот способ универсальный — он позволяет как удалить обновления Windows 7, так и справиться с проблемой в Windows 8/10. В поиске Windows введите cmd, и найденное приложение Командная строка запустите от имени администратора:
В запущенной командной строке введите команду:
Будет выведен список всех установленных обновлений в виде таблицы:
Для того чтобы удалить последнее обновление Windows, используйте следующую команду:
Если для того, чтобы удалить установленные обновления, нужна перезагрузка компьютера, ПК будет перезапущен автоматически.
Как на windows 10 быстро удалить сразу все последние обновления
Майкрософт предусмотрела такую функцию как создание точки восстановления. Вначале, как только появилась десятка, по умолчанию она была отключена.
Теперь (по крайней мере на моих 3 компьютерах и 4 ноутбуках) она запускается по умолчанию – после установки любых улучшений на виндовс 10 всегда создается точка восстановления.
Чтобы воспользоваться этим способом нажимаем сочетание клавиш «Win + Pause» и после появления окна выбираем «Защита системы».
Теперь щелкаем «Восстановить», ставим птичку напротив строки «Выбрать другую точку восстановления» и жмем «Вперед.
Теперь ставим галку напротив «Показать другие … . ». Верху должны появится разные даты. Выбираем наиболее подходящую, нажимаем далее, подтверждаем и ждем окончания процесса.
Этот способ быстро удалит автоматически все сразу и даже неудаляемые обязательные обновления на windows 10. Теперь рассмотрим еще один вариант.
Как удалить старые файлы обновлений
Не многие задумываются, что при каждой установке обновлений, Windows скачивает пакеты обновлений с серверов компании Майкрософт, после чего запускает процесс установки и обновления системных файлов, а вот сам файл пакета, в котором уже нет необходимости, так и остается в служебной папке. В случае своевременной установки обновлений, подобных файлов накапливается немало и в сумме они могут занимать десятки гигабайтов места на системном диске. А если вспомнить, что для работы операционной системы в наше время частенько используют ультраскоростные SSD-диски сравнительно небольшого объема, вопрос освобождения места частенько встает ребром и удаление устаревших файлов пакетов обновлений может существенно помочь существенно увеличить объем свободного места.
Для удаления устаревших пакетов обновлений откройте Проводник, нажав на специальный значок возле меню Пуск (или сочетание клавиш Win+E). Кликните правой клавишей мыши на диск С и в контекстном меню выберите пункт Свойства.
В открывшемся окне нажмите на кнопку Очистка диска.
В следующем окне выберите функцию Очистка обновлений Windows, нажмите OK и дождитесь завершения процедуры.
Многие компьютерные специалисты считают данный способ самым быстрым, эффективным и безопасным, что вполне логично — операционная система лучше любых сторонних утилит разберется со своими устаревшими системными файлами.
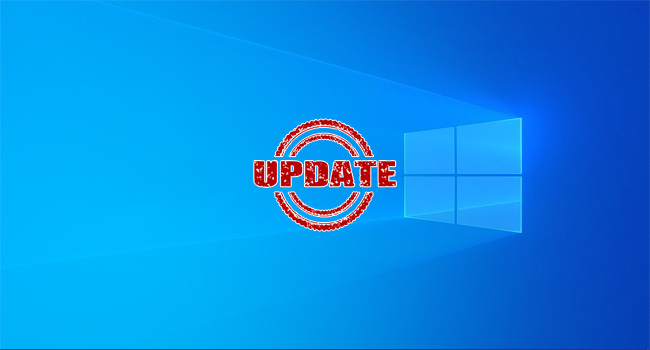
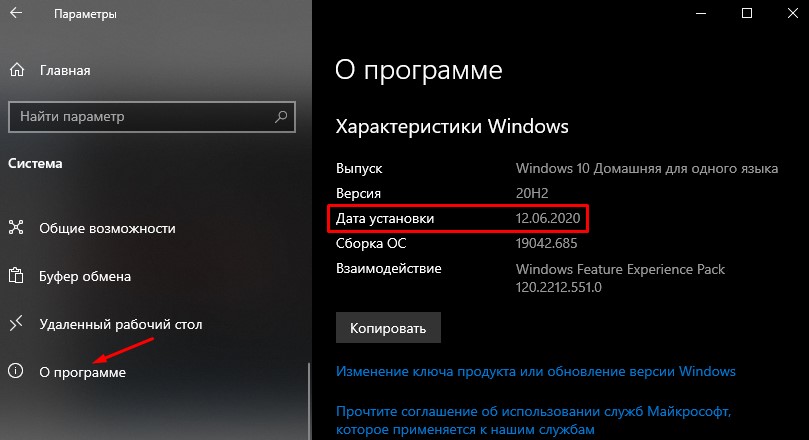

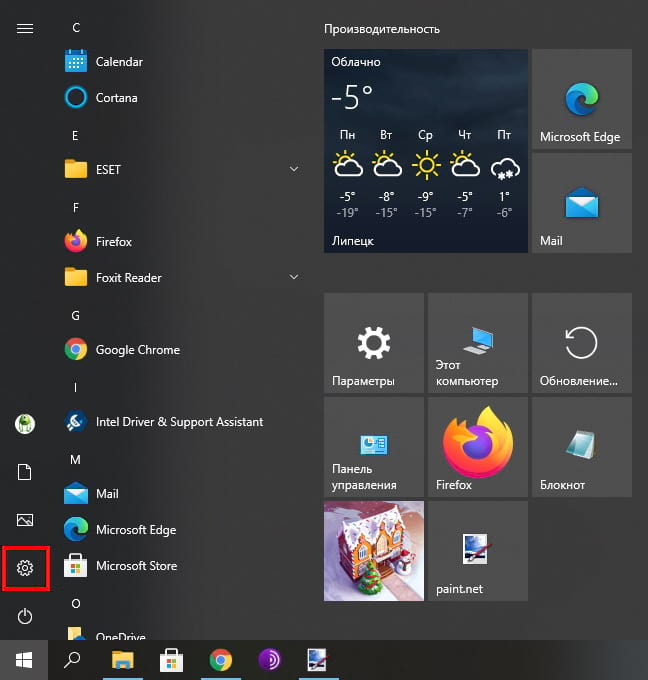
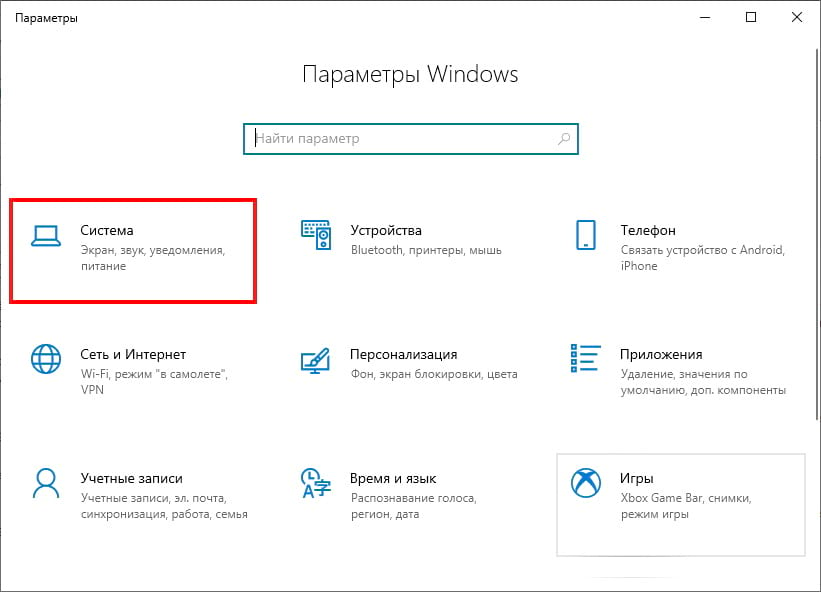
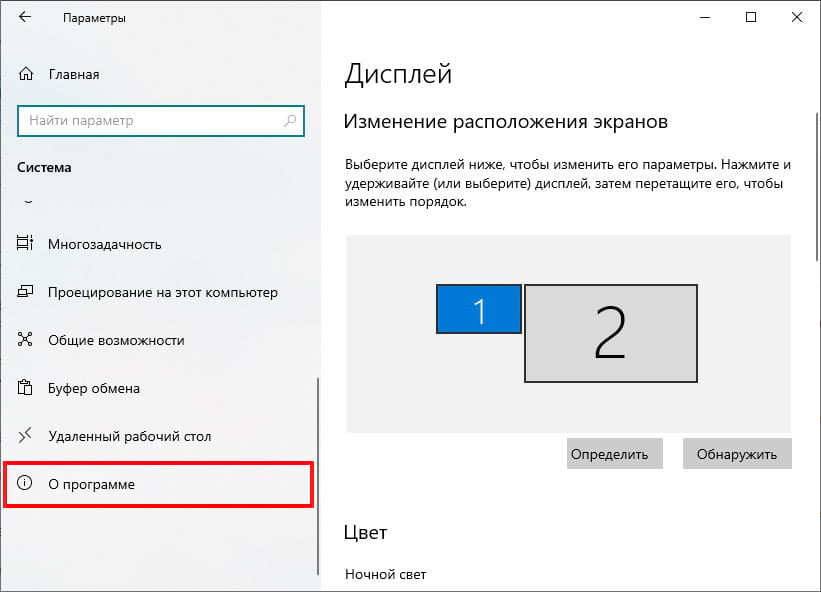
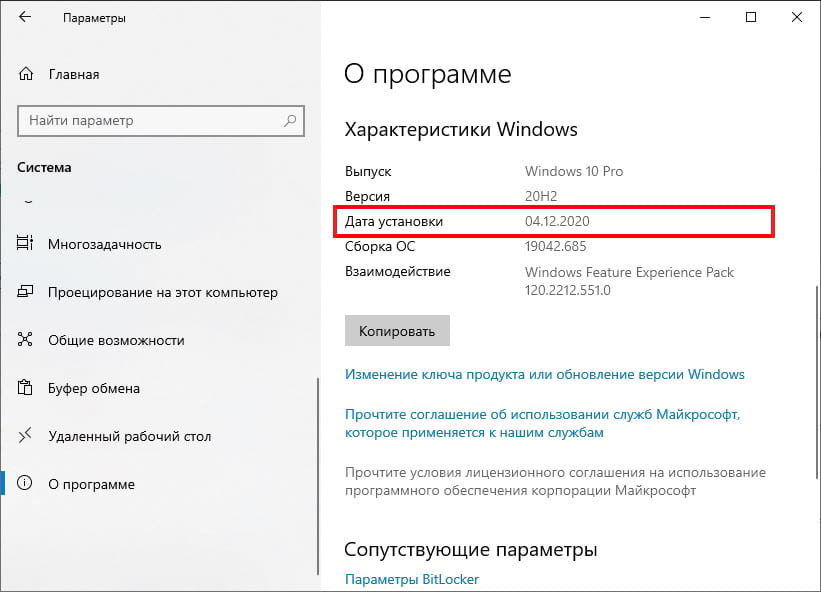

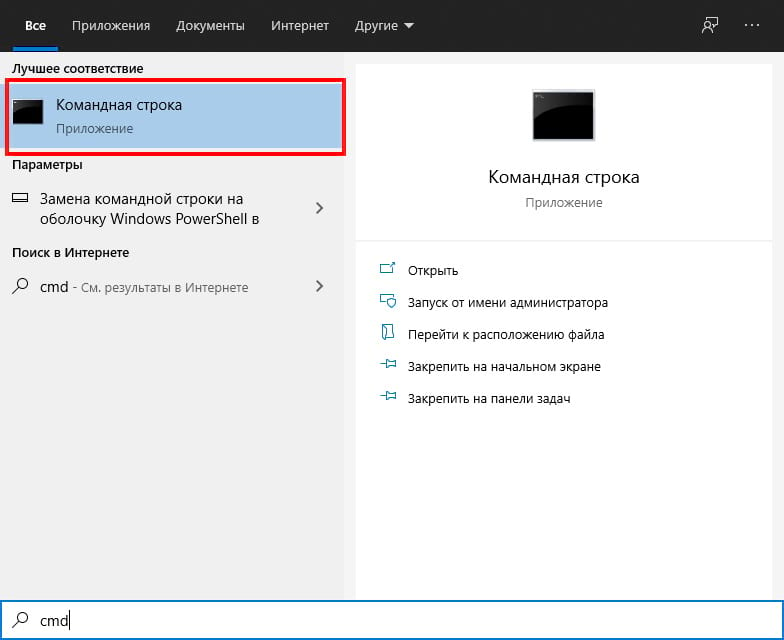























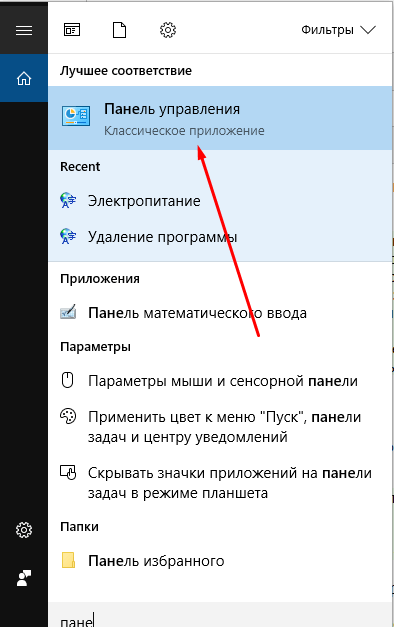 Открываем панель управления
Открываем панель управления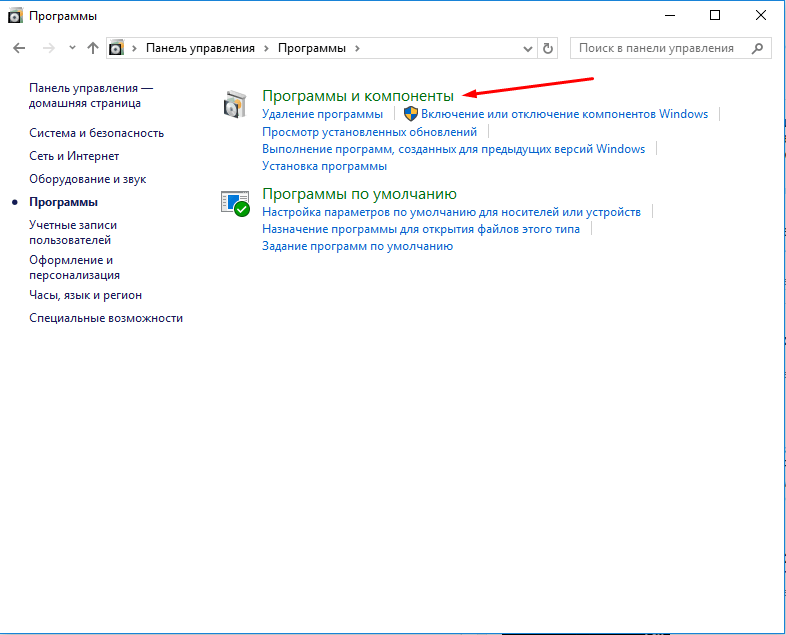 Открываем раздел «Панель управления»
Открываем раздел «Панель управления»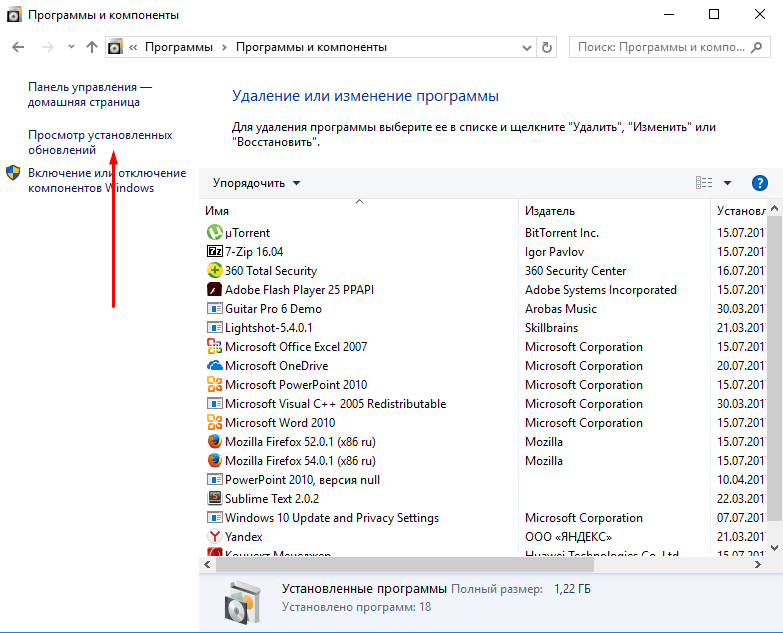 Открываем раздел «Просмотр установленных обновлений»
Открываем раздел «Просмотр установленных обновлений»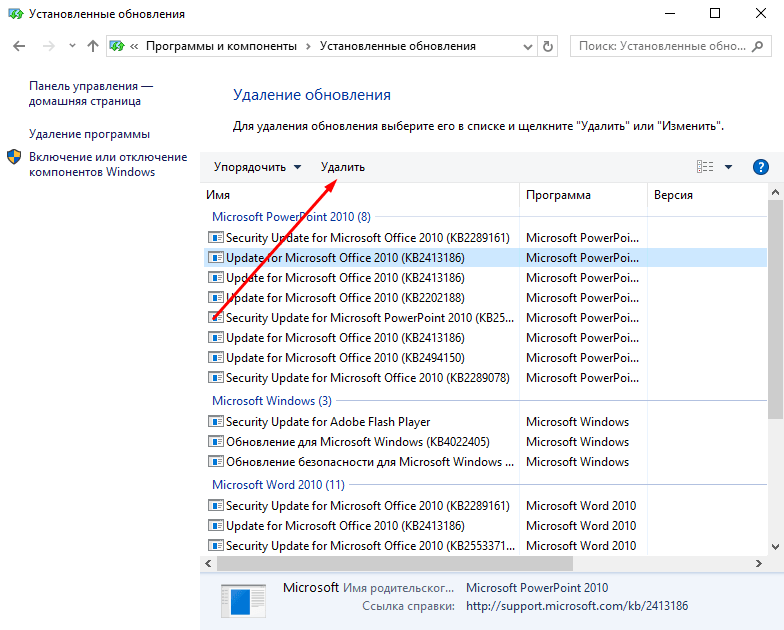 Просматриваем установленные обновления и удаляем лишние
Просматриваем установленные обновления и удаляем лишние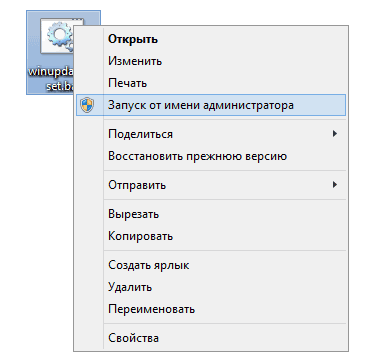 Запускаем созданный файл от имени администратора
Запускаем созданный файл от имени администратора Выполняются команды, сбрасывающие центр обновлений
Выполняются команды, сбрасывающие центр обновлений