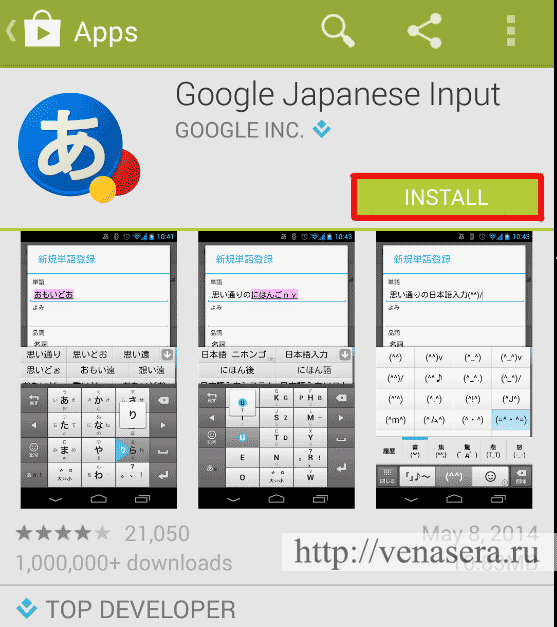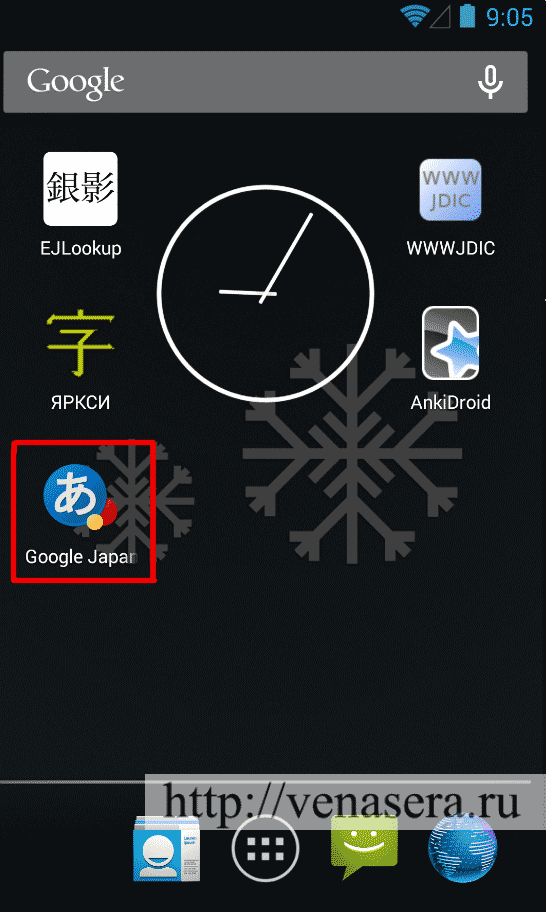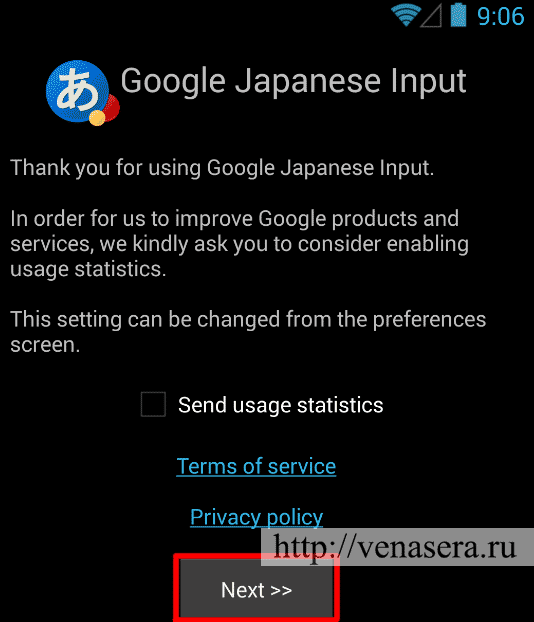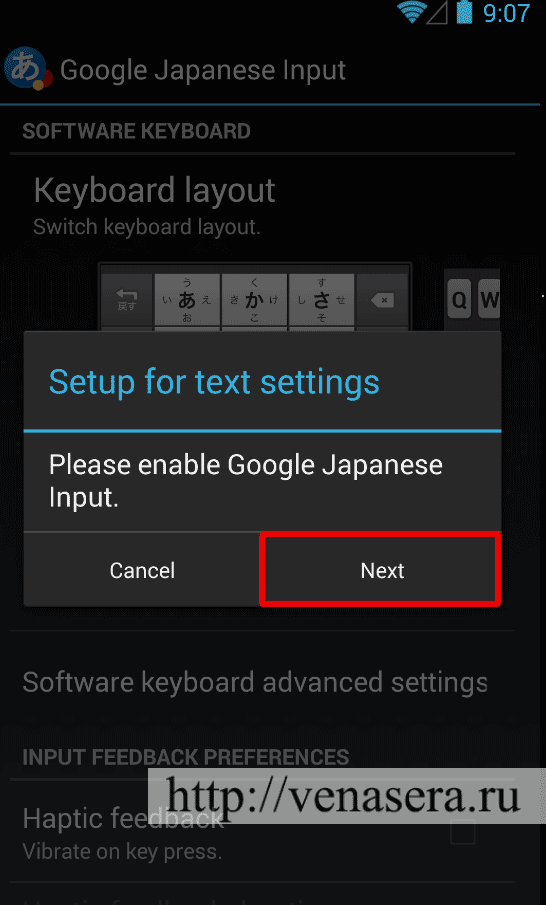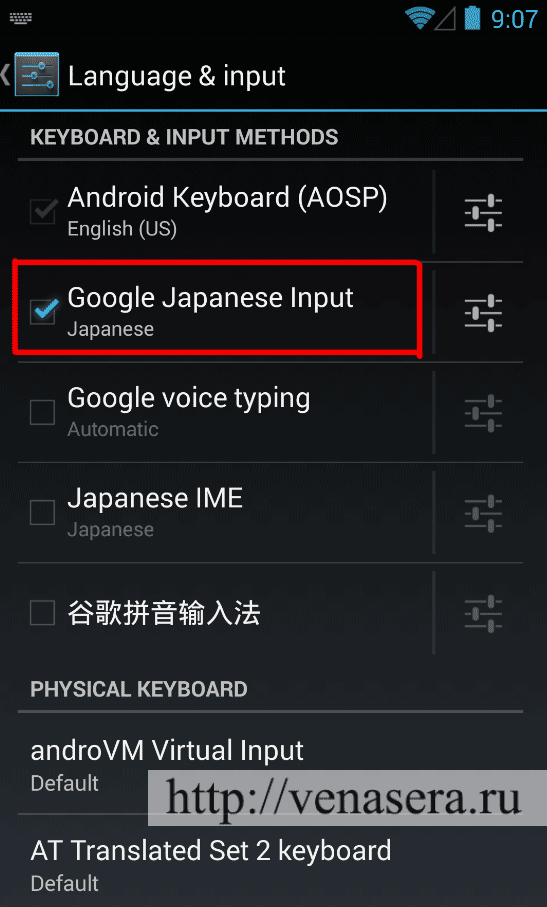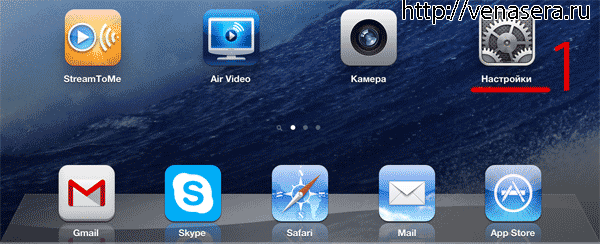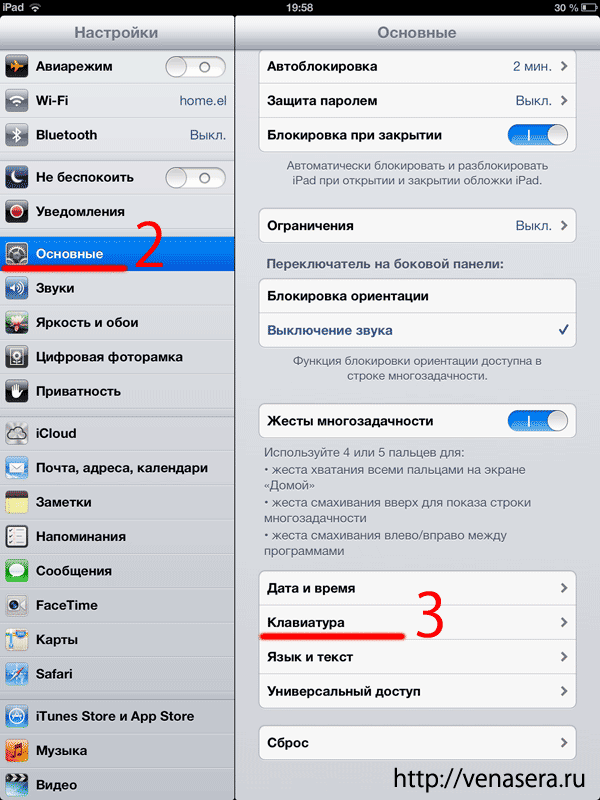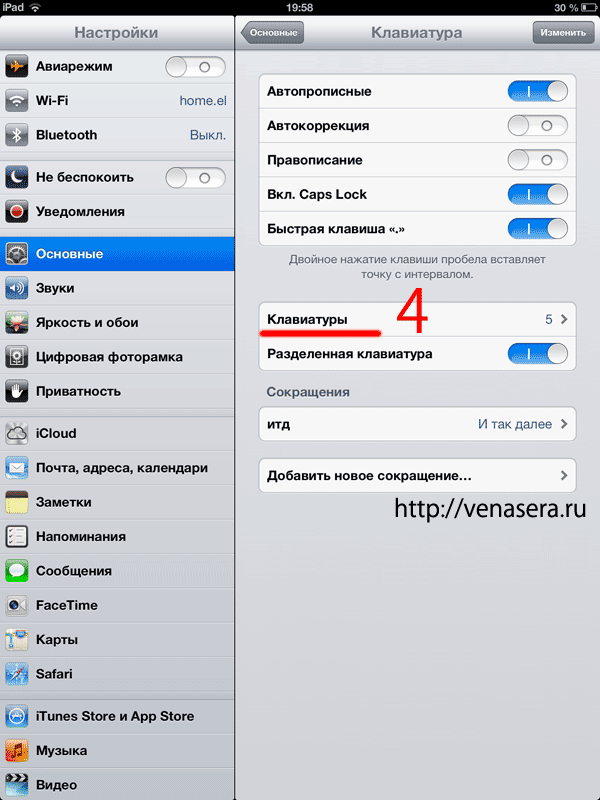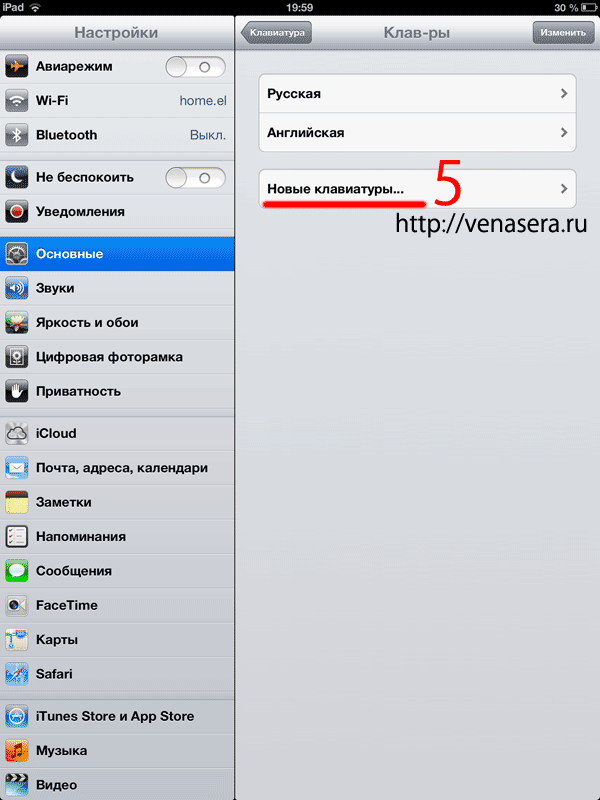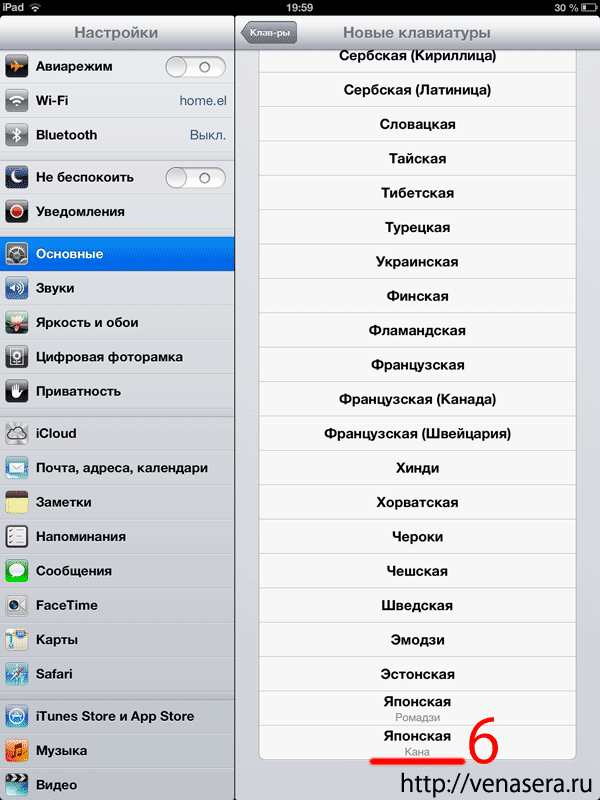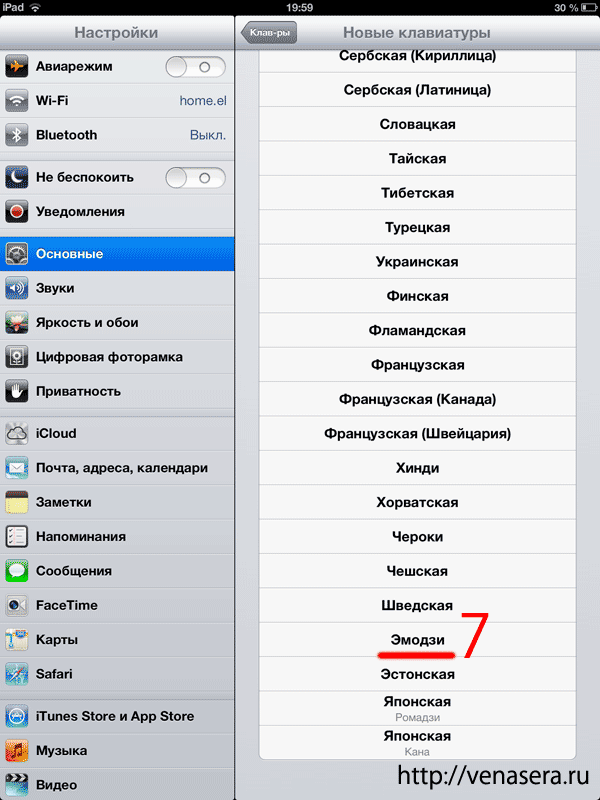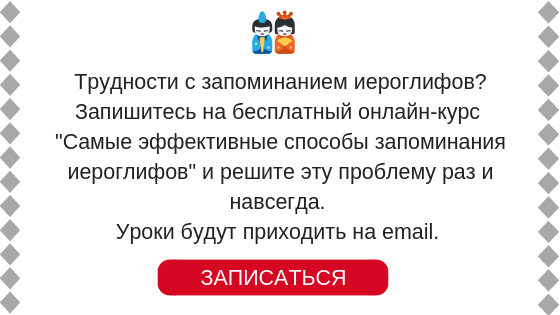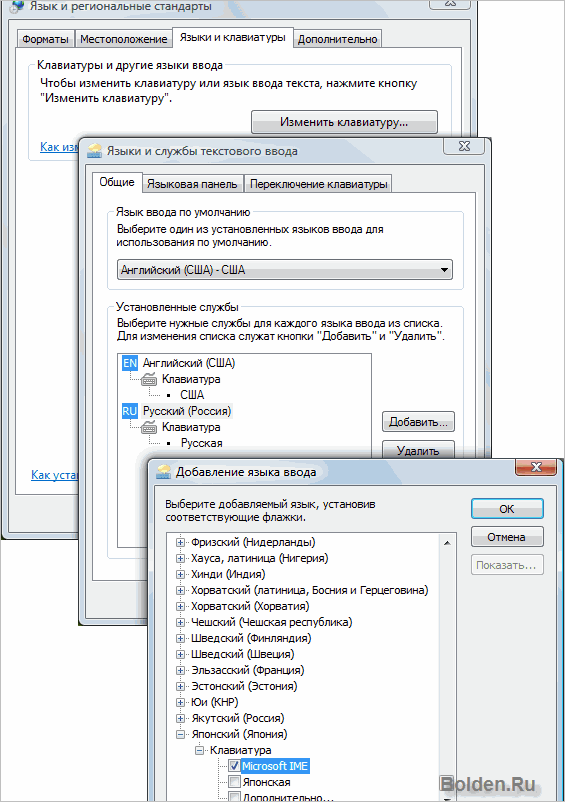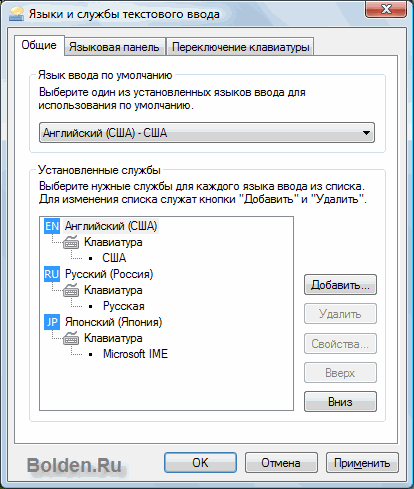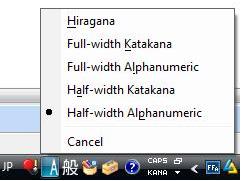- Не удается изменить японский метод ввода в Windows 10
- 1 ответов
- Японская клавиатура
- Установка японский клавиатуры на Windows
- Установка японский клавиатуры на Android
- Установка японской клавиатуры на iOS
- Установка японских смайлов (Эмодзи) на iOS
- Как установить японский шрифт на компьютер. Японская раскладка клавиатуры
- Как установить на компьютер японский шрифт
- Как в Windows добавить раскладку любого языка мира
Не удается изменить японский метод ввода в Windows 10
Я могу переключаться между языками, но не могу изменить метод ввода на кандзи, Кана или катакана.
все учебники и инструкции говорит, что после выбора Japanese Microsoft IME вам нужно только нажать на «A», чтобы переключаться между Ромаджи/Кандзи/Кана/катакана или использовать один из многих сочетаний клавиш, но они ничего не делают. Если вы щелкните правой кнопкой мыши на нем, чтобы увидеть все варианты это все на японском языке и любое изменение, которое вы делаете ни получает применяется или сохраняется (вы можете открыть контекстное меню снова и все будет как и раньше).
при попытке перейти в Настройки — >Время и язык — >Регион и язык — >японский (параметры) — >Microsoft IME (параметры) приложение Метро РУХНЕТ и закрыть.
Это же не метро панели управления. Панель управления — > язык — >японский (параметры) — >Microsoft IME (параметры) и окно откроется и закроется немедленно.
приложение Metro является единственным, который регистрирует событие об ошибке на событие Зритель
выпуск Windows: Windows 10 Домашняя для одного языка (это может быть это?)
1 ответов
после нескольких часов, пытаясь понять это и бесплодный поиск в Google я нашел способ, чтобы получить меню дополнительных настроек, чтобы придумать и меню выбора языка стиль, чтобы остаться на английском языке. Свойства теперь работает. Я проверил это один два из Windows 10 главная машины у меня есть.
Меню Пуск > Поиск > Просмотр Событий Открыть Просмотр Событий Выберите «японский Microsoft IME» (клавиша Windows + пробел) Нажмите » A » на панели задач Теперь он должен измениться с » A » на «кандзи / Кана» и если вы щелкните правой кнопкой мыши на» A «или» Кандзи » меню должно отображаться на английском языке. Убедитесь, что активным окном является «просмотр событий» или меню может вернуться к японским символам. В английском меню на панели задач, выберите «свойства» > дополнительно > вкладка Общие > параметры ввода / метод ввода: Кана вход, нажмите кнопку Применить Вкладка преобразования > включить в список кандидатов половину ширины катаканы и Ромаджи, нажмите Применить
просто чтобы убедиться, что все настройки верны, страница Дополнительные параметры Microsoft должно сработать.
выберите «языковые настройки» (клавиша Windows + пробел) Выберите японский язык > параметры В разделе клавиатуры > Microsoft IME > параметры > убедитесь, что переключатель выключен для использования Kana Input откройте дополнительные настройки (полностью в нижней части меню)
закройте Блокнот, если он у вас открыт. Снова откройте блокнот. Выберите японский язык Microsoft IME снова (если еще не сделано) и измените символы Кандзи. Наберите что-нибудь для проверки.
Я проблема, когда OneNote, который я тестировал, не будет работать. Это не было, пока изменения не были сделаны, и я перезапустил Onenote сделал это, наконец, начать работать в Onenote.
Я надеюсь, что эта работа-всего работает для всех. Я перезапустил Windows несколько раз, и изменения остались.
Японская клавиатура
Установка японский клавиатуры на Windows
Как установить японскую клавиатуру в Windows будет показано ниже в нашем видео-ролике. Все очень просто, нужно потратить минуту, а то и меньше. 😉
Данное видео сделано в Windows 7, но в Windows Vista и в Windows 8 схема точно такая же, а в случае с последней — даже легче. В Windows XP нужно немного потрудиться и установить языковой пакет с диска (дистрибутив Windows XP) и после этого выполнить все то, что показано на видео.
Установка японский клавиатуры на Android
2) Жмем «Установить» (Рис 2)
3) Ждем надписи «Установка успешна выполнена».
4) На рабочем столе вашего девайса жмем по иконке установленного Google Jap. Input (Рис 3)
5) Жмем «Next» (Рис. 4) и еще раз Next (Рис 5).
6) В окне выбора языков ставим галочку в пункте Google Japanese Input (Рис. 6).
Готово!
Установка японской клавиатуры на iOS
На рабочем столе вашего iДевайса жмем на ярлык «Настройки» (Рис. 1, пункт 1).
В меню iOS — «Основные» — «Клавиатура» (Рис. 2, пункты 2,3).
Жмем «Клавиатуры» (Рис. 3, пункт 4)
Далее устанавливаем новую клавиатуру — «Новые клавиатуры» (Рис. 4, пункт 5).
В меню выбора языков выбираем «Японская кана» (рис. 5, пункт 6). Не путать с «японская ромадзи»!
Если мы хотим установить и японские графические смайлы на iOS, тогда смотрим описание ниже.
Установка японских смайлов (Эмодзи) на iOS
Проделываем все то же самое, что и в описании выше (Установка японской клавиатуры на iOS), но в меню выбора вместо пункта 6 («установка японской клавиатуры кана») выбрать пункт 7 — «Эмодзи».
Далее при наборе текста необходимо зажать «глобус» (рис. 7) и довести палец до пункта Эмодзи, далее у Вас появятся графические японские смайлы. Все! Можете печатать. 😉
Как установить японский шрифт на компьютер. Японская раскладка клавиатуры
Как установить японский шрифт на компьютер. Японская раскладка клавиатуры
Меня часто спрашивают мои подписчики и учащиеся, как установить японскую поддержку на компьютер, чтобы можно было печатать на японском языке, поэтому я записала это видео.
Мы рассмотрим установку японской раскладки на примере Windows 10.
1. Заходим в Панель управления
2. Переходим в раздел «Язык»
3. Нажимаем «Добавить язык», выбираем из списка “Японский язык”, двойным кликом нажимаем на японскую раскладку и нажимаем «Скачивание и установка языкового пакета». Этот процесс займет около 10-15 минут.
Итак, установка японского метода ввода завершена, закрываем все окна.
Теперь мы видим, что в списке выбора языков, появился японский язык – выбираем его.
Для проверки японского метода ввода создадим документ word.
Для набора текста японским языком выбираем вкладку «Hiragana». Далее, вводим японские слова в английской транскрипции, а по завершении ввода слова, при нажатии пробела, редактор сам определит иероглиф для этого слова в его транскрипции.
Надеюсь, что у вас получится установить японскую раскладку на компьютер и вы сможете печатать на японском языке.
Напишите в комментариях, получилось ли у вас установить японский шрифт (японскую раскладку клавиатуры). Не возникло ли каких-нибудь проблем?
Как установить на компьютер японский шрифт
Если у Вас возникла необходимость прочитать или написать текст на японском языке, то данная статья написана для Вас. Я расскажу, как можно установить поддержку японского языка для Windows Vista.
Поскольку поддержка японского языка уже встроена в Windows Vista, то у Вас не возникнет проблем при установке японского языка, в частности, Вам не понадобится установочный диск, как этого может потребовать Windows XP.
Сначала открываем Панель управления.
Затем открываем Язык и региональные стандарты.
На вкладке Языки и клавиатуры выбираем Изменить клавиатуру и в открывшемся окне жмём кнопку Добавить. Добавлять будем японскую клавиатуру под названием Microsoft IME:
Теперь на Вашем компьютере установлен японский шрифт!
Чтобы активировать режим ввода хираганы или катаканы, необходимо выбрать его мышью в меню (Hiragana, Katakana). Для этого надо нажать на пиктограмму «А» и выделить необходимый пункт.
Для быстрого включения хираганы Вы можете применить комбинацию клавиш на клавиатуре «Alt и
» расположен на кнопке с буквой «Ё».
Если Вам нужно написать слово не азбукой, а иероглифом, то после ввода нужного слова Вам необходимо нажать пробел.
После этого введенное Вами слово будет преобразовано в иероглифы. Если для данного написания имеется несколько вариантов написания иероглифами, то при повторном нажатии клавиши «пробел» откроется меню со списком всех возможных вариантов написания данного слова иероглифами, в том числе катаканой.
Когда Вы выберите из списка нужное Вам написание, нажмите клавишу Enter.
Если при написании слов хираганой не нужно преобразовывать их в иероглифы, то просто каждый раз нажимаете «Enter».
Для быстрого переключения между хираганой и катаканой можно использовать комбинацию клавиш:
- Ctrl+Caps Lock для хираганы
- Alt+Caps Lock для катаканы.
Теперь вы можете писать на японском языке! Если все получилось, напишите что-нибудь по-японски в комментариях ^^. Чтобы не путаться в собственном компьютере, рекомендуем пройти 5 бесплатных уроков по хирагане и катакане.
P.S. для ввода знака винительного падежа набирайте на клавиатуре wo.
Осталось теперь научиться писать по-японски грамотно. Впрочем, этому научиться не так уж сложно — был бы хороший учитель! Например, вы можете изучить японский в рамках нашей годовой программы. Уже через год вы научитесь свободно общаться с японцами на бытовые темы — как письменно, так и устно, и сможете завести себе друзей из Страны Восходящего Солнца. Узнать подробнее о программе.
Как в Windows добавить раскладку любого языка мира
Доброго времени суток, дорогие читатели!
Не так давно меня попросил мой родственник помочь ему с заполнением договоров на немецком языке. Дело в том, что нужно было заполнить специальные поля на немецкими буквами. У них, как вы знаете, часть букв похожи на наши, а вот часть имеют точки над собой, либо же вообще мы в языке таких не имеем. Сейчас расскажу как это можно настроить в Windows.
Это рубрика «Полезная информация»! Читайте до конца!
Мой знакомый спросил:
Слушай, а как мне можно заполнить документ-приглашение? Чтобы мой друг попал в страну? У меня просто на клавиатуре раскладка русская и английская.
Здесь можно пойти тремя путями:
- Искать сайты с буквами того языка, который вам нужен, и просто их копировать, составлять слова. Но это максимально неудобно.
- Можно закинуть фразу на русском в переводчик от Google или Яндекса, и готовое предложение уже вставлять в документ.
- И можно настроить свой Windows так, чтобы можно было самостоятельно печатать на любом языке.
Будем пользоваться третьим вариантом. Рассмотрим то, как это можно сделать в Windows 10 . Либо на панели задач ищем раскладку клавиатуры, нажимаем на нее и выбираем » Настройки языка «.
Либо идем в меню » Пуск » и в поиске ищем » Параметры «. Откроется окно со всеми параметрами Windows. И уже в этом окне в поиске ищем по слову » Язык » » Настройки параметров языка и клавиатуры «.
И уже в открывшемся окне можно поменять много чего, даже язык всей операционной системы. Но нас интересует именно раскладка на клавиатуре. Там находим кнопку » Добавить язык «. И в выплывающем списке выбираем тот язык, который хотим добавить в раскладку.
Далее скачаются языковые файлы и голосовые. Установятся, и после этого можно пользоваться новой дополнительной раскладкой. Переключаться между раскладками нужно так же как и обычно с помощью » shift+ctrl «. Только их количество стало больше уже не 2, а 3, по началу может быть не привычно!
И саму раскладку языка на клавиатуре нужно будет найти в интернете в виде картинки, чтобы знать где какая буква стоит. Ведь у нас на клавиатуре нет букв » ö, ü, ä, ß » и т.д.
Мой знакомый остался доволен! Оказывается Windows скрывает много секретов в себе, о которых многие люди даже не догадываются!
Если было интересно и полезно, то поставьте палец вверх и подписывайтесь на мой канал ! Vielen Dank für Ihre Aufmerksamkeit (спасибо за внимание)!