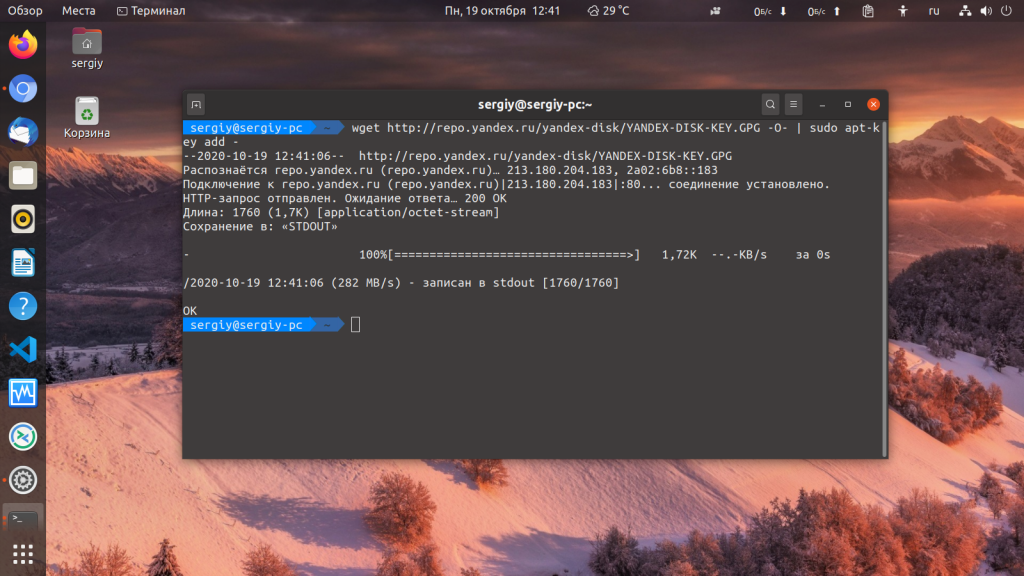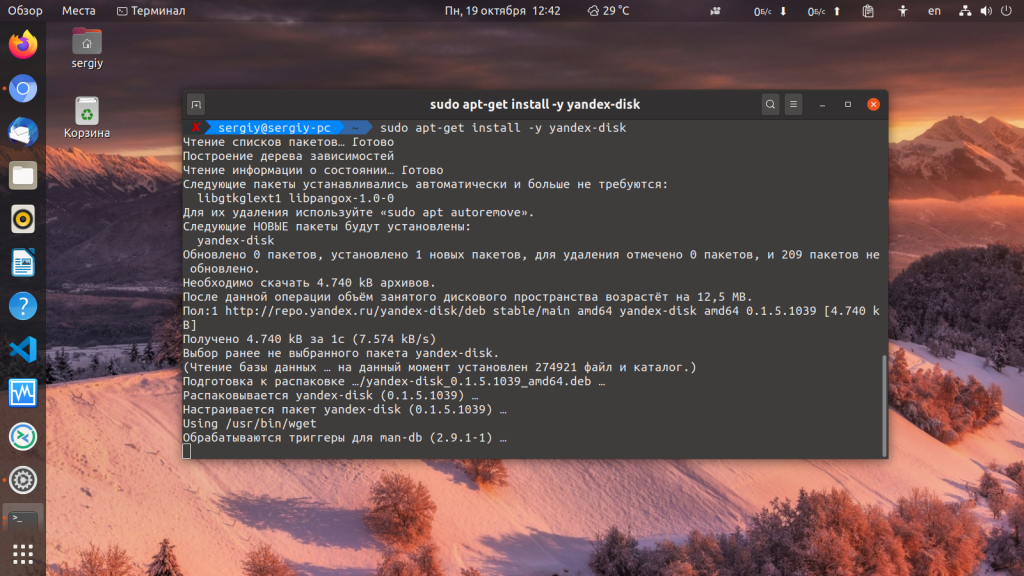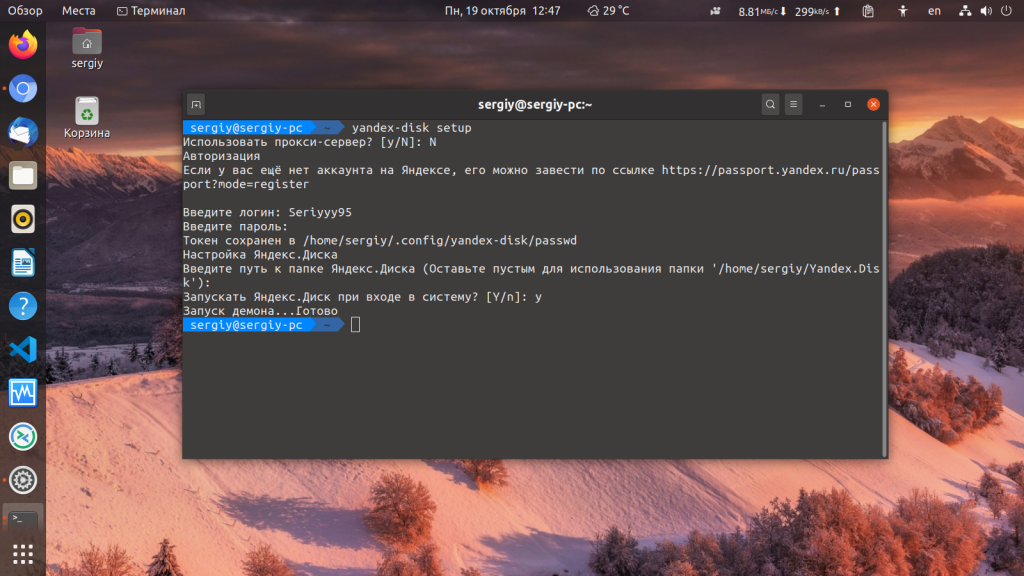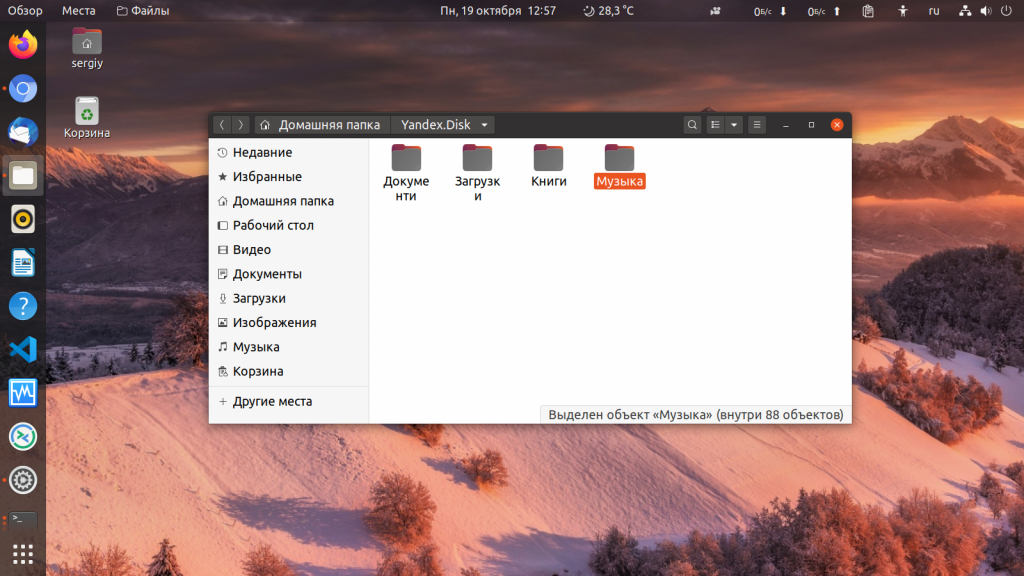- Как подключить Яндекс Диск в Linux?
- Как подключить Яндекс Диск в Linux?
- Подключение Яндекс Диска в Linux Mint
- Установка Яндекс Диск в Linux
- Установка Яндекс Диск в Linux
- Вход, выход и установка программы
- Установить программу
- Мастер начальной настройки
- Войти в Диск
- Восстановить Диск
- Как подключить Яндекс Диск в Linux Mint?
- Что такое Яндекс.Диск
- Подключение Яндекс Диска в Linux Mint с помощью графического интерфейса
- Шаг 1 – Скачиваем дистрибутив программы
- Шаг 2 – Установка программы Яндекс Диск
- Шаг 3 – Установка графического интерфейса для программы Яндекс Диск
- Шаг 4 – Настройка Яндекс Диска в Linux Mint
- Отключение Яндекс Диска от компьютера в Linux Mint
- Видео-инструкция
Как подключить Яндекс Диск в Linux?
Уже не раз я писал о различных облачных сервисах, таких, как Облако Майл.ру, Google Диск, Asus Диск, Wuala и DROPBOX. Но вот о самом моём любимом и часто используемом облаке, Яндекс Диске, я не писал ни разу.
Это нужно исправить, так как достойные продукты заслуживают хороших отзывов.
Как подключить Яндекс Диск в Linux?
Для работы с Яндекс диском в Линуксе есть несколько способов. Самый простой — это пользоваться им через браузер. Но как понимаете, это не даёт возможность нам синхронизировать файлы на автомате.
Поэтому, попробую найти оптимальный способ подружить Яндекс Диск с моим жёстким диском.
Подключение Яндекс Диска в Linux Mint
Первый способ сделать всё более красиво — это воспользоваться файловым менеджером и подключить Яндекс диск через протокол WebDav.
Открываем Nautilus и во вкладке ФАЙЛ выбираем пункт ПОДКЛЮЧИТЬСЯ К СЕРВЕРУ. А далее заполняем поля:
Ну и свой логин и пароль в системе, конечно. Далее нажимаем кнопку СОЕДИНИТЬ и по идее у вас в проводнике появится ссылка на внешний диск, то есть наш Яндекс Диск.
К сожалению, у меня этот метод перестал в последнее время работать, так что я буду использовать другой, более современный и удобный. А для этого попробую воспользоваться пакетом, который предлагает сам Яндекс.
Идём по этому адресу и скачиваем нужный нам файл, в моём случае это пакет yandex-disk_latest_i386.deb.
Но можно сделать всё одной командой в терминале, на то он и линукс:)
У меня почему то сразу не установился пакет, поэтому пришлось ещё раз дать отдельно команду на установку:
Всё, программа установлена. Но вы не найдёте её ярлык в меню, так как программа консольная, и работать с ней можно только в терминале. Вот некоторые полезные команды для этого:
Так мы подключаемся в нашему Яндекс Диску.
Так мы запускаем синхронизацию наших файлов. Команд ещё много и о них можно узнать с официального сайта по ссылке выше. Так же есть еще одна консольная программа для подключения Яндекс Диска через консоль, можете попробовать ее.
Но согласитесь, это не очень удобно, ведь у вас дома не сервер и вы не системный администратор? Именно для вас один хороший человек сделал графическое приложение для управления Яндекс Диском, которое можно скачать ЗДЕСЬ.
После установки пакета запускаем его командой, так как ярлыка в меню я не нашёл:
Если выбираем пункт NORMAL, то следующим будет такое окошко:
Тут всё понятно, выбирайте, что хотите. Так же после (скорее после перезагрузки, так как у меня стразу не появилось) у вас появится в контекстном меню файлового менеджера такой пункт:
Удобно, согласитесь? Я думаю, что в будущем сам Яндекс предоставит нормальный графический софт для своего Яндекс Диска.
у а пока всё так, но это лучше, чем ничего. А вы пользуетесь Яндекс диском в Linux?
Источник
Установка Яндекс Диск в Linux
У многих компаний существуют свои облачные хранилища, на которых вы можете бесплатно хранить свои файлы. Такое хранилище есть у Google, Mail.ru, DropBox, Mega, а также у Яндекса. В отличие от Mail.ru, у которого больше нет полноценного клиента для Linux у Яндекса такой клиент есть, правда, работает он только через терминал.
В этой небольшой статье мы рассмотрим как установить Яндекс Диск на Linux и как пользоваться программой для синхронизации локальной папки с удалённым диском. Мы рассмотрим все действия на примере Ubuntu.
Установка Яндекс Диск в Linux
Сначала надо добавить официальный репозиторий диска в Ubuntu. Для этого выполните такую команду:
echo «deb http://repo.yandex.ru/yandex-disk/deb/ stable main» | sudo tee -a /etc/apt/sources.list.d/yandex-disk.list
Затем добавьте в систему ключ этого репозитория:
wget http://repo.yandex.ru/yandex-disk/YANDEX-DISK-KEY.GPG -O- | sudo apt-key add —
А потом обновите список пакетов:
sudo apt update
Установка Яндекс Диска Linux выполняется командой:
sudo apt install yandex-disk
Этот способ будет работать не только для Ubuntu, но и для всех дистрибутивов, основанных на Debian и использующих файловый менеджер apt. Если вам надо установить программу в CentOS или Fedora добавьте такой репозиторий Yandex Disk:
sudo vi /etc/yum.repos.d/yandex.repo
[yandex]
name=Yandex
failovermethod=priority
baseurl=http://repo.yandex.ru/yandex-disk/rpm/stable/$basearch/
enabled=1
metadata_expire=1d
gpgcheck=1
gpgkey=http://repo.yandex.ru/yandex-disk/YANDEX-DISK-KEY.GPG
Затем импортируйте ключ репозитория:
sudo rpm —import http://repo.yandex.ru/yandex-disk/YANDEX-DISK-KEY.GPG
И установите программу:
sudo yum install yandex-disk
Когда программа будет установлена, её надо настроить. Для того чтобы подключить Яндекс Диск выполните эту команду:
Утилита спросит нужно ли использовать прокси. Если вы живете в России и никаких ограничений для доступа к яндексу нет, то прокси можно не использовать. Потом надо ввести логин и пароль от вашего аккаунта Яндекс, а затем останется только ввести путь к папке, которую надо синхронизировать. Если это поле оставить пустым, то будет выбрана папка по умолчанию — /home/имя_пользователя/Yandex.Disk. Теперь вы можете использовать Яндекс Диск чтобы управлять своими файлами:
Можно, например, создать несколько символических ссылок из этой папки в домашнюю папку и так автоматически синхронизировать файлы или целые папки. К тому же у Яндекс Диска есть приложение, поэтому вы сможете получить доступ к вашим данным и на смартфоне. Теперь вы знаете как выполняется подключение яндекс диска Linux, а также как настроить программу для использования. А каким облачным хранилищем пользуетесь вы? Напишите в комментариях!
Источник
Вход, выход и установка программы
Установить программу
Чтобы установить клиент автоматически, воспользуйтесь командой быстрой установки пакета.
Пример быстрой установки пакета
Чтобы установить клиент вручную, скачайте нужную версию пакета по соответствующей ссылке ниже.
| Формат пакета | 32-bit | 64-bit |
|---|---|---|
| .deb (Ubuntu, Debian) | yandex-disk_latest_i386 | yandex-disk_latest_amd64 |
| .rpm (Fedora, Red Hat Enterprise Linux, CentOS) | yandex-disk-latest.i386 | yandex-disk-latest.x86_64 |
| Формат пакета | 32-bit | 64-bit |
|---|---|---|
| .deb (Ubuntu, Debian) | yandex-disk_latest_i386 | yandex-disk_latest_amd64 |
| .rpm (Fedora, Red Hat Enterprise Linux, CentOS) | yandex-disk-latest.i386 | yandex-disk-latest.x86_64 |
Вы также можете добавить репозиторий с пакетом yandex-disk в список доступных репозиториев менеджера пакетов и установить пакет с помощью утилиты apt-get или yum .
Установка с помощью apt-get
Содержимое файла yandex.repo :
Мастер начальной настройки
Вы можете выполнить начальную настройку клиента с помощью команды setup :
После того как мастер завершит работу, в каталоге
/.config/yandex-disk будет создан файл конфигурации config.cfg.
Войти в Диск
Чтобы войти в Диск, используйте команду token .
Восстановить Диск
Чтобы восстановить Диск после после переустановки операционной системы, смены жёсткого диска или удаления программы:
Источник
Как подключить Яндекс Диск в Linux Mint?
Приветствую Вас на сайте Info-Comp.ru! Сегодня мы рассмотрим процесс подключения популярного облачного хранилища Яндекс Диск в операционной системе Linux Mint, при этом мы разберем способ, который не требует специальной подготовки, и подключить Яндекс Диск сможет даже начинающий пользователь Linux.
Что такое Яндекс.Диск
Яндекс.Диск – это облачный сервис, который позволяет хранить файлы на серверах компании Яндекс. Иными словами, это облачное хранилище.
Пользоваться Яндекс Диском может абсолютно любой человек, у которого есть учетная запись Яндекс. Например, если у Вас есть почта на Яндексе, значит, у Вас уже есть Яндекс Диск, и Вы им можете пользоваться.
Работать с Яндекс Диском можно с любого устройства, подключенного к интернету, а для работы использовать обычный браузер. Кроме этого существует возможность подключить Яндекс Диск к компьютеру. Таким образом, у Вас появляется возможность пользоваться нужными Вам файлами на всех своих устройствах, при этом не копируя и не пересылая их.
Яндекс Диск можно подключить не только в Windows, но и в macOS и в Linux. Процесс подключения Яндекс Диска в Windows мы уже рассматривали в статье – Как подключить Яндекс Диск в Windows 10. Сегодня, как было уже отмечено, мы рассмотрим данный процесс в операционной системе Linux, на примере дистрибутива Linux Mint.
По умолчанию у каждого пользователя есть 10 гигабайт свободного пространства. Кстати, с помощью подключения облачных хранилищ можно очень быстро увеличить свободное место на компьютере, об этом с Вами мы подробно разговаривали в материале – Как быстро увеличить место на компьютере без удаления файлов?
В случае необходимости Вы, конечно же, можете очень легко расширить свое пространство на Яндекс Диске, но за дополнительную плату. Например, если Вам нужно хранить очень большой объём информации, Вы можете увеличить Яндекс Диск вплоть до нескольких терабайт свободного места.
Более подробно про возможности Яндекс Диска, а также как им пользоваться, Вы можете посмотреть в официальной справке – https://yandex.ru/support/disk/index.html
Подключение Яндекс Диска в Linux Mint с помощью графического интерфейса
Теперь давайте перейдем к процессу подключения Яндекс Диска к компьютеру под управлением операционной системы Linux Mint Cinnamon.
Заметка! Linux Mint можно установить второй системой на компьютер, подробнее об этом в материале – Установка Linux Mint рядом с Windows 10 на компьютере с UEFI.
Стандартным способом подключения Яндекс Диска является установка специальной программы Яндекс.Диск, которая и управляет файлами, она позволяет их синхронизировать с облачным хранилищем, кроме этого у нее есть много дополнительного функционала. Под Linux Яндекс реализовал отдельную версию, это так называемый консольный клиент для Linux.
Ранее Яндекс Диск поддерживал технологию WebDAV, благодаря которой мы могли подключить Яндекс Диск, не устанавливая никаких программ на компьютер, однако на текущий момент Яндекс стал значительно ограничивать скорость передачи данных по WebDAV, что делает просто невозможным использовать таким образом данный сервис.
Поэтому Яндекс Диск в Linux Mint мы будем подключать с помощью установки специальной программы и графического интерфейса для нее, чтобы пользоваться Яндекс Диском в Linux Mint смогли даже начинающие пользователи.
Клиент Яндекс Диска для Linux можно установить двумя способами:
- С помощью графического интерфейса;
- С помощью терминала.
Сегодня мы подробно рассмотрим установку Яндекс Диска в Linux Mint с помощью графического интерфейса, не используя терминал.
Шаг 1 – Скачиваем дистрибутив программы
Первое, что нам нужно сделать, это скачать DEB-пакет, т.е. дистрибутив программы Яндекс.Диск.
Мы можем сохранить дистрибутив программы на компьютер, а можем сразу запустить установку программы, для этого выбрав пункт «Открыть».
Шаг 2 – Установка программы Яндекс Диск
В итоге запустится стандартный функционал установки приложений в Linux Mint. Нажимаем «Установить пакет».
Далее вводим пароль, так как установка программ в Linux Mint требует дополнительных привилегий. Вводим и нажимаем «Authenticate».
Процесс начнется, он продлится буквально минуту.
Процесс будет завершен, когда появится сообщение «Эта версия уже установлена». Закрываем программу по крестику.
Шаг 3 – Установка графического интерфейса для программы Яндекс Диск
Программа Яндекс Диск для Linux по умолчанию не имеет никакого графического интерфейса, Вы даже внешне не заметите, что что-то изменилось после установки программы, в меню ярлык Вы не найдете, не зря программа для Linux называется «Консольным клиентом».
Однако существует возможность дополнительно установить графический интерфейс, с помощью которого мы сможем пользоваться Яндекс Диск.
Сначала нам нужно подключить PPA-репозиторий для того, чтобы установить графический интерфейс Яндекс Диска.
Для этого открываем компонент «Источники приложений» из меню Mint «Администрирование-> Источники приложений».
Вводим пароль, так как управление репозиториями также требует дополнительных прав.
Далее переходим на вкладку PPA-репозитории и нажимаем кнопку «Добавить».
Затем вводим адрес репозитория, в данном случае – ppa:slytomcat/ppa
Подтверждаем подключение репозитория, нажимаем «ОК».
После подключения репозитория обновляем кэш APT, для этого мы можем сразу нажать «ОК» в компоненте «Источники приложений».
Репозиторий подключен, теперь мы можем переходить к установке индикатора Яндекс Диска, т.е. графического интерфейса.
Это делается стандартным способом с помощью «Менеджера программ». Запускаем его из меню Mint «Администрирование-> Менеджер программ».
В поиск вводим «yd—tools», ищем и открываем соответствующий пункт.
Если пакет найден не будет, то зайдите в меню и нажмите «Обновить список пакетов». Затем снова повторите поиск.
После того как Вы найдете и откроете пункт yd-tools, нажимайте кнопку «Установить», тем самым Вы запустите установку пакета.
Для работы данного пакета требуются дополнительные пакеты, поэтому менеджер программ добавит эти пакеты в установку, нажимаем «Continue».
Установка будет завершена, когда отобразится кнопка «Удалить».
Шаг 4 – Настройка Яндекс Диска в Linux Mint
Все необходимые программы для работы с Яндекс Диском у нас установлены, ярлык на запуск графического интерфейса появится в меню.
Однако, Яндекс Диск еще не настроен, поэтому нам нужно его настроить, для этого запускаем «Индикатор Yandex.Disk» из меню.
Так как Яндекс Диск не настроен, при запуске появится ошибка. Нажимаем «ОК», чтобы перейти к процессу настройки.
Запустится мастер настройки, сначала у нас спросят, будем ли мы использовать прокси-сервер.
Если никакой прокси-сервер мы не будем использовать, отвечаем «Нет» и нажимаем «Далее».
Далее, если хотим, мы можем указать конкретную папку, которая будет использоваться под Яндекс Диск, по умолчанию создаётся каталог Yandex.Disk в домашней директории пользователя.
Затем указываем путь к файлу, который будет хранить учетные данные для доступа к Яндекс Диску. Можем оставить по умолчанию. Нажимаем «ОК».
Теперь вводим учетные данные (логин и пароль) от сервисов Яндекс и нажимаем «ОК».
Настройка завершена. Нажимаем «ОК».
После этого можно запускать индикатор снова (если при запуске появится ошибка, подождите пару минут и снова запустите программу, или проведите процедуру настройки заново).
На панели появится ярлык индикатора Яндекс Диск и, если щелкнуть на него, отобразится меню.
У программы есть настройки, которые мы можем изменить. Чтобы их посмотреть, зайдите в пункт «Настройки».
Кроме ярлыка на панели, в домашнем каталоге появится каталог Yandex.Disk, и им Вы можете пользоваться как обычно в файловом менеджере.
Отключение Яндекс Диска от компьютера в Linux Mint
Если Вы больше не хотите пользоваться Яндекс Диском, то Вы его можете легко отключить. Это делается путем простого удаления программ.
Сначала осуществите выход из программы индикатор Яндекс Диск, а потом удалите программы стандартным способом, используя менеджер программ.
Для этого запустите его, и в поиске введите Yandex. Что связано с Яндекс Диском, удалите.
Графический интерфейс Яндекс Диска.
И сам консольный клиент Яндекс Диска.
Вот мы с Вами и рассмотрели простой способ подключения Яндекс Диска в Linux Mint, который не предполагает использование терминала Linux и походит начинающим.
На заметку! Если Вы хотите научиться пользоваться Linux на домашнем компьютере без использования командной строки, то рекомендую почитать мою книгу – «Linux для обычных пользователей».
Видео-инструкция
На сегодня это все, надеюсь, материал был Вам полезен, пока!
Источник