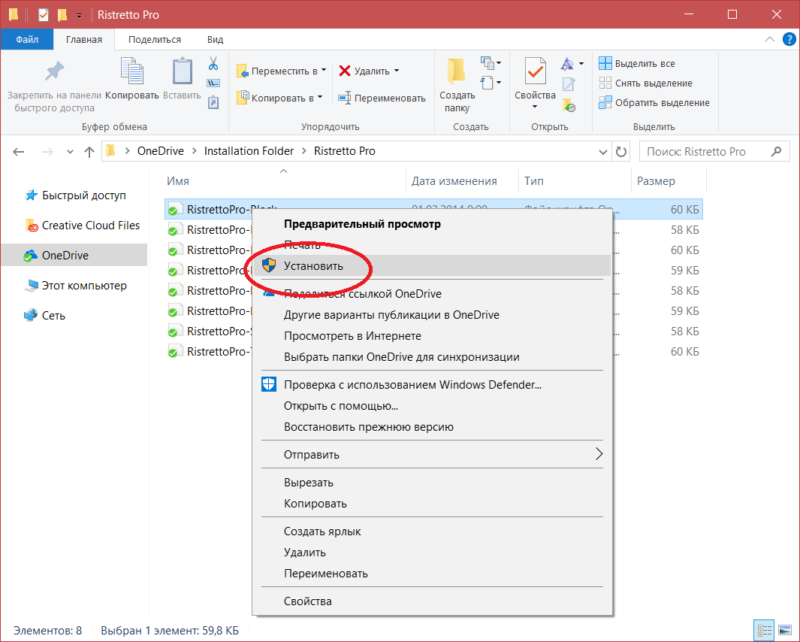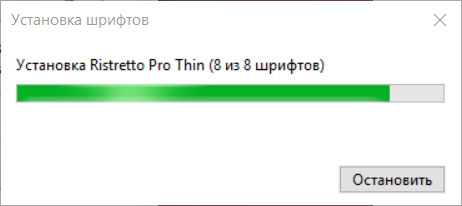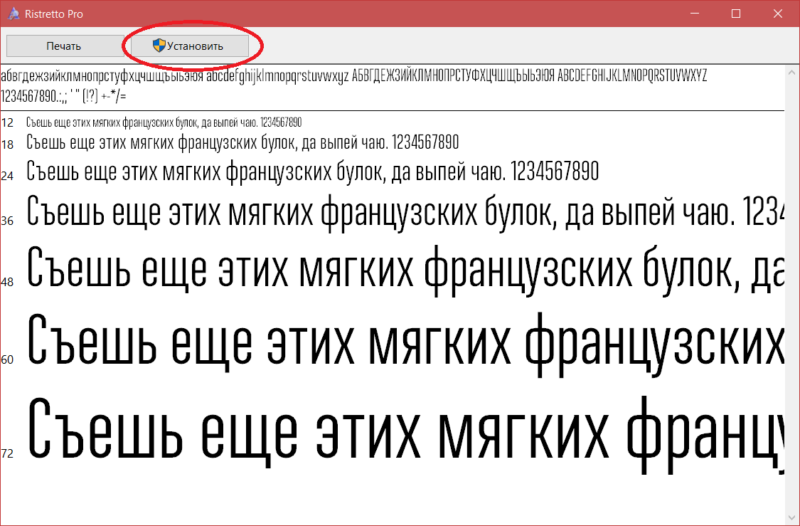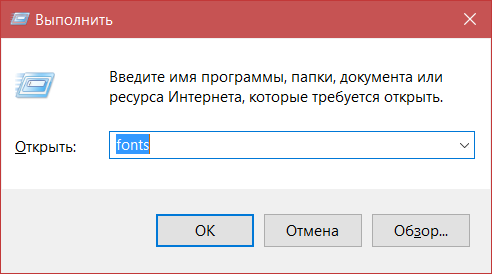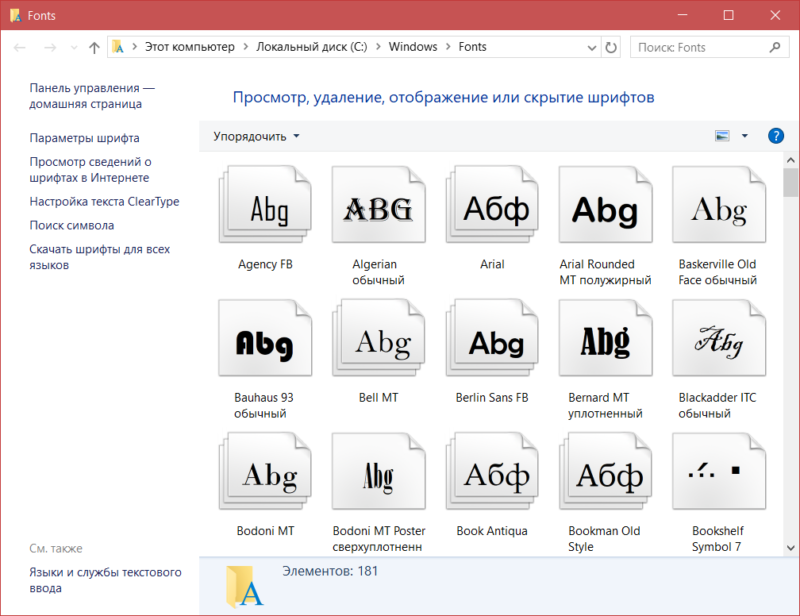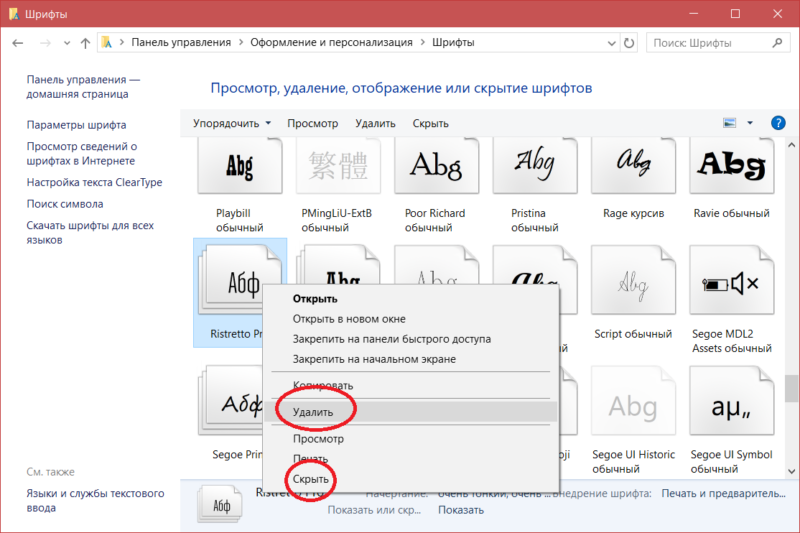- Как установить шрифты в Windows
- Как установить шрифты в Windows
- Как скрыть или удалить шрифты в Windows
- Не устанавливается шрифт в Windows
- Как установить шрифты Windows
- Установка шрифтов в Windows 10
- Способы установки шрифтов для всех версий Windows
- Если шрифт не устанавливается
- Конвертер WOFF в TTF
- Сконвертируйте ваши woff-файлы в ttf онлайн и бесплатно
- Web Open Font Format
- TrueType Font
- Как сконвертировать WOFF в TTF
- Загрузите woff-файл(ы)
- Выберите «в ttf»
- Загрузите ваш ttf-файл
Как установить шрифты в Windows
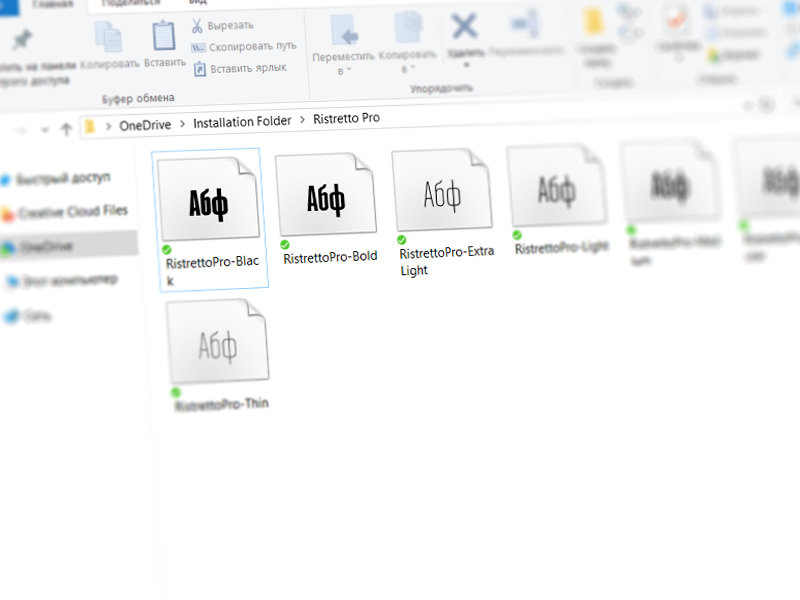
Windows поставляется с большим количеством шрифтов на разный вкус, но даже этого набора кому-то может показаться недостаточно. В конце концов, вы можете найти в интернете какой-то красивый шрифт, которого может и не быть в системе. Эта инструкция поможет новичкам разобраться в том, как установить и поменять шрифты в Windows.
Как установить шрифты в Windows
В операционной системе Windows поддерживаются шрифты форматов TrueType, а также OpenType. Вы можете определить тип шрифта по расширению файла. Если у скачанного файла расширение .ttf, тогда перед вами формат TrueType. Если же в свойствах файла вы нашли расширение .otf, в таком случае имеете дело со шрифтом формата OpenType. Инструкция рассматривается на примере Windows 10, но для Windows 7 и Windows 8 / 8.1 принцип такой же. Разобравшись с установкой шрифтов в Windows 10, у вас не возникнет затруднений на более старых версиях операционной системы.
Примечание: для установки шрифтов в Windows учетная запись должна обладать правами администратора. В противном случае вам понадобится пароль от таковой.
- Для начала скачайте нужные вам шрифты в форматах otf или ttf. Распакуйте их куда вашей душе угодно. Система автоматически распознает, что имеет дело с файлом шрифтов, поэтому иконка будет отображаться в виде листа бумаги с буквой А в левом нижнем углу. Если так, тогда установка займет всего секунд 5.
- Выберите шрифт, который будете устанавливать и кликните по нему правой кнопкой мыши. В контекстном меню выберите Установить. Так можно установить один или сразу несколько шрифтов. Просто выделите их, нажмите правую кнопку мыши и выберите Установить. Время установки будет зависеть от количества шрифтов.
Можно пойти другим путем. Дважды кликните на скачанный шрифт и откроется режим предварительного просмотра. В нем вы можете посмотреть, как выглядит шрифт в разных размерах, а также проверить на совместимость с кириллическими символами. Если все хорошо, нажмите Установить.
Важно: некоторые шрифты не поддерживают кириллические символы (русские / украинские буквы). В таком случае оформляться будут только латинские буквы (abcde…). Кириллические же могут отображаться квадратиками, либо совершенно другим шрифтом.
Установить шрифт в Windows 10 можно также другим способом.
- Откройте Проводник и перейдите в папку C:\Windows \Fonts. Откроется интерфейс из Панели Управления. Это норма, так должно быть. Быстрее эту папку можно открыть путем использования комбинации клавиш Win +R –Fonts.
- Откройте папку с вашими шрифтами, выберите нужные шрифты и просто перетащите их на окно с установленным шрифтами. Начнется установка.
Как скрыть или удалить шрифты в Windows
Если какой-то шрифт вам надоел, его можно скрыть или удалить.
- Для этого откройте интерфейс управления шрифтами с помощью Win +R и введите Fonts.
- Найдите нужный шрифт и нажмите по нему правой кнопкой мыши. Выберите Скрыть или Удалить. Скрытые шрифта уберет его из списка шрифтов, которые используют различные программы, но при этом оставит его в системе. Удаление заберет шрифт из Windows полностью.
Не устанавливается шрифт в Windows
Хотя процедура установки шрифтов предельно проста, бывают случаи, что они не устанавливаются корректно или не устанавливаются вообще.
Ошибку «Файл не является файлом шрифта» можно решить несколькими способами. Для начала проверьте формат файла. Он должен быть otf или ttf. Если у вас другой формат, к примеру, woff, попробуйте конвертировать шрифт. Для этого поищите в интернете конвертеры шрифтов. Если же формат соответствует, попробуйте загрузить этот же шрифт с другого сайта. Вполне возможно, что файл загрузился с ошибками или не полностью.
Если шрифт в формате ttf не устанавливается на Windows 10, попробуйте включить встроенный в Windows 10 фаервол.
Как установить шрифты Windows

В этой инструкции подробно о добавлении шрифтов во все последние версии Windows, о том, какие шрифты поддерживаются системой и что делать, если скаченный вами шрифт не устанавливается, а также о некоторых других нюансах установки шрифтов.
Установка шрифтов в Windows 10
Все способы ручной установки шрифтов, описанные в следующем разделе этой инструкции, работают и для Windows 10 и на сегодняшний день являются предпочтительными.
Однако, начиная с версии 1803 в десятке появился новый, дополнительный способ скачать и установить шрифты из магазина, с которого и начнем.
- Зайдите в Пуск — Параметры — Персонализация — Шрифты.
- Откроется список уже установленных на компьютере шрифтов с возможностью их предварительного просмотра или, при необходимости, удаления (нажмите по шрифту, а затем в информации о нем — кнопку «Удалить»).
- Если вверху окна «Шрифты» нажать «Получить дополнительные шрифты в Microsoft Store», откроется магазин Windows 10 со шрифтами, доступными для бесплатного скачивания, а также с несколькими платными (на текущий момент времени список скудный).
- Выбрав шрифт, нажмите «Получить» для автоматической загрузки и установки шрифта в Windows 10.
После скачивания, шрифт будет установлен и доступен в ваших программах для использования.
Способы установки шрифтов для всех версий Windows
Загруженные откуда-либо шрифты — это обычные файлы (могут быть в zip-архиве, в этом случае их следует предварительно распаковать). Windows 10, 8.1 и 7 поддерживают шрифты в форматах TrueType и OpenType, файлы этих шрифтов носят расширения .ttf и .otf соответственно. Если ваш шрифт в другом формате, далее будет информация о том, как можно добавить и его тоже.
Все, что нужно, чтобы установить шрифт, уже имеется в Windows: если система видит, что файл, с которым вы работаете является файлом шрифта, то контекстное меню данного файла (вызываемое правой кнопкой мыши) будет содержать пункт «Установить», после нажатия на который (требуются права администратора), шрифт будет добавлен в систему.
При этом, вы можете добавлять шрифты не по одному, а сразу несколько — выделив несколько файлов, после этого нажав правую кнопку мыши и выбрав пункт меню для установки.
Установленные шрифты появятся в Windows, а также во всех программах, которые берут доступные шрифты из системы — Word, Photoshop и других (программы может потребоваться перезапустить для появления шрифтов в списке). Кстати, в Photoshop вы также можете установить шрифты Typekit.com с помощью приложения Creative Cloud (Вкладка Ресурсы — Шрифты).
Второй способ установки шрифтов — просто скопировать (перетащить) файлы с ними в папку C:\ Windows\ Fonts, в результате они будут установлены точно так же, как и в предыдущем варианте.
Обратите внимание, если вы зайдете в эту папку, то откроется окно для управления установленными шрифтами Windows, в котором вы можете удалить или просмотреть шрифты. Кроме этого, можно «скрыть» шрифты — это не удаляет их из системы (они могут требоваться для работы ОС), но скрывает в списках в различных программах (например, Word), т.е. кому-то может и облегчить работу с программами, позволив оставить только то, что нужно.
Если шрифт не устанавливается
Случается, что указанные способы не работают, при этом причины и способы их решения могут быть разными.
- Если шрифт не устанавливается в Windows 7 или 8.1 с сообщением об ошибке в духе «файл не является файлом шрифта» — попробуйте загрузить этот же шрифт из другого источника. Если шрифт представлен не в виде ttf или otf файла, то его можно конвертировать с помощью любого онлайн-конвертера. Например, если у вас есть файл woff со шрифтом, найдите конвертер в Интернете по запросу «woff to ttf» и произведите конвертацию.
- Если шрифт не устанавливается в Windows 10 — в данном случае применимы инструкции выше, но есть дополнительный нюанс. Многие пользователи заметили, что шрифты ttf могут не устанавливаться в Windows 10 с отключенным встроенным брандмауэром с тем же сообщением о том, что файл не является файлом шрифта. При включении «родного» фаервола все снова устанавливается. Странная ошибка, но имеет смысл проверить, если вы столкнулись с проблемой.
По-моему, написал исчерпывающее руководство для начинающих пользователей Windows, но, если вдруг у вас остались вопросы — не стесняйтесь задавать их в комментариях.
А вдруг и это будет интересно:
Почему бы не подписаться?
Рассылка новых, иногда интересных и полезных, материалов сайта remontka.pro. Никакой рекламы и бесплатная компьютерная помощь подписчикам от автора. Другие способы подписки (ВК, Одноклассники, Телеграм, Facebook, Twitter, Youtube, Яндекс.Дзен)
26.02.2016 в 06:25
Восторг! Помог вариант с включением файервола на 10-ке. Помню была проблема после обновлений с Edge — не грузился, вылетал. Так именно из-за отключенного этого файервола. Включил, загрузил Edge, выключил. Все заработало.
05.03.2016 в 20:26
спасибо за помощь очень помогли
19.05.2016 в 17:04
Спасибо за инфу про фаервол
18.12.2016 в 04:01
На Windows 10 не удаётся изменить шрифт. кнопка «установить» неактивна.
18.12.2016 в 09:44
Возможно, у вас нет прав администратора на этом компьютере?
10.02.2017 в 22:18
у меня устанавливаются фонты только кнопкой установить. при покупке пакета фонтов в 100 штук это дико не удобно. включенный фаервол не помог
27.04.2017 в 20:56
Здравствуйте. Перенес шрифты с другого компа с win 7 на win 10 — в графических программах не работают почти все русские шрифты — не отображаются корректно.
Работаю дизайнером, поэтому это очень большая проблема
28.04.2017 в 09:18
Здравствуйте. К сожалению, тут помочь толком не могу, сам бы гуглил и разбирался. Поищите в интернете на тему «не работают Unicode шрифты» + название программы.
02.06.2018 в 09:15
Здравствуйте.
Что нужно сделать, если вместо текста выводится абракадабра?
Спасибо.
02.06.2018 в 17:23
02.06.2018 в 09:47
Никак не могу настроить видимость текста в программах. Он еле виден. Не подскаже как?
02.06.2018 в 17:22
Можно более подробно, что именно подразумевается под видимостью, какие программы, какое разрешение и диагональ экрана?
17.08.2018 в 13:00
Пропала связь между файлами шрифтов и стандартной программой их открытия, то есть я не могу открыть файл шрифта, посмотреть его и установить. Получается только через панель управления/шрифты если туда перетаскивать, но так не удобно. Как можно исправить связь? Спасибо!
17.08.2018 в 14:11
Здравствуйте.
К сожалению, способов восстановить ассоциации для этого типа файлов не подскажу. Но: если есть точки восстановления системы на дату, когда проблемы не было — смело используйте их, должно сработать.
26.10.2019 в 20:46
Здравствуйте!
Вроде файл шрифта есть и в окошке отражается его начертание, но когда хочу текст форматировать этим шрифтом, ничего не происходит, остается старый шрифт. Почему так и что с этим делать? Спасибо!
09.02.2020 в 16:51
OC Windows 10 v.1909. Как определить не участвующие в программах ОС шрифты в папке Fonts для их удаления
10.02.2020 в 10:23
Здравствуйте.
Не могу ответа дать — не знаю, есть ли такой метод.
01.07.2020 в 14:01
Спасибо за информацию всё работает.
16.10.2020 в 14:06
Здравствуйте. У меня 10 Windows шрифты скачала и забросила просто в фотошоп, там написано было, что шрифты такие есть. Но увы, их нет. Через параметры не устанавливаются и их там нет. Через все способы, указанные выше также не проходит.
17.10.2020 в 10:54
Вообще после простой установки в Windows шрифты и в списке в фотошопе отображаются? Речь ведь о стандартных TTF шрифтах?
Конвертер WOFF в TTF
Сконвертируйте ваши woff-файлы в ttf онлайн и бесплатно
- Image
- Document
- Ebook
- Audio
- Archive
- Video
- Presentation
- Font
- Vector
- CAD
- abc
- abw
- csv
- dbk
- djvu
- dng
- doc
- docm
- docx
- erf
- ebm
- ewm
- emw
- gzip
- kwd
- odt
- oxps
- ppt
- pptx
- rtf
- rar
- txt
- wps
- xls
- xlsx
- zip
- Image
- Document
- Ebook
- Audio
- Archive
- Video
- Presentation
- Font
- Vector
- CAD
- abc
- abw
- csv
- dbk
- djvu
- dng
- doc
- docm
- docx
- erf
- ebm
- ewm
- emw
- gzip
- kwd
- odt
- oxps
- ppt
- pptx
- rtf
- rar
- txt
- wps
- xls
- xlsx
- zip
Web Open Font Format
TrueType Font
Как сконвертировать WOFF в TTF
Загрузите woff-файл(ы)
Выберите файлы с компьютера, Google Диска, Dropbox, по ссылке или перетащив их на страницу.
Выберите «в ttf»
Выберите ttf или любой другой формат, который вам нужен (более 200 поддерживаемых форматов)
Загрузите ваш ttf-файл
Позвольте файлу сконвертироваться и вы сразу сможете скачать ваш ttf-файл