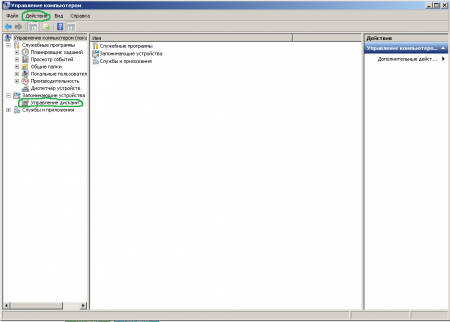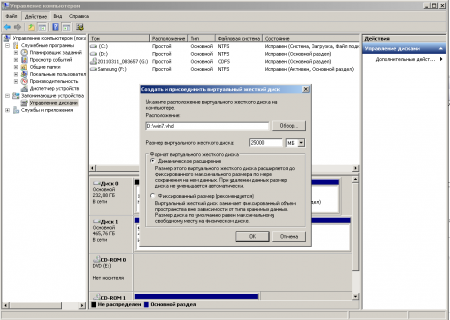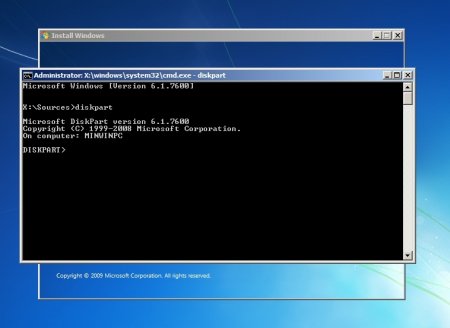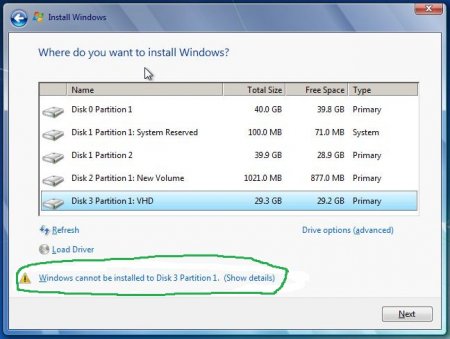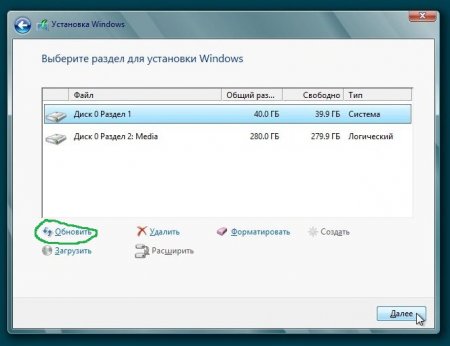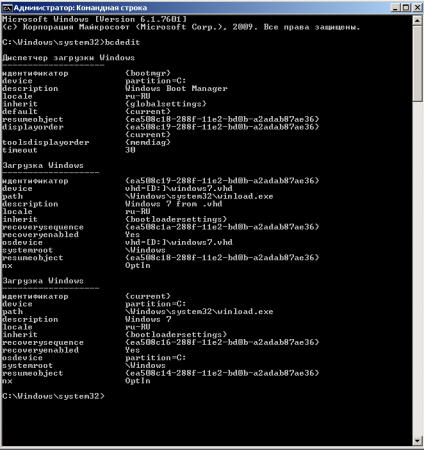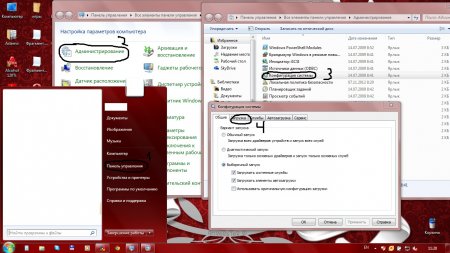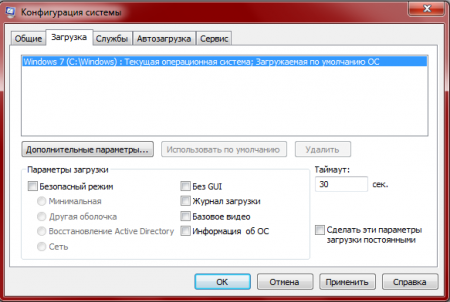- Установка Windows 7 или Windows 8 на виртуальный жесткий диск
- Общая информация по установке Windows на виртуальный жесткий диск
- Установка Windows на виртуальный жесткий диск
- 1. Создание VHD файла в среде Windows и установка на него системы
- 2. Создание VHD в процессе установки Windows
- Редактирование загрузчика Windows
- Как удалить уже установленную на VHD Windows
- Устанавливаем Windows 7 через файл VHD .
Установка Windows 7 или Windows 8 на виртуальный жесткий диск
Общая информация по установке Windows на виртуальный жесткий диск
Время от времени возникает необходимость установить Windows 7 или Windows 8. Все бы хорошо, но не всегда есть желание и возможность отводить под новую систему целый раздел, а потом долго играться с загрузчиками.
К счастью, Windows 7 и Windows 8 поддерживают установку на виртуальный жесткий диск (VHD). По большому счету виртуальный жесткий диск — это достаточно большой файл, который можно подключить в системе как еще один жесткий диск. Все, что на том диске содержится, хранится в том файле.
Преимуществами такого подхода являются:
- На физическом оборудовании система работает намного быстрей, чем в виртуальной машине. В этом заключается одно из основных преимуществ установки системы на VHD по сравнению с установкой системы на виртуальную машину;
- VHD будет работать как физический диск. Иными словами, вы сможете легко получить доступ ко всем данным на вашем жестком диске;
- VHD храниться в одном файле и вы можете «клонировать» систему простым копирование VHD файла;
- Можно тестировать новые программы, игры и т.д. не опасаясь за свою основную систему;
- Можно использовать новые версии Windows без удаления основной. В свете выхода Windows 8 это особенно актуально.
И так, приступим к установке Windows 7 или 8 на виртуальный жесткий диск.
Установка Windows на виртуальный жесткий диск
Для установки Windows нам понадобится
- Предустановленная Windows 7 или 8. Предполагается что это ваша основная ОС.
- Загрузочный DVD или флэшка с Windows 7 или 8 (смотря что вы хотите установить). Что это такое и где достать описано в руководствах: установка Windows 7 и установка Windows 8.
Существует два способа создания VHD:
- в запущенной Windows;
- с помощью командной строки в процессе установки Windows
Рассмотрим первый способ вместе с процессом установки системы.
1. Создание VHD файла в среде Windows и установка на него системы
Щелкаем на пункте Компьютер в меню Пуск правой кнопкой мышки, далее выбираем пункт Управление. Если все сделано правильно, то вы должны увидеть примерно такое окно:
Выбираем Управление дисками слева, потом в меню Действие выбираем Создать виртуальный жесткий диск. На экране появится такое диалоговое окно:
Указываете имя и место расположения файла VHD, а так же максимальный размер. Лучше всего выбирать Динамическое расширение так как в этом случае файл VHD будет занимать ровно столько места, сколько содержится информации на виртуальном жестком диске. В данном примере я создал файл виртуального жесткого диска с размером в 25 Гб и с именем win7.vhd на диске D:\.
Вот и все, файл создан. Теперь вставляем загрузочный диск или флешку с Windows и перезагружаем систему.
Запускаем установку Windows:
Для того, чтобы у нас была возможность установить Windows на виртуальный жесткий диск, нужно его подключить (промонтировать). Для этого нажимаем Shift и F10 для вызова Командной строки:
Нам необходимо ввести такие команды:
В кавычках указываем путь к вашему VHD-файлу, который вы создавали ранее. Далее закрываем Командную строку и продолжаем установку.
При выборе диска установки не обращайте внимание на предупреждение:
Дальше установка происходит как обычно. Сам процесс описан в материалах по ссылкам в начале статьи.
Рассмотрим теперь создание VHD диска в процессе установки Windows.
2. Создание VHD в процессе установки Windows
Загружаемся с флэшки или DVD с Windows и запускаем установку. Как это сделать рассказано в статьях по ссылкам выше. В начале установки должно появиться примерно такое окно:
Теперь нам нужно как-то создать виртуальный жесткий диск, чтобы потом на него установить систему. Для этого нажимаем Shift и F10, а потом вводим:
С помощью данной команды мы создадим файл виртуального жесткого диска wind7.vhd в корневой папке раздела D:\ с максимальным размером 30 000 мегабайт или примерно 30 Гб.
Файл виртуального жесткого диска создали, но вот установщик Windows ничего о нем не знает. Чтобы созданный виртуальный жесткий диск все же появился в списке разделов, нужно его «подключить». Для этого вводим команду:
После этого продолжаем установку как обычно. Когда вы дойдете до выбора раздела для установки, выбирайте созданный жесткий диск. Если после ввода команд виртуальный жесткий диск не появился, то нажмите на кнопочку Обновить.
По окончанию установки вы получите возможность при загрузке выбирать какую систему загружать: основную ОС или Windows, которая установлена на виртуальном жестком диске.
Рассмотрим как можно переименовать название новой системы в списке загрузки, чтобы ее можно было легко отличать от установленной системы.
Редактирование загрузчика Windows
Для редактирования загрузчика удобно использовать стандартную утилиту bcdedit.exe. Запустите Командную строку от имени Администратора. Для этого находите ее в меню Пуск, щелкаете правой кнопкой мышки и выбираете соответствующий пункт в меню.
Если у вас загружена система, которая установлена на VHD, введите:
Тут «Windows 7 VHD» — это желаемое название в списке загрузки для системы на виртуальном жестком диске, а
У меня это выглядит вот так:
Скорее всего у вас будет идентификатор default, если нет, то заметить в коде default на свой. Это делается так:
Тут системе
Как удалить уже установленную на VHD Windows
Это можно сделать многими способами, но мы воспользуемся самым примитивным и легким на мой взгляд.
Для этого нам нужно перейти в окно «Конфигурация системы» для этого в пуске выбираем «Панель управления» далее находим «Администрирование» и «Конфигурация Системы » в появившемся окне находим вкладку «Загрузка » . Весь путь представлен на картинке ниже:
И таким образом перед вами должно быть вот такое окно:
И таким образом вы можете видеть, что тут присутствуют такие элементы управления, как «Удалить» и «Использование по умолчанию». Таким образом вы можете с помощью bcdedit переименовать новую систему, а назначит нужную систему главной вот в этом окошке.
На этом у меня все. Спасибо за внимание!
Не судите строго, это моя первая статья Жду ваших предложений и комментариев!
Устанавливаем Windows 7 через файл VHD .
Про чистую установку Windows 7 я уже писал в этой статье
Устанавливаем Windows 7. А эта статья для тех, кто хочет попробовать работу Windows 7 на своем компьютере, но по каким-то причинам не рискует этого делать — не хочется,переразбивать разделы на жестком диске, есть сомнения в дальнейшей работоспособности или совместимости с уже установленной ОС.
Но именно из-за некоторых новых возможностей Windows 7 и Windows Server 2008 R2 лишены этой проблемы. Теперь установить ОС Windows 7 рядом с уже существующей, ни коим образом не затронув ее базовую функциональность, разбивку дисков или файловую структуру. Кроме того, вы можете спокойно установить неколько независимых копий ОС Windows 7 на одном разделе и успешно между ними переключаться.
Все это реализовано довольно просто — файлы .VHD, известные как виртуальные диски, Windows 7/Windows Server 2008 R2 теперь воспринимают как отдельные разделы и поддерживают загрузку ОС, установленных внутри этих файлов. Но, никакого отношения к вирутализации данный случай не имеет — система внутри VHD загружается также, как если бы ее файлы находились просто на «обычном», разделе диска типа С: или D:. Т.е., создаем файл .VHD нужного размера на уже существующей файловой системе того или иного диска, в процессе установки Windows 7 или Windows Server 2008 R2 монтируем этот VHD-файл, как отдельный раздел диска, устанавливаем в него ОС… Все… Можем повторить процедуру M, нет, лучше N раз, пока не закончится место на «родительском» разделе и установить столько ОС, сколько влезет. При этом как ОС, установленная на «радительском» разделе, так и ОС в других .VHD, останутся нетронутыми.
Перспективы, как вы понимаете, колоссальные, как для обеспечения ускоренного развертывания, так и для обеспечения отказоустойчивости и динамического распределения нагрузки при помощи виртуализации.Теперь любая виртуальная машина при потребности в повышенных аппаратных ресурсах может быть переведена в «физическое» состояние простым перенаправлением загрузчика физического хоста на файл .VHD этой виртуальной машины, и, наоборот — любая ОС, работающая на физическом хосте, может быть тут же превращена в виртуальную. Перспективы заманчивые… Вплоть до скорой реализации «Восстания машин» и «Матрицы».
Ну что же ,пристпим к практике.У вас под рукой есть скромный ПК или ноутбук, на жестком диске которого только один раздел С:, и на нем присутствует 50ГБ свободного места. Вы хотите установить сюда Windows 7 beta, но при этом сохранить установленную на диске ту же Windows Vista.
Итак, установка Windows 7 или Windows Server 2008 R2 на VHD. Всё не так уж и сложно.
Скачиваем Windows 7 БЕСПЛАТНО Windows 7 Максимальная Ultimate x86 Офф. Box можно со страницы https://kompkimi.ru/?p=1700
- Записываем «скачаный» образ .ISO на диск или делаем из образа загрузочный USB подробно как сделать заргузочную флэшку читаем здесь https://kompkimi.ru/?p=2322 с установкой Windows 7 (для нетбуков просто супер)
- Загружаем наш ПК с полученого диска/USB
- Подтверждаем установку, выбираем язык и редакцию, соглашаемся с лицензией и все такое… Не боимся, все с вашей текущей системой будет нормально…
- Доходим до шага мастера установки, где нас просят выбрать или создать тот раздел диска, на который будет установлена Windows 7.
Далее следуем инструкции!
Нажимаем комбинацию клавиш Shift+F10, мастер запускает командную строку CMD.EXE. В окне CMD.EXE запускаем программу diskpart. Немного ждем и получаем приглашение DISKPART>
Далее идет несколько шагов — создание непосредственно файла .VHD, будущего диска для установки нового экземпляра Windows 7, выбор и монтирование этого файла как «реального», с точки зрения мастера установки, диска.
В приглашении DISKPART> вводим команду create vdisk file=»C:\Win7.vhd» maximum=30720
Данная команда создает файл .VHD на диске С: с именем Win7.vhd (диск, папка расположения и имя файла зависят только от вашей системы и фантазии), максимальный размер будущего виртуального диска определен как 30ГБ, при этом тип .VHD определен как «фиксированного размера», т.е. файл изначально будет занимать 30ГБ на «родительской» файловой системе. Это обеспечит лучшую производительность и меньшую вероятность сбоев, покольку если вы укажите тип как «динамически расширяемый» (type=EXPANDABLE), то, во-первых, это потребует дополнительных дисковых операций по мере необходимости увеличения реального размера .VHD, а во-вторых, если «вдруг» на родительском разделе место закончится раньше, чем такой файл достигнет своего максимального размера — то за последствия для ОС, использующей этот файл, никто не отвечает 🙂 С другой стороны — 30ГБ дискового пространства более чем достаточно для установки системы, тем более что файлы пользователя могут храниться на файловой системе «физического» диска, который будет также доступен ОС, установленной на .VHD. И тут динамический тип позволяет съэкономить дисковое пространство. Выбор, как говорится — за вами. Для более полного ознакомления с параметрами create vdisk рекомендую познакомиться, выполнив в строке DISKPART> команду help create vdisk
После успешного выполнения команды create (процесс может занимать длительное время при создании фиксированного файла с большим максимальным значением размера) выполняем следующие команды:
DISKPART> select vdisk file=»C:\Win7.vhd» — выбор созданного .VHD для дальнейших операций в рамках утилиты diskpart
DISKPART> attach vdisk — монтирования выбранного .VHD-диска как нового диска в системе
После успешного выполнения всех операций командой exit выходим из утилиты diskpart, и еще раз команда exit — уже в приглашении CMD.EXE для закрытия командной строки.
Мы вернулись в окно мастера установки с выбором диска для установки Windows 7. В нем нажимаем кнопку Refresh, расположенную под списком дисков. Видим наш новый диск, выбираем его, нажимаем Next.
Все, процесс установки Windows 7 на .VHD диск, который мы только что создали, пошел… При это будет не только установлена новая ОС, но и подменен загрузчик на «физическом» системном разделе для успешного старта с .VHD. Кстати, при установке Windows 7/Windows Server 2008 R2 на «голую» машину, мастер установки автоматически создает на диске системный раздел в 200МБ, на котором помещается загрузчик, а уже для самой системы создается отдельный раздел.