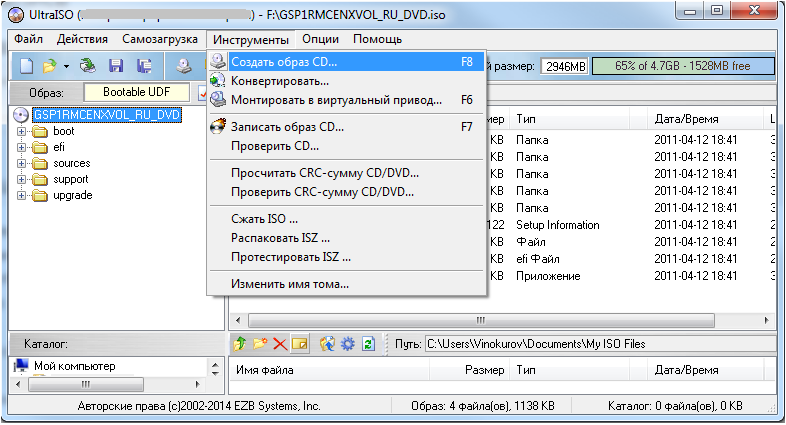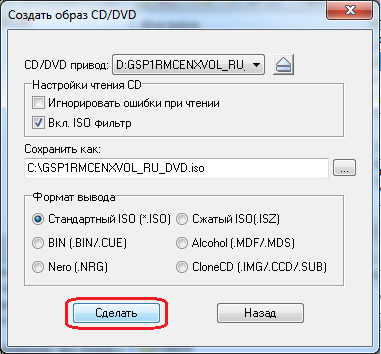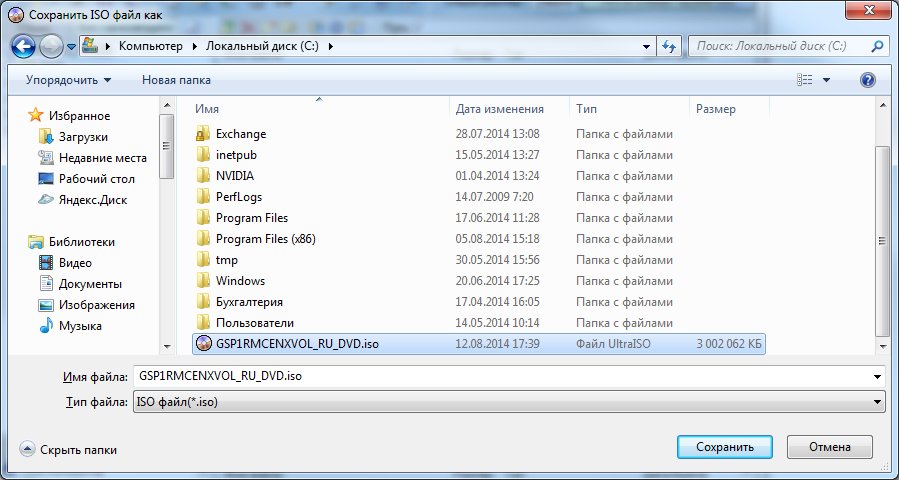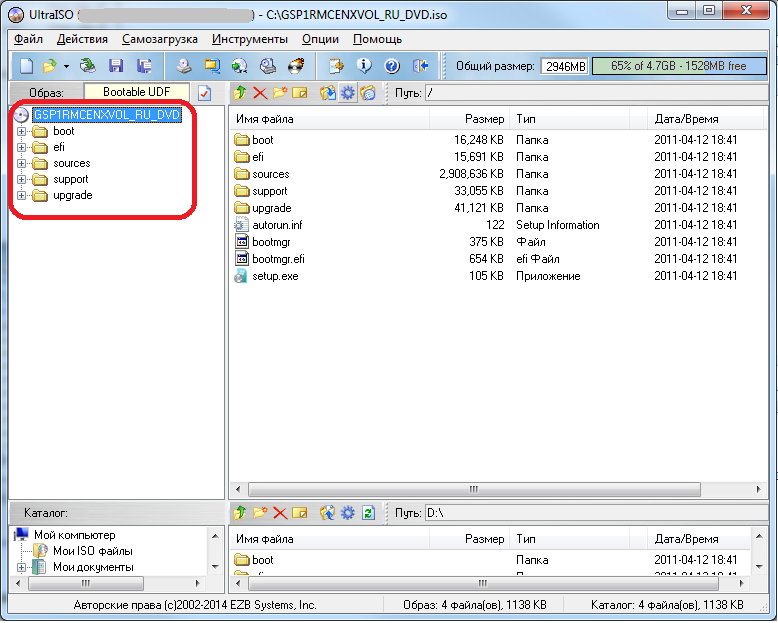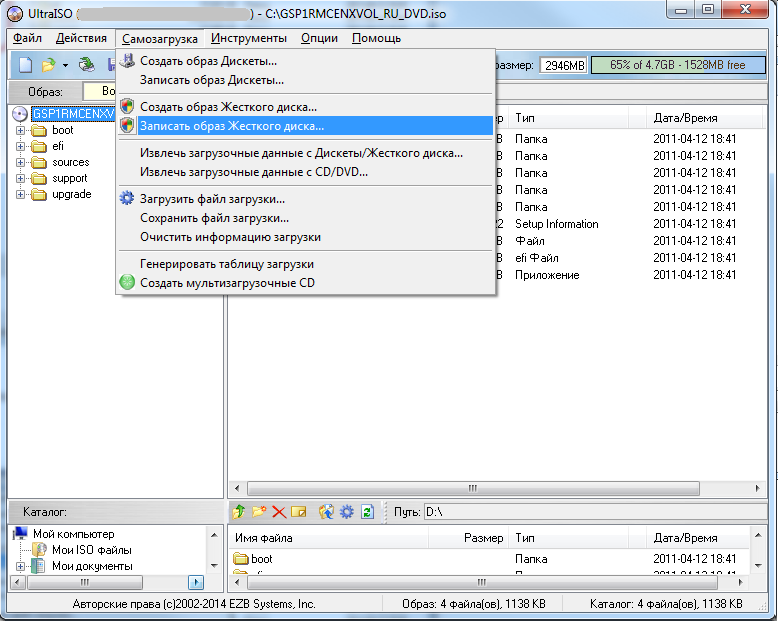- Создание установочного носителя для Windows
- Как установить Windows
- Windows как основная ОС
- Windows XP
- Windows 7
- Windows 8
- Windows 10
- Ставим Windows на виртуальную машину
- Как установить Windows c USB-носителя (флеш)
- Установка Windows на внешний жесткий диск
- Устанавливаем Windows на внешний жесткий диск
- Шаг 1: Подготавливаем внешний HDD
- Шаг 2: Подготавливаем Windows для установки
- Шаг 3: Устанавливаем Windows
Создание установочного носителя для Windows
Вы можете использовать установочный носитель (USB-устройство флэш-памяти или DVD-диск) для установки новой копии Windows, выполнения чистой установки или переустановки Windows 10.
Чтобы создать установочный носитель, перейдите на веб-сайт скачивания ПО, где вы найдете пошаговые инструкции. На этом веб-сайте вы можете выбрать версию Windows и создать собственный установочный носитель с помощью USB-устройства флэш-памяти или DVD-диска. Чтобы перейти непосредственно к одной из версий, выберите одну из следующих ссылок:
Windows 10 (Затем выберите Скачать средство сейчас.)
Важно: Создайте резервную копию файлов перед установкой и переустановкой Windows на компьютере. Узнайте, как это сделать для Windows 10 или для Windows 7 и Windows 8.1.
Чтобы создать установочный носитель, необходимо следующее:
Компьютер с надежным подключением к Интернету. Время скачивания зависит от скорости подключения к Интернету.
USB-устройство флэш-памяти или DVD-диск. Необходимо пустое USB-устройство флэш-памяти с 8 ГБ свободного места или пустой DVD-диск (и устройство записи DVD). Рекомендуем использовать чистый носитель, поскольку все его содержимое будет удалено. Если при записи DVD-диска из ISO-файла отображается сообщение о том, что файл образа диска слишком большой, необходимо использовать DVD-носитель с двумя слоями (DL).
Ключ продукта. 25-значный ключ продукта (не требуется для цифровых лицензий). Если вам требуется помощь, см. раздел Как найти ключ продукта Windows.
После создания установочного носителя вы можете сбросить или переустановить Windows. Дополнительные сведения см. в разделе Параметры восстановления в Windows 10.
Как установить Windows
Перед тем как начать работу с любым компьютером или ноутбуком, необходимо установить на него операционную систему. Существует большое количество разнообразных ОС и их версий, но в сегодняшней статье мы рассмотрим, как установить Windows.
Для того чтобы установить Виндовс на ПК, необходимо иметь загрузочный диск или флешку. Создать его можно самостоятельно, просто записав образ системы на носитель при помощи специального программного обеспечения. В следующих статьях можно отыскать подробную инструкцию о том, как создать загрузочный носитель для разных версий ОС:
Windows как основная ОС
Внимание!
Перед тем как начать установку ОС, убедитесь, что на диске С нет никаких важных файлов. После установки на данном разделе не останется ничего, кроме самой системы.
Windows XP
Приведем краткую инструкцию, которая поможет установить Windows XP:
- Первым делом необходимо выключить компьютер, вставить носитель в любой разъем и включить ПК снова. Во время загрузки перейдите в БИОС (сделать это можно при помощи клавиш F2, Del, Esc или же другой вариант, в зависимости от вашего устройства).
- В появившемся меню отыщите пункт, содержащий в названии слово «Boot», и затем установите приоритет загрузки с носителя, при помощи клавиш клавиатуры F5 и F6.
- Выйдите из BIOS, нажав клавишу F10.
- При следующей загрузке появится окно с предложением установки системы. Нажмите Enter на клавиатуре, затем примите лицензионное соглашение при помощи клавиши F8 и, наконец, выберите раздел, на который будет установлена система (по умолчанию это диск С). Еще раз напомним, что все данные с указанного раздела будут стерты. Остается лишь дождаться окончания установки и настроить систему.

Более развернутый материал на данную тему вы можете найти по ссылке ниже:
Windows 7
Теперь рассмотрим процесс установки Виндовс 7, который протекает гораздо проще и удобнее, чем в случае с XP:
- Завершите работу ПК, вставьте флешку в свободный разъем и во время загрузки устройства зайдите в BIOS при помощи специальной клавиши клавиатуры (F2, Del, Esc или другое).
- Затем в открывшемся меню отыщите раздел «Boot» или же пункт «Boot Device». Здесь необходимо указать или выставить на первое место флешку с дистрибутивом.
- Затем выйдите из БИОСа, сохранив перед этим изменения (нажмите F10), и перезапустите компьютер.
- Следующим шагом вы увидите окно, в котором будет предложено выбрать язык установки, формат времени и раскладку. Затем необходимо принять лицензионное соглашение, выбрать тип инсталляции — «Полная установка» и, наконец, указать раздел, на который мы ставим систему (по умолчанию это диск С). На этом все. Дождитесь окончания установки и настройте ОС.

Более подробно процесс инсталляции и настройки операционной системы рассмотрен в следующей статье, которую мы публиковали ранее:
Windows 8
Установка Виндовс 8 имеет незначительные отличия от установки предыдущих версий. Давайте рассмотрим этот процесс:
- Снова начинаем с того, что выключаем, а затем включаем ПК и заходим в BIOS при помощи специальных клавиш (F2, Esc, Del), пока не загрузилась система.
- Выставляем загрузку с флешки в специальном Boot-меню при помощи клавиш F5 и F6.
- Нажимаем F10, чтобы выйти из данного меню и перезагрузить компьютер.
- Следующее, что вы увидите, будет окно, в котором необходимо выбрать язык системы, формат времени и раскладку клавиатуры. После нажатия кнопки «Установить» потребуется ввести ключ продукта, если он у вас есть. Данный этап можно пропустить, но не активированная версия Виндовс имеет некоторые ограничения. Затем принимаем лицензионное соглашение, выбираем тип установки «Выборочная: только установка», указываем раздел, на который будет установлена система и ждем.

Также оставляем вам ссылку на подробный материал по данной теме.
Windows 10
И последняя версия ОС — Windows 10. Здесь установка системы происходит аналогично восьмерке:
- При помощи специальных клавиш заходим в BIOS и ищем Boot-меню или просто пункт, содержащий слово Boot
- Выставляем загрузку с флешки при помощи клавиш F5 и F6, а затем выходим из БИОСа, нажав F10.
- После перезагрузки необходимо выбрать язык системы, формат времени и раскладку клавиатуры. Затем нажмите на кнопку «Установить» и примите лицензионное соглашение конечного пользователя. Останется выбрать тип установки (для того чтобы поставить чистую систему, выбирайте пункт «Выборочная: только установка Windows») и раздел, на который будет установлена ОС. Теперь осталось только подождать завершения инсталляции и настроить систему.

Если во время установки у вас возникли какие-либо проблемы, рекомендуем ознакомиться со следующей статьей:
Ставим Windows на виртуальную машину
Если вам нужно поставить Windows не как основную операционную систему, а просто для тестирования или же ознакомления, то можно поставить ОС на виртуальную машину.
Для того чтобы поставить Виндовс в качестве виртуальной операционной системы, необходимо для начала настроить виртуальную машину (существует специальная программа VirtualBox). О том, как сделать это, рассказано в статье, ссылку на которую мы оставили немного выше.
После того как все настройки будут произведены, необходимо установить желаемую операционную систему. Ее установка на VirtualBox ничем не отличается от стандартного процесса инсталляции ОС. Ниже вы найдете ссылки на статьи, в которых подробно рассказано, как установить некоторые версии Windows на виртуальную машину:
В данной статье мы рассмотрели, как установить различные версии Windows в качестве основной и гостевой ОС. Надеемся, мы смогли вам помочь в решении данного вопроса. Если же у вас остались вопросы — не стесняйтесь задавать их в комментариях, мы обязательно вам ответим.
Как установить Windows c USB-носителя (флеш)
Текущий рынок техники ориентирован на портативные устройства, основная задача которых обеспечить компактность и мобильность. На рынке все больше появляется портативных ноутбуков, нетбуков, которые не оснащены DVD-приводом. Тогда возникает вопрос — как же установить операционную систему?
Самый удобный способ — это создание загрузочного USB-носителя.
Итак, последовательность действий такая:
1. Устанавливаем программу для создания образов UltraISO
2. Создаем, если это необходимо, ISO образ системы. Для этого:
* 2.1. Если есть возможноcть, то переписываем файлы установки системы с DVD-диска и в программе UltraISO выбираем вкладку Инструменты -> далее пункт Создать образ CD…
Нажать кнопку Сделать
По завершению появиться окно о успешном создании образа:
Нажмите кнопку Да
3. Если ISO образ системы (или другого известного формата) у Вас уже есть, то необходимо просто записать его на USB-носитель (флеш) как загрузочный образ . Для этого:
3.1. В программе UltraISO укажите путь к образу (меню Файл -> Открыть)
Нажать кнопку Сохранить
В левой части окна появится каталог образа системы:
3.2. Далее необходимо выбрать вкладку Самозагрузка -> Записать образ Жестокого диска…
Далее появится окно. Проверьте параметры:
Метод записи: USB-HDD+, Hide Boot Partition: Нет
ВНИМАНИЕ. Перед записью сохраните все нужные Вам материалы на сторонний носитель во избежании их потери. Перед записью желательно очистить флеш от всей информации с помощью кнопки Форматировать.
Нажмите кнопку Запись и ждем окончания записи
4. Перезагружаем компьютер. Заходим в BIOS и выставляем в настройках приоритет для загрузки как USB-флеш.
Установка Windows на внешний жесткий диск
Иногда требуется наличие дополнительной копии ОС на съемном носителе. Стандартную установку произвести не получится из-за ограничений системы, поэтому придется совершать дополнительные манипуляции с использованием разного стороннего софта. Сегодня мы пошагово рассмотрим весь процесс, начиная с подготовки внешнего жесткого диска и заканчивая инсталляцией Windows.
Устанавливаем Windows на внешний жесткий диск
Условно все действия можно распределить на три шага. Для работы вам понадобится три различные программы, которые распространяются в сети интернет бесплатно, о них поговорим ниже. Давайте приступим к ознакомлению с инструкциями.
Шаг 1: Подготавливаем внешний HDD
Обычно съемный HDD имеет один раздел, куда пользователи сохраняют все нужные файлы, однако если вам нужно разделить ОС и другие файлы, то есть создать дополнительный логический диск, куда и будет произведена инсталляция Виндовс, советуем ознакомиться со следующей инструкцией:
- Распределить свободное пространство проще всего с помощью программы AOMEI Partition Assistant. Загрузите ее с официального сайта, поставьте на компьютер и запустите.
- Заранее подключите HDD, выберите его из списка разделов и нажмите на функцию «Изменение раздела».
Введите подходящий объем в строку «Незанятое пространство перед». Рекомендуем выбрать значение примерно 60 ГБ, но можно и более. После ввода значения кликните на «ОК».
Если по каким-либо причинам AOMEI Partition Assistant вас не устраивает, рекомендуем ознакомиться с другими представителями подобного софта в другой нашей статье по ссылке ниже. В похожем ПО вам потребуется выполнить точно такие же действия.
Теперь задействуем встроенную функцию Windows по работе с логическими дисками. Она нам понадобится, чтобы создать новый раздел из только что выбранного свободного пространства.
- Откройте «Пуск» и перейдите в «Панель управления».
Нажмите на раздел «Администрирование».
Перейдите к разделу «Управление дисками».
Найдите необходимый том, кликните правой кнопкой мыши на свободное пространство основного диска и выберите пункт «Создать простой том».
Откроется мастер, где нужно кликнуть на «Далее», чтобы перейти к следующему шагу.
Во втором окне не меняйте ничего и сразу перемещайтесь далее.
Вы можете назначить собственную букву, если хотите этого, а после чего нажмите на «Далее».
Последним действием является форматирование раздела. Проверьте, чтобы его файловая система была NTFS, больше не меняйте никаких параметров и завершите процесс нажатием на «Далее».
На этом все. Теперь можно приступать к следующему алгоритму действий.
Шаг 2: Подготавливаем Windows для установки
Как уже было сказано выше, обычный процесс установки при запуске компьютера не подходит, поэтому придется загрузить программу WinNT Setup и выполнить определенные манипуляции. Давайте разберемся с этим подробнее:
- Загрузите копию выбранной версии Виндовс в формате ISO, чтобы в дальнейшем можно было смонтировать образ.
- Используйте любую удобную программу для создания образа диска. Детально с лучшими представителями подобного софта знакомьтесь в другом нашем материале ниже. Просто установите такое ПО и откройте загруженную копию Windows в ISO с помощью этого софта.
В разделе «Устройства со съемными носителями» в «Мой компьютер» у вас должен появиться новый диск с операционной системой.
Запустите WinNT Setup и в разделе «Путь к установочным файлам Windows» кликните на «Выбрать».
Перейдите диску с монтированным образом ОС, откройте корневую папку и выберите файл install.win или install.esd в зависимости от версии Виндовс.
Теперь, когда во втором разделе автоматически появилась буква диска, куда будет установлен загрузчик (менять ее не рекомендуется), в разделе ниже «Диск, на который будет установлена ОС» нажмите на «Выбрать» и укажите тот раздел жесткого диска, который был создан в первом шаге.
Кликните на «Установка».
После этого откроется новое окно, где рядом с пунктом «Использовать BootSect для загрузчика» вместо «ALL» следует выставить «BIOS», если на компьютере используется классический БИОС. Обладателям UEFI из выпадающего меню понадобится выбрать соответствующий пункт, после чего нажать «ОК».
После перезагрузки компьютера будет предложен выбор ОС для загрузки, выберите нужный вариант и следуйте стандартной процедуре настройки новой платформы.
Шаг 3: Устанавливаем Windows
Последним шагом является непосредственно сам процесс инсталляции. Вам не нужно выключать компьютер, еще как-то настраивать загрузку с внешнего жесткого диска, поскольку все происходит через программу WinNT Setup. Останется лишь следовать стандартной инструкции. У нас на сайте они расписаны подробно для каждой версии Windows. Пропустите все подготовительные манипуляции и переходите сразу к описанию установки.
Подробнее: Пошаговое руководство по установке Windows XP, Windows 7, Windows 8
По завершении инсталляции вы можете подключать внешний HDD и пользоваться ОС, установленной на нем. Чтобы не возникало проблем с загрузкой со съемных носителей, требуется изменить настройки BIOS. В статье ниже описано, как задать все необходимые параметры на примере флешки. В случае со съемным диском этот процесс никак не меняется, только запомните его название.
Выше мы подробно разобрали алгоритм для инсталляции операционной системы Windows на внешний HDD. Как видите, в этом нет ничего сложного, нужно лишь правильно выполнить все предварительные действия и переходить уже к самой установке.