- Как восстановить или установить пароль BIOS или UEFI для компьютеров с Windows
- Восстановить или сбросить пароль BIOS или UEFI
- Временно удалить батарею CMOS
- Очистить неизвестные пароли BIOS/UEFI с помощью веб-сайта bios-pw
- Позвоните в отдел обслуживания клиентов
- Установить пароль BIOS или UEFI
- Как установить, удалить и сбросить пароль в БИОС (BIOS)?
- Как установить пароль в BIOS?
- Как удалить пароль в BIOS?
- Как сбросить пароль в BIOS?
- Как поставить пароль на БИОС – простой способ
- Как поставить пароль БИОС при входе в систему
- Как установить пароль на БИОС
- Как поставить пароль на компьютер с любой версией Windows
- Защита Windows XP
- Защита Windows 7
- Защита Window 8
- Защита Windows 10
- Защита Windows Phone
- Защита БИОС
- Блокировка ярлыков
- Видео по теме
Как восстановить или установить пароль BIOS или UEFI для компьютеров с Windows
Если вы долгое время использовали Windows, я уверен, что вы знаете пароль BIOS или UEFI. Эта блокировка паролем гарантирует, что вам нужно ввести установленный пароль даже до загрузки компьютера Windows. Тем не менее, самая большая проблема с BIOS или паролем UEFI заключается в том, что нет такой опции восстановления, как учетная запись Microsoft. В этом руководстве мы расскажем, как восстановить или установить пароль BIOS или UEFI для компьютеров с Windows.
Шаги включают в себя:
- Временно удалить батарею CMOS
- Очистить неизвестные пароли BIOS/UEFI с помощью веб-сайта bios-pw
- Позвоните в отдел обслуживания клиентов.
Пароли BIOS или UEFI хранятся на аппаратном уровне. Поэтому, если производитель не хочет или не настроил выход для восстановления пароля, его невозможно восстановить. Иногда они настолько строги, что единственный способ справиться – позвонить в службу поддержки клиентов. Помните, что любой компьютер Windows с этой блокировкой не может быть разблокирован при попытке переустановить Windows.
Восстановить или сбросить пароль BIOS или UEFI
Временно удалить батарею CMOS
Каждая материнская плата поставляется с батареей CMOS. Это помогает системе сохранять тактовую частоту, следить за тем, чтобы настройки BIOS не терялись при выключении компьютера. Поэтому, когда компьютер включается, батарея CMOS обеспечивает доступность информации для загрузки компьютера.
Тем не менее, если вы временно удалите батарею CMOS примерно на 30 секунд или минуту, настройки будут потеряны. Некоторые материнские платы построены так, что вынимая батарею надолго, сбрасывает все. Это включает в себя пароль для BIOS/UEFI.
Очистить неизвестные пароли BIOS/UEFI с помощью веб-сайта bios-pw
Если вышеуказанный шаг не работает, вы можете использовать этот сайт BIOS Password, чтобы очистить его. Следуй этим шагам:
- Введите неправильный пароль несколько раз при запросе BIOS. Это заблокирует вас из системы.
- Опубликуйте этот новый номер или код на экране. Это будет включать в себя сообщение о отключенной системе [XXXXX] TAG службы [YYYYY]
- Откройте веб-сайт пароля BIOS и введите код XXXXX. Удостоверьтесь, что нажали Shift + Enter вместо того, чтобы просто войти.
- Затем он предложит несколько ключей разблокировки, которые вы можете попытаться снять с BIOS/UEFI-блокировки на вашем компьютере с Windows.
Позвоните в отдел обслуживания клиентов
Если ни один из методов не работает для вас, лучше всего позвонить в отдел обслуживания клиентов и принять их предложения. Они могут помочь вам в вызове, используя метку обслуживания, или могут предложить вам посетить Сервисный центр и решить эту проблему.
Установить пароль BIOS или UEFI
Установка пароля в BIOS или UEFI на самом деле не рекомендуется, но если вы решили, вот как вы можете это сделать. Тем не менее, интерфейс BIOS или UEFI варьируется от OEM к OEM. Так что ищите что-то связанное с БЕЗОПАСНОСТЬЮ или ПАРОЛЕМ. У вас будут варианты, похожие на
- Пароль администратора: это как мастер-пароль для изменения важных настроек.
- Пароль пользователя: с его помощью любой может изменить второстепенные настройки.
- Мастер-пароль для жесткого диска или общий пароль.
Некоторые производители предлагают микро контроль, где вам нужно будет ввести пароль BIOS. Например, вы получаете возможность пропустить обычный перезапуск или при выборе загрузочного устройства. Хотя вам может потребоваться ввести его для автоматической перезагрузки или при включении компьютера и т. Д.
Если вы хотите удалить пароль, найдите опцию удаления пароля в том же разделе. Вы получите приглашение, в котором вы можете ввести установленный пароль один раз. Если это правильно, он удалит пароль BIOS.
Как только вы закончите, убедитесь, что сохранили и выйдите из BIOS. Перезагрузите компьютер и посмотрите, правильно ли применены настройки.
Наконец, будьте очень осторожны с блокировками BIOS/UEFI. Вместо этого лучше использовать учетную запись Microsoft для блокировки компьютера.
Как установить, удалить и сбросить пароль в БИОС (BIOS)?
Привет! Несколько дней назад, написал статью “Как установить пароль на компьютер в Windows 7?“, в которой пообещал написать о том как установить пароль в БИОС. Так что выполняю свое обещание, сейчас напишу и покажу, как установить, удалить, или сбросить пароль в BIOS.
Но для начала давайте разберемся, на сколько эффективный пароль в системе БИОС и как он помогает защитить компьютер. Лично я считаю, что с защитой компьютера, пароль который установлен в БИОСе справляется лучше. Просто пароль установленный в операционной системе, можно взломать программно, ну а пароль в БИОС, насколько я знаю нет.

Как установить пароль в BIOS?
Давайте для начала я росскажу о том как же заблокировать компьютер и саму систему БИОС паролем.
Перезагружаем компьютер и как только он начнет запускаться, заходим в BIOS нажав на клавишу “Del” . Если при нажатии на эту клавишу ничего не произойдет, то читаем статью Как войти в БИОС, там все написано.
Я покажу пример установки пароля на своей системе, у вас же BIOS может отличаться.
Значит зашли мы в БИОС, и сразу же на главном экране выбираем пункт “BIOS Setting Password” , нажимаем “Enter” .
После нажатия на “Enter” , появиться окно в котором нужно ввести пароль. У меня можно ввести пароль размером в 6 символов. Придумываем и запоминаем хороший пароль, вводим его и нажимаем “Enter” .
Появиться еще одно такое же окно, в котором нужно ввести подтверждение пароля. Вводим пароль еще раз и нажимаем “Enter” .
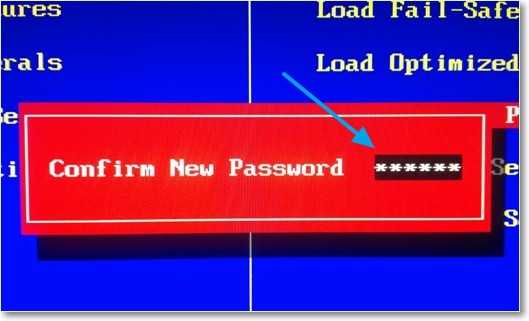
Все, пароль задан, но у меня после этой настройки, пароль появлялся только при попытке зайти в БИОС, а компьютер включался как обычно без пароля. Для того, что бы пароль появлялся и при запуске компьютера, нужно сделать еще одну настройку.
Поэтому сразу выбираем вкладку “Advanced BIOS Features” и подтверждаем выбор нажатием на “Enter” .
Дальше ищем пункт “Password Check” . Напротив него, у меня был установлен параметр “Setup” , что означило запрос пароля только при входе в БИОС. Нужно сменить его на значение “Always” . Так и делаем, нажимаем “Enter” и выбираем “Always” . Все теперь пароль будет запрашиваться как при входе в БИОС, так и при запуске компьютера.
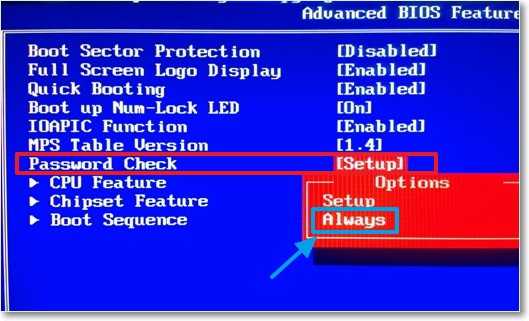

Как удалить пароль в BIOS?
Установили пароль, теперь будем снимать :). Это еще не взлом (сброс) пароля, это его удаление. Возможно он вам не понравился, либо уже не нужен.
Делаем все так же, заходим в БИОС, выбираем “BIOS Setting Password” . Появиться окно с вводом нового пароля, ничего не вводим, а сразу нажимаем “Enter” .

Как сбросить пароль в BIOS?
Сначала мы пароль установили, затем удалили, а сейчас я росскажу как же можно сбросить пароль в БИОС, то есть взломать его. Но это не совет по взламыванию чужих компьютеров, это для того, что бы вы могли сбросить пароль, если вдруг его забудете.
Как я уже писал в начале статьи, сбросить пароль на обычном компьютере проще чем на ноутбуке. Просто для того что бы сбросить пароль который установлен в системе BIOS, нам нужно сбросить настройки самого BIOS. Подробно о том как это сделать читайте в статье Как сбросить настройки BIOS?. Там нужно либо замкнуть специальные контакты, либо на некоторое время вытянуть батарейку. После чего, параметры БИОС обнулиться, а с ними пропадет и пароль. В ноутбуках все так же, просто там сложнее его разобрать.
Ну вроде бы все написал, пробуйте, только смотрите осторожно и ничего лишнего не нажимайте, а то наделаете делов 🙂 Удачи!
Как поставить пароль на БИОС – простой способ
Для повышения безопасности своих данных на компьютере вы можете установить антивирус, пароль при входе в систему, и использовать много других методов. Если вы сильно обеспокоены безопасностью, то вы можете поставить пароль на BIOS, очередной метод по повышению сохранности информации от несанкционированного доступа. Итак, как же установить пароль на БИОС?
BIOS – система ввода/вывода, представляющая собой микропрограмму, находящуюся на микросхеме, а та в свою очередь припаяна к системной плате. Там хранятся все важные параметры компьютера, например, дата время, параметра дисков и шин, да и вообще всех компонентов ПК. При запуске компьютера BIOS всегда запускает процедуру POST, при которой проверяются все комплектующие компьютера на исправность, за это могут отвечать соответствующие звуковые сигналы BIOS.
Есть два способа установить пароль в BIOS – на Windows и на сам БИОС. Ну что же, поехали.
Как поставить пароль БИОС при входе в систему
Первым делом вам нужно в Биос зайти, как это сделать прочитайте в этой статье, для каждой модели ноутбука и системной платы свои комбинации клавиш. Если не нашли, то прочитайте информацию в руководстве к материнской плате. Сразу скажу, что для многих моделей характерными клавишами для входа в BIOS являются DEL, F8, F1 и т. д.
Далее, нужно поискать пункт «Set User Password» и с помощью него установить пароль. Если не нашли данный параметр, то ищите что-то похожее. Ввод пароля нужно произвести дважды.
Потом сохраните настройки BIOS, нажатием клавиши F10 или с помощью пункта «Save & Exit Setup».
После перезагрузки вы увидите поле для ввода пароля и когда его введете, то загрузка система продолжится.
Если у вас не обычный BIOS, а более современный UEFI, то установка пароля производится аналогично первому способу. Ищем пункт, связанный c пароля для User.
Как установить пароль на БИОС
Теперь переходим к вопросу установки пароля на БИОС, таким образом мошенник не сможет пробраться туда и подпортить параметры компьютера. Он может повысить частоту ЦП, оперативной памяти, а без знаний, вообще спалить какой-нибудь из компонентов. Такое бывает редко, но лучше подстраховаться.
Заходим в BIOS и ищем там параметр «Set Supervisor Password», либо может быть пункт «BIOS Setting Password».
Теперь перезагружаем компьютер. Когда вы попытаетесь войти в BIOS, то вам предложат ввести пароль. Хочу напомнить, что в некоторых подсистемах BIOS вы не найдете установку пароля при входе в систему, во многих же большинство важных функций может быть вырезано, как это сделали с ноутбуками HP Pavilion. Если вы вдруг забыли пароль для входа в BIOS, то воспользуйтесь статьёй, как сбросить пароль на BIOS.
Как поставить пароль на компьютер с любой версией Windows
Установка пароля на операционную систему Windows является важным шагом при организации защиты от утечки данных. Кроме того, любые ограничения пользователя, касающиеся доступа к данным, автоматически становятся и ограничениями для вирусов, так как мешают их распространению. Последовательность действий для организации защиты для различных версий ОС Windows похожа, но тем не менее имеются некоторые отличия. Кроме инструкции о том, как установить пароль на компьютер Windows XP, 7, 8, 10, в этой инструкции можно найти информацию о защите БИОСа и отдельных файлов.
Защита Windows XP
Пароль на Windows XP устанавливается в разделе Панели управления ПК «Учетные записи пользователей». Рассмотрим последовательность действий:
- Находим и нажимаем в левом нижнем углу Рабочего стола кнопку Пуск.
- Во всплывающем меню находим раздел «Панель управления».
- Затем, после перехода в раздел «Учетные записи пользователей» следует кликнуть по иконке учетной записи, для которой требуется установить защиту.
- В появившемся окне следует найти раздел «Создание пароля» и кликнуть по нему.
- В последнем окне следует занести в две формы кодовую последовательность, обязательно применяя одновременно большие и малые буквы, цифры и специальные символы. По желанию можно придумать подсказку, которая будет отображаться в форме авторизации пользователя Виндовс. Внесенные данные подтверждаем нажатием на кнопку Создать пароль .
После этого, все попытки зайти в настраиваемую учетную запись, приведут к появлению диалога ввода заданной последовательности.
Защита Windows 7
Ответ на вопрос, как поставить пароль на Windows 7, достаточно прост:
- Требуется открыть всплывающее меню Пуск и кликнуть на иконку в верхней правой части окна.
- В появившемся окне найти «Создание пароля своей учетной записи» и выполнить переход.
- Манипуляции со следующим окном аналогичны тем, которые выполнялись при решении задачи раздела с инструкцией о том, как поставить пароль на компьютер под управлением Windows XP. Кодовую последовательность необходимо ввести 2 раза, по желанию создать текст подсказки-напоминания и нажать на кнопку Создать пароль .
После следующего выхода из операционной системы ПК попытка ее загрузки под управлением данного пользователя приведет к появлению диалога авторизации.
Защита Window 8
Задача, как поставить пароль на Windows 8, решается несколько иначе:
- Переместите курсор мыши в правый верхний угол экрана и в появившейся панели кликните на «Параметры».
- В нижней части активированного меню найдите ссылку «Изменение параметров компьютера» и перейдите по ней.
- Откроется список параметров ОС ПК, где следует кликнуть на пункт «Пользователи».
- Далее жмите на Создание пароля и нажмите на нее.
- Как и в предыдущих случаях, где требовалось поставить пароль на компьютере Windows XP и 7, дважды введите придуманный защитный код в соответствующие поля. По желанию можно заполнить поле «Подсказка для пароля». Для подтверждения нажмите на кнопку Далее .
- Появится извещение об успешном создании пароля, в этом окне следует кликнуть на кнопку Готово .
Защита Windows 10
Теперь рассмотрим как установить пароль на Windows 10. Эта задача решается всего в четыре шага:
- Зайдите в меню «Параметры» через Пуск или при помощи комбинации горячих клавиш Win + I .
- Кликните по иконке раздела «Учетные записи».
- Откройте «Параметры входа» и кликните на копку Добавить , указанную на рисунке.
- Следующие диалоги и действия аналогичны инструкции, как поставить пароль на компьютер под управлением ОС Windows 8.
Защита Windows Phone
Установить защиту на смартфон под управлением Виндовс не так просто, как поставить пароль на Windows 10 для ПК, но внимательное выполнение следующих действий решит и эту проблему:
- Зайдите в «Настройки» и кликните на пункт «Система».
- Выберите строку «Экран блокировки».
- В открывшемся диалоге перетащите ползунок пункта «Пароль» во включенное положение.
- В появившейся форме следует 2 раза вбить защитный код или повторить существующий, если он был поставлен ранее. Дублирование ввода требуется для защиты от случайной опечатки. Следующее поле позволяет настроить частоту, с которой смартфон будет запрашивать ввод установленного пароля.
Важно понимать, что слишком маленькое значение помешает комфортно пользоваться телефоном, а слишком большое отрицательно скажется на надежности защиты. Рекомендуемая длина 8–10 символов.
Защита БИОС
Часто возникает вопрос, как поставить пароль на компьютер без захода в Windows 7, 8 или 10. Такую возможность предоставляет БИОС. Главным преимуществом его использования для организации защиты является то, что пользователь должен вводить кодовую последовательность сразу после включения компьютера и лишь аппаратный сброс БИОСа поможет злоумышленнику обойти блокировку.
Активация входа по паролю начинается со входа в BIOS. Для этого следует нажать клавишу Del сразу после включения ПК. Возможно в Вашей версии БИОС для этого используется другая клавиша, но в любом случае она должна быть указана на стартовом экране загрузки компьютера. Существует множество версий BIOS, но названия основных разделов совпадают практически во всех.
Рассмотрим последовательность действий для установки пароля:
- Найдите раздел «BIOS Setting Password» и откройте его.
- Сразу откроется диалог ввода пароля, который должен состоять не менее, чем из шести знаков. Введите кодовую комбинацию и нажмите Enter на клавиатуре.
- Появится еще один подобный диалог, куда следует повторно ввести выбранную кодовую последовательность и снова нажать Enter .
Защита установлена, но для ее использования не только на вход в БИОС требуется выполнить еще ряд настроек:
- Открыть вкладку БИОС «Advanced BIOS Features».
- Найти строчку «Password Check», выставить для нее значение «Always». Для этого выберите данный пункт и нажмите Enter , выберите значение и подтвердите ввод.
- Нажмите на клавишу F10 и сохраните настройки БИОСа нажатием на кнопку клавиатуры Enter .
Далее ПК начнет перезагрузку и сразу же попросит ввести кодовую последовательность.
Блокировка ярлыков
У многих пользователей настольных операционных систем возникает вопрос, как поставить пароль на ярлык или папку. Решений этой проблемы много, так как в этих случаях следует пользоваться внешними программами, такими как LocK-A-FoLdeR, WinRaR, Folder Lock.
Итак, в этой статье мы подробно изучили, как поставить пароль на компьютер Windows 10, а также на компьютеры или ноутбуки с предыдущими версиями: 7, 8 и XP. Рассмотрели процедуру установки защиты на Windows Phone. А также показали, как установить защиту в самом начале загрузки вашего ПК при старте БИОС. Надеемся, эта статья принесет вам пользу.

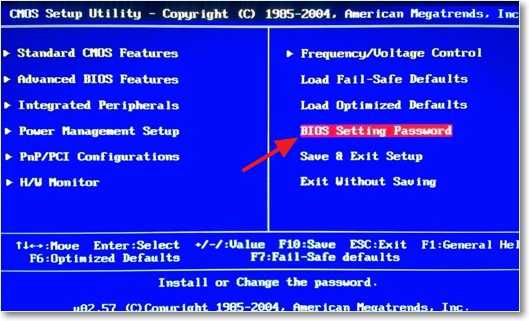
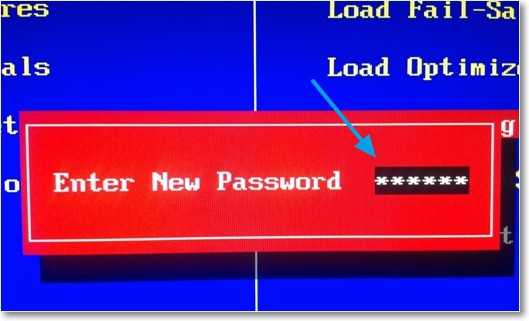
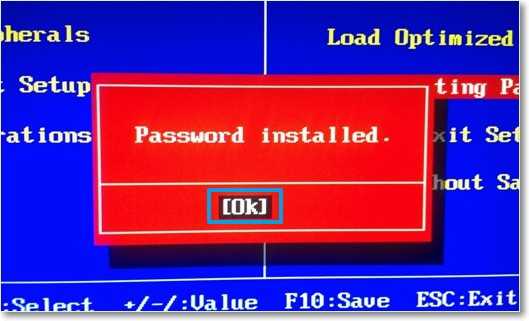
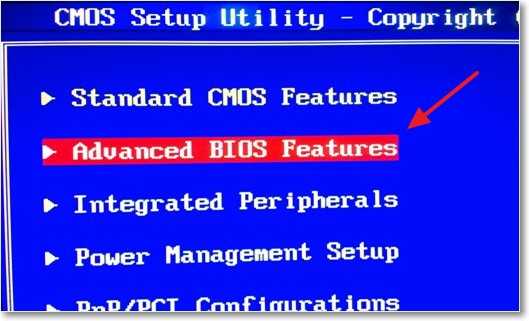
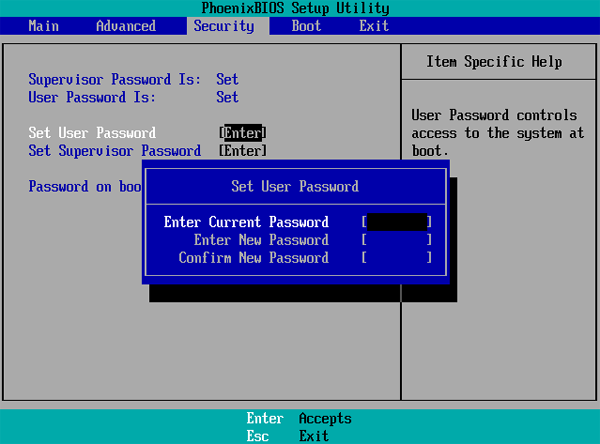
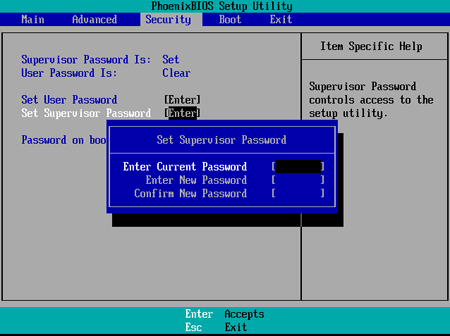




















 Защита установлена, но для ее использования не только на вход в БИОС требуется выполнить еще ряд настроек:
Защита установлена, но для ее использования не только на вход в БИОС требуется выполнить еще ряд настроек:




