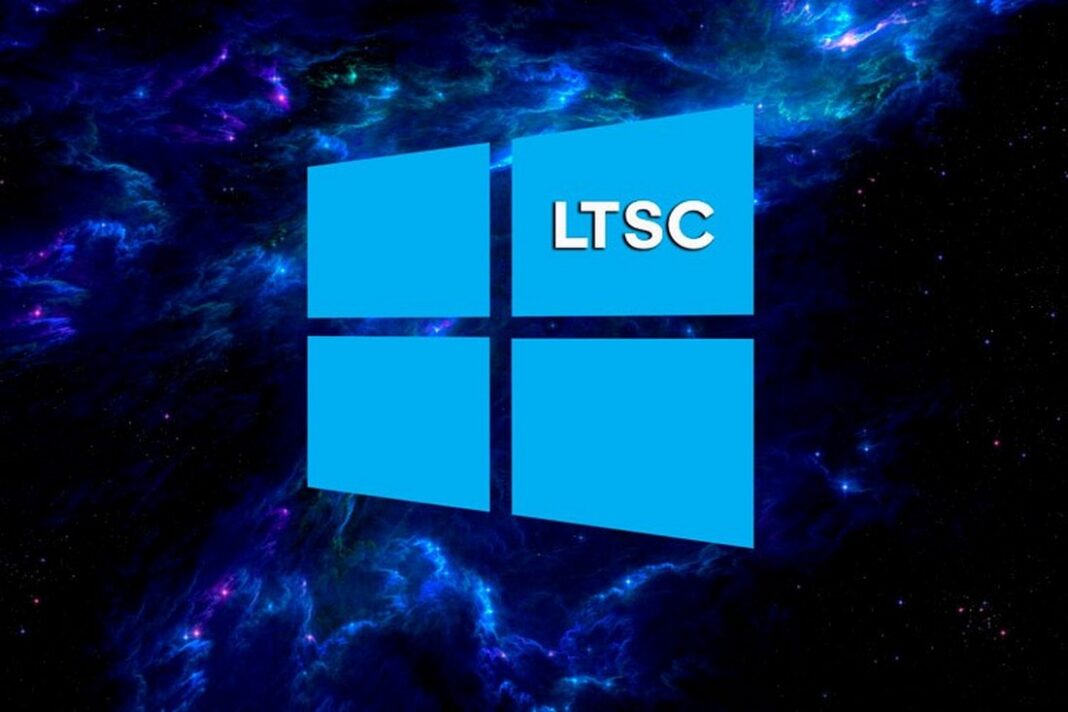- Windows 10 LTSC: оптимизированная версия системы без Store, Edge, Cortana, OneDrive (работает быстрее, чем Pro!)
- Windows 10 LTSC: где, что, зачем, почему.
- В чем отличие LTSC от других версий 10-ки
- Где скачать LTSC версию
- Как добавить русский язык
- Установка Windows 10 LTSC
- Что такое Windows 10 LTSC?
- Качаем Windows 10 LTSC с сайта Microsoft
- Записываем ISO-образ на флешку
- Перезагружаемся в BOOT menu
- Запускаем установку
- Предварительно настраиваем Windows
- Как легально скачать и установить самый быстрый и стабильный Windows 10 LTSC
- Видео
Windows 10 LTSC: оптимизированная версия системы без Store, Edge, Cortana, OneDrive (работает быстрее, чем Pro!)

А хотели бы вы скачать оптимизированную операционную систему Windows 10 без Store, Edge, Cortana, OneDrive? Как это ни странно, но такая система есть (причем, официальная от Microsoft) — ее оригинальное название «Windows 10 LTSC»!
На мой взгляд это весьма неплохая замена всяким сборкам, внутрь которых могли натолкать всё, что угодно.
Возможно, единственной проблемой для некоторых может стать отсутствие русского языка в меню (но это легко устраняется установкой языкового пакета, причем, тоже официально).
Так что предлагаю присмотреться к этой ОС поближе. 👀
Как создать загрузочную флешку с Windows 10 (прим.: далее в статье мы скачаем образ ISO с LTSC, и чтобы установить эту ОС — вам нужно будет подготовить загрузочную флешку. ) — https://ocomp.info/sozdat-zagruz-fleshku-v-rufus.html
Windows 10 LTSC: где, что, зачем, почему.
В чем отличие LTSC от других версий 10-ки
Windows 10 LTSC — это «урезанная» разновидность версии ОС Enterprise (Корпоративная). Основное отличие между Enterprise и LTSC — в количестве приложений (встроенных в систему), и способе получения обновлений.
Например, в LTSC отсутствуют:
- Магазин Microsoft Store;
- браузер Microsoft Edge (есть Internet Explore);
- Среда Windows Ink Workspace;
- Cortana;
- Игровой режим, ночное освещение;
- OneDrive, и ряд др. ПО.
Обратите внимание на скриншот ниже: меню ПУСК (да и в целом панель задач) выглядят непривычно пусто. 👀
Windows 10 LTSC / Кликабельно
Еще одно важное отличие LTSC от других версий Windows — это работа с обновлениями. Дело в том, что в обычных сборках ставятся все подряд обновления (система постоянно «надоедает» этим) , в LTSC же обновления касаются только стабильности и безопасности системы (и, как правило, они очень редки: 1-3 в год!).
Предназначена данная ОС, прежде всего, для различных компаний и организаций (кому не нужны различные красивые менюшки. ). Впрочем, ничего не мешает ее установить и нам (обычным пользователям) , благо что ОС можно бесплатно использовать в течении 90 дней!
Ну и пару слов касательно оптимизации
В этом плане система LTSC на порядок быстрее и производительнее, чем Windows 10 Pro или Home. Для работы LTSC будет достаточно 1-1,5 ГБ ОЗУ и около 10 ГБ места на жестком диске! Даже количество процессов по умолчанию не превышает 4-х десятков (в Pro их не менее 70)!
Весьма неплохая оптимизация.
Единственный минус : как уже говорил выше, систему придется устанавливать на английском языке (что у некоторых пользователей может вызвать сильный дискомфорт). Однако, это поправимо.
Где скачать LTSC версию
Перейдя по ссылке выше на официальный сайт Microsoft — нужно будет указать, что вам требуется образ «ISO LTSC» (см. скриншот), далее заполнить форму (с указанием ФИО, телефоном, e-mail адресом).
Форма для загрузки ISO
После чего выбрать разрядность системы (32/64 бит), язык и нажать по кнопке «Загрузка» .
Выбор языка, загрузка ISO
Когда образ ISO будет загружен, его необходимо будет записать на флешку (и перейти к установке ОС).
Как добавить русский язык
И так, будем считать, что у вас уже установлена английская Windows 10 LTSC.
1) Сначала нужно нажать сочетание кнопок Win+i (должно появиться окно параметров Windows 10).
2) После зайти в меню «Time & language -> Region & language» , нажать по кнопке «Add Language» и добавить русский. Как правило, достаточно загрузить несколько недостающих языковых пакетов. После перезагрузки системы — всё будет на русском.
Win+i — параметры Windows 10 / установка русского языка
Кстати!
Многие пользователи в LTSC не могут найти иконку проводника на панели задач (её и нет, можете не искать 👌). Для запуска проводника используйте либо «Лупу» с поиском, либо сочетание клавиш Win+E .
Установка Windows 10 LTSC
Что такое Windows 10 LTSC?
LTSC (ранее — LTSB) это сборка предназначена для работы на компьютерах в коммерческой сфере, где нужна стабильная работа компьютеров (где не нужны функциональные обновления). Проще говоря это чистая сборка без предустановленного пользовательского софта. Там отсутствуют Cortana, Edge и приложения из Windows Store (все, что Майкрософт любит обновлять в Windows 10).
LTSC можно установить на старый компьютер или ноутбук, с 2-мя или с 1-м Gb оперативной памяти. Свободного места на диске потребуется минимум 16 Gb.
Качаем Windows 10 LTSC с сайта Microsoft
Нам нужна обыкновенная USB флешка (8 Gb и более). Качаем саму систему с оф. сайта Microsoft. Выбираем LTSC, жмём продолжить.
Заполняем все поля и снова продолжить.
Далее выбираем нужную вам платформу. В моём случае X64.
Выбираем язык, желательно Английский. Который выше США, нижний Британский.
Записываем ISO-образ на флешку
В момент записи все данные с флешки будут стёрты. Для записи загрузочной флешки, нам нужен rufus. Качаем здесь или на официальном сайте.
Запускаем rufus и подключаем USB флешку(она появится в строке — «Устройство»). Выбираем ранее загруженный образ Windows кнопкой «ВЫБРАТЬ»(образ должен находиться в папке «Загрузки»).
Далее кликаем по руфусу мышкой, выделив тем самым окно программы, затем нажимаем «Alt+e»(используйте латинскую раскладке клавиатуры). В строке «Целевая система» отобразится «BIOS или UEFI»
Теперь rufus может записывать usb накопители для двух разметок дисков — MBR и GPT. Нажимаем старт.
Перезагружаемся в BOOT menu
Приступаем к установке. Вам необходимо узнать как на вашем ПК либо ноутбуке запустить «BOOT menu». Выключаю компьютер (дожидаюсь полного выключения), включаем питание и нажимаем клавишу, которая у вас отвечает за вход в «BOOT menu» (в моём ноутбуке это F12). Выбираем свой USB и жмём «Enter».
Запускаем установку
Далее сама установка. Нажимаем «Next».
Жмём «Install now».
Принимаем лицензионное соглашение жмём «Next».
Далее выбираем «Custom».
Мы выбрали чистую установку, то есть мы будем удалять старый системный раздел. Перед нами открылось окно, где установщик нас спрашивает куда мы хотим установить Windows? Здесь мы видим разделы, характерные для разметки «MBR».
Первый раздел 499 МБ (обычно он бывает до 600 МБ), это раздел для загрузчика Windows.
В разметке «GPT» таких разделов будет больше. Вот пример где их три.
Второй раздел 38.5 ГБ это основной раздел, туда установлена Windows (диск «С»). Третий раздел 87.3 ГБ, раздел под файлы (там хранятся мои файлы), его я оставлю, все остальные разделы, я удалю. Если у вас только один диск «С» — естественно третьего раздела у вас не будет. Будьте осторожны если у вас есть разделы или раздел с вашими файлами и папками, нивкоем случае их не удаляйте!
Если у вас стационарный компьютер и в этом окне есть диски «Drive 1» или «Drive 2», их так-же трогать не нужно. Это отдельные диски, на которых могут храниться ваши файлы! Мы удаляем разделы только с Диска 0 который обозначен «Drive 0».
Как и писал выше, я оставлю свой раздел 87.3 Gb, а остальные удаляю. Выделяю раздел и нажимаю «Delete».
Точно так же второй раздел. И у нас остался раздел 87.3 Gb и «Unallocated Space» (Незанятое пространство).
Новые разделы создавать не будем, установщик Windows их создаст за нас. Выделяем «Unallocated Space» и нажимаем «Next».
Установщик начнёт процес установки. Ждём завершения процесса.
Предварительно настраиваем Windows
Выбираем свой регион и жмём «Yes».
Далее также нажимаем «Yes», затем «Skip»
Чтобы не входить в учетную запись Microsoft нажимаем «Domain join instead».
Дальше нужно придумать имя пользователя и пароль. И снова «Next».
Далее нам предлагают воспользоваться историей, я жму «No»
Здесь выключаем все службы. Нажимаем «Accept». И дожидаемся завершения установки.
Windows 10 LTSC установлена осталось только русифицировать.
Как русифицировать Windows 10 LTSC читайте здесь.
Как легально скачать и установить самый быстрый и стабильный Windows 10 LTSC
Лишь немногие владельцы компьютеров знают о существовании операционной системы Windows 10 LTSC, которая является корпоративной версией «десятки» с длительными периодом обслуживания (до 2028 года). У данной ОС есть ряд преимуществ, которые делают её отличным вариантом для домашнего ПК.
Далее рассмотрим плюсы и минусы, как скачать, установить и перевести на русский язык. Это займёт у Вас не больше часа!
Кому подойдет Виндовс 10 LTSC?
Вот некоторые доводы в пользу установки:
- Хотите получить ОС, которая работает быстро даже на слабом железе (по требованиям практически ничем не отличается от Windows 7);
- Не используете магазин Microsoft Store, не качаете оттуда игры и приложения;
- Нуждаетесь в стабильной операционной системе, получающей только важные обновления безопасности;
- Не пользуетесь Metro-приложениями (UWP) — проигрыватель Groove, Почта, Погода, Game Bar, браузер Edge, Календарь и т.д.;
- Вас бесит «шпионский» функционал Windows 10 (телеметрия).
Редакция LTSC базируется на версии 1809. По сути Вы получаете скоростную ОС с современным интерфейсом, в которой нет ничего лишнего. Но при этом присутствует антивирус Защитник Виндовс, есть «Параметры», доступны стандартные приложения — Калькулятор, аудио-видео плеер Media PLayer, браузер Microsoft Explorer.
Производительность компьютера значительно увеличиться после инсталляции такой «десятки» по сравнению с обычной Pro или Enterprise. Это становится возможным, благодаря уменьшению количества запущенных процессов и служб, работающих в фоне.
Как и где скачать Windows 10 LTSC?
Есть множество «пиратских» ресурсов, где реально загрузить ЛТСЦ с уже добавленным русским языком и прочими «плюшками» (возможно, они Вам и не понадобятся). Но я рекомендую качать с официального сайта Майкрософт. Так Вы получите ознакомительную версию на 90 дней, попробуете и, если понравиться, то активируете любым удобным для Вас способом.
Для реализации последующей инструкции Вам понадобиться USB-накопитель объемом 8 Гб, интернет соединение и внимательность):
- Переходим по ссылке ;
- Выбираем опцию «ISO — LTSC», затем «Продолжить»:
- Заполните форму. Все поля обязательны, но нет никакой проверки на достоверность. Можно вводить любые данные:
- На следующем этапе выбираем разрядность (32 или 64 bit), сохраняем ISO-файл на компьютер, дожидаемся завершения загрузки;
- Теперь нужно создать загрузочный накопитель, с которого будем устанавливать Виндовс 10 LTSC. Рекомендую утилиту Rufus:
- Процедура очень проста — выбираем в списке свою флешку, указываем путь к образу ISO, файловая система — NTFS, схема раздела — MBR или GPT. Затем «СТАРТ», носитель USB форматируется, данные с него удаляются, копируются новые. Занимает это всё около 10 минут:
Видео
Дальнейшие действия подробно показаны в ролике с нашего Youtube канала. Там же рассказывает, как сделать русский язык в Windows 10 LTSC.