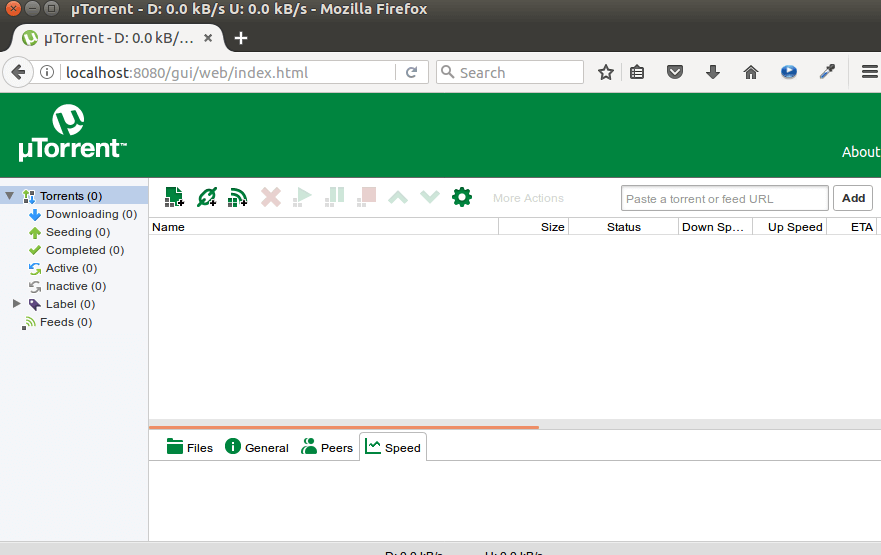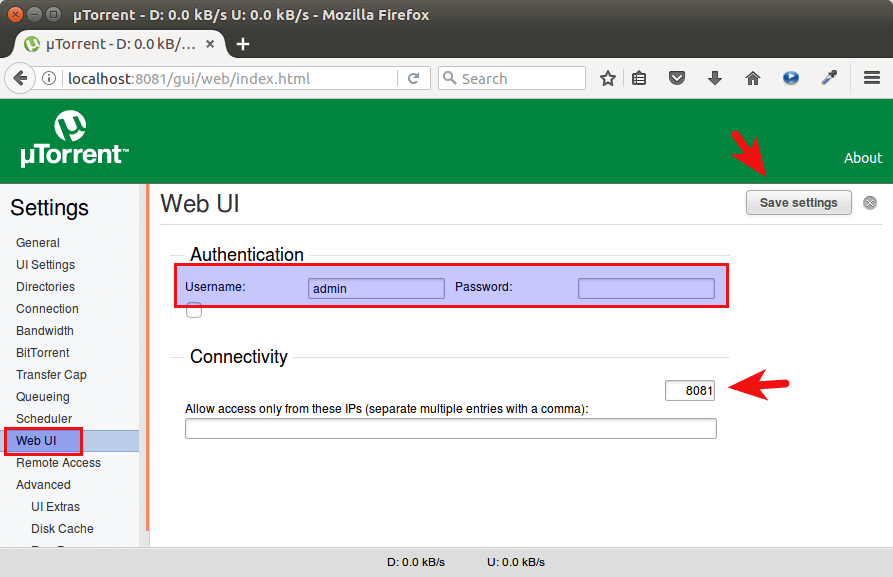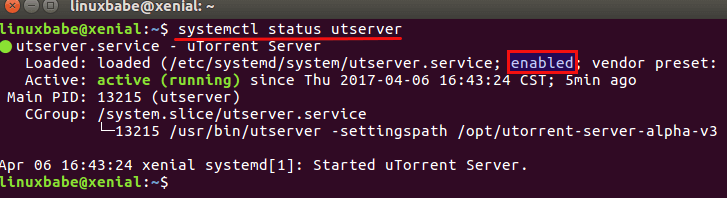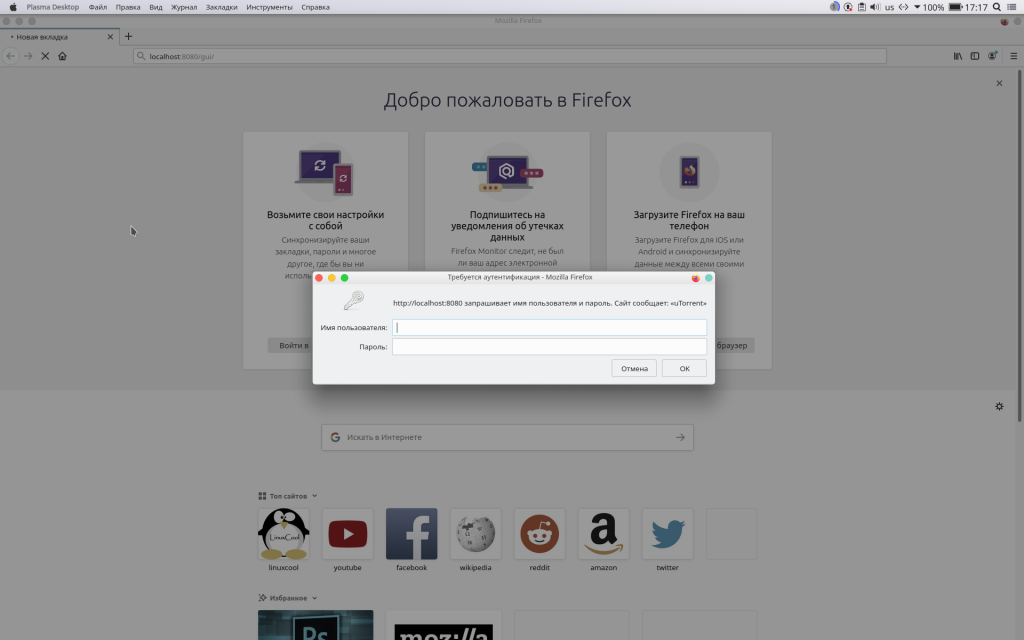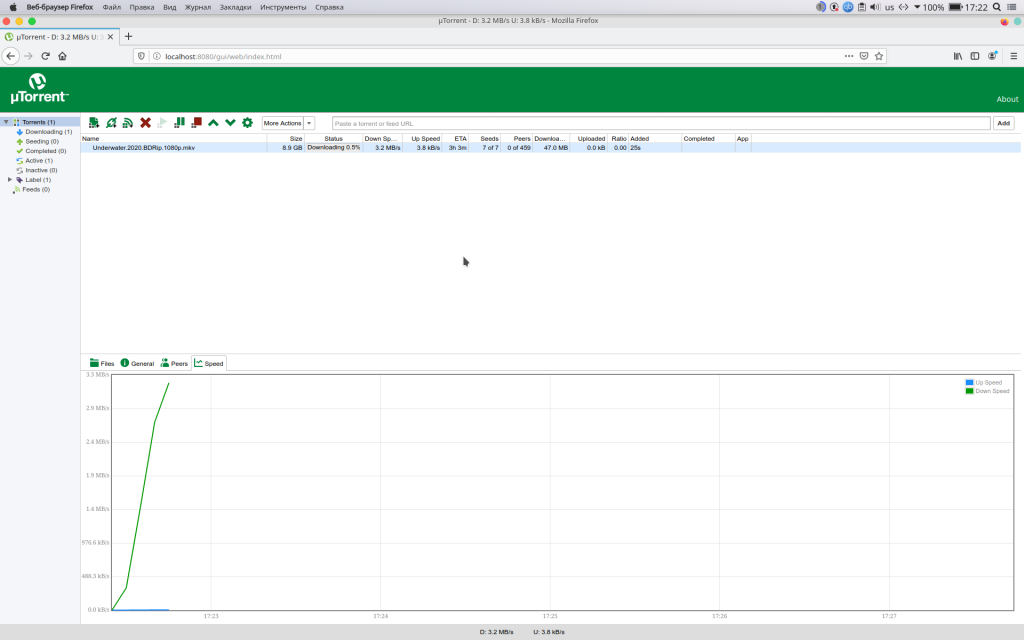- Как установить uTorrent в Ubuntu 16.04 LTS и Ubuntu 17.04
- Как установить uTorrent в Ubuntu 16.04 LTS и Ubuntu 17.04
- Настройка обратного прокси Nginx
- Настройка поддомена
- Автозапуск uTorrent-сервера на Ubuntu
- Как удалить uTorrent на Ubuntu
- Как установить uTorrent в Linux
- Установить µTorrent в Ubuntu 18.04
- Запуск µTorrent в Linux
- Как установить uTorrent на Ubuntu 20.04 LTS
- Как установить uTorrent на Ubuntu 20.04 LTS
- Установите uTorrent на Ubuntu 20.04 LTS Focal Fossa
- Шаг 1. Во-первых, убедитесь, что все ваши системные пакеты обновлены, выполнив следующие apt команды в терминале.
- Шаг 2. Установка uTorrent на Ubuntu 20.04.
- Шаг 3. Далее создайте ссылку на исполняемый файл:
- Шаг 4. Доступ к uTorrent.
- Торрент для Linux
- Как установить торрент на Линукс
- Как загружать игры и фильмы
- Как настроить торрент-клиент
Как установить uTorrent в Ubuntu 16.04 LTS и Ubuntu 17.04
В этой статье мы покажем вам, как установить uTorrent в Ubuntu 16.04 LTS и Ubuntu 17.04. Статья также включает инструкции по настройке обратного прокси и автозапуска uTorrent-сервера на Ubuntu.
Как установить uTorrent в Ubuntu 16.04 LTS и Ubuntu 17.04
Клиент uTorrent для Linux — это веб-приложение. Последняя версия была выпущена для Ubuntu 13.04, но мы все равно можем запустить ее в Ubuntu 16.04 LTS и Ubuntu 17.04.
Идите к Странице загрузки uTorrent Linux для загрузки пакета сервера uTorrent для Ubuntu 13.04. Кроме того, вы можете использовать следующую команду для загрузки через терминал.
После загрузки смените рабочий каталог на каталог, где хранится uTorrent-сервер. Затем запустите следующую команду, чтобы извлечь файлы из архива utserver.tar.gz в каталог /opt/ .
Установите необходимые зависимости
Затем создайте символическую ссылку.
Используйте следующую команду для запуска сервера uTorrent. По умолчанию сервер uTorrent прослушивает 0.0.0.0:8080. Поэтому, если есть другая служба, которая также слушает порт 80, вы должны временно остановить эту службу. UTorrent будет также использовать порты 10000 и 6881.
Теперь вы можете посетить веб-интерфейс uTorrent в своем браузере, введя в адресную строку your-server-ip:8080/gui
Если вы устанавливаете uTorrent на свой локальный компьютер, замените ваш-сервер-ip на localhost, то есть вот так localhost:8080/gui
Обратите внимание, что / gui необходим в URL-адресе, иначе вы столкнетесь с неверной ошибкой запроса. При запросе имени пользователя и пароля введите admin в поле имени пользователя и оставьте пароль пустым.
После входа в систему вы должны изменить пароль администратора, щелкнув значок шестеренки, а затем выбрав веб-интерфейс в меню слева. Вы можете изменить как имя пользователя, так и пароль, что более безопасно, чем использование имени пользователя admin.
Если у вас есть другой сервис, прослушивающий порт 8080, то в разделе «Подключение» вы можете изменить порт прослушивания uTorrent на другой порт, например, 8081. Вы должны перезагрузить сервер uTorrent после изменения порта.
Вы можете установить каталог загрузки по умолчанию на вкладке «Каталоги».
Настройка обратного прокси Nginx
Чтобы получить доступ к вашему серверу uTorrent с удаленного соединения с использованием имени домена, вы можете настроить обратный прокси-сервер Nginx.
Если в вашем «боксе» Ubuntu уже есть веб-сайт, обслуживаемый Nginx, вы можете настроить существующий серверный блок Nginx, чтобы вы могли получить доступ к пользовательскому интерфейсу uTorrent из подкаталога вашего доменного имени.
В блоке сервера вставьте следующие директивы. Если вы ранее меняли порт, вам также нужно изменить его здесь.
Сохраните и закройте файл. Затем проверьте конфигурацию Nginx.
Если тест прошел успешно, перезагрузите Nginx.
Теперь вы можете получить доступ к uTorrent Web UI через your-domain.com/gui
Настройка поддомена
Если у вас нет существующего веб-сайта в поле Ubuntu, вам необходимо создать новый файл блока сервера. Установите Nginx на Ubuntu 16.04 или Ubuntu 17.04:
Запустите веб-сервер Nginx.
Затем создайте новый файл блока сервера в каталоге /etc/nginx/conf.d/.
Вставьте следующий текст в файл. Замените utorrent.your-domain.com своим предпочтительным поддоменом и не забудьте создать для него запись A.
Сохраните и закройте файл. Затем проверьте конфигурацию Nginx.
Если тест прошел успешно, перезагрузите Nginx.
Теперь вы можете получить доступ к uTorrent Web UI через utorrent.your-domain.com/gui
Автозапуск uTorrent-сервера на Ubuntu
Чтобы включить автозапуск, мы можем создать службу systemd.
Поместите следующий текст в файл.
Сохраните и закройте файл. Затем перезагрузите systemd.
Остановить текущий сервер uTorrent.
Используйте службу systemd для запуска сервера uTorrent.
Включить автозапуск при загрузке.
Теперь проверьте статус utserver.
Мы видим, что автозапуск включен, а сервер uTorrent запущен.
Как удалить uTorrent на Ubuntu
Чтобы удалить uTorrent, сначала остановите текущий процесс uTorrent.
Затем удалите каталог установки.
И удалите символическую ссылку.
Готово! Надеюсь, эта статья помогла вам установить uTorrent на Ubuntu 16.04 LTS и Ubuntu 17.04. Вы также можете ознакомиться с руководством по установке GNOME на Ubuntu.
Если у вас есть вопросы по теме «Как установить uTorrent в Ubuntu 16.04 LTS и Ubuntu 17.04», то пишите их в форму комментариев на нашем сайте. Постарайтесь как можно подробнее описать свой вопрос.
Если вы нашли ошибку, пожалуйста, выделите фрагмент текста и нажмите Ctrl+Enter.
Источник
Как установить uTorrent в Linux
µTorrent – это широко распространенный клиент BitTorrent, принадлежащий BitTorrent Inc. Он является наиболее широко используемым торрент-клиентом после Xunlei и имеет более 150 миллионов пользователей.
uTorrent предназначен для использования меньших ресурсов компьютера (объема памяти), предлагая при этом лучшую функциональность, сопоставимую с более крупными клиентами BitTorrent, такими как Vuze или BitComet. Кроме того, он обеспечивает производительность, стабильность и поддержку устаревшего оборудования и версий операционной системы.
µTorrent доступен для Microsoft Windows, Mac OS X, Android и Linux (как версия собственного сервера).
В этой статье, вы узнаете как установить и настроить µTorrent в Ubuntu 18.04/Ubuntu 17.10.
Установить µTorrent в Ubuntu 18.04
Для установки этого торрент-клиента, откройте терминал ( Ctrl+ Alt+T ), и для начала установите необходимые библиотеки для µTorrent.
Загрузите последнюю версию µTorrent с официального сайта или введите следующую команду, чтобы загрузить текущую версию (v3.3)
Распакуйте загруженный файл в каталог /opt
Измените разрешение извлеченного каталога для запуска uTorrent.
Свяжите uTorrent сервер с /usr/bin/ каталогом.
Запуск µTorrent в Linux
Запустите uTorrent, выполнив следующую команду.
Откройте веб-браузер и перейдите по следующему URL-адресу.
Появится окно ввода логина и пароля, где имя пользователя: admin, а пароль оставьте пустым.
По умолчанию ваши загрузки будут хранится в каталоге
/Downloads (/home/user/Downloads). Если вы хотите изменить каталог загрузки, перейдите в μtorrent Web UI -> Настройки -> Каталоги -> и установите желаемый каталог загрузки.
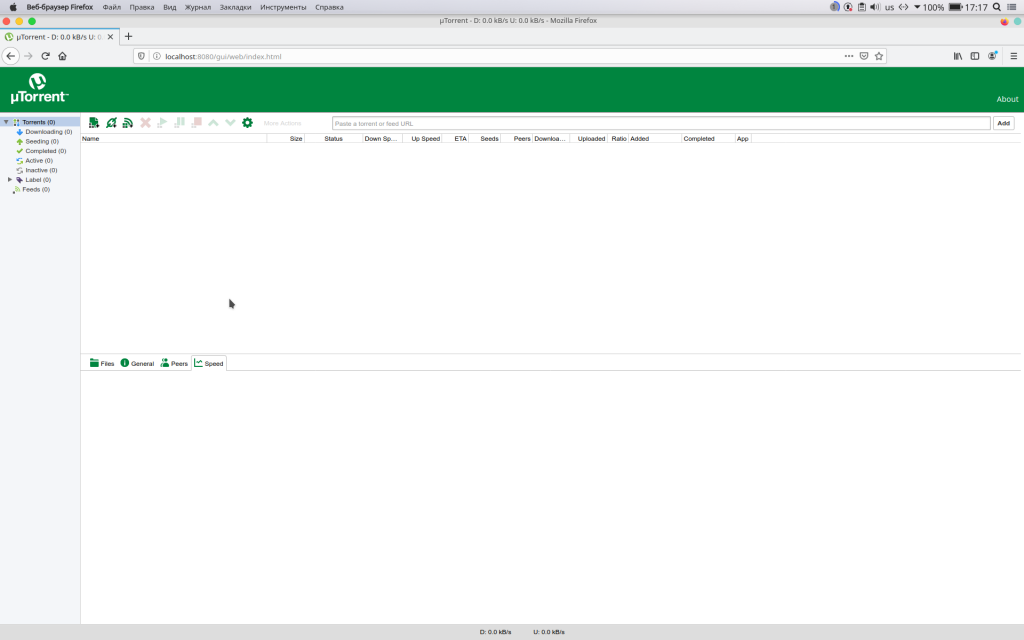
Если вы хотите запустить uTorrent, используя графический режим вместо командной строки, выполните следующие шаги, чтобы создать значок запуска для µTorrent.
Создайте файл с расширением .desktop внутри каталога /usr/share/applications/.
Поместите следующее содержимое в файл utorrent.desktop.
Это все, после создания файла, выйдите из системы, и затем снова войдите, чтобы изменения вступили в силу. После этого, вы найдете значок запуска в меню приложений.
А каким вы пользуетесь торрент-клиентом в вашей системе? Напишите пожалуйста в комментариях ниже.
Источник
Как установить uTorrent на Ubuntu 20.04 LTS
Как установить uTorrent на Ubuntu 20.04 LTS
В этом руководстве мы покажем вам, как установить uTorrent на Ubuntu 20.04 LTS. Для тех из вас, кто не знал, uTorrent — это бесплатная программа с закрытым исходным кодом BitTorrent Client. Один из наиболее часто используемых легких BitTorrent-клиентов, теперь он доступен для Linux в качестве uTorrent-сервера. ΜTorrent разработан для использования минимальных ресурсов компьютера, предлагая при этом функциональность, сопоставимую с более крупными клиентами BitTorrent, такими как Vuze или BitComet, а также обеспечивает производительность, стабильность и поддержку старого оборудования и версий операционной системы.
В этой статье предполагается, что у вас есть хотя бы базовые знания Linux, вы знаете, как использовать оболочку, и, что наиболее важно, вы размещаете свой сайт на собственном VPS. Установка довольно проста и предполагает, что вы работаете с учетной записью root, в противном случае вам может потребоваться добавить ‘ sudo ‘ к командам для получения привилегий root. Я покажу вам пошаговую установку µTorrent на сервере Ubuntu 20.04 (Focal Fossa).
Установите uTorrent на Ubuntu 20.04 LTS Focal Fossa
Шаг 1. Во-первых, убедитесь, что все ваши системные пакеты обновлены, выполнив следующие apt команды в терминале.
Шаг 2. Установка uTorrent на Ubuntu 20.04.
Перейдите на страницу загрузки uTorrent Linux, чтобы загрузить пакет сервера uTorrent для Ubuntu:
После загрузки распакуйте в /opt/ каталог для глобального использования:
Шаг 3. Далее создайте ссылку на исполняемый файл:
Наконец, запустите сервер µTorrent, выполнив команду:
Шаг 4. Доступ к uTorrent.
По умолчанию uTorrent будет доступен через HTTP-порт 8080. Откройте свой любимый браузер и перейдите по адресу http://yourdomain.com:8080/gui или http: // your-ip-address: 8080 / gui. Он спросит у вас имя пользователя и пароль. Имя пользователя по умолчанию — admin, поле пароля остается пустым.
Если на вашем сервере Ubuntu есть брандмауэр, вам необходимо разрешить доступ к портам 8080 и 6881:
Если вы хотите запустить uTorrent в графическом режиме вместо командной строки, выполните следующие действия, чтобы создать программу запуска Gnome для μTorrent (uTorrent).
Поздравляю! Вы успешно установили uTorrent . Благодарим за использование этого руководства для установки BitTorrent-клиента μTorrent (uTorrent) в системах Ubuntu 20.04 LTS Focal Fossa. Для получения дополнительной помощи или полезной информации мы рекомендуем вам посетить официальный сайт uTorrent .
Источник
Торрент для Linux
uTorrent для Линукс создан без GUI-оболочки и запускается через веб-интерфейс в браузере. Приложение стабильно работает под Ubuntu 13.04 и на более поздних версиях OS 64 и 32 bit. Чтобы скачать торрент для Linux на русском языке, кликните по зеленой кнопке и установите последнюю версию клиента 2020 года без вирусов и рекламных программ с официального сайта разработчика. Читайте пошаговую инструкцию, как скачать и распаковать архив, открыть программу в браузере и загрузить фильм. Вы научитесь выбирать русский язык, настраивать папки для скачивания и управлять пропускной способностью канала.
Как установить торрент на Линукс
1. Откройте Google Chrome, Mozilla Firefox или Brave, перейдите по ссылке и загрузите архив utserver.tar.gz для 64-битной ОС с официального сайта uTorrent.
Если вы работаете на Ubuntu 32 bit, кликните по ссылке и скачайте официальную версию программы на русском языке для 32-битных OS.
2. Распакуйте сжатый файл архиватором Gzip, Bzip2, Ark или File Roller в выбранную директорию, например, в домашний каталог Ubuntu.
3. Откройте терминал и перейдите в папку с программой командой cd /путь_до_папки.
4. Выполните команду chmod 777 ./*, чтобы назначить права доступа на чтение, запись и выполнение файлов.
5. Запустите исполняемый файл utserver: нажмите на иконку в графическом интерфейсе пользователя GUI или выполните команду ./utserver.
6. Вернитесь в Google Chrome или Mozilla Firefox и введите в адресной строке http://localhost:8080/gui/.
7. Введите логин admin, пароль не заполняйте.
Установка веб-версии uTorrent Server на ПК под управлением Ubuntu x64 bit завершена. Чтобы упростить доступ к веб-интерфейсу, добавьте страницу в закладки браузера.
Как загружать игры и фильмы
Читайте пошаговую инструкцию, как загрузить фильм, игру или песню по технологии BitTorrent через торрент-клиент для Linux.
1. Сохраните .torrent файл с метаданными о фильме с торрент-трекера, например с сайта RuTracker.org.
2. Откройте клиент для загрузки фильмов http://localhost:8080/gui/ в браузере.
3. В веб-интерфейсе для Linux щелкните по первой слева зеленой иконке с плюсом «Добавить торрент».
4. В модальном окне нажмите на кнопку «Обзор».
5. Найдите .torrent файл в списке и кликните «Открыть» в нижнем правом углу окна.
6. Файл выбран, для начала загрузки щелкните «OK».
7. Дождитесь, пока uTorrent Server x64 скачает файл. Время зависит от скорости соединения и количества пиров и сидов.
Как настроить торрент-клиент
Приведем кратную информацию по конфигурированию трех основных разделов. Если вы не системный администратор, остальные параметры оставьте без изменений.
1. Чтобы перейти к настройкам приложения, щелкните по зеленой иконке с шестеренкой.
2. Во вкладке «General» в поле «Language» выберите русский язык. Флажки в группе «Privacy» не снимайте.
3. Во вкладке «Directories» проставьте галочки и задайте папки для сохранения файлов.
В поле «Put new downloads in» группы «Location of Downloaded Files» задайте папку для временного хранения загружаемых торрентов, а в «Move completed downloads to» — каталог для размещения скачанных файлов.
4. Для настройки пропускной способности перейдите в раздел «Bandwidth».
Поле «Maximum upload rate» — максимальная скорость отдачи. «Alternate upload rate when not downloading» — предел скорости отдачи, когда нет загрузок. Задайте ограничения исходя из пропускной способности канала, указывается провайдером в мегабитах. Например, при скорости отдачи 3 Мб/с задаем ограничение 3*1024:8 = 384 КБ/с. В поле «Maximum download rate» — наибольшая скорость скачивания — укажите 0, чтобы снять ограничения.
После изменения настроек нажимайте кнопку «Save settings» в правом верхнем углу экрана.
Источник