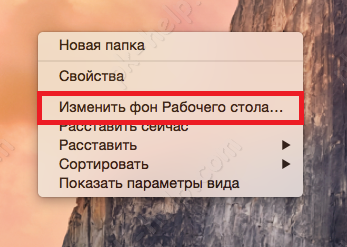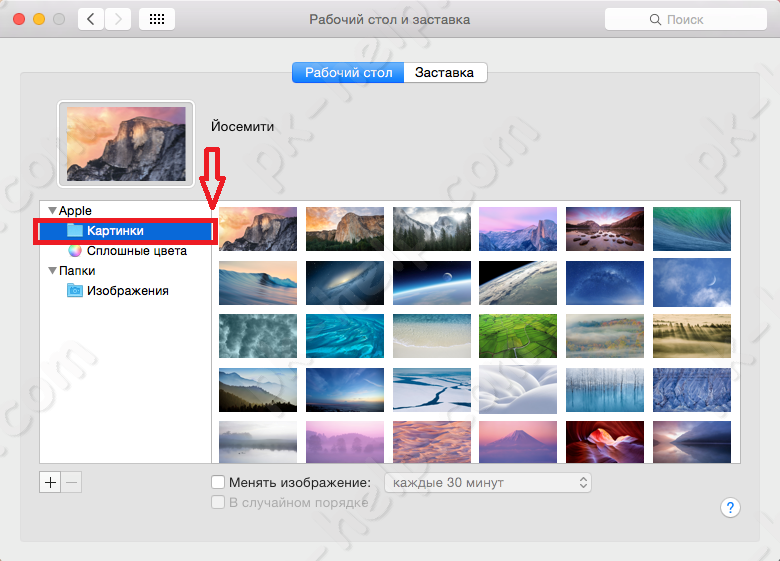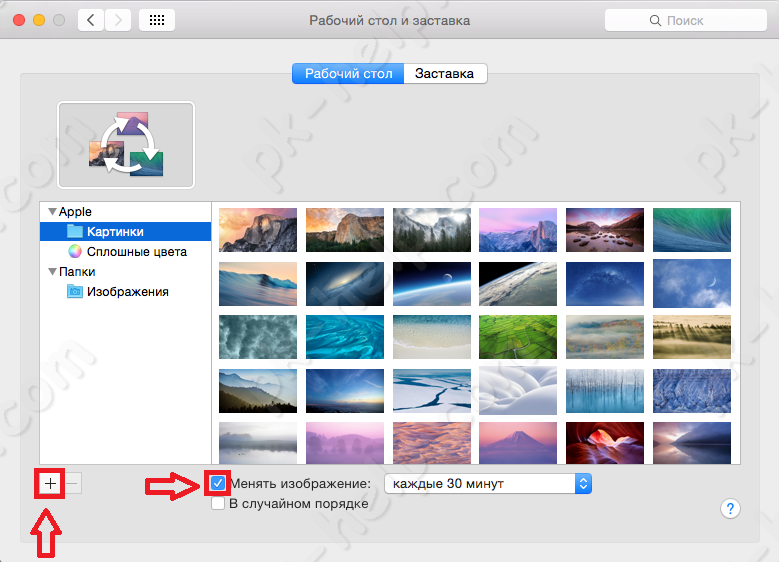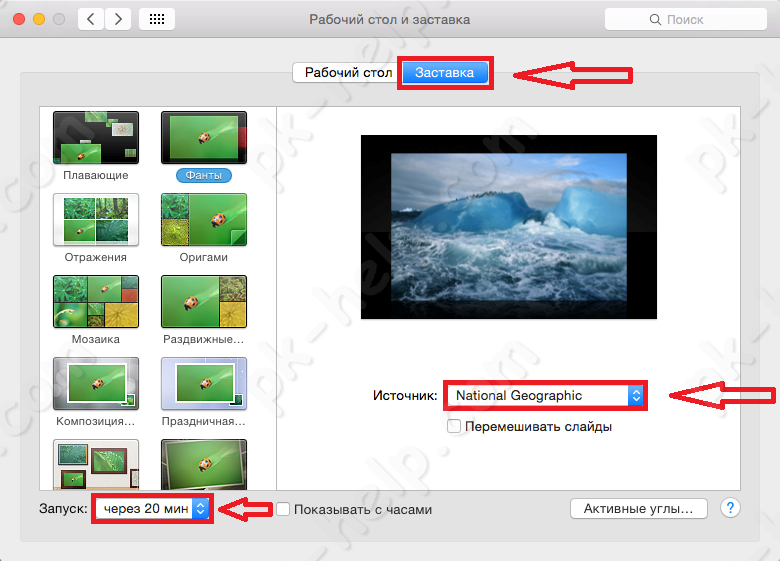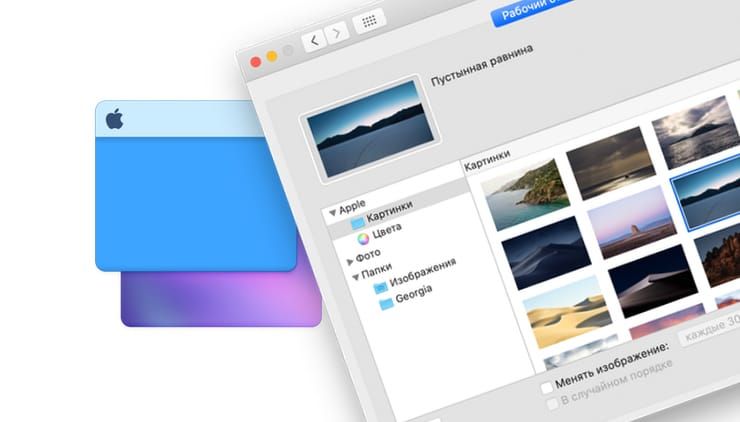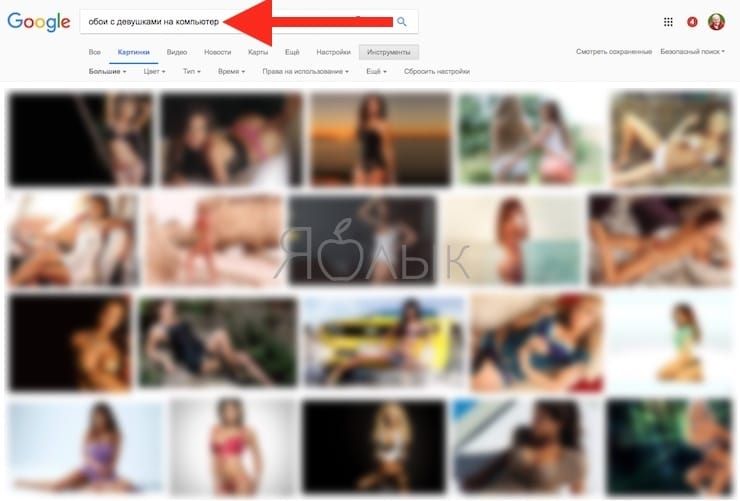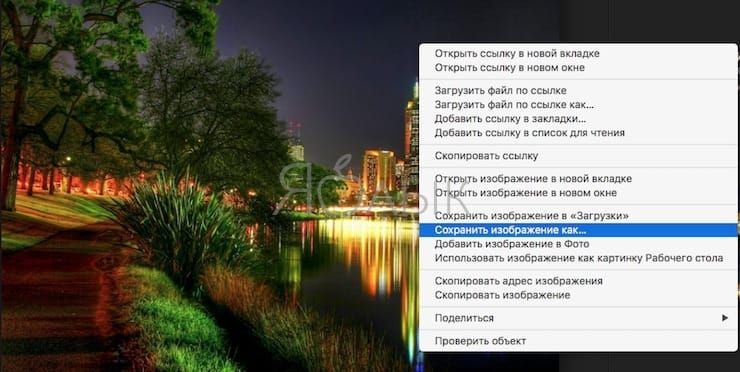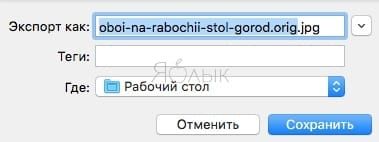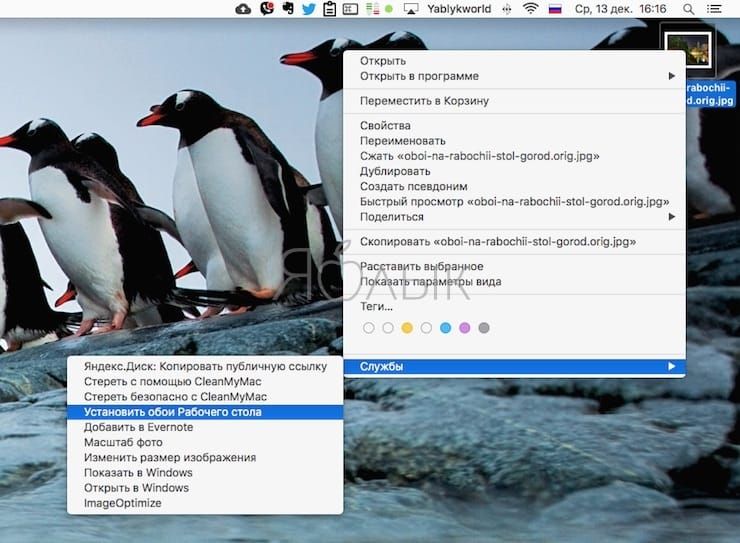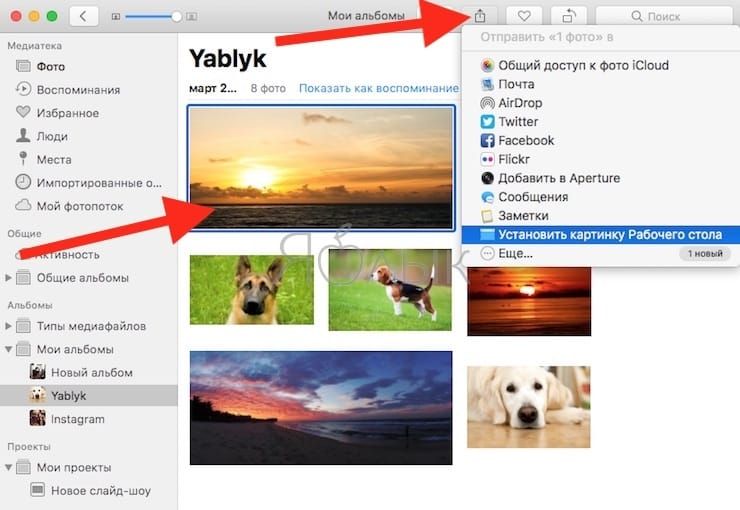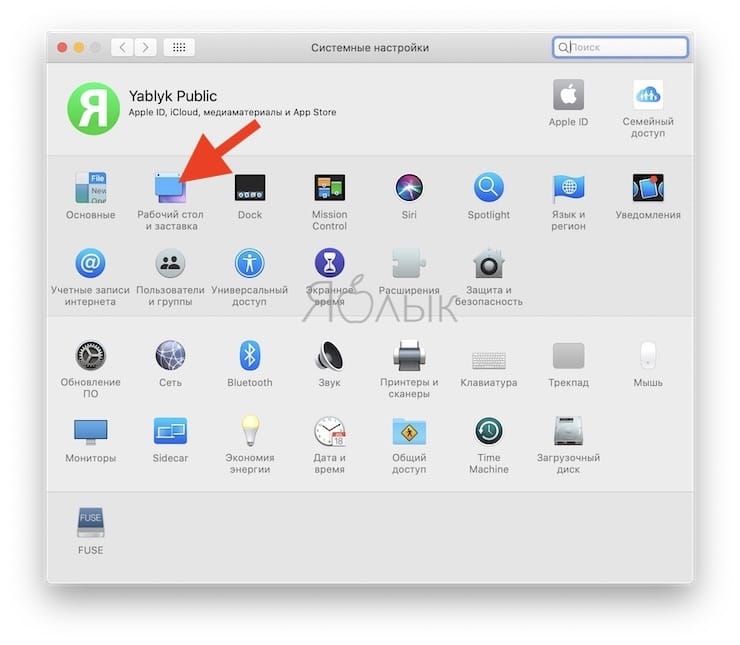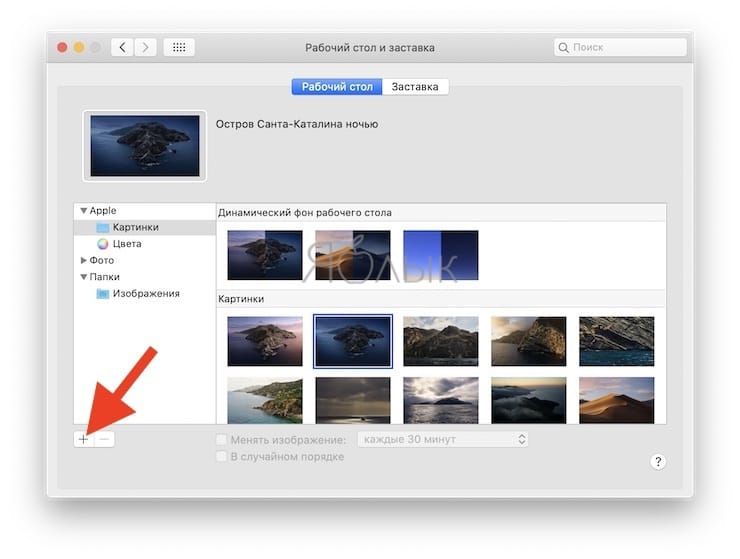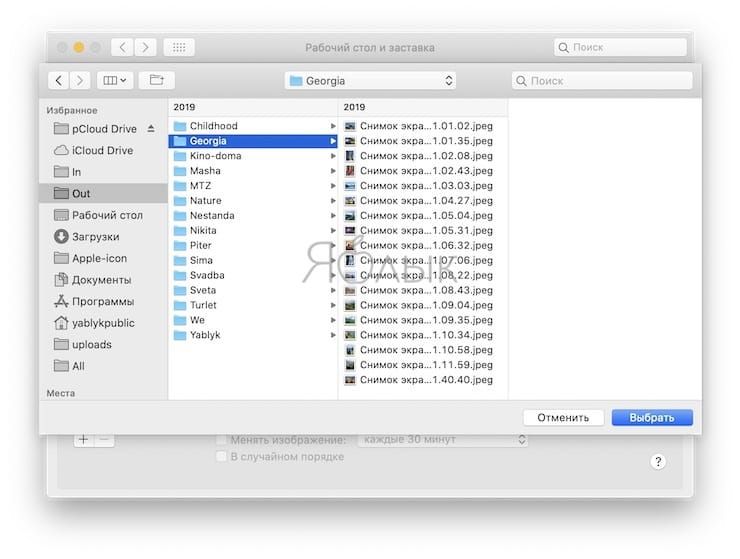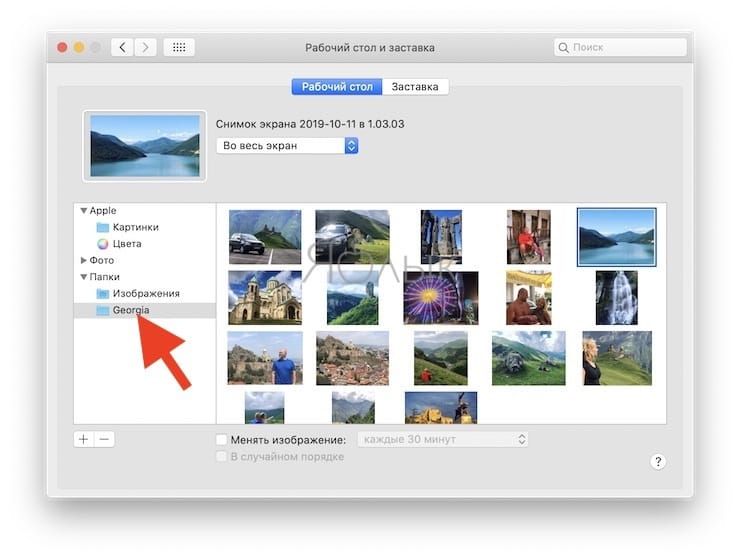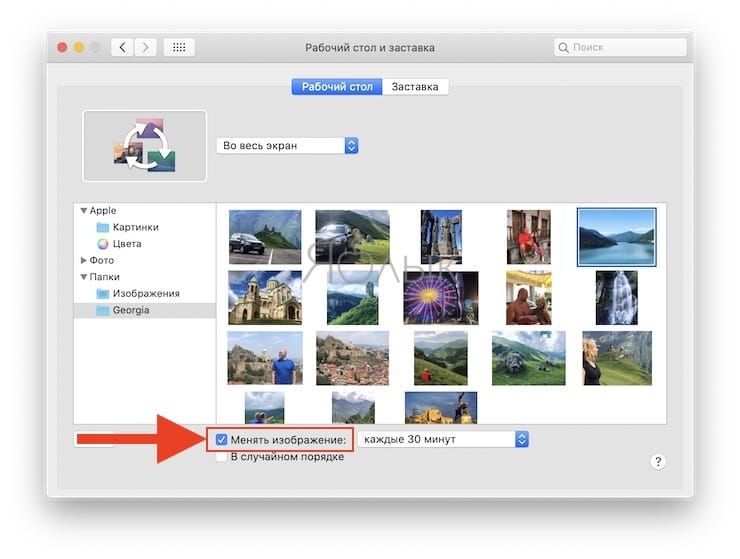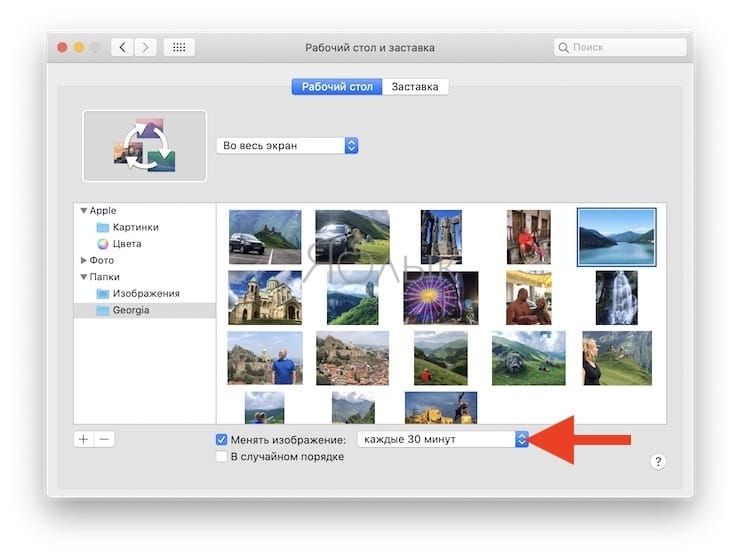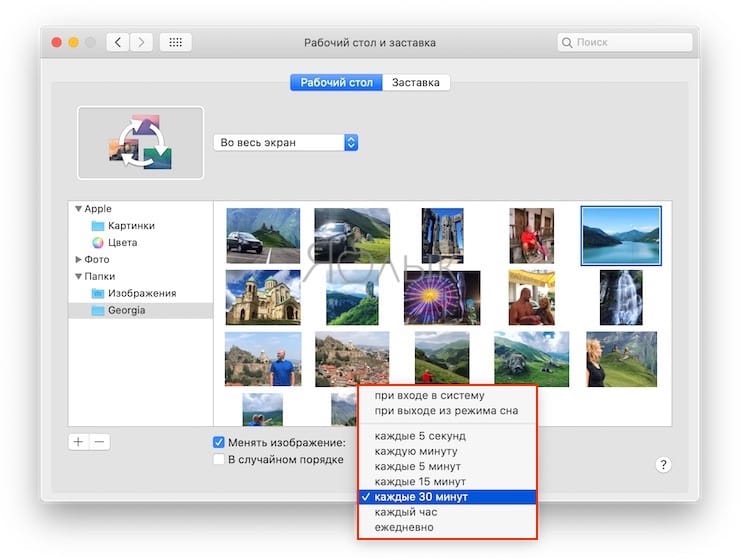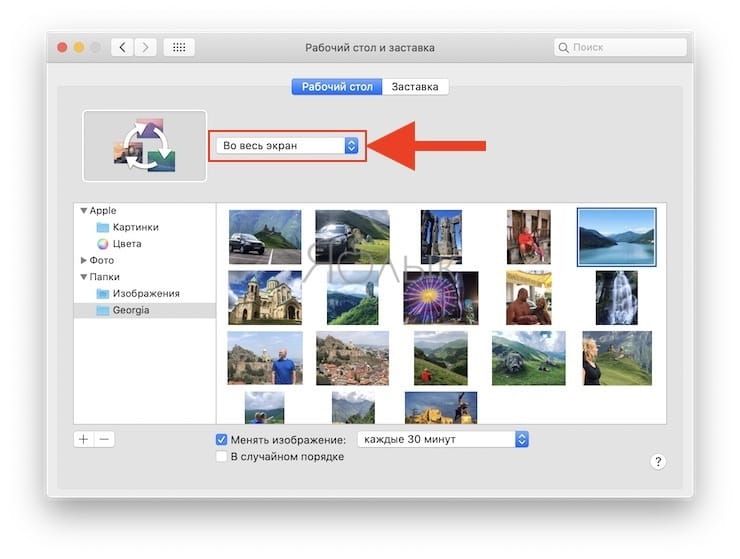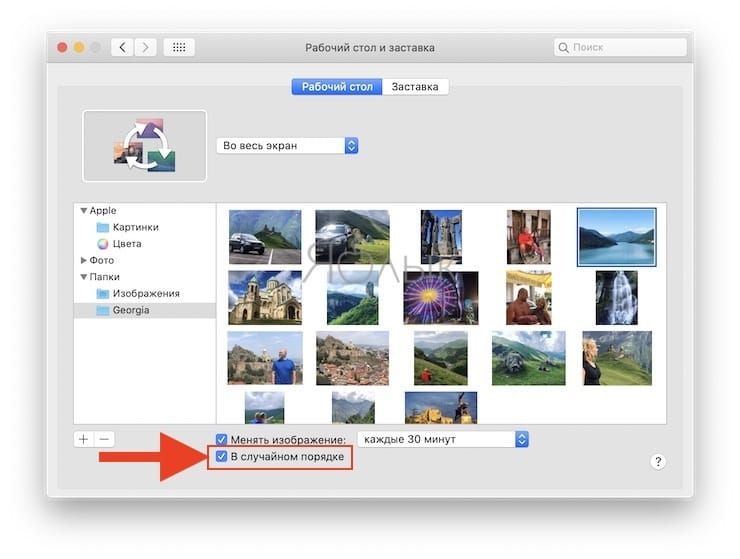- Как установить свои обои mac os
- Как установить свои динамические обои на macOS
- Динамические обои в macOS
- Приложение с обоями на macOS
- Лонгриды для вас
- Все про обои для Mac: где скачать, как установить и автоматически изменять обои на рабочем столе macOS
- Где находить и скачивать обои для Mac
- Как установить новые обои на рабочий стол Mac
- Как установить новые обои на рабочий стол Mac из приложения Фото
- Как настроить слайд-шоу на Рабочем столе (автоматическая смена обоев) на Mac
Как установить свои обои mac os
Думаю каждый пользователь у которого есть компьютер/ ноутбук (не важно с какой ОС: Windows или MAC OS X) сразу после его покупки, первым делом начинает изменять его под себя: выносить нужные ярлыки на рабочий стол, изменять размер иконок и т.д. В этой статье я хотел бы подробно описать как изменить картинку (фон) рабочего стола в Maс OS X, не важно что это Mackbook Pro, Air, iMac или Mac mini. Многие спросят зачем писать такие элементарные вещи, в Мак и так все понятно- вспомните себя когда вы только начали знакомство с Mac. я не так давно начал знакомство с Мак и помню как после первого включения, пытался переключить язык, потратил на это элементарное действие минут 15, пока не обратился к опытному Mac-оведу 🙂 После этого решил, что необходимо описывать даже весьма легкие действия, ведь уровень знания у всех разный.
Откроется окно «Рабочий стол и заставка», слева в группе «Apple» — «Картинки» можно выбрать один из стандартных вариантов фона для рабочего стола. «Apple» — «Сплошные цвета» дает возможность «залить» рабочий стол одним цветом.
Помимо этого вы можете использовать свои картинки, если они расположены в папке «Изображения», просто выберите соответствующий пункт и изображение. Если вы хотите добавить свою папку с изображениями, то нажмите на знак «+» и добавьте соответствующую папку. Учтите, что если вы выберите папку, которая находится на внешнем носителе (USB флешке,внешнем жестком диске, SD карте) то после отключения его от Mac, изображение на рабочем столе будет заменено автоматически на стандартное (то которое используется при первом включении).
Для тех кто хочет, что бы изображения менялись автоматически, установите галочку «Менять изображение:» и укажите время через которое картинки будут меняться.
Как вы можете заметить изменить картинку на рабочем столе Mac, не сложнее, наверно даже легче чем изменить изображения на рабочем столе в Windows .
В окне «Рабочий стол и заставка» есть вторая вкладка, посвященная настройки заставки, выберите ее.
Слева вы увидите способы отображения заставки, ниже время, через которое будет появляться заставка, в строке «Источник» можете выбрать готовые изображения для заставки или же выбрать пункт «Выбрать папку» и указать свои изображения.
Источник
Как установить свои динамические обои на macOS
Динамические обои впервые появились еще в далеком 2018 году в macOS Mojave и за это время уже успели полюбиться многим пользователям, тем более, что Apple с каждым обновлением предоставляет нам все большее количество новых изображений. Но задумывались ли вы когда-нибудь, что заставку можно сделать самостоятельно? Мы разобрались в данном вопросе и теперь готовы поделиться с вами информацией по этому поводу.
Как устанавливать собственные динамические обои на Mac.
Признаюсь, раньше я пользовался исключительно стандартными обоями с островами. Так, в свое время на рабочем столе красовался остров Catalina, который расположен в 35 км от Лос-Анджелеса и назван в честь святой Екатерины Александрийской, а сейчас установлен красавец Big Sur. Надеюсь, что совсем скоро картинка сменится вместе с новой macOS Monterey.
Идея Apple называть операционную систему по наименованию островов мне очень нравится. Но Купертино предлагает и другие красивые заставки, ознакомиться с которыми вы можете перейдя в Настройки, Рабочий стол и Заставка. Здесь вы можете увидеть 7 стандартных изображений.
Динамические обои в macOS
Однако на этом красивые динамические заставки не кончаются. Существует большое количество сервисов и приложений, способных нам в этом помочь. Сегодня я расскажу об одном из моих любимых: Dynamic Wallpaper Club.
На сайте Dynamic Wallpaper Club представлено большое количество уже готовых шаблонов с автоматически сменяющимися изображениями в большом разрешении, включая даже 5K. Все они хранятся в разделе Gallery. Чтобы загрузить то, что вам приглянулось по душе, достаточно всего лишь кликнуть на картинку, а затем нажать на кнопку Download, как тут же она высветится в Finder.
Лучший сервис для создания динамических обоев на macOS.
Но мы сюда пришли совсем не за этим. Нам нужны собственные обои. Сделать это тоже достаточно просто, необходимо всего лишь следовать этой инструкции:
- Открываем сайт и авторизуемся через Google.
- Переходим в раздел Create и загружаем свои изображения в правый столбец.
- Выбираем в левом столбце Time и настраиваем время, когда должна показываться та или иная картинка. В Preview вам будет представлен предварительный просмотр.
- Нажимаем Create и скачиваем получившийся файл.
- Затем переходим в Системные настройки и устанавливаем любую анимированную заставку из тех 7, что предлагает Apple.
- Далее обращаемся к файлу, который скачали на сайте, кликаем двумя пальцами по трекпаду, затем нажимаем Установить картинку Рабочего стола.
- Готово.
В этой незамысловатой схеме существуют некоторые важные нюансы. Во-первых, для качественной работы сайта вам может понадобиться VPN. Благо подборку подобных приложений мы делали ранее. Во-вторых, при установке своего изображения важно, чтобы все загружаемые вами файлы были в одном разрешении.
Интерфейс сервиса Dynamic Wallpaper Club.
Таким образом вы сможете установить до 16 разных изображений, которые будут меняться в течение дня. В целом, идея установки персональных обоев мне не очень нравится. Любой интерфейс со временем приедается и требует кастомизации. А с учетом, что у Apple с вопросами персонализации и без того туго, перспектива копаться в настройках каждые две недели совсем не воодушевляет.
Подписывайтесь на нас в Яндекс.Дзен, там вы найдете много полезной и интересной информации из мира Apple, которой нет на нашем сайте.
Приложение с обоями на macOS
Предлагаю вашему вниманию приложение Unsplash Wallpapers, с которым больше не придется переживать по поводу поиска новых обоев. Программа сама будет обновлять их каждые 24 часа. Подобного софта в интернете достаточно, но данное приложение показалось мне самым качественным.
Удобное приложение с обоями на macOS.
Никаких надоедливых больших окон, всплывающих после каждого запуска системы, все просто и лаконично. После запуска приложение высветится в панели задач наверху и не будет надоедать разными уведомлениями.
В программе доступно четыре вкладки: первая предложит вам по одной картинке. Вторая — различные категории вроде природы, космоса или животных. В третьей расположены просматриваемые вами недавно заставки, а четвертая укажет на настройки, где можно выставить параметры обновления изображений.
В программе можно менять изображение каждый день, в течение недели или вручную. Да, это не те динамические обои, к которым мы привыкли в macOS, но тем не менее. Думаю, что многим этот софт придется по душе.
А вы пользуетесь подобными сервисами? Знали о таком? Предлагаю поделиться своим мнением в комментариях ниже или в нашем Телеграм-чате. Будет интересно прочесть.
Новости, статьи и анонсы публикаций
Свободное общение и обсуждение материалов
Лонгриды для вас
Apple выпустила Mac начального уровня с чипом M1, и новый iMac 24 стал последним из них. В новых компьютерах Apple уже будет использовать другой чип M2, и страшно даже представить, на что он способен.
Руководство Apple знало о проблеме поддельных приложений в App Store ещё 10 лет назад и пыталось с ней бороться. Но, как мы видим теперь, ничего из этого особенно не получилось
Многие товары на АлиЭкспресс стоят дешевле, чем в России. Иногда разница в цене тут и там может достигать нескольких раз. Поэтому нет ничего зазорного или странного в том, чтобы заказать нужную штуку из Китая
что-то не сходится…читателям автор настоятельно рекомендует «любимый сервис» при этом сам пользуется стандартным системным приложением и в будущем не собирается ничего менять в этом плане…
цитата «… в свое время на рабочем столе красовался остров Catalina, который расположен в 35 км от Лос-Анджелеса и назван в честь святой Екатерины Александрийской, а сейчас установлен красавец Big Sur. Надеюсь, что совсем скоро картинка сменится вместе с новой macOS Monterey…»
Источник
Все про обои для Mac: где скачать, как установить и автоматически изменять обои на рабочем столе macOS
По-прежнему пользуетесь «стоковыми» обоями для рабочего стола вашего Mac? Хватит это терпеть! Всего несколько кликов – и вы легко установите поверх рабочего стола изображение из интернета или даже слайд-шоу из сменяющих друг друга снимков.
Где находить и скачивать обои для Mac
1. Наверное, самым простым вариантом является поиск обоев при помощи Google. Нажмите сюда – это запрос в Гугле на поиск обоев с изображением городов (можете изменить поисковый запрос, указав собственные предпочтения, например: «обои на компьютер звери», «обои с девушками на компьютер», «обои на компьютер эротика», «обои на компьютер природа», «красивые обои на компьютер» или что-то другое на Ваш вкус).
2. Выберите понравившееся изображение, нажмите на него правой кнопкой мыши и в появившемся контекстном меню выберите вариант «Сохранить изображение как…»;
3. Выберите место для сохранения изображения, например, Рабочий стол и нажмите Сохранить.
Как установить новые обои на рабочий стол Mac
Если вы скачали картинку из интернета, всё максимально просто:
1. Откройте Finder (найдите его на панели Dock или через строку поиска).
2. Найдите нужное изображение.
3. Кликните по нему правой кнопкой мыши или нажмите двумя пальцами на трекпад MacBook, чтобы вызвать контекстное меню.
4. Выберите опцию Службы → Установить обои Рабочего стола.
Как установить новые обои на рабочий стол Mac из приложения Фото
1. Выделите фото (нажмите на него).
2. Нажмите кнопку Поделиться, затем → Установить картинку Рабочего стола.
Как настроить слайд-шоу на Рабочем столе (автоматическая смена обоев) на Mac
Штатное приложение «Фото» в macOS обладает достаточно приятным функционалом и обширной интеграцией со сторонними приложениями. Ниже мы расскажем как установить альбомы, моменты, события или любые другие группы изображений в качестве десктопной заставки на Mac.
Согласитесь, наблюдать одно и тоже изображение иногда даже в течение дня надоедает, в таком случае необходимо установить группу изображений созданных в программе «Фото», а сделать это очень просто.
1. Откройте меню → Системные настройки…
2. Перейдите в раздел «Рабочий стол и заставка».
3. В левом боковом меню выберите интересующую группу фотографий. В случае, если необходимой папки с обоями здесь нет – добавьте ее нажатием на кнопку «+».
4. Поставьте галочку напротив пункта «Менять изображение».
5. Выберите интервал времени, по истечении которого произойдёт смена изображения на следующее (может варьироваться от 5 секунд до часа, а также при входе в систему или выходе из режима сна).
6. Далее укажите вид отображения изображений, выбранных в качестве заставки, ведь они могут иметь далеко неидеальный формат (во весь экран, по центру, заполнить и так далее).
7. В зависимости от того, активируете вы функцию «В случайном порядке» или нет, будет применяться порядок отображения фотографий.
Таким образом, вы сможете здорово оживить рабочее пространство, а не наблюдать одно и то же изображение на протяжении долгого времени.
Источник