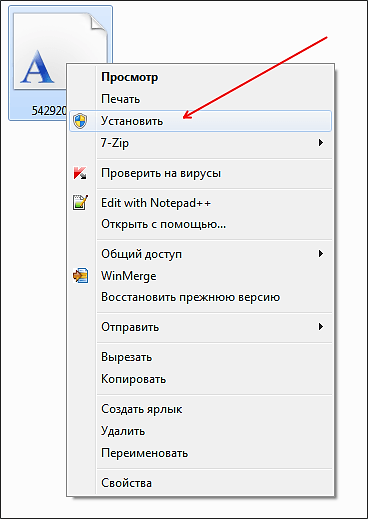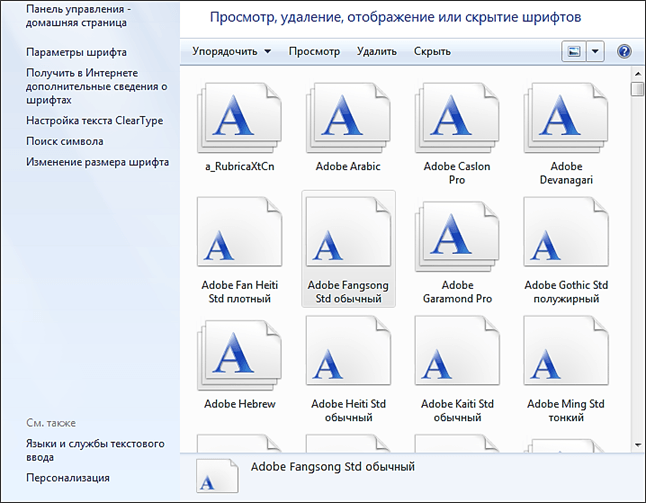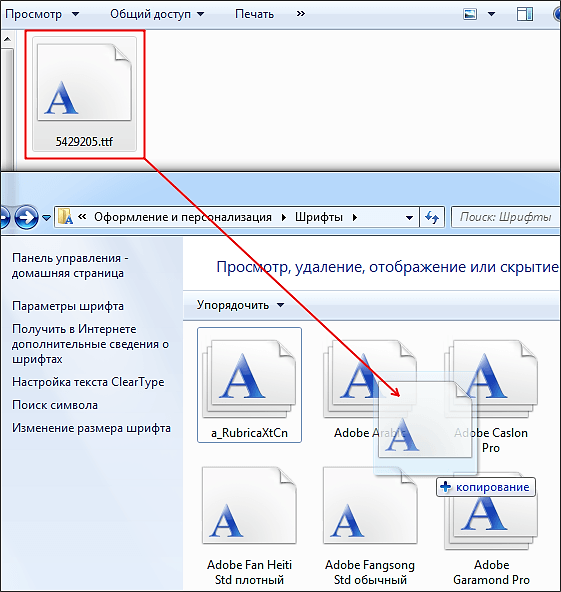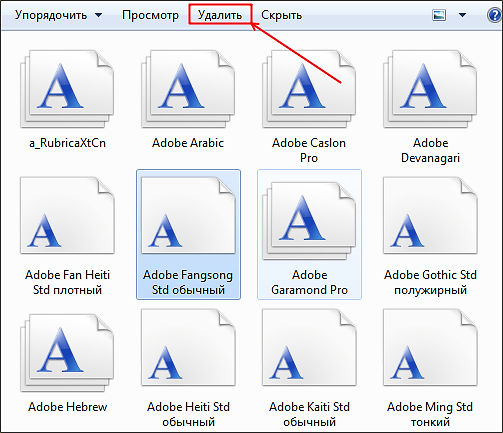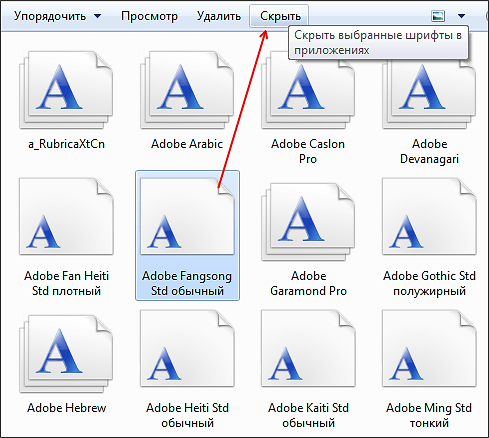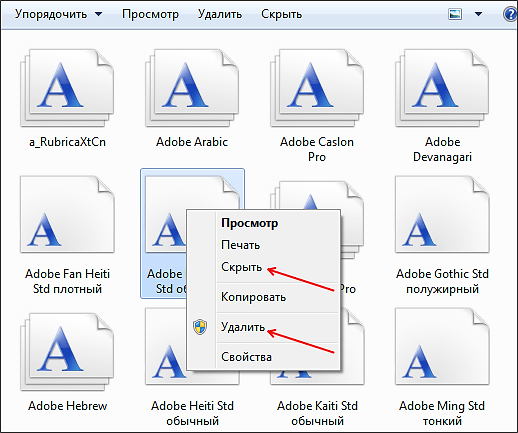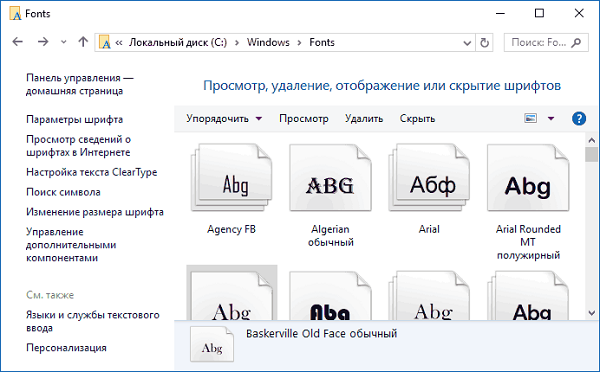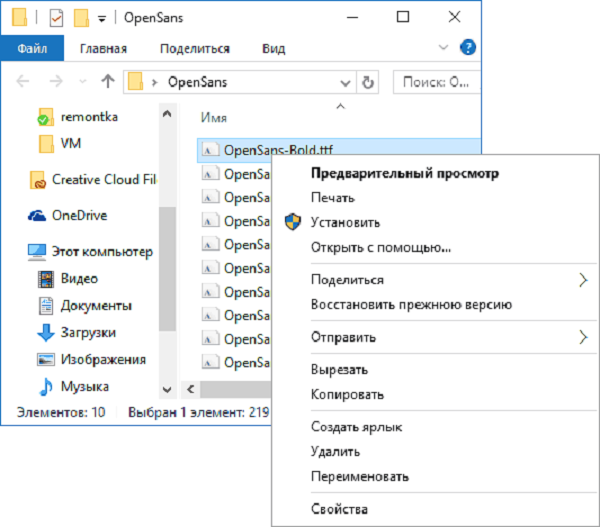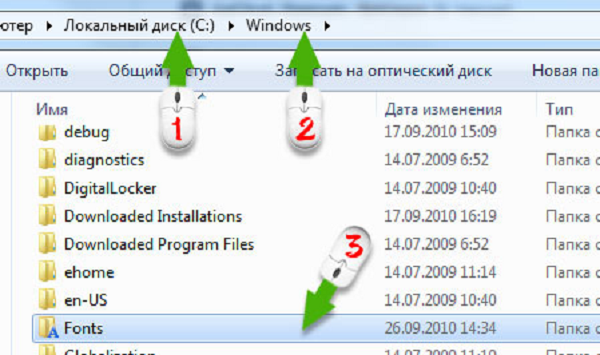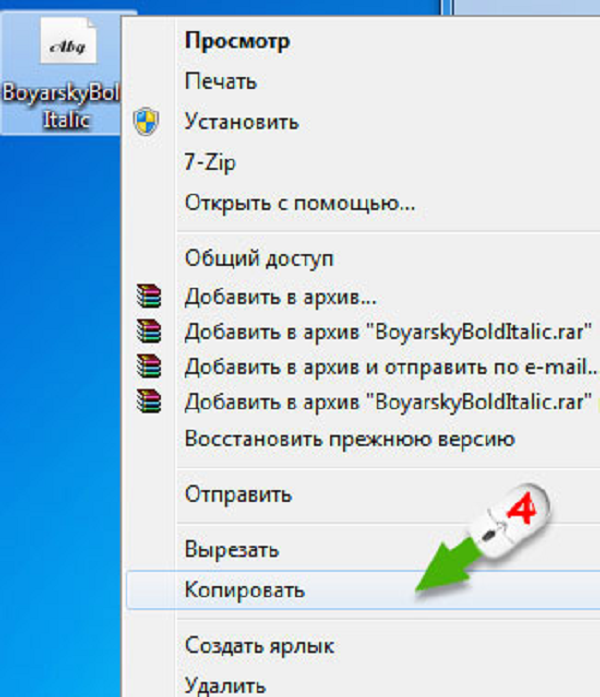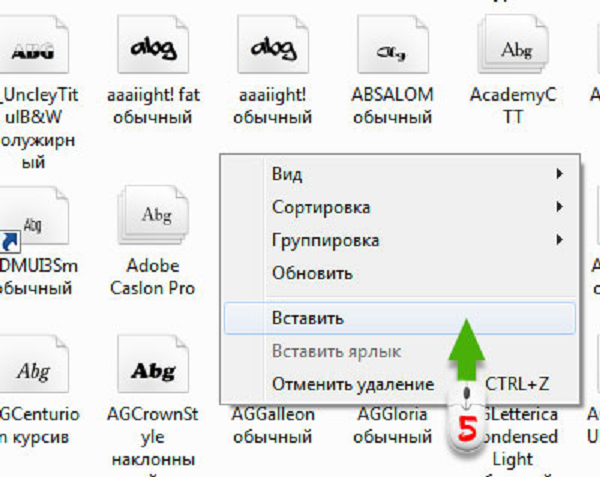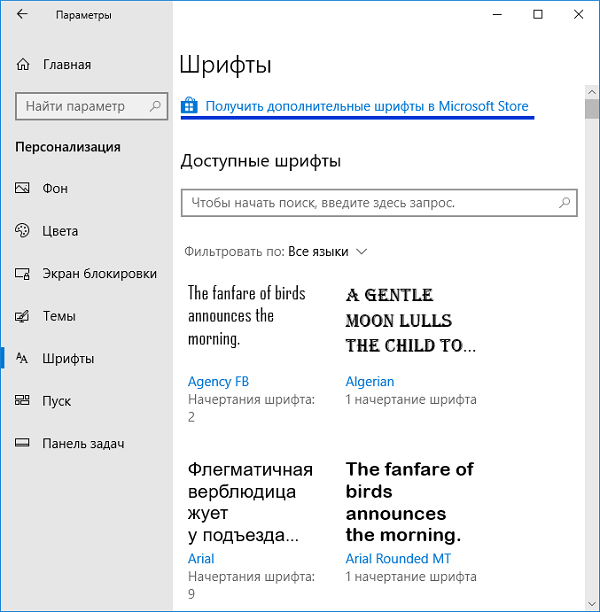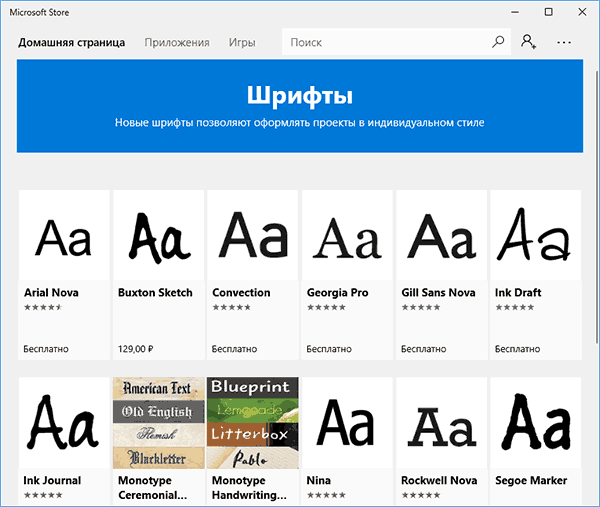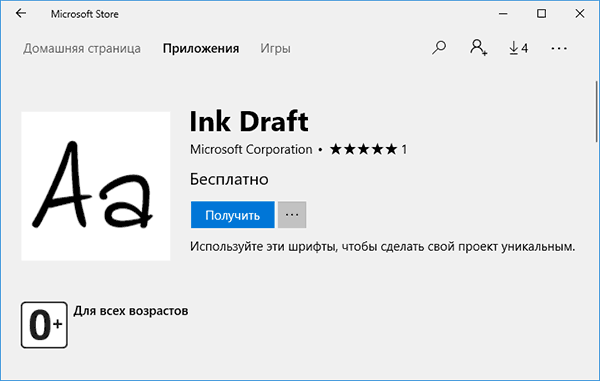- Загрузка и установка пользовательских шрифтов для Office
- Поиск шрифтов в Интернете
- Установка скачанного шрифта
- Как установить шрифты
- Как удалить установленный шрифт
- Установка шрифта
- Установка шрифтов в Windows
- Установка шрифтов в MacOS
- Установка шрифтов в Linux
- Установка в графические редакторы (Photoshop, Figma, Sketch, Adobe InDesign, Adobe Illustrator и другие)
- Установка шрифтов на свой WEB сайт
- Как установить шрифты в Windows
- Находим нужный шрифт
- Скачиваем его на компьютер
- Устанавливаем шрифт в Windows
- Где установлены шрифты Windows
- Как быстро установить новый шрифт на компьютер в Windows
- Как установить шрифт для всех версий Windows
- Windows XP
- Windows 7 и Vista
- Windows 8 и 10
- Дополнительный способ установки шрифтов для Windows 10
- Что делать, если установить шрифт не удается
- Итоги
- Полезное видео
Загрузка и установка пользовательских шрифтов для Office
Большинство приложений (таких как Microsoft Word, Excel и PowerPoint) включают шрифты, которые автоматически устанавливаются при установке программного обеспечения. Например, приложения, предназначенные для разработки документов, такие как Microsoft Publisher, часто поставляются с большим количеством дополнительных шрифтов, которые можно использовать в любой другой программе на компьютере.
Однако иногда может потребоваться установить пользовательские шрифты, которые вы создали, купили или скачали. В этой статье мы поговорим о том, как установить эти шрифты для использования в Microsoft Office.
Примечание: Сведения о внедрении шрифтов в документы Microsoft Office Word и презентации PowerPoint см. в разделе Внедрение шрифтов на сайте PPTools.
Поиск шрифтов в Интернете
Кроме шрифтов, установленных с другими приложениями, вы можете использовать шрифты, скачанные из Интернета. Некоторые из них продаются, некоторые распространяются как условно бесплатные программы, а некоторые доступны бесплатно. На этом сайте Майкрософт можно найти ссылки на страницы компаний и дизайнеров, разрабатывающих и распространяющих шрифты.
Найдя шрифт, который вы хотите использовать в приложении Office, можно скачать и установить его с помощью операционной системы компьютера. Так как шрифты работают на уровне операционной системы, они не скачиваются непосредственно в Office. Необходимо установить шрифт в папку Шрифты на панели управления Windows, после чего он будет поддерживаться в Office автоматически. На компьютере Mac необходимо добавить шрифт через средство Шрифты, а затем скопировать его в папку Windows Office Compatible.
Многие сторонние компании упаковывают шрифты в ZIP-файлы для уменьшения их размера и ускорения скачивания. Если вы скачали шрифт, сохраненный как ZIP-файл, можно открыть его, дважды щелкнув его значок.
Установка скачанного шрифта
Скачанный шрифт необходимо установить в операционной системе. После этого Microsoft Office сможет распознавать и использовать его. Для получения подробных инструкций выберите свою операционную систему в раскрывающемся списке ниже.
Как установить шрифты
Операционная система Windows оснащается множеством разнообразных шрифтов. Так, в Windows XP c установленным пакетом офисных программ Microsoft Office 2003 доступно примерно 250 шрифтов. При использовании более новых версий Windows и Office количество доступных шрифтов еще больше. Но, несмотря на количество установленных в системе шрифтов, не редко возникает ситуация, когда пользователю нужно установить новые шрифты. В данной статье мы расскажем о том, как установить шрифты и решить эту не сложную задачу.
Устанавливать шрифты довольно просто. Во-первых, перед установкой шрифты нужно распаковать, поскольку большинство шрифтов распространяется в виде архивов. После того, как шрифт распакован, его можно установить несколькими способами.
Способ № 1. Откройте шрифт обычным двойным кликом левой кнопкой мышки. После этого перед вами откроется окно в котором можно посмотреть, как выглядит данный шрифт.
Дальше нужно нажать на кнопку «Установить», которая находится в верхней части окна. После этого шрифт установится автоматически.
Способ № 2. Кликните правой кнопкой по шрифту и выберите пункт «Установить».
В этом случае установка запустится сразу и окно с предварительным просмотром шрифта открываться не будет.
Способ № 3. Откройте Панель управления. В открывшемся окне перейдите в раздел «Оформление и персонализация – Шрифты». Также окно со шрифтами можно открыть с помощью команды %windir%\fonts, которую нужно ввести в меню «Выполнить».
После этого перед вами откроется окно со списком установленных шрифтов. Для того чтобы установить шрифт, просто перетащите его файл в это окно.
После перетаскивания файла запустится процесс установки шрифта в систему.
Как удалить установленный шрифт
В некоторых случаях может возникать необходимость в удалении установленных ранее шрифтов. Это делается в Панели управления из раздела «Шрифты». Здесь можно удалять и скрывать установленные шрифты. Для этого нужно выделить нужный шрифт и нажать на кнопку «Удалить».
Кроме этого шрифт можно скрыть. Для этого нужно выделить нужный шрифт и нажать на кнопку «Скрыть».
Скрытые шрифты не будут удаляться из системы, но при этом их не будет видно в списке шрифтов в других приложениях. Также удаление и скрытие шрифтов можно выполнять с помощью контекстного меню, которое вызывается правой кнопкой мышки.
Нужно отметить, что к удалению установленных шрифтов нужно подходить с осторожностью. Многие шрифты необходимы операционной системе для нормальной работы. К таким шрифтам относятся: Courier New (включая варианты: Bold, Italic, Bold Italic), Times New Roman (включая варианты: Bold, Italic, Bold Italic), Arial (включая варианты: Bold, Italic, Bold Italic), Symbol, MS Serif, Wingdings и MS Sans Serif.
Создатель сайта comp-security.net, автор более 2000 статей о ремонте компьютеров, работе с программами, настройке операционных систем.
кто скажет почему кнопка установить (на всех шрифтах) бледная и не нажимается(((.
Уважаемый Олександр!
Сын на день рождения подарил ноутбук с установленной Windows’10.
С его появлением у меня появились новые возможности.
Но появились и новые проблемы.
Работая на стареньком ПК в Windows’7 я привык к шрифту Verdana. И знал как его установить.
А вот в Windows’10 в настройках нашел только возможность изменить размер шрифта. А изменить уже установленный в Windows’10 кем-то, где-то и когда-то шрифт на удобный для меня шрифт Verdana у меня никак не получается.
В своей работе пользуюсь, достаточно давно, несколькими программами, в которых используется шрифт установленный в операционной системе, то бишь в в Windows’10. И в этих программах он не настраивается. Насколько мне известно.
А для меня это уже большая проблема, потому что поменялся как интерфейс программ и внешний вид документов.
На мой запрос в Microsoft пришел не очень понятный ответ, о том, как можно изменить размер шрифта. А о том как изменить сам шрифт в полученном ответе я не ничего не нашел.
Можно ли решить эту проблему? И если да, то как?
С наилучшими пожеланиями Сергей ФЕДОРОВИЧ.
Если вы хотите изменить шрифт, который используется самой системой, например в Проводнике Windows, то я не знаю как это можно реализовать в Windows 10.
Установка шрифта
Установка шрифтов в Windows
Установка шрифтов в MacOS
- Щелкаете на «Fonts» в главном меню;
- Открываете настройки;
- Ищите «Расположение счетов по умолчанию»;
- Активируете «Компьютер»;
- Введите данные для авторизации, чтобы заверить права администратора.

Установка шрифтов в Linux
Наборы шрифтов для Linux также должны быть формата EOT и TTF. Шрифты здесь делятся на две категории и, соответственно, размещаются на разных адресах: глобальные на /usr/share/fonts, а пользовательские в .fonts (папка из домашнего каталога пользователя). Чтобы подключить понравившиеся шрифты, нужно просто переместить их в необходимую папку.
В новых выпусках Ubuntu манипуляции с установкой минимальны:
- Открываете файл *.ttf;
- В программе просмотра выбирайте «Установить» или «Install».
Установка в графические редакторы (Photoshop, Figma, Sketch, Adobe InDesign, Adobe Illustrator и другие)
Инсталляция шрифтов в популярные программы обработки фото и видео происходит таким же образом, как и в ОС. Главное – не забывать перезагружать программу перед использованием шрифта.
Установка шрифтов на свой WEB сайт
Для инсталляции шрифтов на сайт нужно будет немного повозиться. Однако, если вы вникнете в алгоритм процедуры, то это не займет много времени. После загрузки всего шрифта на компьютер, в архиве появится файл под названием stylesheet.css, в котором будет информация обо всех стилях для подключения данного шрифта.
Теперь, ваша задача – подключить его в основной файл. Для примера возьмем шрифт Roboto.
Переносим все содержимое архива в папку fonts/roboto. Затем устанавливаем его.
Это можно сделать через HTML (прописывая : ) или CSS (прописывая @import url(«fonts/roboto/stylesheet.css»)).
Не забывайте правильно прописывать путь к файлу. Если вам необходимо скачать и установить только одно начертание, процедура будет выглядеть точно таким же образом.
Как установить шрифты в Windows
«Как установить шрифты в Windows». В операционной системе Windows любой шрифт находится в своем файле, поэтому установить новый шрифт в Windows проще простого. Для этого файл со шрифтом необходимо просто скопировать в папку windows\fonts\ В интернете довольно много сайтов, на которых можно бесплатно скачать разные шрифты. Рассмотрим процедуру установки шрифта на примере:
Находим нужный шрифт
Новые шрифты можно скачать из интернета. Достаточно набрать в поисковике фразу скачать шрифты и немедленно появится огромный список сайтов. Смотрите разные варианты, выбирайте наиболее подходящий для вас.
Как установить шрифты в Windows
Скачиваем его на компьютер
На каждом сайте можно найти множество шрифтов. Обычно рядом с каждым из них есть кнопка «Скачать». Жмем на нее.
Скачиваем шрифт на компьютер
Через несколько секунд файл со шрифтом будет уже на вашем компьютере. Жмем на иконку загруженного файла для его открытия. Если же браузер сначала задает вопрос, что делать со скачиваемым файлом, то можно в ответ нажать на кнопку Выполнить (это позволит открыть файл автоматически после окончания его закачки).
Скачиваем шрифт на компьютер
Устанавливаем шрифт в Windows
Откроется файл со всеми данными по этому шрифту. Для его установки нужно нажать на кнопку «Установить». После нажатия, файл со шрифтом будет скопирован в папку «\windows\fonts\» и, соответственно, установлен.
Для проверки открываем любой текстовый редактор и видим новый шрифт в списке.
Устанавливаем шрифт в Windows
Где установлены шрифты Windows
Все шрифты которые вы установили и которые были по умолчанию находятся в папке Windows
C:\Windows\Fonts
Если мне не изменяет память, то путь хранения шрифтов одинаков для всех версий Windows 7, Windows 8, Windows 10.
Как быстро установить новый шрифт на компьютер в Windows
Windows, как одна из наиболее используемых оперативных систем, позволяет управлять встраиваемыми шрифтами. Нет необходимости подбирать необходимый вариант под каждую использующуюся программу (Word, Photoshop), если можно сразу настроить ОС. В дальнейшем выбранные параметры будут поддерживаться установленным софтом.
Шрифт – внешнее представление набираемых символов, следственно, программы, где может понадобиться замена этого параметра, связаны с графикой или текстом. Новый, нестандартны или индивидуально разработанный макет может использоваться для создания открыток, поздравительных грамот, для написания статей или верстки сайтов.
Чтобы подключить понравившиеся изменения, изначально их нужно загрузить на ПК, а потом установить. Файлы со шрифтами размещены на торрентах, форумах дизайнеров или специальных сайтах, посвященных решению этого вопроса, а так же можно скачать на нашем сайте.
Как установить шрифт для всех версий Windows
Для начала стоит отметить, что часто скачиваемые данные представлены не отдельным файлом, а архивом. Причина – экономия интернет-трафика и места на сервере. Для работы со шрифтами содержимое сжатой папки придется распаковать, с помощью доступного архиватора.
Осталось лишь обсудить, как установить шрифт на компьютер с разными версиями ОС.
Windows XP
Существует два способа того, как добавить шрифт в Виндовс XP.
В первом случае необходимо переместить данных в специальную папку:
- Активировать «Проводник», воспользовавшись меню «Пуск» или нажав на «Мой компьютер».
- Открыть содержимое диска «С» (обычно именно на нем установлена система).
- Найти папку «Windows», а внутри нее – «Fonts».
- Переместить сюда файлы, содержащие описания новых шрифтов.
Еще один вариант настройки – использовать стандартные инструменты ОС:
- Нажать на «Пуск», найти и открыть раздел «Панель управления».
- Отыскать папку «Шрифты».
- В верхнем меню активировать пункт «Файл».
- Нажать на «Установить».
- Найти на значок «Сеть», указать путь к скачанным файлам.
- Обязательно подтвердить свои действия – «Ок».
Чтобы ОС приняла и активировала внесенные изменения, ПК лучше перезагрузить. После останется открыть, например, Microsoft Word, и проверить наличие обновлений.
Windows 7 и Vista
В обновленной версии ОС разработчики сделали процесс того, как установить шрифт на Виндовс, практически аналогичным. Для этого:
- Мышкой или с помощью клавиатуры выделить все необходимые файлы.
- Нажать по выделенному диапазону, вызывая контекстное меню.
- В появившемся списке выбрать пункт «Install» или «Установить».
Более действенный метод того, как добавить шрифт в Windows – переместить информацию в папку Fonts. Когда на системном диске недостаточно свободного места, данные можно оставить в любом месте, и подключить их, используя ярлык. Для этого:
- Нажать на «Пуск», активировать пункт «Панель управления».
- Найти раздел «Оформление, персонализация», там открыть «Шрифты».
- В левой части появившегося окна будет небольшое меню, где активировать раздел «Параметры шрифта».
- Найти «Параметры установки» и рядом с пунктом «Разрешить при помощи ярлыка» поставить галочку.
- Подтвердить изменения, щелкнув «Ок».
Windows 8 и 10
Последовательность действий, как установить шрифт в Windows 8 и 10 версии такова:
- Скопировать файлы с подходящим расширением в папку «Fonts» на диске «С».
- Открыть скачанные данные, дважды нажав левой клавишей мыши. В окне, что откроется, появятся символы, что приглянулись пользователю, и кнопка «Вставить». Нужно просто на нее нажать, а затем перезапустить систему, чтобы она обновила настройки.
Дополнительный способ установки шрифтов для Windows 10
В последней, самой популярной версии ОС Виндовс 10 все шрифты размещены в привычной уже папке на системном разделе (Fonts). Попасть туда можно физически, активировав ярлык «Мой компьютер», или с помощью панели управления: нажать «Пуск», затем «Панель управления», и «Шрифты».
Какой бы способ того, как установить шрифт на ПК не использовался, в результате откроется одно и то же окно. Именно тут пользователь может наглядно узнать, как выглядят все шрифты.
Все что нужно – выбрать из списка интересующий вариант и дважды щелкнуть по нему мышкой.
Аналогичным образом настраиваются параметры представленных в папке результатов, или они вовсе удаляются. Обычно в системное хранилище заходя лишь с целью проверки, чтобы выяснить, установлен ли шрифт определённого образца.
Если посетить хранилище шрифтов на Windows 10, привычной кнопки «Добавить» там не будет. Это не означает, что такая возможность отсутствует на программном уровне – для этого нет необходимости посещать указанную папку или нажимать какие-то клавиши. Для начала подходящий шрифт придется скачать на ПК. Нужный файл будет иметь расширение .ttf, и чаще всего он помещен в архив. Установить его в систему можно двумя способами.
- Первый и самый простой – перенести скачанные данные в папку, на диске С:\ (Fonts). Система автоматически подключит его ко всем поддерживающим софтам.
- Второй способ – нажать на файле правой клавишей мыши, в появившемся меню найти и активировать пункт «Установить». Обычно, для этого запрашиваются права администратора.
Помимо формата .ttf, шрифты могут быть представлены с другими расширениями, например, .pst. Такие данные отличаются своим содержимых от привычных файлов типа TrueType, потому в процессе их настройки могут возникнуть проблемы (особенно у тех, кто ранее никогда ими не пользовался). Встречаются такие шрифты крайне редко, но это не значит, что не нужно их использовать. Просто, нужно знать, как именно.
PostScript – комбинация нескольких файлов разных типов: двух (.p, .pfm) или трех (.р, .afm, .inf). Если хотя бы одних файл из этого перечня будет отсутствовать, установка будет невозможна.
На первых версиях ОС установка данных PostScript проводилась с помощью дополнительных программ. Сейчас все происходит по привычному уже сценарию, помимо одной детали: так как скачанный файл не один, а сразу несколько, все манипуляции проводятся с тем, у кого расширение .pfm. От своих «собратьев» он отличается описанием (Type 1 Font File или просто Type 1).
Что делать, если установить шрифт не удается
Бывают случаи, когда перечисленные способы того, как установить шрифт на компьютере, оказываются нерабочими. Причины подобных нюансов, как и их решение – разные.
Если установка не производится на ОС Windows 8/7, при этом возникаем окно с отчетом об ошибке, где указывается, что используемый файл не является данными со шрифтами, достаточно попробовать повторно его скачать, но используя другой сайт.
Если данные имеют расширение, отличающееся от перечисленные выше, их можно конвертировать с помощью специального конвектора онлайн. Например, тип woff можно заменить на otf, если задать в поисковик запрос «конвертация woff – otf».
При невозможности установить шрифт на ОС Виндовс 10, можно использовать уже перечисленные решения проблемы.
Иногда после внесенных изменений наблюдается нежелательный эффект – шрифт добавляется, но выглядит размытым, что негативно сказывается на возможность его адекватного восприятия.
Чтобы решить проблему, нужно выполнить следующие действия:
- Нажать на «Пуск», в появившемся окне найти и активировать пункт «Параметры».
- Далее найти «Система», а там, с левой стороны кликнуть на «Дисплей».
- Открыть «Дополнительные параметры масштабирования» и напротив пункта «Разрешить Windows исправлять размытость…» поставить галочку.
- Перезагрузить ПК.
Итоги
Настроить на собственном компьютере с Windows интересный способ визуального представления текста несложно, если знать куда зайти и на какую кнопку нажать. Замена стандартных начертаний символов на уникальные – не привилегия, а реальная возможность, доступная всем, кто выполнит представленную выше последовательность действий, руководствуясь типом установленной ОС.
Полезное видео
Практический урок: