- Установка на Linux на RAID
- Готовим Разделы для RAID
- Создание разделов в массиве RAID
- Установка загрузчика
- Действия при выходе одного жёсткого диска из строя
- Создание и установка на RAID
- Содержание
- Варианты установок [ править ]
- Установка на несколько RAID-томов [ править ]
- Шаг 1. Готовим разделы для RAID [ править ]
- Шаг 2. Создание массивов RAID [ править ]
- Шаг 3. Установка загрузчика [ править ]
- Установка на разделы одного тома RAID (не поддерживается) [ править ]
- Установка на RAID+LVM [ править ]
- После установки [ править ]
- Действия при выходе одного жёсткого диска из строя [ править ]
- Установка Linux на software raid
Установка на Linux на RAID
При установке дистрибутивов (как серверных, так и настольных) вы можете создать RAID-массив и установить дистрибутив на него. Такой массив позволит вам продолжить работу даже при выходе одного диска из строя.
Для создания RAID вам потребуются минимум два одинаковых жёстких диска. В этом руководстве мы покажем создание программного RAID 1 (зеркало) на двух жёстких дисках на примере дистрибутива Школьный Сервер. Создание RAID на других дистрибутивах аналогично.
Готовим Разделы для RAID
На этапе подготовка диска выберите пункт «Подготовить разделы вручную» и нажмите кнопку «Далее».
На следующем экране нам необходимо создать одинаковые разделы для RAID на обоих дисках. Для работы системы нам понадобиться два раздела на RAID: подкачка (swap) и корневая файловая система (/). Вы можете создать и другие разделы (например, для /var) способом, приведённым ниже. Примечание: если у вас на каждом диске есть один общий раздел, выберите диск и нажмите кнопку «Удалить».
Выберите первый жёсткий диск и нажмите кнопку «Создать раздел». Появится следующий диалог:
Укажите размер раздела (для начала создадим swap размером 502 Мб) и тип раздела укажем «Linux RAID». Важно указать именно такой тип.
Аналогичным образом создадим ещё три раздела на дисках. При этом разделы на разных дисках должны совпадать по размеру.
Создание разделов в массиве RAID
Выберите в списке разделов пункт «RAID» и нажмите на кнопку «Создать RAID». Если такой кнопки нет, то вы не создали разделы с типом «Linux RAID».
В диалоге создания RAID выберите «MD-устройство уровня RAID1» и нажмите на кнопку OK.
Появится диалог указания разделов жёстких дисков для RAID-раздела. По умолчанию выбираются все разделы, поэтому снимите флажки со всех разделов, кроме sda1 и sdb1. Нажмите на кнопку OK.
Затем будет запрошен тип создаваемой файловой системы. Для swap выберите «Файловая система подкачки (swap) и нажмите на кнопку OK.
У нас создан один раздел в массиве RAID (md0). Теперь аналогично создадим второй раздел под корневую файловую систему. Для этого снова выберите пункт «RAID» и нажмите на кнопку «Создать RAID». В появившемся диалоге укажите «MD-устройство уровня RAID1» и нажмите на кнопку OK.
Так как у нас осталось два необъединённых раздела, просто нажмите на кнопку OK.
Для корневой файловой системы выберите тип «Файловая система Ext2/3» и нажмите на кнопку OK.
Для файловой системы Ext2/3 необходимо дополнительно указать точку монтирования. Для корневой файловой системы это «/» (предлагается по умолчанию). Нажмите на кнопку OK.
Поздравляем! Вы создали RAID! Теперь для продолжения установки нажмите кнопку «Далее». Будет запрошено подтверждение изменений. Нажмите на кнопку OK.
Установка загрузчика
Далее при установке будет ещё один момент, который необходимо учесть. Речь идёт про установку загрузчика операционной системы. Выберите «Раздел Linux (md1)» (это созданный нами на RAID раздел корневой файловой системы). После этого нажмите кнопку «Далее» и продолжайте установку как обычно.
После того, как операционная система будет установлена и загружена, можно посмотреть, в каком состоянии находится ваш RAID. Для этого войдите под пользователем и введите команду
Действия при выходе одного жёсткого диска из строя
Если один жёсткий диск вышел из строя, то загрузите операционную систему (она будет работать и на одном диске), зайдите под пользователем root и проделайте следующее:
Посмотрите, что сломалось:
Из вывода видно, что диск sdb недоступен: U_ показывает отсутствие второго раздела под RAID.
Подключаем диск и копируем таблицу разделов с диска sda на диск sdb. Также перечитаем скопированную таблицу разделов для ядра:
Добавляем разделы со второго диска к RAID-массиву:
Смотрим, что получилось:
Всё нормально: md0 уже засинхронизировался, md1 в процессе синхронизации.
Через некоторое время (точнее — 10 минут, смотрите значение finish на этапе 4) смотрим ещё раз:
Источник
Создание и установка на RAID
При установке дистрибутивов ALT Linux (как серверных, так и настольных) вы можете создать RAID-массив и установить дистрибутив на него. Такой массив позволит вам продолжить работу даже при выходе одного диска из строя.
Для создания RAID вам потребуются минимум два одинаковых жёстких диска. В этом руководстве мы покажем создание программного RAID 1 (зеркало) на двух жёстких дисках на примере дистрибутива Школьный Сервер. Создание RAID на других дистрибутивах аналогично.
Примечание. Можно создать том RAID1 из одного диска с тем, чтобы в будущем добавить второй том в зеркало. Для этого просто указывайте один раздел для массива на шаге 2. Опция «Деградированный массив» не нужна.
Примечание. При задействовании дисков с существующими метаданными уже не нужных RAID-массивов (программных, аппаратных и FakeRAID) обратите внимание на необходимость их предварительной зачистки в текущих выпусках (вплоть до 8.1).
Содержание
Варианты установок [ править ]
Установка на несколько RAID-томов [ править ]
При установке создаётся несколько разделов на каждом HDD, соответствующие разделы (одинаковые на разных дисках) объединяются в отдельные тома mdX.
Шаг 1. Готовим разделы для RAID [ править ]
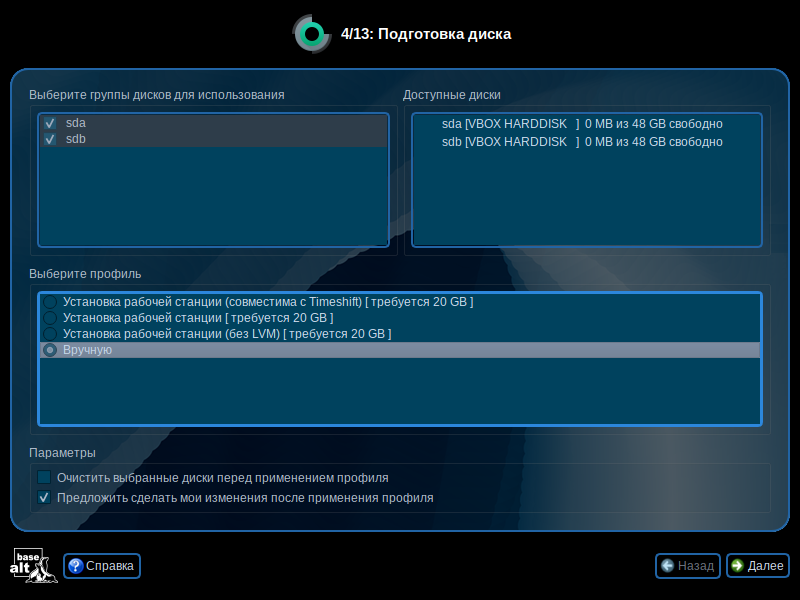
На этапе подготовка диска выберите пункт «Подготовить разделы вручную» и нажмите кнопку «Далее».
Это обязательное условие: если вы выберете другой вариант с опцией ручного изменения, скрипт установки наверняка не сможет правильно установить загрузчик.
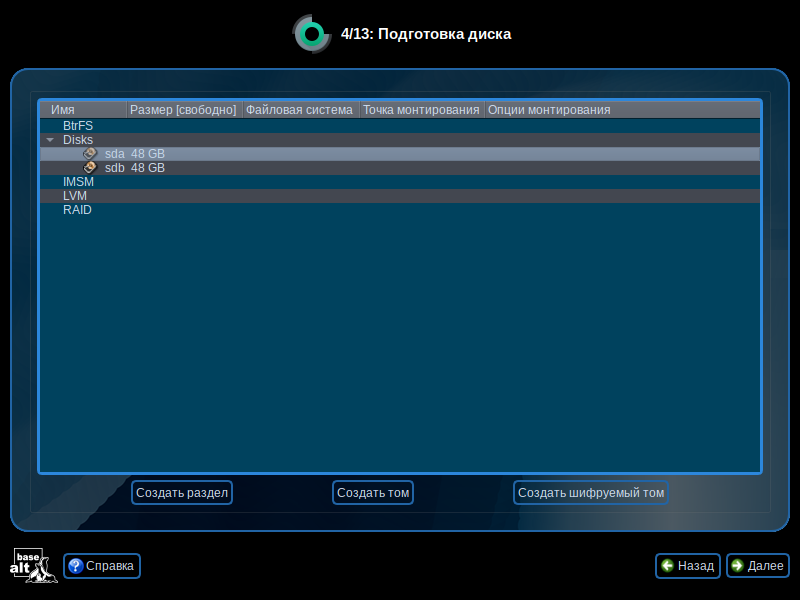
На следующем экране нам необходимо создать одинаковые разделы для RAID на обоих дисках. Для работы системы нам понадобиться два раздела на RAID: подкачка (swap) и корневая файловая система (/). Вы можете создать и другие разделы (например, для /var) способом, приведённым ниже. Примечание: если у вас на каждом диске есть один общий раздел, выберите диск и нажмите кнопку «Удалить».
Выберите первый жёсткий диск и нажмите кнопку «Создать раздел». Появится следующий диалог:
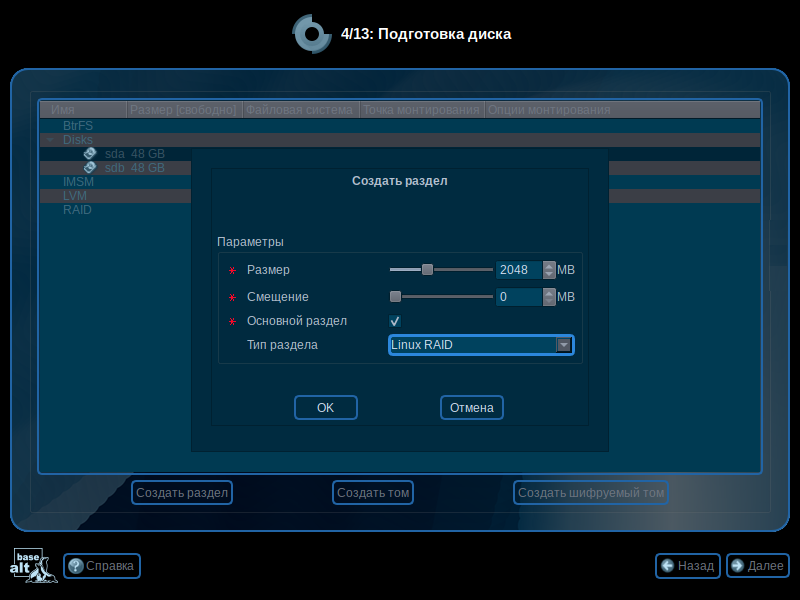
Укажите размер раздела (для начала создадим swap размером 502 Мб) и тип раздела укажем «Linux RAID». Важно указать именно такой тип.
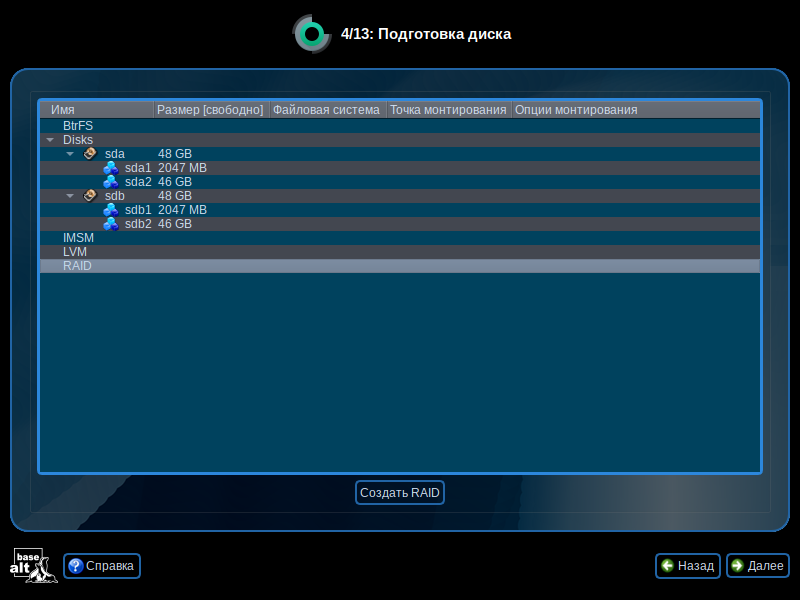
Аналогичным образом создадим ещё три раздела на дисках. При этом разделы на разных дисках должны совпадать по размеру.
Шаг 2. Создание массивов RAID [ править ]
Выберите в списке разделов пункт «RAID» и нажмите на кнопку «Создать RAID». Если такой кнопки нет, это означает, что вы ещё не создали разделы с типом «Linux RAID».
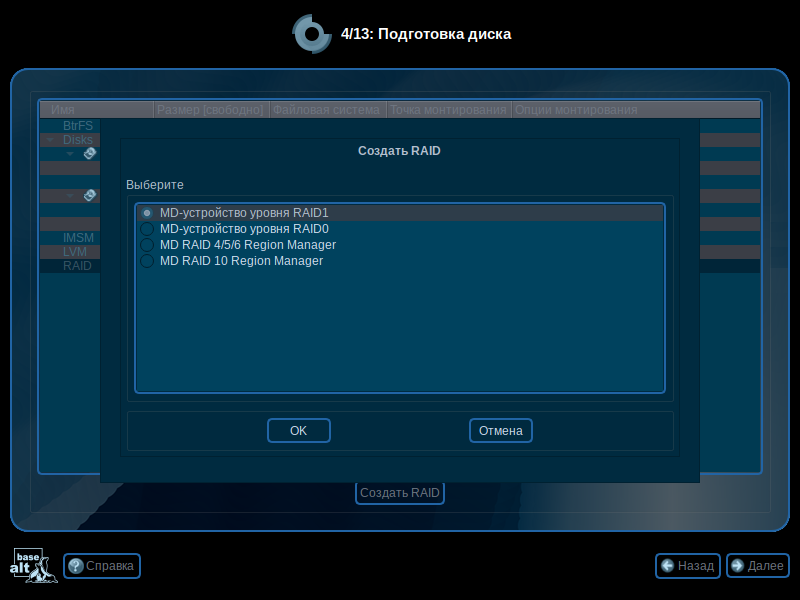
В диалоге создания RAID выберите «MD-устройство уровня RAID1» и нажмите на кнопку OK.
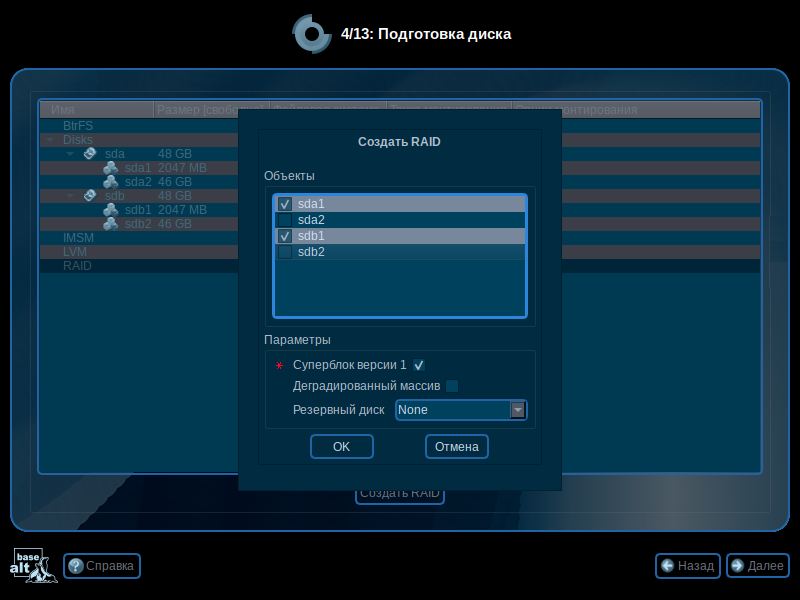
Появится диалог указания разделов жёстких дисков для RAID-раздела. По умолчанию выбираются все разделы, поэтому снимите флажки со всех разделов, кроме sda1 и sdb1. Нажмите на кнопку OK.
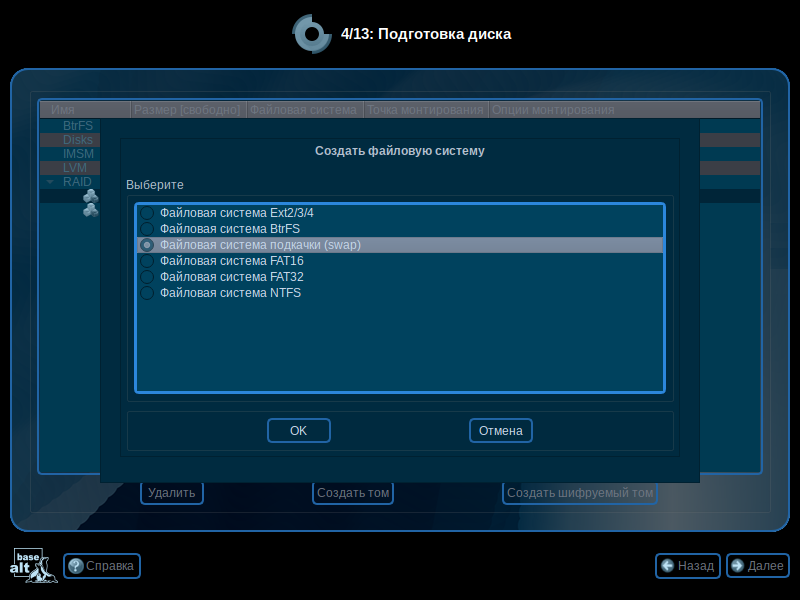
Затем будет запрошен тип создаваемой файловой системы. Для swap выберите «Файловая система подкачки (swap) и нажмите на кнопку OK.
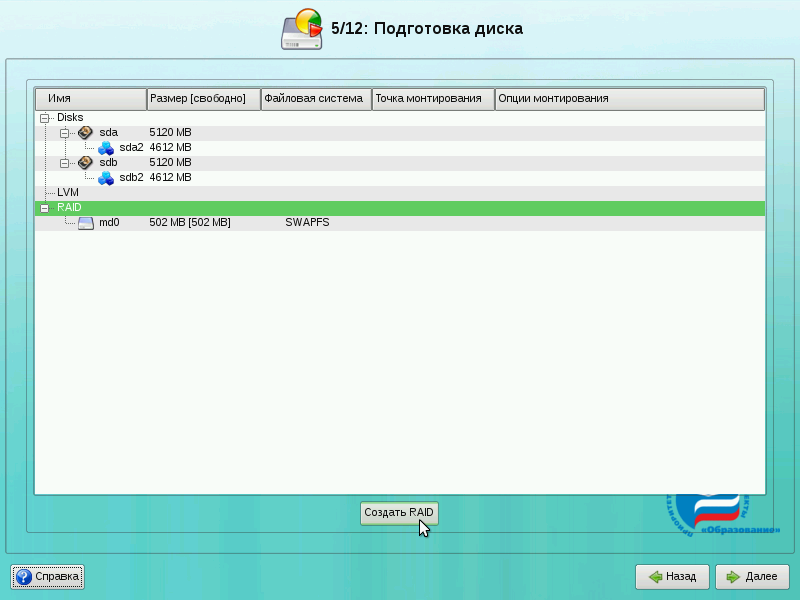
У нас создан один раздел в массиве RAID (md0). Теперь аналогично создадим второй раздел под корневую файловую систему. Для этого снова выберите пункт «RAID» и нажмите на кнопку «Создать RAID». В появившемся диалоге укажите «MD-устройство уровня RAID1» и нажмите на кнопку OK.
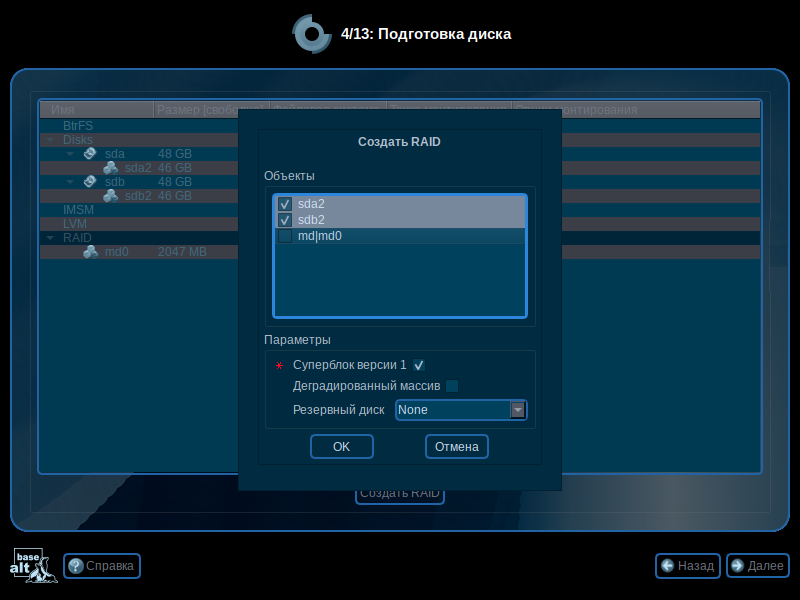
Так как у нас осталось два необъединённых раздела, просто нажмите на кнопку OK.
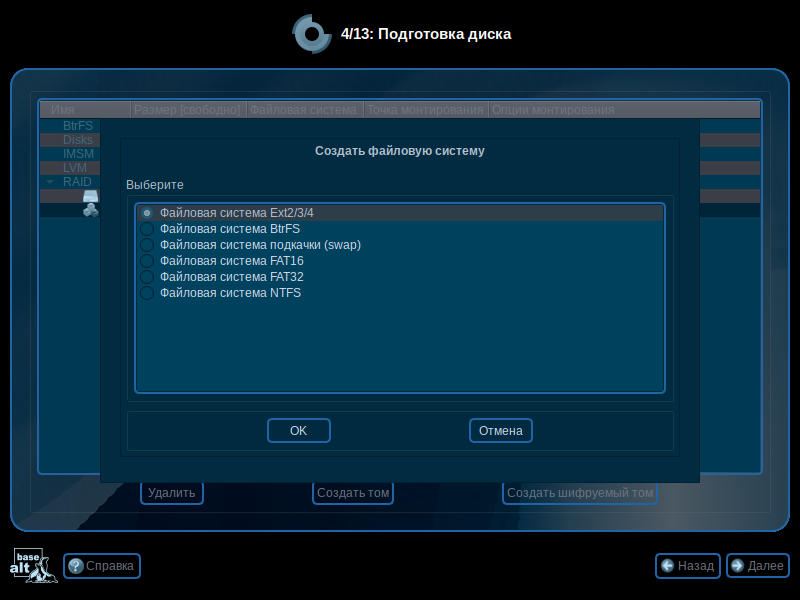
Для корневой файловой системы выберите тип «Файловая система Ext2/3» и нажмите на кнопку OK.
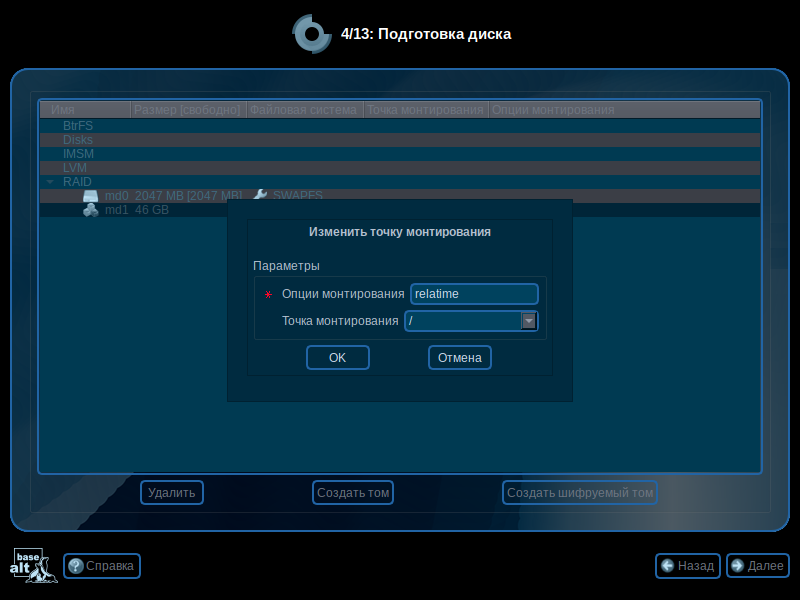
Для файловой системы Ext2/3 необходимо дополнительно указать точку монтирования. Для корневой файловой системы это «/» (предлагается по умолчанию). Нажмите на кнопку OK.
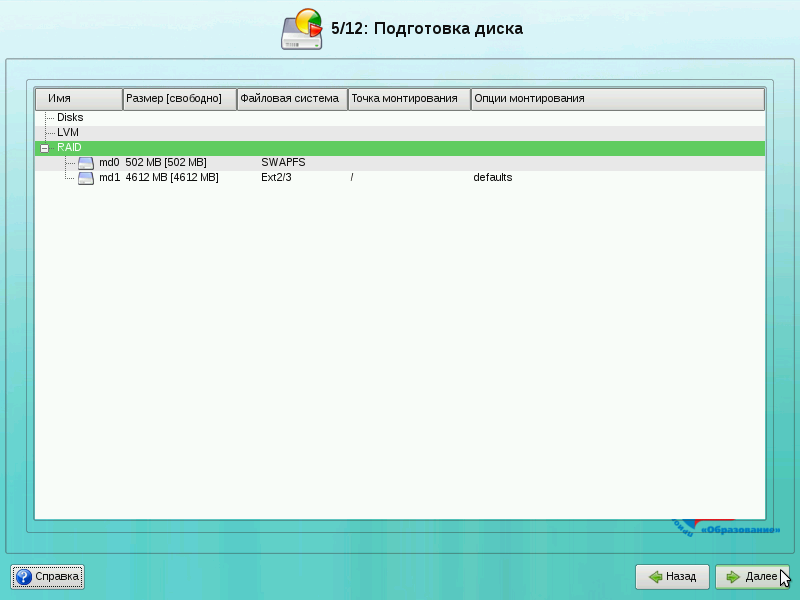
Поздравляем! Вы создали RAID! Теперь для продолжения установки нажмите кнопку «Далее». Будет запрошено подтверждение изменений. Нажмите на кнопку OK.
Шаг 3. Установка загрузчика [ править ]
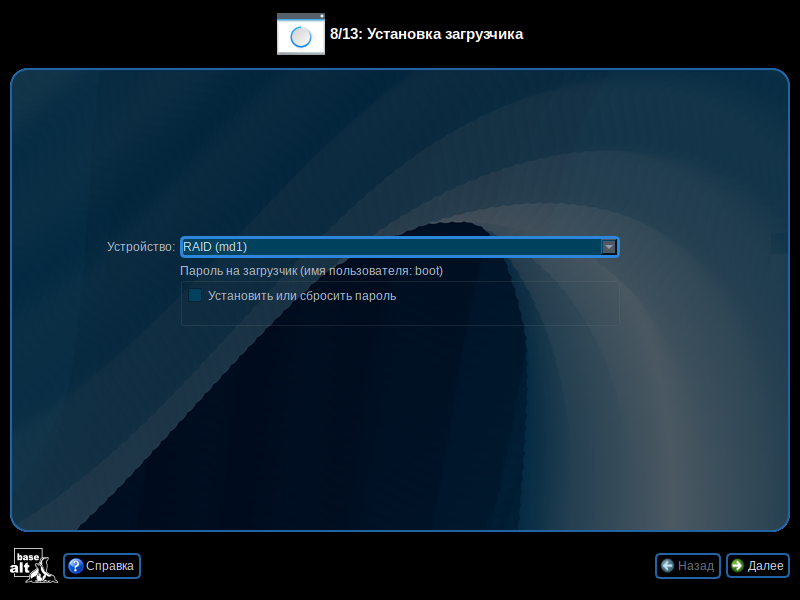
Далее при установке будет ещё один момент, который необходимо учесть. Речь идёт про установку загрузчика операционной системы. Выберите «Раздел Linux (md1)» (это созданный нами на RAID раздел корневой файловой системы). После этого нажмите кнопку «Далее» и продолжайте установку как обычно.
Установка на разделы одного тома RAID (не поддерживается) [ править ]
При желании иметь отдельные разделы для /, /home, /var и т. д. создавать несколько томов может оказаться неудобно. В Linux возможно создать один большой том md0 и разбить его на разделы, как обычный hdd. Такой вариант, к сожалению, установщиком в ALT Linux не поддерживается в настоящее время (altbug #11572). Как замену, можно использовать установку на RAID+LVM.
Установка на RAID+LVM [ править ]
Как можно установить LVM поверх md? Я в инсталяторе создаю md, но нет возможности указать это md0 для создания группы томов.
- Создаёте разделы типа Linux RAID (и не забудьте /boot вынести на отдельный обычный или RAID-раздел, с LVM не грузилось).
- В разделе RAID создаёте RAID из этих разделов.
- В разделе LVM создаёте группу томов. Эта группа будет сделана на основе RAID-раздела (я проверял на единственном созданном, без разделов типа Linux LVM.
- В группе томов LVM создаёте раздел(ы), присваиваете точки монтирования.
- Дальше устанавливаете как обычно.
После установки [ править ]
После того, как операционная система будет установлена и загружена, можно посмотреть, в каком состоянии находится ваш RAID. Для этого войдите под пользователем и введите команду
Действия при выходе одного жёсткого диска из строя [ править ]
Если один жёсткий диск вышел из строя, то загрузите операционную систему (она будет работать и на одном диске), зайдите под пользователем root и проделайте следующее:
1. Посмотрите, что сломалось:
Из вывода видно, что диск sdb недоступен: U_ показывает отсутствие второго раздела под RAID.
2. Подключаем диск и копируем таблицу разделов с диска sda на диск sdb. Также перечитаем скопированную таблицу разделов для ядра. Пример для таблицы разделов MBR:
Вместо hdparm можно использовать команду partprobe без параметров.
В случае GPT нужно копировать 2048 байт в начале диска (bs=2048), следом нужно запустить parted и подтвердить «починку» второй копии GPT, и уже тогда перечитывать ядром таблицу томов.
3. Добавляем разделы со второго диска к RAID-массиву:
4. Смотрим, что получилось:
Всё нормально: md0 уже засинхронизировался, md1 в процессе синхронизации.
5. Через некоторое время (точнее — 10 минут, смотрите значение finish на этапе 4) смотрим ещё раз:
Теперь RAID полностью восстановлен.
6. Обязательно восстанавливаем загрузчик, для lilo:
Источник
Установка Linux на software raid
Будем исходить из того, что у нас есть рабочий компьютер без аппаратного raid-контроллера, два харда одинакового размера, дистрибутив Linux на флешке, в моем случае Xubuntu и острое желание установить систему на software raid1 — что все же лучше, чем single disk, понятно почему
Загружаемся с флешки в live-mode. Получаем полноценный рабочий стол. Запускаем терминал и устанавливаем mdadm — тулза, которая и будет управлять нашим рейд-массивом
Теперь на каждом из дисков /dev/sda, /dev/sdb при помощи fdisk нужно создать единственный раздел fd максимального размера. Тип раздела Linux raid autodetect. Для этого выполняем
Аналогично для /dev/sdb. Синхронизируем диски
Для наблюдения за процессом синхронизации
Таким образом мы создали новый дисковый массив /dev/md0, на который и будем устанавливать систему. Необязательно ждать окончания синхронизации. Продолжаем
Так как стандартный инсталятор *ubuntu не умеет работать с разделами /dev/md0, то еще раз воспользуемся услугами fdisk и создадим разделы вручную. Количество разделов и их размеры зависят от Ваших предпочтений
- /dev/md0p1 / корневой раздел
- /dev/md0p2 swap, принято давать в два раза больше чем память, но я не думаю, что это точная формула
- /dev/md0p3 /home домашный раздел для пользователей
Создали, записали, вышли из fdisk. Запускаем инсталятор из той же консоли
В том месте (выбор Something else), где нужно выбрать диски/разделы, выбираем
- /dev/md0p1, точку монтирования /, ставим галочку format
- /dev/md0p2, swap раздел
- /dev/md0p3, точку монтирования /home, ставим галочку format
Продолжаем установку. По завершении еще не перегружаемся, поскольку нужно установить еще загрузчик. В консоли
Источник














