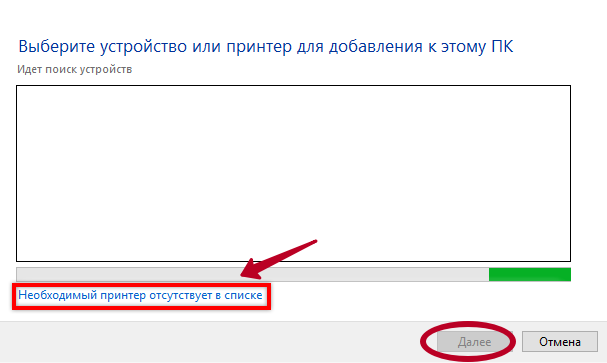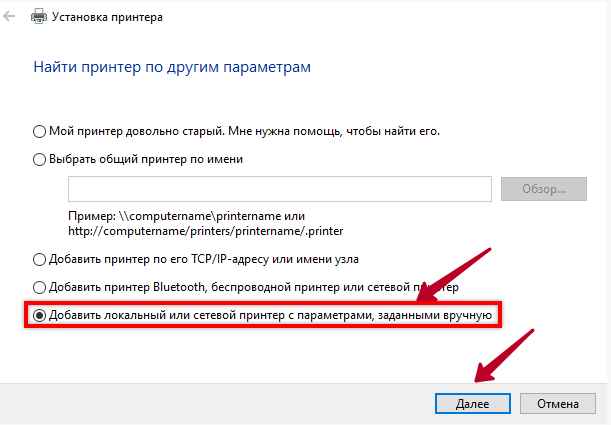- Виртуальный принтер PDF в Windows 10
- ВИРТУАЛЬНЫЙ ПРИНТЕР PDF
- Как добавить принтер Adobe PDF — Вокруг-Дом — 2021
- Table of Contents:
- Шаг 1
- Шаг 2
- Шаг 3
- Шаг 4
- Шаг 5
- How to Add an Adobe PDF Printer (Апрель 2021).
- Печать в PDF
- Видеоруководство «Печать в PDF»
- Печать в PDF (Windows)
- Печать в PDF (macOS)
- Принтер Adobe PDF отсутствует | Вручную установите принтер PDF
- Ошибка. Принтер Adobe PDF отсутствует
- Решение. Исправьте установку Acrobat или добавьте принтер вручную
- Решение 1. Исправьте установку Acrobat
- Решение 2. Вручную установите принтер PDF
- Инструкция по настройке виртуального принтера на печать в ПДФ файл
- Что это такое?
- Обзор и настройка популярных виртуальных принтеров
- PDF24 Creator
- DoPDF
- Adobe PDF
- Как пользоваться?
Виртуальный принтер PDF в Windows 10
Одной из полезных особенностей операционных систем семейства Linux, поддерживаемых сразу «из коробки», является возможность создания PDF-документов из практически любого типа файлов. В этом приходит на помощь встроенный в систему по умолчанию виртуальный принтер PDF.
На сегодняшний день, Portable Document Format самый распространённый формат для хранения и распространения электронных документов и я всегда удивлялся, почему в Windows для создания файлов такого формата всё же необходимо устанавливать дополнительное программное обеспечение.
Ведь во всех предыдущих релизах, вплоть до Windows 10, чтобы получить такую возможность вам необходимо было установить бесплатный виртуальный Printer. Например такой как CutePDF или doPDF, который после успешной установки появлялся в списке принтеров и факсов.
И вот, наконец-то, вышедшая недавно Windows 10 стала обладательницей своего виртуального принтера по-умолчанию под названием Microsoft Print to PDF, доступного по нажатию пользователем кнопки «Печать» в любом открытом для преобразования документе, файле или интернет-страницы в браузере. Для тех пользователей, которые никогда с таким не сталкивались, сейчас объясню всё более подробно.
ВИРТУАЛЬНЫЙ ПРИНТЕР PDF
Например для преобразования веб-страницы любого сайта в PDF-документ кликните по кнопке «Печать…» в интернет-браузере, в поле «Имя» установите «Microsoft Print to PDF» и кликните по кнопке «ОК».
Дайте название документу и нажмите кнопку «Сохранить».
Как видите, всё получилось отлично.
Можно преобразовать в необходимый формат и картинку, например в Paint («Выбрать Printer» — «Печать»).
Процесс будет идентичен и для текстового документа, например в Блокноте.
Если он отсутствует в системе, перейдите в «Пуск» — «Параметры».
Кликните по значку «Устройства».
Нажмите на «Добавить принтер или сканер».
Перейдите по ссылке «Необходимый Printer отсутствует в списке».
Отметьте чекбокс в «Добавить локальный или сетевой …» и нажмите кнопку «Далее».
В выпадающем списке установите «FILE:(Печать в файл)».
Найдите Изготовителя «Microsoft» и установите «Microsoft Print To PDF».
В следующем окне используйте установленный драйвер.
Напишите любое имя или оставьте по-умолчанию.
В случае положительного результата нажмите кнопку «Готово».
Убедитесь в наличии необходимого устройства в списке.
На этом всё! Обязательно загляните в Карту блога, где сможете быстро найти полезную пошаговую инструкцию или совет.
Как добавить принтер Adobe PDF — Вокруг-Дом — 2021
Table of Contents:
Adobe Acrobat XI, в отличие от Adobe Reader, полностью поддерживает функции принтера PDF и автоматически добавляет принтер PDF при установке. Принтер Adobe PDF позволяет сохранять документы в виде файлов PDF, что делает их удобными для совместного использования из-за широкого использования формата PDF. Если Adobe Acrobat не удалось добавить принтер PDF или вы случайно удалили его из списка принтеров PDF, вы можете вручную добавить его с помощью мастера установки принтера.
Шаг 1
Нажмите «Windows-R», чтобы открыть окно «Выполнить». Введите «control printers» (без кавычек) и нажмите «Enter», чтобы открыть список доступных принтеров. Нажмите кнопку «Добавить принтер», чтобы открыть мастер установки принтеров, и нажмите кнопку «Далее» или параметр «Принтер, которого я хотел, не указан» на начальном экране.
Шаг 2
Установите переключатель рядом с параметром «Добавить локальный принтер или сетевой принтер …» и нажмите «Далее». Установите переключатель рядом с «Использовать существующий порт», а затем с помощью раскрывающегося меню рядом с ним выберите «Документы * .pdf (Adobe PDF)». Нажмите кнопку «Далее.»
Шаг 3
Нажмите кнопку «Установить с диска», нажмите «Обзор» и перейдите в папку установки Adobe, расположенную по умолчанию в «C: Program Files» (32-разрядная версия Windows) или «C: Program Files (x86)» (Windows 64-бит). Оказавшись внутри, дважды щелкните «Acrobat 11.0 | Acrobat | Xtras | AdobePDF». В папке AdobePDF выберите файл с меткой «AdobePDF», нажмите «Открыть», а затем нажмите «ОК».
Шаг 4
Выберите шестую опцию «Adobe PDF Converter» из списка конвертеров; если шестой вариант не работает для вас, попробуйте другие преобразователи в списке, пока не найдете вариант, который работает для вас. На следующем экране выберите «Использовать драйвер, который установлен в данный момент (рекомендуется)», а затем нажмите «Далее».
Шаг 5
Введите «Adobe PDF Printer» в качестве имени принтера, нажмите «Далее», а затем «Готово». Откройте панель управления вашего компьютера и нажмите «Устройства и принтеры». Принтер Adobe PDF должен появиться в разделе «Принтеры».
How to Add an Adobe PDF Printer (Апрель 2021).
Печать в PDF
На этой странице
某些 Creative Cloud 应用程序、服务和功能在中国不可用。
Вы можете выбрать Adobe PDF почти в любом приложении Windows или macOS при печати файлов. Функция «Печать в PDF» создает электронную копию файла, которую можно сохранить на диск. При печати файла в PDF с использованием принтера Adobe PDF выполняется сведение файла.
Мгновенное преобразование файлов Word в PDF онлайн
Проверьте, что на вашем компьютере установлен Acrobat. В противном случае принтер Adobe PDF или опция Сохранить как Adobe PDF не отобразятся. У вас еще нет Acrobat? Загрузите бесплатную пробную версию Acrobat.
Видеоруководство «Печать в PDF»
Из этого видеоруководства вы узнаете, как создавать документы PDF практически из любого приложения с помощью функции «Принтер Adobe PDF».
Видеоролик (03:34) | Авторы: lynda.com, Клаудия Маккью (Claudia McCue)
Печать в PDF (Windows)
Откройте файл в приложении Windows.
Выберите меню Файл > Печать.
В диалоговом окне «Печать» выберите Adobe PDF в качестве принтера.
Для настройки параметра принтера Adobe PDF нажмите кнопку «Свойства» (или «Установки») (в некоторых приложениях нужно нажать кнопку «Настройка» в диалоговом окне «Печать», чтобы открыть список принтеров, а затем нажать «Свойства» или «Установки»).
Нажмите кнопку Печать. Введите имя файла и нажмите Сохранить.
Дополнительные сведения о настройках принтера Adobe PDF представлены в разделе Использование принтера Adobe PDF.
Печать в PDF (macOS)
Принтер Adobe PDF недоступен в macOS. Однако для печати файла в PDF в macOS можно использовать опцию Сохранить как Adobe PDF.
В операционной системе macOS Mojave (10.14) при попытке распечатать документы в PDF (системное диалоговое окно печати > «Сохранить как Adobe PDF») отображается следующее сообщение об ошибке: This workflow contains the action Save As Adobe PDF, which is provided by a third party. Third party actions must be explicitly enabled. (Данный процесс содержит действие «Сохранить как Adobe PDF», выполняемое сторонним поставщиком. Необходимо разрешить действия сторонних поставщиков.).
Сведения о том, как решить эту проблему, приведены в статье Ошибка при сохранении файла как Adobe PDF | macOS Mojave 10.14.
Принтер Adobe PDF отсутствует | Вручную установите принтер PDF
На этой странице
某些 Creative Cloud 应用程序、服务和功能在中国不可用。
Ошибка. Принтер Adobe PDF отсутствует
Иногда принтер Adobe PDF не устанавливается во время установки Acrobat Standard DC.
Решение. Исправьте установку Acrobat или добавьте принтер вручную
Чтобы устранить эту ошибку, воспользуйтесь следующими решениями в том порядке, в котором они приведены ниже.
Решение 1. Исправьте установку Acrobat
Программа Acrobat DC или ресурсы, которые она использует, могут быть повреждены. Для восстановления установки этих программ выполните указанное ниже действие.
Запустите исправление из Acrobat DC: выберите пункты Справка > Восстановить установку.
Решение 2. Вручную установите принтер PDF
Выберите Пуск > Панель управления > Устройства и принтеры.
Выберите Добавить принтер.
В меню Добавить устройство выберите Добавить локальный принтер. Если этот параметр не отображается, нажмите Требуемый принтер отсутствует в списке.
В диалоговом окне Добавить принтер выберите Добавить локальный принтер или сетевой принтер с настройками вручную .
Установите флажок Использовать существующий порт и выберите Documents\*.pdf (Adobe PDF) из раскрывающегося списка. Нажмите кнопку Далее.
Нажмите кнопку С диском. Нажмите Обзор, а затем перейдите к местоположению C:\Program Files (x86)\Adobe\Acrobat \Acrobat\Xtras\AdobePDF
Выберите AdobePDF.inf в списке. Нажмите кнопку Открыть, а затем кнопку ОК.
В списке перечислено несколько преобразователей Adobe PDF. Отсчитайте шесть строк сверху и выберите принтер. Нажмите Далее (возможно, вам придется применить этот способ несколько раз, чтобы найти правильный преобразователь для вашей версии Windows).
Присвойте принтеру имя Adobe PDF. Для завершения установки следуйте инструкциям на экране.
Инструкция по настройке виртуального принтера на печать в ПДФ файл
В этой статье Вы найдете несколько ссылок, по которым можно бесплатно скачать бесплатно виртуальный принтер PDF на русском языке, инструкцию по самостоятельной установке и настройке. Отдельно рассмотрена настройка продукта от известной фирмы Adobe. Вы узнаете, что вообще собой представляет этот софт и сможете сравнить возможности аналогичных продуктов от разных компаний.
Что это такое?
Виртуальный принтер — это обычная компьютерная программа создана на одном из языков программирования, как все другие. Суть ее работы заключается в обработке полученного потока информации и создании на его основе pdf файла. По сути, это является только имитацией работы обычного печатающего устройства, но на самом деле ни физической, ни логической связи с реальным аппаратом нет.
А также он может обладать такими характеристиками:
- Конвертация в форматы Djvu и PostScript.
- Создание одного файла на основе нескольких разных документов.
- Преобразование в графические форматы jpeg, tiff и другие.
- Отправка результата «печати» по факсу в онлайн-режиме.
- Возможностю произведения печати через Интернет.
Обзор и настройка популярных виртуальных принтеров
PDF24 Creator
- Практически из любой программы, где есть возможность печати, может создавать пдф документы.
- Поддерживает разъединение и сцепление файлов.
- Возможность сохранения выбранных страниц.
- Работа с несколькими PDF документами одновременно.
- Защита файлов от внешнего доступа злоумышленников.
- Добавление метаданных к документу.
- Удаление, вырезание, смена листов в файле.
- Добавление водяных знаков.
А также разработчики этого виртуального принтера предоставляют:
- Бесплатное пользование и новые версии.
- Простой и понятный интерфейс.
- Поддержка русского и других популярных языков.
DoPDF
- Бесплатное программное обеспечение.
- Работает на 32 и 64 — битных системах.
- Не требует установки дополнительных скриптов и библиотек.
- Настройка разрешения.
- Поддерживает разные форматы и размеры страниц.
- Возможность текстового поиска в сканированном документе.
- Русскоязычный интерфейс намного упрощает использование утилиты.
- Минимальные требования к компьютерным комплектующим.
- Поддержка всех популярных размеров и форматов.
- Автоматические обновления.
- Использование в офисных программах в одно касание.
- Наличие графической шкалы позволяет увеличивать масштаб в 4 раза.
- Настройка папки для сохранения делает работу еще удобней.
- Возможность вставки набора шрифтов.
Adobe PDF
Если на Вашем компьютере или ноутбуке уже установлен продукт Adobe Acrobat, то высока вероятность, что встроенный PDF принтер готов к использованию. Проверить это можно поискав его в соответственном разделе панели управления. Если он там отсутствует, то произвести его установку можно не скачивая больше никаких файлов.
В разделе, как выделено на рисунке выше, нажмите кнопку «Установка». Дальше действуйте по такой инструкции:
- Выберите ярлык «Необходимый отсутствует в списке».
- Нажмите на вариант с установкой сетевого устройства.
В списке представлены драйвера для разных версий операционных систем. Одна беда — производитель не указал, какой файл для какой версии предназначен, потому придется угадывать. Если такой вариант танцев с бубном не подходит, то установите «Pro» версию Adobe Acrobat DC, в которой принтер пдф инсталлируется по умолчанию. Ссылка на скачивание бесплатной версии на сайте «Адобе».
Как пользоваться?
После скачивания файла его нужно сохранить на одном из дисков, а потом запустить. Желательно это сделать «от имени администратора», чтобы система безопасности не заблокировала установку. Далее выберите язык интерфейса и следуйте указаниям мастера инсталляции. Изменять папку, в которую будут скопированы файлы программы нет причин без явной на то необходимости.
После удачного завершения процесса в разделе с принтерами панели управления Вы сможете увидеть новый принтер.