- Pop!_OS
- Дистрибутив Pop!_OS
- Видео обзор
- История
- Основан на Ubuntu
- Чем отличается от Ubuntu
- Внешний вид
- Хорошая поддержка видео и «железа»
- Программные отличия
- Раздел восстановления
- Редакции
- Интерфейс
- Пакетная база
- Программы
- Менеджер пакетов Pop! Shop
- Установка
- Первый этап установки
- Разметка диска
- Второй этап установки
- Установка дистрибутива Linux Pop!_OS
- Скачиваем Pop!_OS
- Выбор языка установки
- Выбор раскладки клавиатуры
- Разметка жесткого диска
- Создание раздела Bios UEFI
- Создание корневого (/) раздела
- Раздел подкачки (Swap)
- Домашний каталог (home)
- Завершение разметки
- Установка Pop!_OS
- Базовая настройка
- Восстановление системы
- Две системы на одном П.К.
- Заключение
Pop!_OS
Дистрибутив Pop!_OS
- Рабочий стол:
- GNOME
- Основан на:
- Ubuntu
- Категория:
- Для настольных ПК
- Поддерживает Live-режим
- Подходит для новичков
Pop!_OS — дистрибутив, основанный на Ubuntu, от компании System76. Использует рабочий стол GNOME Shell. Устанавливается с поддержкой видео-карт Intel/AMD/NVIDIA.
Видео обзор
Видео-обзор дистрибутива, установка, внешний вид, впечатления:
История
Выпуском дистрибутива занимается американская компания System76. Компания специализируется на производстве и продаже персональных компьютеров, серверов и ноутбуков.
Изначально компания устанавливала на свои изделия дистрибутив Ubuntu. Когда компания Canonical, которая занимается разработкой Ubuntu, приняла решения отказаться от использования графического окружения Unity в пользу GNOME Shell, в System76 решили развивать свой дистрибутив на базе Ubuntu.
Скорее всего, отказ от Unity не являлся основной причиной для выпуска своего дистрибутива вместо Ubuntu. Если разработчик добавляет в дистрибутив какие-либо компоненты, то он уже не может выпустить его с названием Ubuntu, иначе компания Canonical выдвинет претензии (вплоть до судебных разбирательств). Поэтому логичным решением стало выпускать кастомизированный дистрибутив под другим названием.
Чего-то кардинально нового в компании System76 не сделали. Их цель была создать дистрибутив, который будет работать из коробки на их компьютерах и при этом быть красивым и современным.
System76 позиционирует Pop!_OS, как систему для разработчиков программного обеспечения, специалистов в области вычислительной техники, которые используют компьютер для исследования и создания.
Pop!_OS является молодым дистрибутивом. Первая версия на базе Ubuntu 17.04 была выпущена в 2017 году.
Основан на Ubuntu
Дистрибутив Pop!_OS основан на Ubuntu.
Выпуски формируются в соответствии с графиком выпуска Ubuntu.
Доступна версия Pop!_OS, основанная на свежей версии Ubuntu, а также версия, основанная на Ubuntu LTS.
Чем отличается от Ubuntu
Внешний вид
- Внешний вид интерфейса приближен к базовому GNOME 3.
- Своя тема оформления, тема иконок, измененные шрифты.
- Некоторый набор патчей для GNOME.
Хорошая поддержка видео и «железа»
- Автоматическая установка драйверов и библиотек Vulkan.
- Автоматическая установка свежих проприетарных драйверов NVIDIA (в версии Pop!_OS NVIDIA).
- Гарантированная работа «из коробки» на компьютерах от System76.
- Для ноутбуков возможность переключения режимов сохранения энергии за счет увеличения или уменьшения производительности.
- Возможность переключения между видео-картами Intel и NVIDIA (для компьютеров с двумя видео).
- Судя по отзывам, дистрибутив отлично работает и не требует настроек на некоторых компьютерах с видео-картами Nvidia и компьютерах с двумя видео — встроенное от Intel+Nvidia, на которых Ubuntu требует «ручной» донастройки. Установка проходит без каких-либо проблем. Также хорошо реализована поддержка дополнительных возможностей на ноутбуках (функциональные клавиши, засыпание и другие).
Программные отличия
- Программа установки, работающая в два этапа.
- Шаг шифрования диска во время установки.
- Минимальный набор программ.
- Можно установить CUDA Toolkit и TensorFlow одной командной:
- Вместо GRUB используется легковесный загрузчик, названный kernelstub, который основан на менеджере загрузки systemd-boot.
Раздел восстановления
- Во время установки дистрибутива автоматически создается специальный раздел на диске — Recovery partition. В нем содержится полная копия установочного образа системы. С его помощью можно восстановить/переустановить систему с сохранением пользовательских данных ( /home ) или выполнить полностью новую установку.
Редакции
Пользователь может скачать один из четырех образов дистрибутива.
Версии основанные на Ubuntu (не LTS):
- Pop!_OS Intel/AMD — для компьютеров с видео-картами от Intel или AMD.
- Pop!_OS NVIDIA — для компьютеров с видео-картами NVIDIA.
Версии, основанные на Ubuntu LTS (долгосрочная поддержка):
- Pop!_OS LTS Intel/AMD — для компьютеров с видео-картами от Intel или AMD.
- Pop!_OS LTS NVIDIA — для компьютеров с видео-картами NVIDIA.
Доступна только 64-разрядная версия.
Интерфейс
Дистрибутив использует среду рабочего стола GNOME 3 (GNOME Shell).
Используется своя тема выполненная в темных тонах.
Используется тема иконок Pop_Icons. Иконки выполнены в плоском стиле, но при этом имеют небольшой объем.
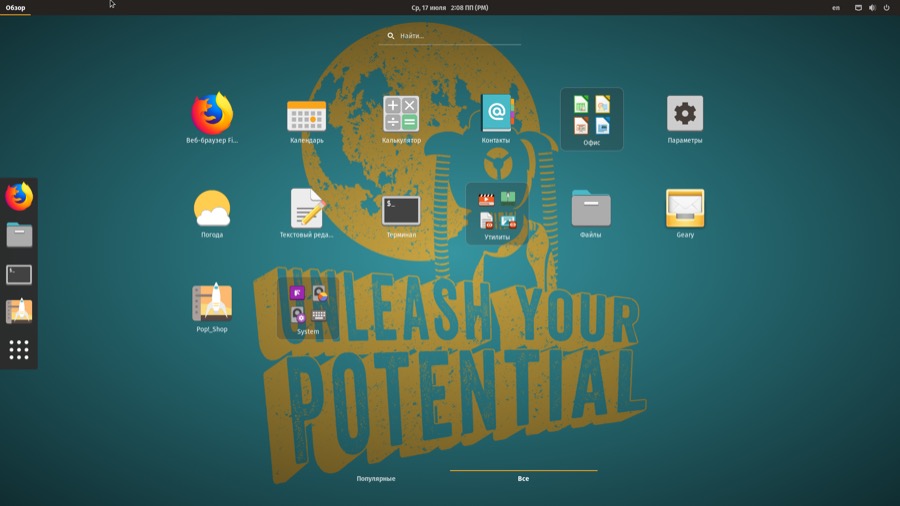
Компоновка рабочего стола классическая для GNOME Shell. Сверху расположена панель на всю ширину экрана слева док для запуска приложений. Запуск приложений можно выполнять через меню (лаунчер). В правой части рабочего стола доступно переключение виртуальных рабочих столов.
Пакетная база
Дистрибутив использует пакетную базу Ubuntu. Используются репозитории из Ubuntu.
Также добавлены собственные репозиторий, содержащие проприетарные пакеты (драйвера Nvidia, Steam, Spotify, Visual Studio Code и другие).
Поддерживается добавление PPA-репозиториев.
Для установки и удаления DEB-пакетов используется утилита Eddy (из Elementary OS).
Программы
Предустановленных программ самый минимум. Можно отметить:
Менеджер пакетов Pop! Shop
Для установки и удаления программ используется менеджер пакетов Pop! Shop.
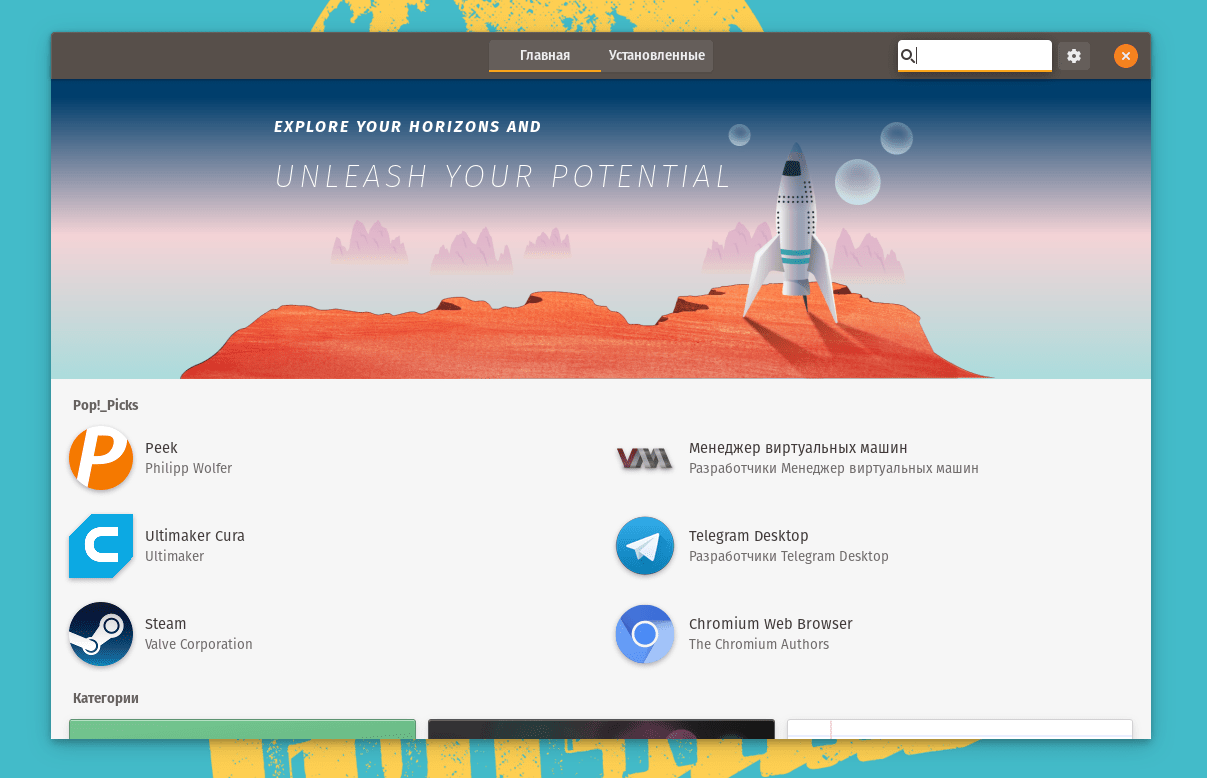
Программа является клоном менеджера пакетов из дистрибутива Elementary OS. При этом в состав ПО не включены программы, разрабатываемые в рамках проекта Elementary OS.
Добавлено отдельное окно настроек для включения и выключения репозиториев, добавления сторонних репозиториев и включения/выключения обновлений.
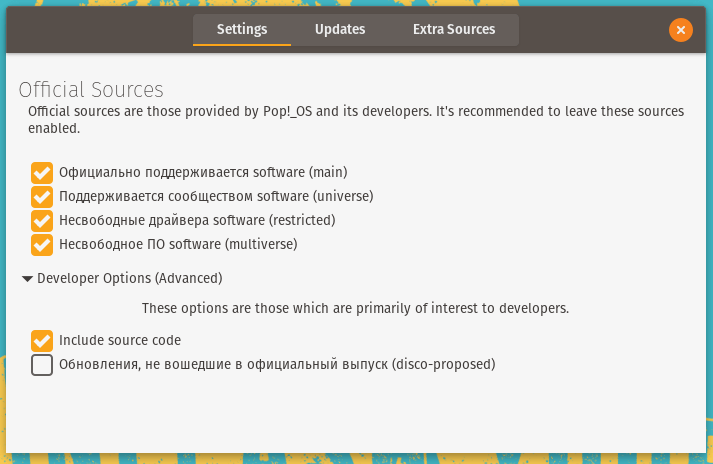
Отсутсвует поддержка Snap-пакетов.
Установка
Установка дистрибутива выполняется из Live-режима. Используется графическая программа установки.
При запуске Live-системы программа установки открывается сразу. Пользователь может выполнить установку или использовать Live-систему.
Первый этап установки
Установка выполняется в два этапа. На первом этапе установки (в Live-режиме) выполняется:
- Выбор языка.
- Выбор языка ввода.
- Разметка диска.
- Шифрование диска (по желанию).
Разметка диска
При ручной разметке диска пользователь может использовать уже созданные заранее разделы. Если требуется создание новых или удаление/изменение разделов, то предлагается использовать программу GParted, которая вызывается прямо из программы установки. В будущем планируется перенести разметку диска в саму программу установки.
При автоматической разметке диска создается несколько разделов:
- Загрузочный ESP (Для UEFI)
- Recovery (FAT32) для восстановления системы.
- Корневой / (etx4)
- Раздел подкачки SWAP
Если система уже была установлена, то присутствует пункт — Refresh Install — Переустановка системы с сохранением текущих пользовательских данных и файлов.
Второй этап установки
После перезагрузки компьютера выполняется второй этап установки. Во втором этапе выполняется донастройка системы:
- Выбор раскладки клавиатуры.
- Установка часового пояса.
- Подключение сетевых учетных записей (по желанию).
- Указание имени пользователя и пароля.
Такой двухэтапный способ установки удобен при продаже оборудования с предустановленной системой. Первый этап выполняет производитель оборудования. А второй этап выполняется конечным покупателем.
Установка дистрибутива Linux Pop!_OS
Добрый день всем, кто оказался на данном сайте. Дистрибутива Linux Pop!_OS существует с 2017 года и разрабатывается компанией System76. Данная компания занимается сборкой серверных решений и десктопных, предустанавливая на них свой дистрибутив Pop!_OS. Данный дистрибутив основывается на базе Ubuntu, на данный момент это 20.04. Но, не смотря на это, дистрибутив Pop!_OS имеет некоторые отличия, например, в плане установки, а так же некоторые патчи, которые и отличают его от той же Ubuntu. Репозитории в дистрибутиве Pop!_OS используются от Ubuntu, но, имеются и свои, которые поддерживаются компанией System76. В Pop!_OS 20.04 используется рабочий стол GNOME 3.36 и версия ядра 5.4. При необходимости вы можете накатить свое ядро, как это сделать, читайте в этой статье. И так, переходим к установке.
Скачиваем Pop!_OS
Первым делом нам нужно скачать данный дистрибутив с официального сайта. Для этого вы можете перейти по данной ссылке и нажимаем на кнопку “DOWNLOAD”. Существуют две версии данного дистрибутива, для видеокарт AMD и Nvidia, выбирайте в зависимости от вашей карты. В случае если у вас ноутбук с гибридной графикой, процессором AMD и видеокартой Nvidia, качайте сборку для Nvidia:


Затем нужно создать загрузочный носитель, вы так же можете создать мультизагрузочную USB флешку, как это сделать, читайте тут. После чего перезагружаемся и в биосе нужно отключить функцию “Secure Boot”, об этом указано на сайте при скачивании данного дистрибутива. После загрузки с установочного носителя, перед вами появится экран установки, в котором будет всего один пункт. Что бы долго не ждать, нажимаете “Enter”:

Выбор языка установки
После непродолжительной загрузки в Live режим, перед вами появится окно с выбором языка установки. Выбираем нужный вам язык, щелкнув на нем мышкой:

После чего вам нужно будет еще раз выбрать язык, в случае с Русским языком, у вас будет выбор как Русского, так и Украинского, затем нажимаете кнопку “Select”:

Выбор раскладки клавиатуры
Далее выбираем раскладку клавиатуры, на этом этапе установки, крайне рекомендую выбрать Английскую. А именно, пролистав вверх найти пункт под названием “Английская (американская)”, далее нажимаем “Select” и оставляем пункт “Default”:


Разметка жесткого диска
Теперь настал черед разметить жесткий диск, выбрав пункт “Clean Install” система установки сама разметит вам жесткий диск. При этом, будет создать раздел восстановления системы, что весьма может быть полезным. Но, о том как можно восстановить систему мы поговорим позже:

Выбрав пункт “Custom (Advsnced)” нам придется разметить диск вручную использую утилиту GParted. После выбора нужного пункта, внизу появится кнопка с названием выбранного пункта, на которую следует нажать для подтверждения выбора пункта. В случае с пунктом Custom (Advsnced):

После выбора пункта Custom (Advsnced) вы увидите жесткий диск. Для продолжения установки, вам нужно будет запустить утилиту GParted, с помощью которой мы и разметим жесткий диск. Для этого нажимаем пункт “Modify Partitions” который расположен внизу экрана:

В случае если у вас диск абсолютно новый, вам нужно будет создать на нем раздел. Для этого нужно выбрать пункт “Устройства”, затем выбрать “Создать таблицу разделов”:

После чего в открывшемся окне создаем новую таблицу разделов. В том случае если у вас UEFI, выбираем GPT, если же у вас Bios без UEFI, выбираем msdos:

Создание раздела Bios UEFI
Теперь переходим к разметке диска, для этого нажимаем правой клавишей мышки на жестком диске и выбираем пункт “Новый”:

В случае если у вас Bios UEFI, то нужно создать для него раздел размеров не меньше 500 мегабайт. В поле “Новый размер” пишем 500, а в поле “Файловая система” выбираем “fst32” и жмем кнопку “Добавить”:

А вот если у вас Bios без UEFI, то данный раздел создавать не нужно.
Создание корневого (/) раздела
Теперь создадим корневой раздел. Куда и будет установлена сама система, щелкаем правой клавишей на неразмеченной области и выбираем пункт “Новый”. Под корневой раздел достаточно будет выделить 50 гигабайт (Пункт “Новый размер”). Файловую систему можно оставить “ext4”, а можно выбрать и btrfs в случае с ssd, тут уже на ваше усмотрение:

Раздел подкачки (Swap)
Создавать раздел подкачки или нет, это зависит в первую очередь от вашей конфигурации компьютера (Ноутбука). Если у вас более 8 гигабайт оперативной памяти, то можете не создавать данный раздел. А вот если у вас 4 или меньше гигабайт оперативной памяти, настоятельно рекомендую его создать. В любом случае, я его создаю. Для этого опять на неразмеченной области щелкаем правой клавишей мышки и выбираем пункт “Новый”. В поле “Новый размер” вписываем число равное вашей оперативной памяти. А в поле “Файловая система” выбираем пункт “linux-swap”:

Домашний каталог (home)
Теперь давайте создадим раздел “home” в котором будут хранится как настройки системы, сделанные вами так и документы и скаченные файлы. Для того что бы создать данный раздел, проделываем ту же операцию. На неразмеченной области щелкаем правой клавишей мышки и выбираем пункт “Новый”. Под этот раздел отводим все оставшееся место на жестком диске. А в пункте “Файловая система” выбираем либо “ext4” либо btrfs, все как в случае с корневым разделом:

Теперь давайте выставим так называемые “Флаги”. Для этого опять щелкаем правой клавишей мышки на созданном разделе и выбираем пункт “Управление флагами”:

Тут нам нужно отметить два пункта “esp” и “boot”, после чего закрываем данное окно нажав на соответствующую кнопку:

После чего нам нужно подтвердить разметку жесткого диска. Для этого в утилите GParted нужно нажать на зеленную галочку. Затем на кнопку “Применить”:


Завершение разметки
После чего выходим из утилиты GParted. И переходим к завершению настройке жесткого диска. Для этого щелкаем на первом пункте размеченной области правой клавишей мыши. Затем переводим ползунок в право и убеждаемся что система правильно определила область. В случае с UEFI это:

После чего переходим к следующей размеченной области. Проделываем то же самое, правой клавишей мыши и убеждаемся что это корневой раздел (/):

То же самое проделываем с разделом подкачки (swap) и с разделом (home):


Установка Pop!_OS
Теперь можно смело нажимать на кнопку “Erase and Install” выделенную красным цветом в низу экрана. После чего начнется установка дистрибутива Pop!_OS на ваше устройство:

Когда закончится установка, нажимаем кнопку “Rstart Device”, после чего система перезагрузится и перейдем к завершению установки:

После перезагрузки вы попадете в приветственное меню, тут нажимаем кнопку “Далее” расположению в верхнем углу экрана:

После чего можно выбрать раскладку клавиатуры, собственно, оставляем как есть и нажимаем клавишу “Далее”. Главное, убедитесь, что бы была отмечена Английская раскладка, все остальное можно будет настроить когда завершится установка:

По поводу пункта “Конфиденциальность” решайте сами, я же его отключаю. Не по тому что я беспокоюсь о том что система может например отследить мое место нахождения. А потому, что это лишние службы, которые грузят саму систему:

Теперь нужно выбрать часовой пояс, для этого просто набираем его в поле. В моем случае это Москва:

Далее можно подключить ваши учетные записи, смотрите сами, надо ли это вам или нет. Я же этот пункт всегда пропускаю, ибо, из всех учетных записей у меня только Google, который я подключаю уже в браузере:

После чего нужно придумать ваше имя и вписать его в соответствующее поле. После чего нажимаем кнопку “Далее” и придумав пароль дважды его вписываем в соответствующих полях:


На этом установка завершена и можно переходить к использованию данного дистрибутива, нажав на кнопку “Начать работу с Pop!_OS”:

Базовая настройка
После успешной установки всегда нужно настроить систему под свои нужды. Мне например всегда нравилась утилита под названием “Программы и обновления”. Эту утилиту вы могли видеть в Ubuntu. Давайте ее установим в Pop!_OS. Для этого открываем терминал и вводим команды:
При необходимости можно обновить и саму систему, если имеются обновления. Если обновлений нет, смело переходим к установки утилиты “Программы и обновления”. Для установки обновлений вводим команду:
Теперь можно установить утилиту “Программы и обновления” введя команду:
Найти ее можно сразу же в меню установленных приложений, называется она “Обновления приложений”. Запустив ее, она проверит обновления:

А после чего нажимаем кнопку настройки:

Теперь можно произвести некоторые настройки используя данную утилиту:

Например, перейдя к пункту “Программное обеспечение Pop” можно выбрать сервер для обновлений. В пункте “Другое ПО” можно добавить репозитории, или отключить не нужные. Так же можно установить необходимые драйвера, перейдя к пункту “Дополнительные драйвера”. Что касается настройки самого GNOME 3, читайте в этой статье. Так же вы можете изменить имя вашей системы, воспользовавшись этой статьей. Так как по умолчанию имя установленной системы будет “pop!_os”.
Восстановление системы
Бывают случаи, когда невозможно загрузиться в систему, можно попытаться восстановить ее, но, это может быть крайне сложно начинающим пользователям. Да и более опытным не всегда это удается. В случае с дистрибутивом Pop!_OS есть возможность восстановить систему, при этом, у вас сохранятся ваши настройки, которые хранятся в домашней директории. А так же будут сохранены расширения, которые вы устанавливали для GNOME 3. При этом, настройки самой системы будут сброшены к первоначальным. В этом случае вам не придется настраивать систему с нуля, а достаточно будет установить необходимое программное обеспечение. Для того что бы восстановить систему, загружаемся с установочного носителя. После чего выбираем язык установки, раскладку клавиатуры и доходим до разметки диска. Когда дойдете до разметки жесткого диска, выбираем пункт “Refresh Install”, затем нажимаем кнопку внизу экрана с таким же названием:

После чего нужно будет выбрать уже установленную систему и нажать на кнопку “Refresh Install”:

Далее система все сделает сама, после чего можно будет перезагружаться и работать в восстановленой системе. Данная функция весьма полезна с точки зрения практичности использования. Так как в основном вся важная информация и некоторые настройки хранятся в домашней директории, а при восстановлении, данная директория не затрагивается.
Две системы на одном П.К.
Если ставить дополнительную ОС то она создаст GRUB, а вот если ставить POP OS второй системой она не увидит уже стоящих ОС, (у нее свой загрузчик). Это можно исправить командами в терминале:
Если BIOS
sudo grub-install /dev/sda
Если UEFI
sudo grub-install
Установить утилиту определения ОС уже установленных
sudo apt install os-prober
И выполнить обновление данных в GRUB
sudo grub-mkconfig -o /boot/grub/grub.cfg
Спасибо за совет Владимиру Макарову
Заключение
Ну и напоследок хотелось бы сказать несколько слов про этот дистрибутив. Первым делом, его можно устанавливать на ноутбуки с гибридной графикой. Именно тут он показал себя с положительной точки зрения. На мой ноутбук Asus fx505dt данный дистрибутив встал без проблем, гибридная графика завелась из коробки. А в меню появился пункт с дополнительными настройками гибридной графики:

Что касается стабильности данного дистрибутива, баги имеются. Но, они устраняются разработчиками данной системы. Да и давайте будем честны сами с собой, нет не одной системы, в которой нет багов. Они есть во всех системах, важно лишь то, насколько быстро они исправляются. В основном мне встречались мелкие баги, которые исправлялись буквально за несколько дней. Так же, хотелось бы заметить более быструю загрузку Pop!_OS в отличии от той же Ubuntu. Система в целом мне понравилась и на данный момент она прижилась на моем ноутбуке в качестве основной и единственной системы.
А на этом сегодня все. Надеюсь данная статья будет вам полезна.
С уважением Cyber-X




