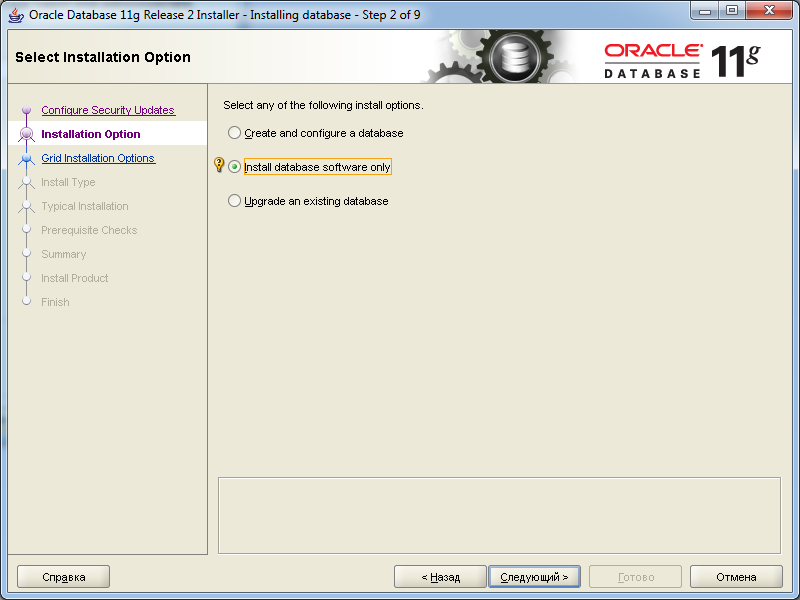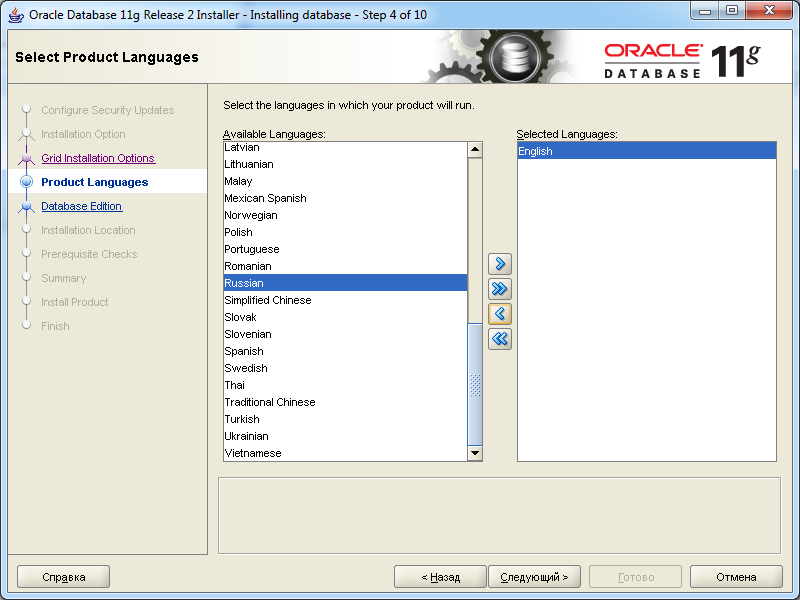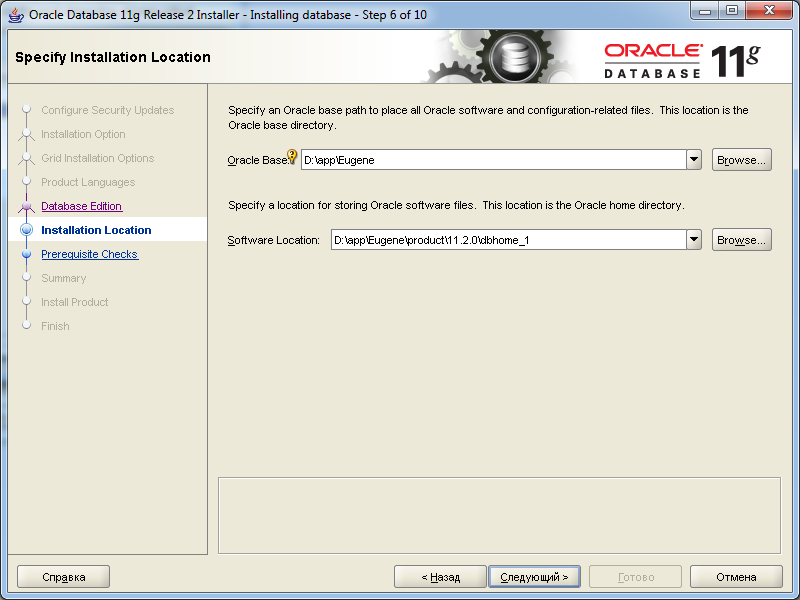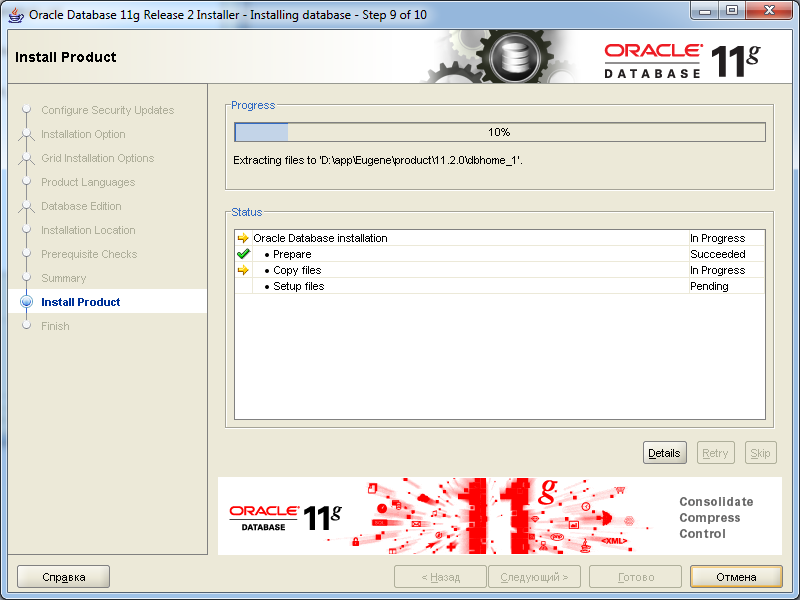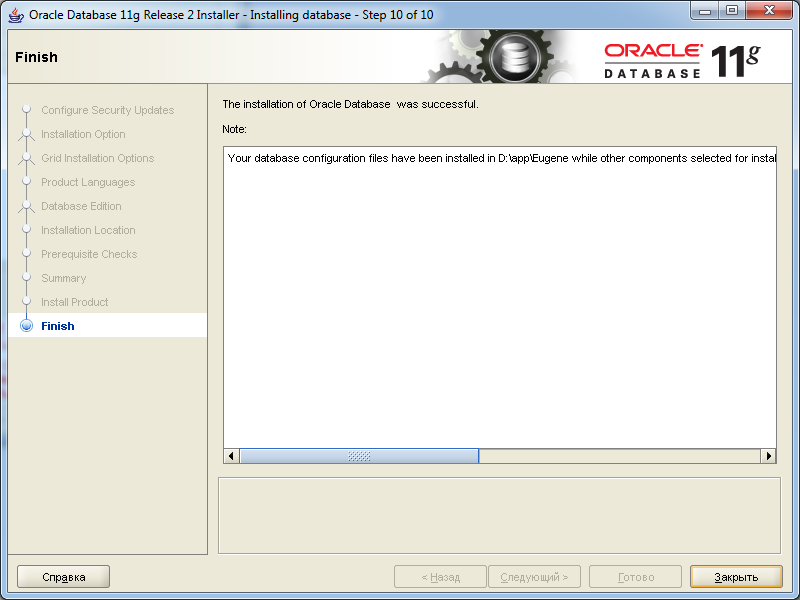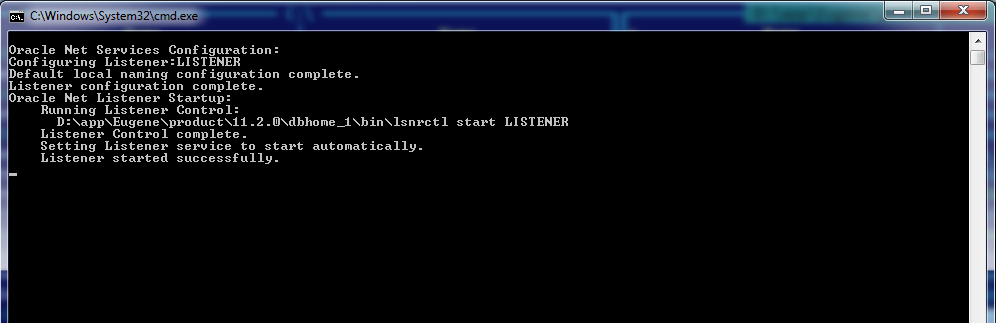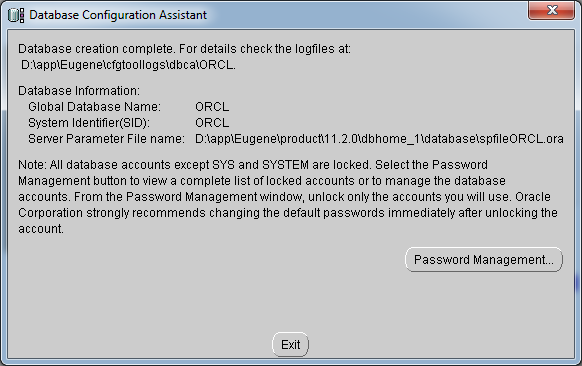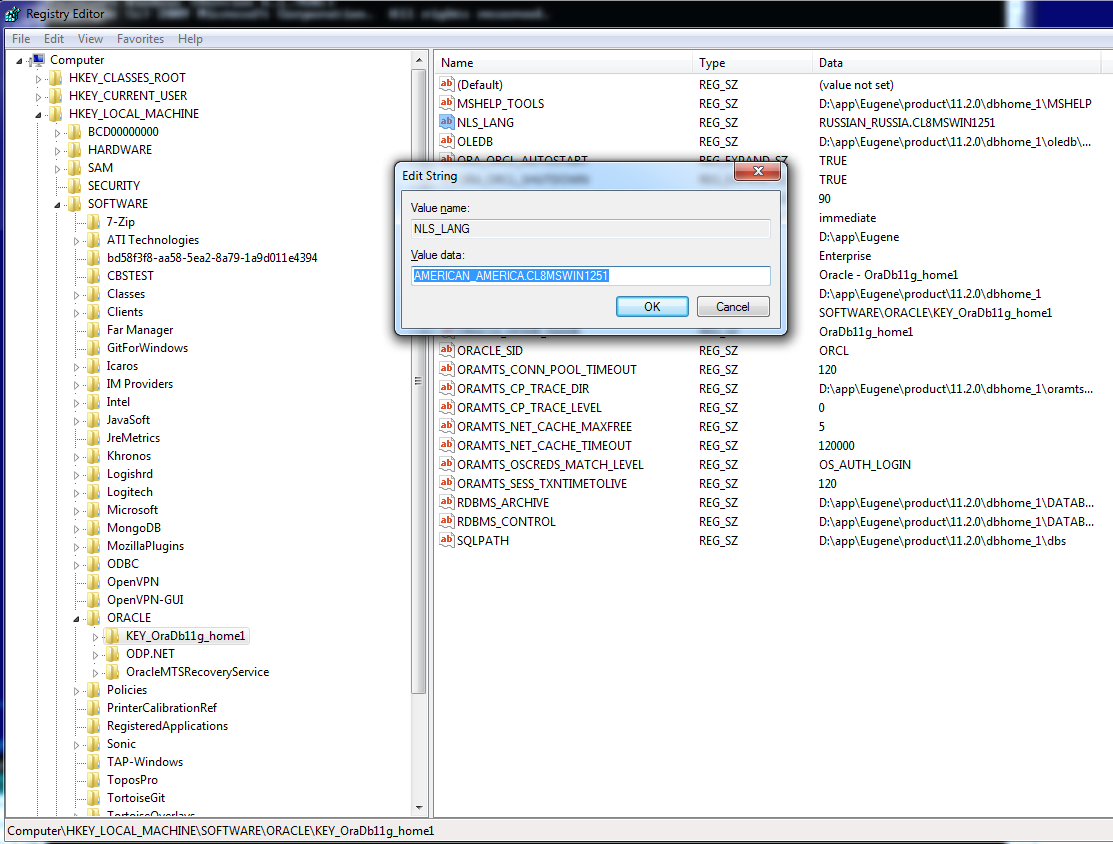Установка Oracle 11g в Windows 7
Всем привет! Сегодня я хочу разобрать такую тему, как установка Oracle 11g на Windows 7 по шагам. В основном процедура установки одинакова как в Windows 7, так и в Windows Server, по крайней мере если у тебя роль администратора 

Конечно, первое, что нужно сделать — это скачать дистрибутив с официального сайта Oracle, если у вас его нет. Качаем оба архива, как указано на сайте Oracle. В одном из них находиться установщик(инсталлятор), в другом дополнительные компоненты. После распаковки заходим в распакованную папку win64_11gR2_database_2of2/database/stage/components(это для 64 битной Windows, у вас может быть своя папка, главное чтобы она заканчивалась на 2of2) и копируем содержимое в папку win64_11gR2_database_1of2/database/stage/components(здесь тоже самое, для 64 бита, у вас своя папка). Это необходимо, т.к. установщик будет искать файлы компонентов по этому пути для определенных конфигураций и не найдет их.
После этого находим инсталлятор setup.exe и запускаем его от имени администратора(В контекстном меню setup.exe). Также если в процессе установки возникнут проблемы, попробуйте включить режим совместимости, хотя по идее инсталлятор уже рассчитан на Windows 7. Для того чтобы включить режим совместимости вызовите диалог свойств из контекстного меню setup.exe и на вкладке совместимость поставьте галочку на «Запустить программу в режиме совместимости» и выберите Windows Vista.
Теперь хотелось бы сказать немного про UAC и установку Oracle на диск С:. Несколько раз у меня были проблемы с установкой на диск С и включенным UAC видимо из-за механизма защиты системных файлов этой подсистемой. Поэтому советую или выключить ее или устанавливать Oracle на диск D:. Для отключения UAC нажмите клавишу Windows на клавиатуре и наберите UAC, появиться команда — Изменение параметров контроля учетных записей, запускаем диалог изменения и выставляем самый низкий уровень защиты.
Натыкался также на тему где-то на sql.ru что были проблемы при установке в папку Program Files (x86). Вообще я устанавливаю Oracle на диск D в корень, а инсталлятор уже сам создаст нужные вложенные папки. Поэтому оставляю на ваше усмотрение куда устанавливать.
Движемся дальше. Итак, вы запустили инсталлятор от имени администратора и через какое то время появиться следующий диалог установки:
Проследуем по шагам по всем этапам установки:
На первом этапе мне предлагают подписаться на вопросы, связанные с безопасностью. Я игнорирую этот шаг, хотя и имею аккаунт Oracle и возможно хотел бы получать новости по вопросам безопасности 
Далее нам предлагают указать тип установки: 1)установка СУБД(Система Управления Базами Данных) а также создание и конфигурация базы данных, 2)установка только СУБД,3) апгрейд существующей базы данных или обновление существующих выпусков Oracle. Выбираем только СУБД — Install database software only, считая что мы ставим СУБД с нуля. Жмем Следующий.
Далее нам предлагают выбрать тип установки. Выбираем Single instance database installation для установки только программного обеспечения и листинеров. Жмем Следующий.
Далее нам предлагают выбрать поддерживаемые языки для работы. Выбираем те, которые нам нужны. Я оставляю все как есть — Russian, English. Жмем Следующий.
Далее нам предлагаю выбрать комплектацию для установки. Все зависит от того, для каких целей мы будем использовать нашу СУБД. Enterprise edition и Standart Edition включает в себя множество компонентов для анализа и работы с базой данных, а также возможность использовать распределенную базу данных. Чтобы не усложнять задачу, для примера воспользуемся комплектацией Standart Edition One. Выбираем этот пункт и нажимаем Следующий
Далее нам предлагают выбрать место для установки файлов самой СУБД а также место для хранения данных. Для примера я создал на диске D папку oracle11 а в ней папку product и выбрал папку для хранения данных oracle11, а папку для хранения программного обеспечения oracle11/product, т.к. нельзя выбрать одну одну общую папку как для хранения базы, так и для СУБД. Жмем Следующий
Выполняется проверка всех настроек и после этого открывается диалог с результатом. Жмем Готово
После этого происходит установка oracle. Дожидаемся результата. Если все хорошо, должно появиться примерно следующее окошко:
Если вышли какие-либо ошибки нужно проверить имена в папках, куда устанавливаешь Oracle, имена папок писать только латиницей, стараться не использовать специальные символы и закрыть все открытые программы. Также можно попробовать запустить инсталлятор в режиме совместимости с Windows Vista. Если ошибки все же появляются, попробуйте скопировать текст сообщения ошибки через Ctrl+C и погуглить, может кто сталкивался и нужно будет запустить какие-либо службы на вашем компьютере.
Вот примерно так пошагово можно установить Oracle 11g.
Установка Oracle 11g на Windows 7
Данная инструкция предназначена для установки Oracle Database 11g на ОС Windows 7 64bit исключительно для целей разработки и тестирования на локальной машине разработчика.
Исходя из этого, Oracle настраивается с минимально необходимым количеством доступных ресурсов для разработки небольших проектов в рамках курса. Рекомендации, описанные ниже абсолютно неприменимы для развертывания Oracle Database для промышленной эксплуатации и/или работы под большой нагрузкой с существенными объемами данных.
- Скачайте дистрибутив Oracle с официального сайта http://www.oracle.com/technetwork/database/enterprise-edition/downloads/index.html Все редакции Oracle (без патчей) доступны бесплатно для целей разработки и тестирования, функциональность и объемы памяти/диска не ограничены.

Ключевые моменты:
- Выбрать «Install database software only» — только устанавливает ПО, не создавая экземпляр Oracle. Это будет сделано вручную после установки
- Исключить из списка русский язык, чтобы все сообщения были на английском, таким образом избавив себя от некоторых проблем с кодировками
- Выбрать Enterprise Edition и набор необходимых опций. Для данного курса дополнительные опции не потребуются, так что можно снять все чек боксы.
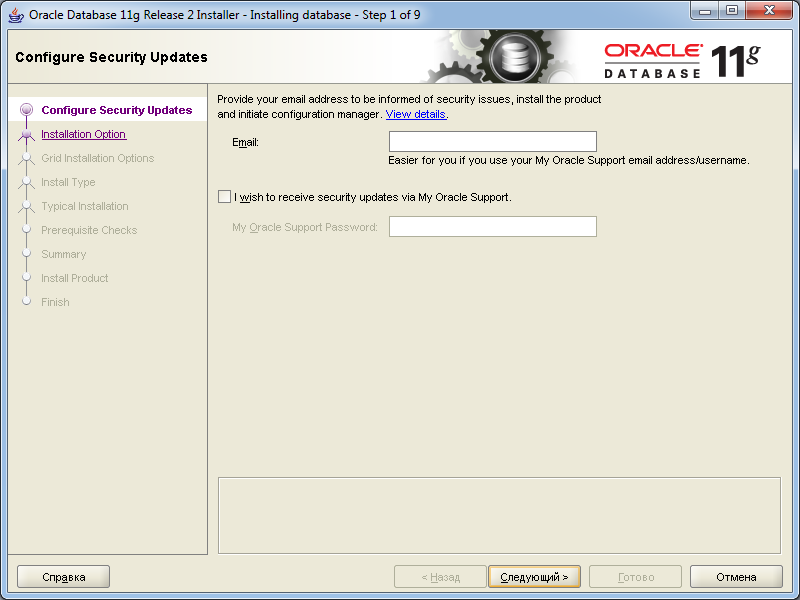

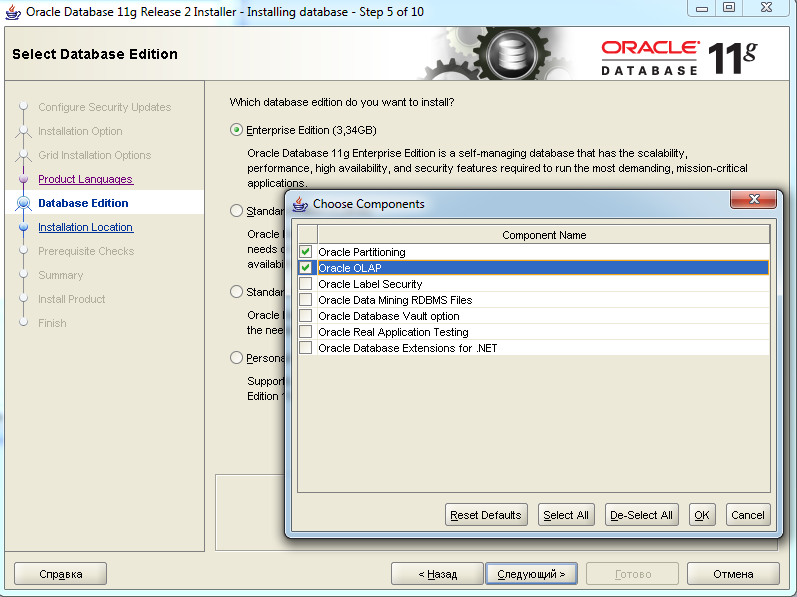
= 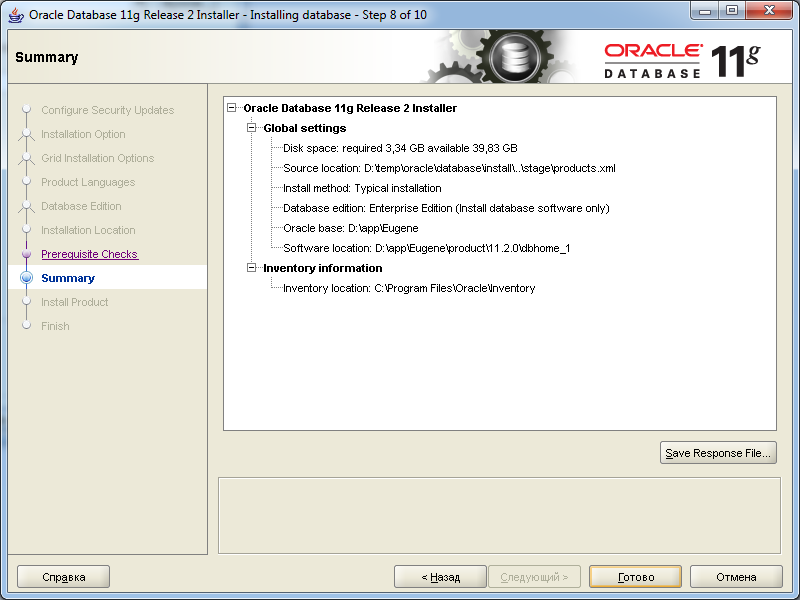
4. После установки появится папка D:\app\. со следующими ключевыми файлами:
- D:\app\Eugene\product\11.2.0\dbhome_1\BIN\sqlplus — клиент командной строки Oracle. Пока не создан экземпляр базы данных он бесполезен.
- D:\app\Eugene\product\11.2.0\dbhome_1\NETWORK\ADMIN — после настройки Listener и создания базы тут появятся конфигурационные файлы listener.ora и tnsnames.ora в которых прописаны хост, порт и названия инстансов БД для подключения к ним клиентов.
- D:\app\Eugene\product\11.2.0\dbhome_1\BIN\dbca.bat — Database Configuration Assistant — UI утилита для создания экземпляра Oracle
- D:\app\Eugene\product\11.2.0\dbhome_1\BIN\netca.bat — Network Configuration Assistant — UI утилита для создания Listener-а, который необходим для подключения клиентов к экземпляру Oracle.
5. Запустите D:\app\Eugene\product\11.2.0\dbhome_1\BIN\netca.bat как Administrator (правой кнопкой мыши → Run as administrator)
Добавьте новый листенер, оставив все значения по-умолчанию. По окончании настройки, в консольном окне должно появится сообщение Listener started successfully или сообщение об ошибке.
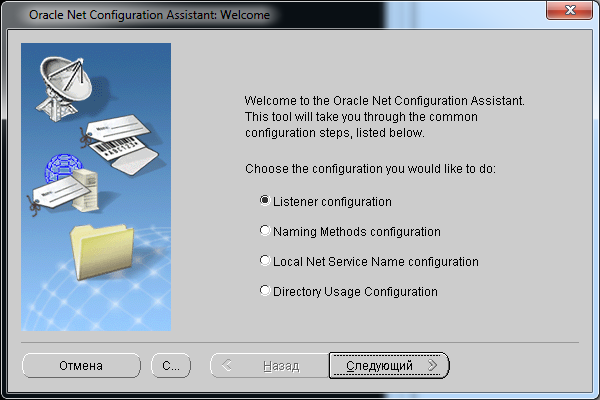
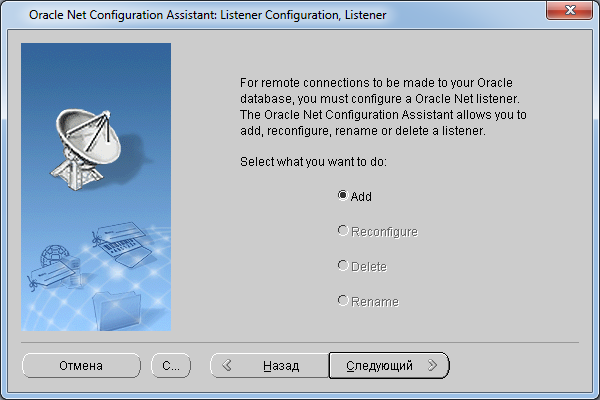
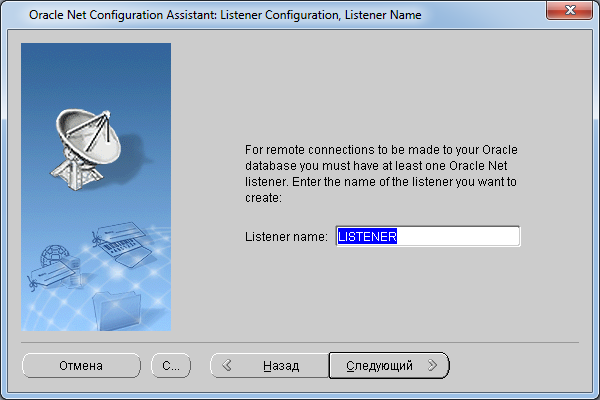
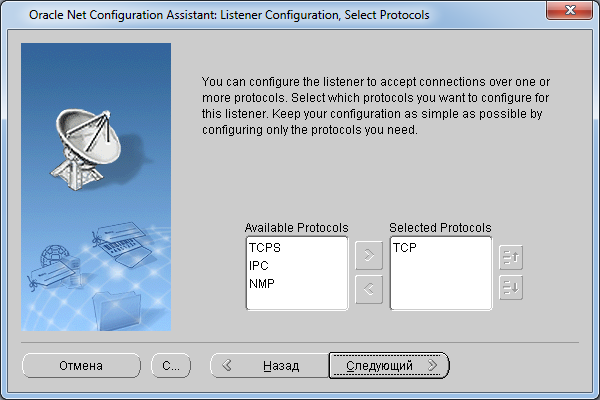
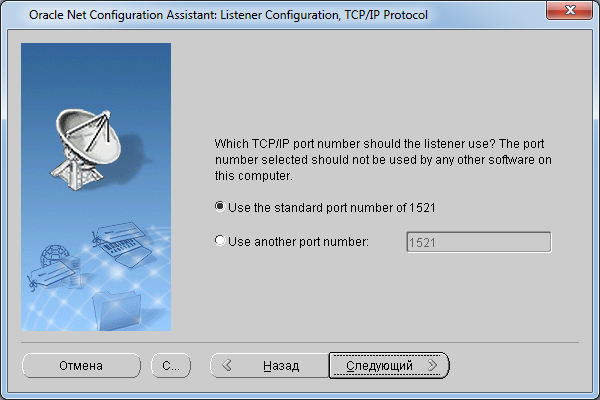
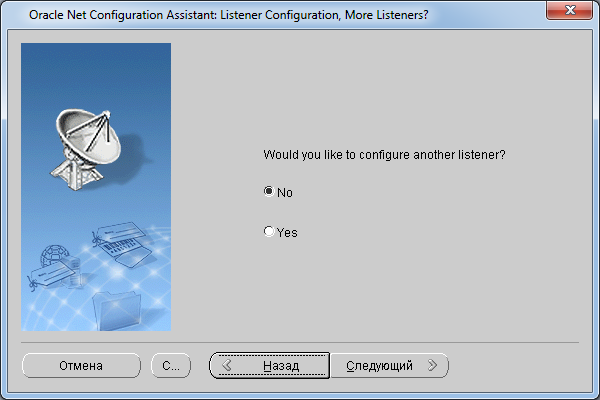
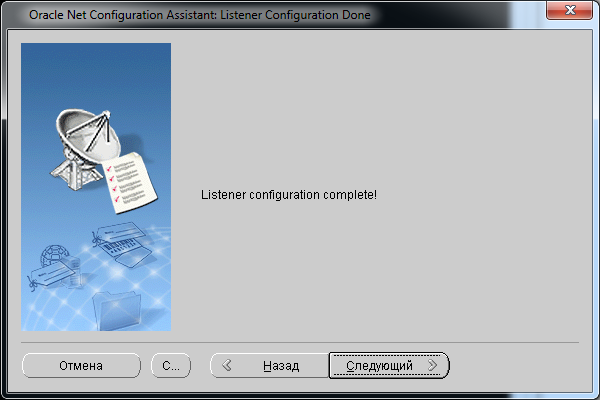
6. Запустите D:\app\Eugene\product\11.2.0\dbhome_1\BIN\dbca.bat как Administrator (правой кнопкой мыши → Run as administrator)
Большинство параметров можно оставить по-умолчанию, но некоторые необходимо поменять, как на экранах ниже:
- Не выбирать шаблон с данными, выбрать Custom Database
- Имя экземпляра и SID оставить одинаковыми (стандартно для локальной установки берут ORCL, либо другое короткое запоминающееся имя)
- Выключить Enterprise Manager и Automatic Maintenance
- Указать пароли для системных пользователей SYSTEM и SYS (стандартный пароль — manager)
- Выключить Flash Recovery
- Снять все опции на Database Components и «Standard Database Components». Можно оставить только Oracle JVM — с ней идет много полезных по функциональности пакетов, которые могут пригодится в разработке. Некоторые опции можно и оставить, но они существенно замедлят создание базы, Oracle XML DB занимает распространенные сетевые порты компьютера (8080) и может конфликтовать с другими приложениями.
- Уменьшить объем доступной Oracle оперативной памяти до минимума. Если вы оставили Oracle JVM, то рекомендуется оставить больше памяти (например, 1Gb), иначе возможны ошибки во время создания экземпляра, например,
ORA-00604: ошибка на рекурсивном SQL-уровне 1 ORA-04031: невозможно выделить 4096 байт разделяемой памяти («java pool»,»unknown object»,»JOXLE^ebb55619″,»:SGAClass»)
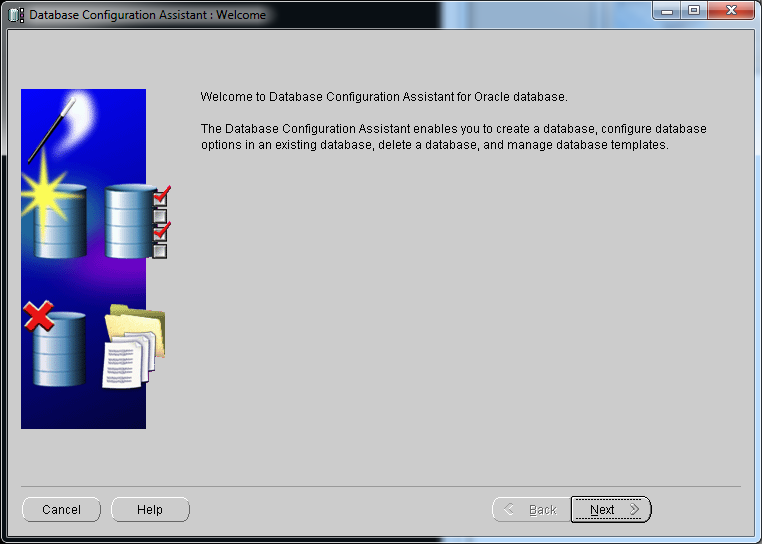
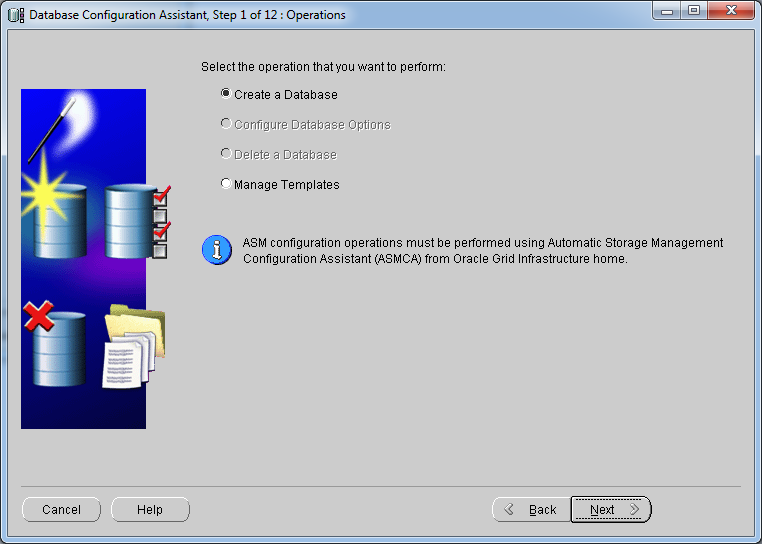
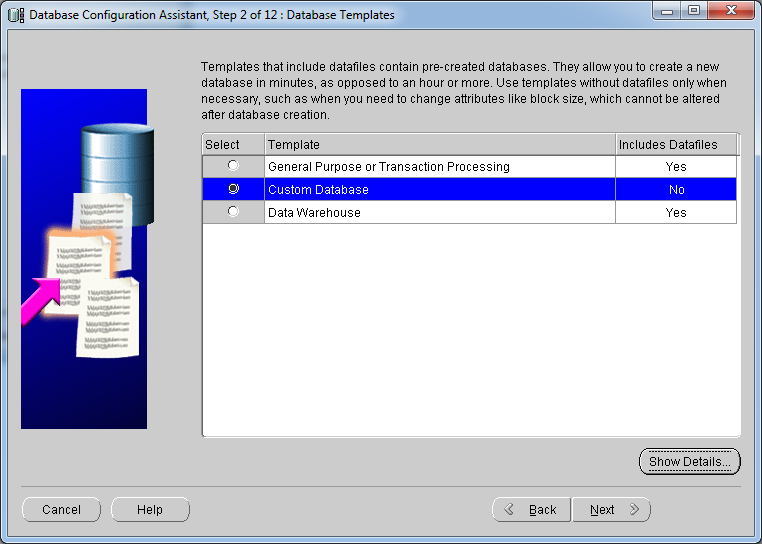
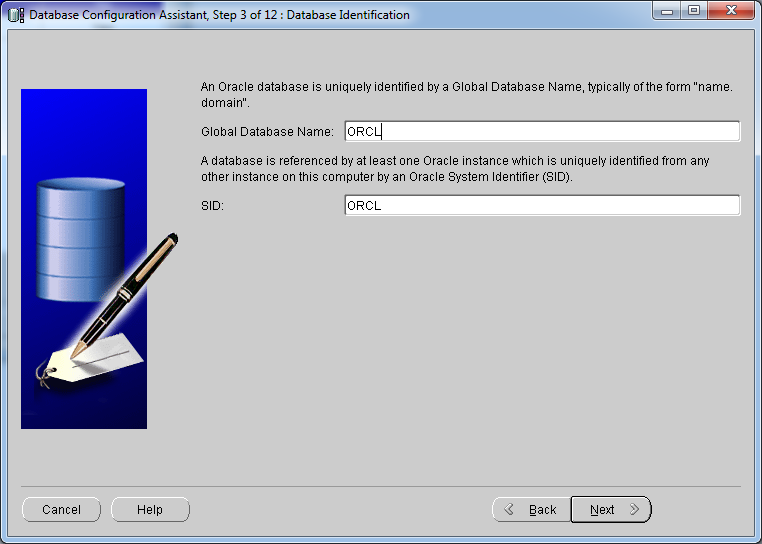
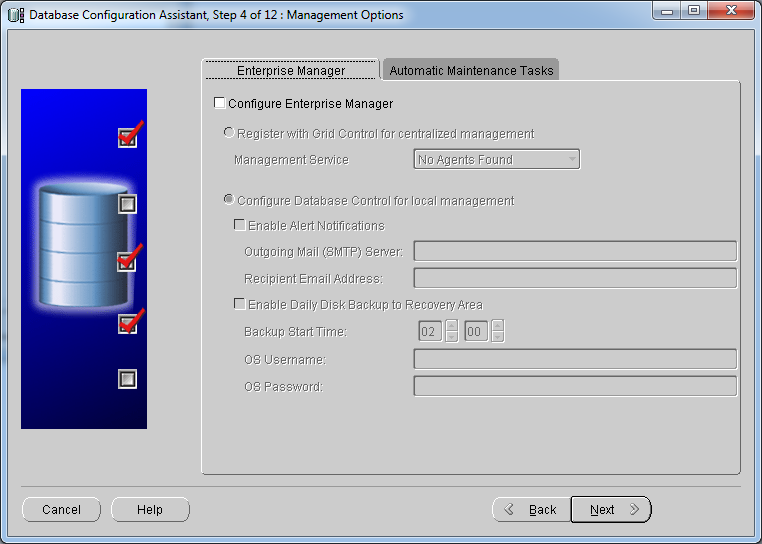
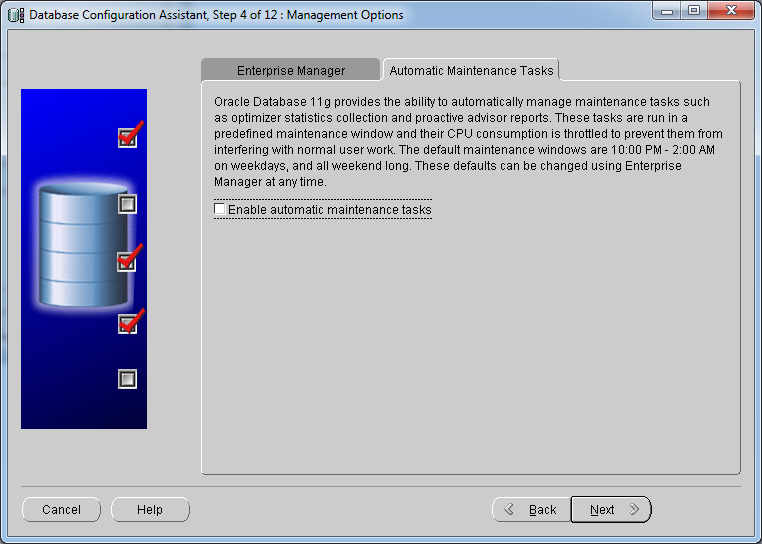
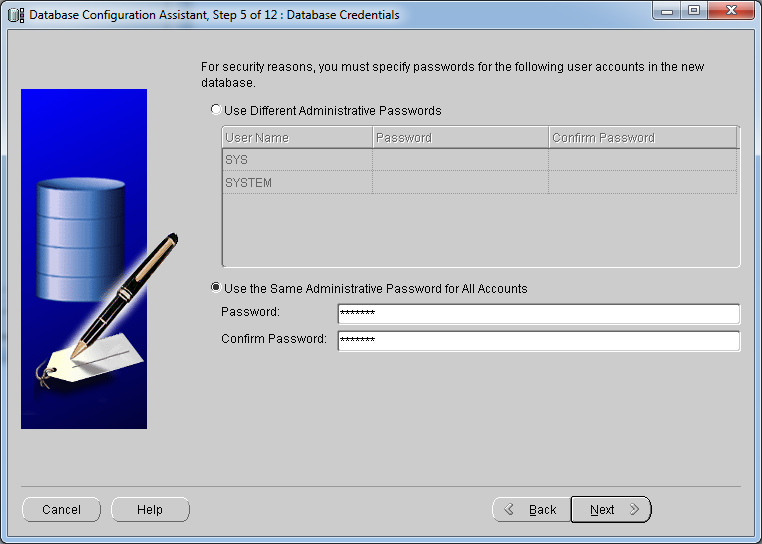
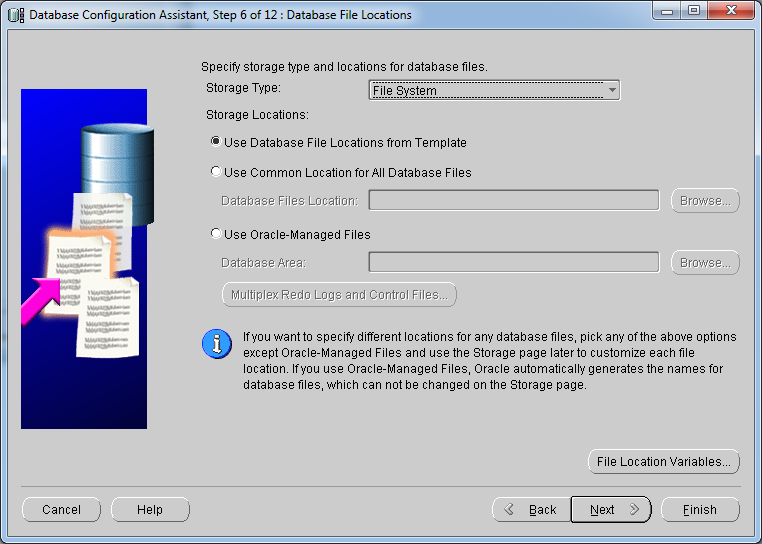
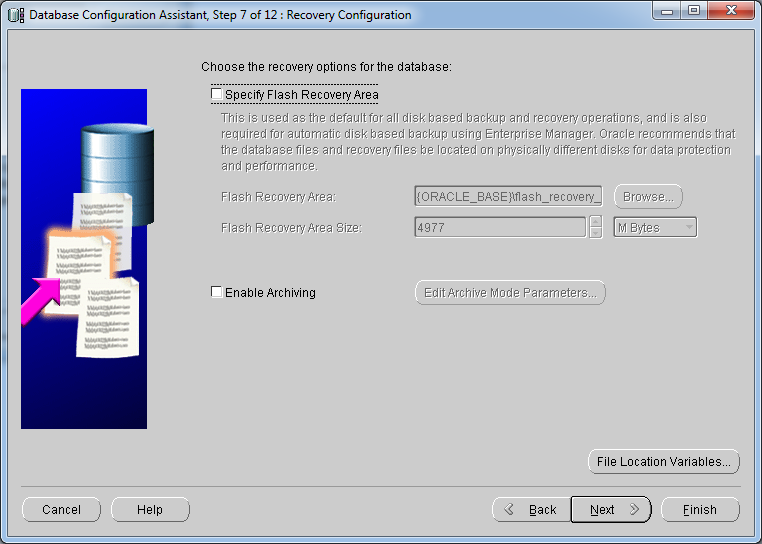
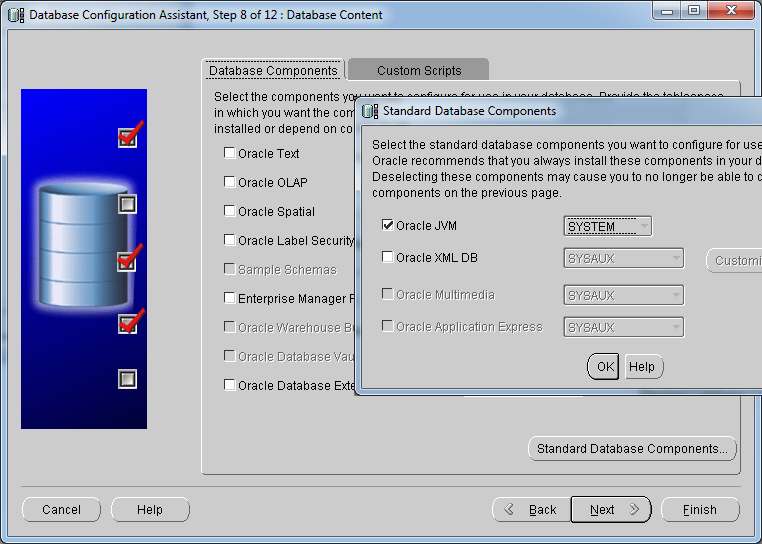

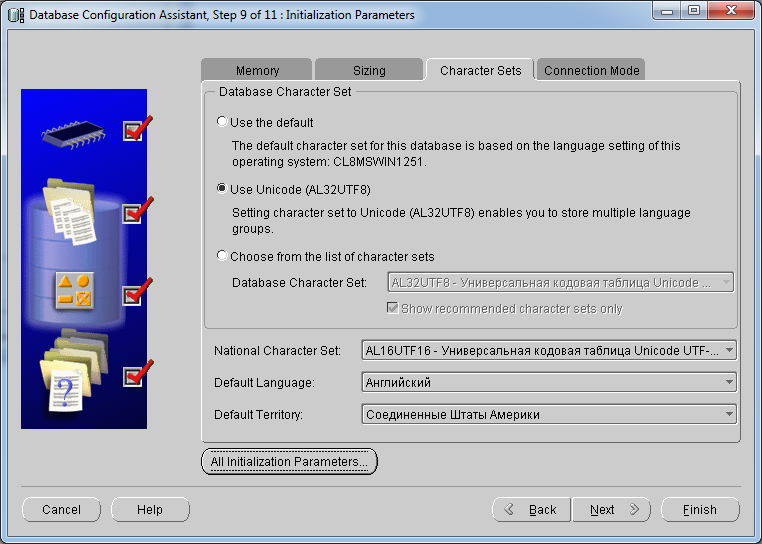
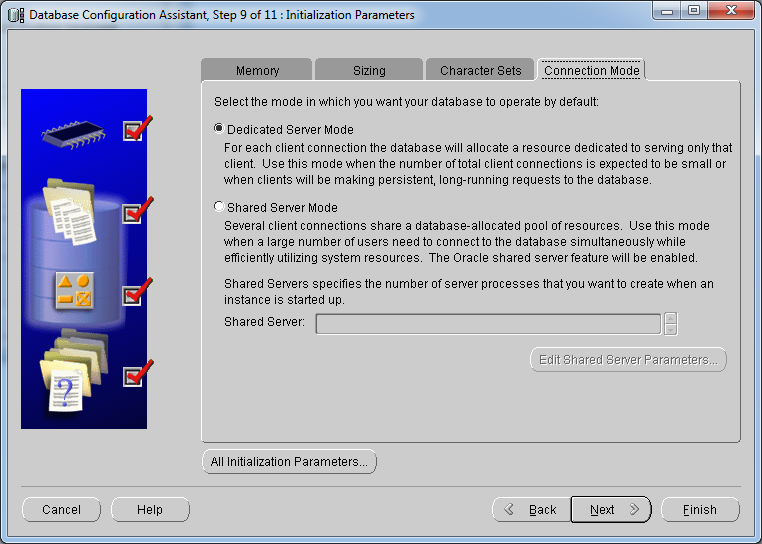
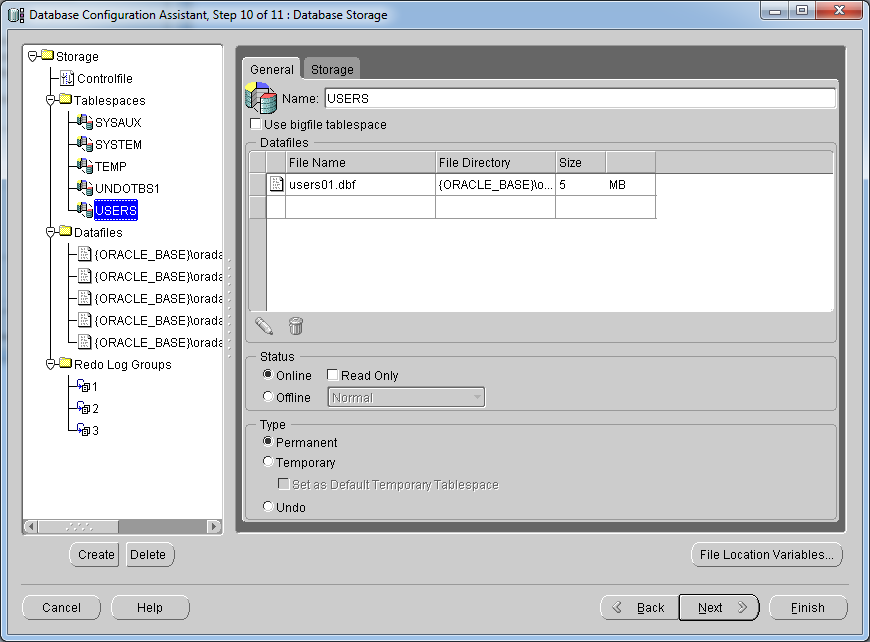
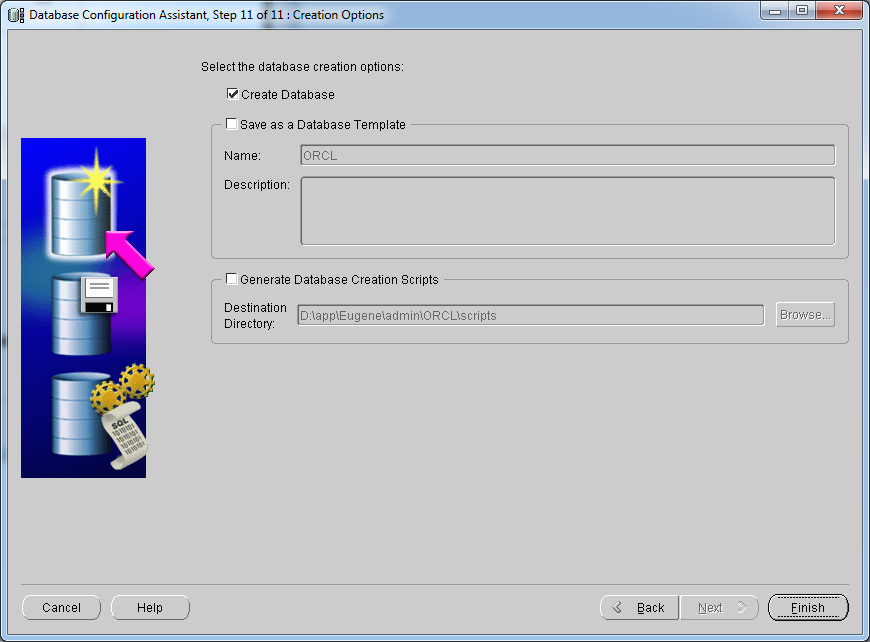

7. Поменять параметр реестра через regedit, чтобы окончательно отучить утилиты командной строки Oracle (sqlplus) говорить по-русски с неправильной кодировкой. Целевое значение для ключа NLS_LANG : AMERICAN_AMERICA.CL8MSWIN1251
8. После создания экземпляра Oracle необходимо сделать несколько проверок:
- Панель управления → Администрирование → Службы: Должны появиться 2 ключевых сервиса: OracleOraDB11g_home1TnsListener и OracleServiceORCL. Эти службы должны быть запущены, но, если вы не пользуетесь Oracle постоянно, для экономии памяти их можно поставить в режим «Manual» и включать при необходимости. Названия служб может меняться в зависимости от того, как вы назвали Listener и экземпляр.
- В командной строке ввести sqlplus system/manager@ORCL где manager — ваш пароль для аккаунта SYSTEM, указанный при создании экземпляра.
Если после этого вы получили ошибку ORA-12514: TNS:listener does not currently know of service requested in connect , попробуйте выполнить следующие шаги:
Проверить D:\app\. \product\11.2.0\dbhome_1\NETWORK\ADMIN\listener.ora и tnsnames.ora существуют и содержат примерно следующее (HH2 — это имя вашей машины, либо ее IP адрес)
после изменения listener.ora требуется перезапустить сервис Listener
Зайти в базу данных локально как sysdba, выполнить команду alter system register, которая зарегистрирует инстанс в listener-e форсированно и повторить попытку соединиться через Listener как описано выше.
9. Создать своего пользователя, под которым уже создавать свои таблицы и другие объекты.